Как восстановить iphone и ipad из резервной копии icloud и в itunes
Содержание:
- Как удалить резервную копию
- Когда резерв создавался в iCloud: пошаговый гайд по восстановлению
- Использование резервной копии данных
- Восстановление бекапа из iCloud
- Как узнать, что находится в резервной копии iPhone
- Резервная копия iCloud
- Восстанавливаем историю чата для Android
- Как восстановить данные Айфон без бекапа?
- Как восстановить iPhone из резервной копии iTunes или iCloud через стороннюю программу
- Как сделать резервную копию
Как удалить резервную копию
В самом начале материала, когда мы рассказывали об особенностях резервной копии и о том, что она из себя представляет, было сделано важное уточнение. Оно заключается в том, что бэкап занимает определенное количество свободного места
В памяти телефона, компьютера или в iCloud резервная копия может занимать несколько гигабайт.
После того, как вы восстановите копию, она никуда не исчезнет и продолжит все так же занимать свободное место. Поэтому необходимо не только знать о том, как создавать бэкап, но и о том, как его можно в дальнейшем удалить. Сейчас мы рассмотрим несколько вариантов.
Допустим, вы создавали backup через программу iTunes, где выбрали сохранение в памяти телефона. Тогда для удаления резервной копии понадобится:
- Открыть Айтюнс.
- Перейти в настройки через подменю «Правка».
- Тапнуть по вкладке «Устройства».
- Выбрать файл бэкапа, созданный ранее, а затем нажать кнопку «Удалить резервную копию».
В отличие от сохранения, удаление занимает значительно меньше времени. Как правило, операция выполняется моментально. То же самое касается случаев, когда backup создавался через облачное хранилище iCloud. Поэтому вы запросто можете удалить резервную копию следующим образом:
- Запустить настройки Айфона.
- Выберете свой аккаунт Apple ID и перейдите в раздел iCloud.
- Нажмите кнопку «Управление хранилищем», а затем – «Резервные копии».
- Выберете файл бэкапа, пролистайте страницу вниз и нажмите кнопку «Удалить копию».
- Подтвердите выполнение операции.
Представленный алгоритм актуален для Айфонов, которые базируются на iOS 12 и более поздних версиях. Если же у вас установлена iOS 11, то действовать придется немного иначе. Сначала также откройте настройки, перейдите в раздел Apple ID и тапните по надписи iCloud. А вот затем нужно нажать кнопку «Хранилище», а затем – «Управление».
Завершается операция аналогичным образом. Пользователю остается выбрать конкретный файл бэкапа и нажать кнопку «Удалить резервную копию». Backup исчезнет всего за несколько секунд.
Голоса
Рейтинг статьи
Когда резерв создавался в iCloud: пошаговый гайд по восстановлению
Этот раздел подробно расскажет, как восстановить Айфон из резервной копии iCloud. На начальном этапе нужно посмотреть версию операционки, и, если есть более современная, – обновить iOS на своем девайсе. Для этого найти в «Настройках» пункт «Обновление ПО». Теперь пошагово:
- в iCloud отыскать строку «Резервная копия» и удостовериться, что сохраненные файлы на месте;
- в разделе «Основные» найти «Сброс» и «Стереть контент и настройки»;
- система спросит подтверждение, нажать ОК, соглашаясь на удаление всех данных.
После этого программы, мультимедиа и др. полностью исчезнут из памяти гаджета от Эпл (как вариант, iPhone 8).
Интересно также: Обзор Apple iPhone 8 и Айфон 10 – сравнение 2 флагманов
Следующие манипуляции направлены на возвращение ранее скопированной инфы. Чтобы восстановить резервную копию Айфон через iCloud, нужно:
- после перезагрузки зайти в Настройки.
- кликнуть по строке «Восстановить из копии iCloud».
- вписать данные своего Apple ID.
- нажать на нужный вариант и ждать конец переноса данных из сервиса на Айфон.
Если отключить девайс от всемирной сети раньше – восстановление прервется. В зависимости от объемов резерва перенос длится порядка 60 минут.
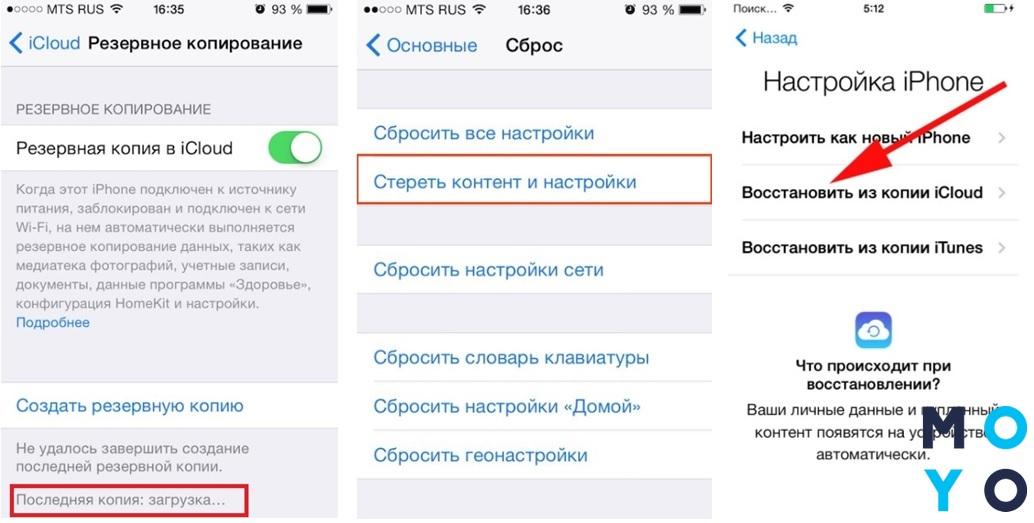
iTunes и iCloud – два принципиально разных софта. Один сохраняет копии данных на компьютере, второй формирует резерв во всемирной сети Интернет. Кто же работает быстрее и откуда восстановить инфу будет проще? Подскажет таблица.
| Параметры для сравнения | iTunes | iCloud |
|---|---|---|
| Необходимость подключения к Интернету | Не нужно, программа уже установлена на компьютере и работает без интернета | Обязательно |
| Возможность восстановления из любой точки мира | Нет. Только при наличии устройства со скачанной программой iTunes | Да, достаточно выхода в интернет |
| Пароли | Не нужно | Должна быть регистрация в Apple ID, нужны данные от аккаунта |
Использование резервной копии данных
Как восстановить удаленное фото на Айфоне, если срок хранения файла в корзине истек, или кто-то стер снимок намеренно? В этом случае поможет только резервная копия, которая может храниться в iTunes или iCloud в зависимости от того, какой способ создания бэкапа был выбран.
Восстановление из iTunes
Если вы создавали резервные копии на компьютере через iTunes, то сможете быстро восстановить удаленные фотографии. Главный недостаток этого способа – замена информации на ту, что хранится в резервной копии. Нельзя извлечь только фотографии, данные будут заменены полностью
Поэтому прежде чем восстанавливать iPhone 6 из резервной копии, убедитесь, что вы не потеряете ничего важного
- Подключите телефон. Запустите на ПК iTunes и нажмите на значок iPhone.
- В поле «Обзор» нажмите «Восстановить из копии». Появится окно, в котором необходимо выбрать бэкап с датой, когда фотография еще была на устройстве.
Если такой копии не существует, но нет смысла выполнять восстановление – вы просто откатите информацию к предыдущему состоянию, но фотография при этом не появится.
Восстановление из iCloud
Если резервные копии хранятся не на компьютере, а в хранилище iCloud, то для их использования придется сначала стереть настройки и контент с iPhone. Однако прежде чем делать это, необходимо убедиться, что нужная резервная копия вообще существует. На iPhone 6 и 7 нужно пройти путь Настройки – Имя – iCloud – Хранилище iCloud – Управление хранилищем. Здесь вы увидите список бэкапов с датами создания. На устройствах с iOS 10.2 и более ранними версиями путь чуть короче: Настройки – iCloud – Хранилище – Управление хранилищем.
Если вы видите, что нужная резервная копия есть, приступайте к удалению контента и настроек:
- Откройте раздел «Сброс» в основных настройках.
- Выберите «Стереть iPhone». Подтвердите выполнение операции.
После сброса настроек и контента появится окно первоначальной настройки, в котором будут разные варианты восстановления. Вам нужно выбрать «Восстановить из копии iCloud». Устройство потребует ввести пароль для получения доступа к хранилищу.
Необходимо установить подключение к интернету через Wi-Fi, так как восстановление подразумевает передачу большого объема данных. Если фотография действительно хранится в составе бэкапа, то после завершения восстановления вы найдете её в альбомах.
Опубликовал ProfiAppler Не забывайте читать комментарии, там тоже много полезной информации. Если на ваш вопрос нет ответа, а на более поздние комментарии есть ответ, значит ответ на ваш вопрос содержится в статье, уважайте чужое время.
Восстановление бекапа из iCloud
Способ подразумевает восстановление резервной копии данных сразу из облака iCloud, которое служит основным сервисом для создания копий при работе с Айфонами.
Система периодически сохраняет важную информацию не только из операционной системы, но и всех приложений, пользовательских данных. Таким образом, если изначально был активирован данный пункт, и информация постоянно обновлялась, можно восстановить бекап оттуда.
И так, о самом процессе восстановления из Айклуд. Он возможен только через ассистента настройки. Эта служба доступна только при первоначальной настройке телефона, например, когда вы его только приобрели или сделали «откат». Если было принято решение восстановить через облако, придется сделать откат.
- Изначально нужно проверить дату последней синхронизации с iCloud, убедиться, что резервная копия есть, и проверить, все ли важные данные из приложений сохранены или нет. Для этого переходите в пункт «Настройки», далее в «iCloud», и нажимаете по пункту «Хранилище и копии». Пролистываете список до конца и смотрите, когда была создана последняя копия.
- Допустим, что все в порядке и копии сохранены. В этом случае переходим в «Настройки», далее в «Основные» и кликаем по пункту «Сброс». Теперь нужно нажать вкладку «Стереть контент и настройки».
- Система попросит указать пароль, если таковой установлен. Подтверждаете ввод пароля и еще раз подтверждаете операцию удаления. Учтите, что полностью удалится вся пользовательская информация и телефон будет сброшен до заводских настроек.
- На экране отобразится полный ход процедуры. Как только процесс завершится, телефон перезагрузится и появится ассистент настройки iPhone. Здесь нужно выбрать пункт «Восстановить из копии iCloud». Нажимаете на данный пункт и указываете Apple ID и пароль от него.
- И так, вы указали данные от своей учетной записи. Система попросит согласиться с положениями, принимаем их. Придумываем новый пароль, если ранее у нас он был установлен, или указываем тот же. Как только процесс настройки успешно завершится, система автоматически начнет перезагрузку. При этом телефон подключится к сотовой сети или по беспроводному соединению, чтобы загрузить все копии с облачного сервиса.
- Когда телефон включится, на нем уже будут все данные, сохраненные ранее. Это все приложения, фотографии, сообщения и другая пользовательская информация. Учтите, что время данной процедуры во многом зависит от количества сохраненной информации и скорости интернет-соединения.
Что делать, если у меня нет телефона, на котором был бекап iCloud?
Даже если у вас нет вашего телефона, но в нем была активирована опция сохранения бекапов в облачный сервис, достаточно лишь указать свой логин и пароль на другом устройстве, чтобы получить все бекапы там.
Эта процедура активно используется людьми по всему миру, когда они, например, теряют телефоны или покупают новую модель Айфона. Итог — нужна лишь учетка от Apple и все!
Как узнать, что находится в резервной копии iPhone
Допустим, у вас есть резервная копия iTunes, и вместо того, чтобы восстанавливать ее на iPhone или iPad, вы хотите посмотреть, что в ней, и извлечь ее файлы на свой компьютер. Лучший способ сделать это с помощью iPhone Backup Extractor, который извлекает эти файлы (даже удаленные!) В обычном, доступном формате.
Просматривать резервную копию iTunes легко с помощью нескольких щелчков мыши, используя бесплатную версию iPhone Backup Extractor:
-
Загрузите и установите iPhone Backup Extractor , а затем откройте его. Он работает на ПК и Mac.
-
С левой стороны вы увидите браузер резервного копирования iTunes, который отображает все резервные копии в папке резервного копирования iTunes по умолчанию. Выберите резервную копию iTunes, с которой вы хотите работать, нажав на нее. Если файл резервной копии зашифрован, вам будет предложено ввести пароль, необходимый для доступа к нему.
Если у вас есть резервная копия iTunes, расположенная где-то еще, вы можете нажать кнопку и сообщить iPhone Backup Extractor о дополнительных местах для поиска резервных копий.
Если резервные копии не появляются, это означает, что у вас нет резервной копии, созданной для учетной записи вашего ПК или Mac. Это легко и бесплатно создать, и у нас есть инструкции о в этом руководстве. Если вы используете резервные копии iCloud, вы можете скачать резервную копию iCloud и преобразовать ее в резервную копию iTunes с помощью нашего руководства .
Резервные копии iTunes отображаются в iPhone Backup Extractor
-
После загрузки резервной копии вы увидите информацию о резервной копии iTunes и несколько вкладок для просмотра и редактирования различных ее частей.
Как вы можете видеть на скриншоте здесь, iPhone Backup Extractor покажет вам всевозможную информацию о вашем iPhone, включая прошивку, IMEI, и будет ли это старый классический iPhone, новейший iPhone, или что-то среднее между ними.
Вы также узнаете, сколько контактов хранится в резервной копии вашего iPhone, содержит ли резервная копия все фотографии, которые вы снимали, и хранятся ли эти сентиментальные SMS-сообщения для хранения.
Обзорный экран iPhone Backup Extractor
Выберите вкладку «Предварительный просмотр», и вы сможете увидеть большинство основных типов данных, доступных в вашей резервной копии.
Создание, восстановление и восстановление данных из iTunes звучат сложнее, но этого не должно быть. У нашего экстрактора резервных копий iTunes есть четыре режима для восстановления данных:
-
Обзорный режим : простая в использовании сводка данных iPhone, экспорт в PDF, HTML и CSV одним щелчком
Обзор iPhone Backup Extractor обобщает основные типы данных в резервной копии iTunes, показывая набор значков приложений. Нажатие на любой из значков немедленно начнет экспорт данных этого приложения, и у вас есть выбор форматов для этого.
iPhone Backup Extractor в режиме обзора
-
Режим предварительного просмотра: для предварительного просмотра основных данных iPhone, таких как сообщения, контакты и звонки
«Режим предварительного просмотра» позволяет взглянуть прямо на данные, хранящиеся в резервной копии iTunes: они отображаются аналогично тому, как они будут отображаться на iPhone или iPad. Наш предварительный просмотр включает в себя данные, которые были удалены до резервного копирования, поэтому вы увидите даже больше, чем если бы вы просто восстановили резервную копию. Подробнее о том, как это работает, см. Наш раздел о ниже. Вы можете выбрать записи в предварительном просмотре и затем нажать «Извлечь», чтобы экспортировать их на свой компьютер.
iPhone Backup Extractor показывает фотографии в «режиме предварительного просмотра»
-
Режим просмотра приложения : для извлечения данных сторонних приложений из резервных копий iTunes
В нашем режиме «Просмотр приложений» отображаются все приложения, которые вы установили в момент создания резервной копии iTunes. Он показывает список этих приложений, и если вы выберете приложение, оно позволит вам сразу же получить файлы этих приложений. Этот режим особенно полезен, когда вы хотите узнать больше о том, как приложение хранит данные, или если вы хотите получить файлы из приложения, которое мы не выделяем в обзоре. Легко! Вы можете экспортировать файлы из «Представления приложения» одним щелчком мыши.
iPhone Backup Extractor в режиме просмотра приложений
Резервная копия iCloud
- Создается непосредственно на iPhone и iPad.
- Сохраняется в облачном хранилище (на серверах Apple).
- Создается автоматически или вручную.
- Автоматически создается ежедневно, если:
- устройство подключено к источнику питания,
- с доступом к Интернету,
- экран устройства заблокирован.
- Для восстановления данных из резервной копии iCloud не требуется подключение устройства к компьютеру.
- Восстановление данных из копии iCloud выполняется при активации устройства после восстановления в iTunes и стирания контента и настроек.
Как создать резервную копию iCloud на iPhone/iPad?
-
Создайте Apple ID, если у вас нет учетной записи Apple — это бесплатно.
-
на вашем устройстве, если вы этого еще не сделали — бесплатно доступно 5 ГБ свободного места в облачном хранилище (для резервных копий этого объема более чем достаточно).
- Подключите iPhone/iPad к Интернету по Wi-Fi (чтобы начать резервное копирование, необходимо подключение к сети Wi-Fi).
-
На устройстве перейдите в «Настройки -> iCloud -> Резервное копирование» (страницу нужно прокрутить донизу).
- Включите выключатель «Резервная копия в iCloud».
-
Нажмите на кнопку «Создать резервную копию».
Кнопка «Создать резервную копию» неактивна, если ваше устройство не подключено к сети Wi-Fi с доступом в Интернет.
Как создать резервную копию iPhone/iPad с помощью iMazing и ему подобных?
iTunes не единственная компьютерная программа с функцией резервного копирования iPhone/iPad, в своей работе я использую iMazing — почти полный аналог iTunes, только без функции восстановления и обновления устройства.
Интересно то, что резервные копии iMazing и iTunes полностью совместимы: копия iTunes распознается в iMazing и наоборот — копия iMazing совместима с iTunes.
Чтобы создать резервную копию iPhone/iPad с помощью iMazing:
- Подключите устройство к компьютеру по USB.
-
Запустите программу iMazing.
-
Если вы впервые связываете устройство с компьютером, разрешите компьютеру доступ к настройкам и данным на вашем iPhone/iPad.
-
Выберите ваше устройство в основном меню программы и нажмите кнопку «Создать копию».
-
В появившемся окне выберите тип копии: стандартная резервная копия (совместимая с iTunes) или однофайловая копия iMazing.
- Включите функцию «Автоматического создания копии при обнаружении этого устройства» и программа будет автоматически создавать резервные копии вашего iPhone/iPad каждый раз при его подключении к компьютеру (если запущен iMazing).
- Также в iMazing можно изменить путь для сохранения резервных копий и включить их шифрование — это позволит скопировать пароли и данные о здоровье из учетной записи.
-
Нажмите кнопку «Создать копию» и не отсоединяйте устройство до окончания процесса. Резервное копирование моего iPhone 5s на 16 ГБ со свободными 2,8 ГБ заняло не более 1 минуты.
-
Запустите iTunes, перейдите в Настройки программы на вкладку «Устройства» и по времени создания копии убедитесь в том, что созданная копия в iMazing заменила копию в iTunes.
Автоматическое резервное копирование iPhone/iPad
Если ваш iPhone/iPad подключен к источнику питания и к сети Wi-Fi с доступом в Интернет, и его экран заблокирован, то резервные копии в iCloud создаются автоматически ежедневно без вашего участия.
С одной стороны, это здорово, потому что экономит наше с вами время, с другой — это может привести к потере контактов, событий календаря или закладок Safari. Например, ваш айфон находится на зарядке и подключен к сети Wi-Fi, вы удалили контакт, а затем заблокировали устройство, нажав кнопку «Power» (кнопка выключения). В iCloud автоматически создается новая резервная копия без удаленного вами контакта, которая заменяет старую копию, созданную ДО удаления данных. В результате, вы остались без контакта, и, если бы не функция восстановления данных в iCloud, ваши данные были бы безвозвратно удалены. К счастью, файлы в iCloud Drive, контакты, календарь и закладки Safari можно восстановить.
Восстанавливаем историю чата для Android
В отличие от iPhone, резервные копии для Android сохраняются не только в облачное хранилище, но и на локальную память телефона. Из этого бэкапа можно восстановить свой аккаунт в мессенджере на новом устройстве, а также реанимировать собственноручно удаленные чаты.
Чтобы узнать, где храниться ваша резервная копия, зайдите в настройки своего аккаунта в WhatsApp, далее откройте раздел «Чаты», а там «Резервное копирование». Если ваш телефон сохраняет бэкапы и локально, и в облако, то при выборе места восстановления ориентируйтесь по дате последнего копирования.
Из Google Диска
Альтернативой облачному хранилищу iCloud для владельцев телефонов Android будет Google Диск. Прежде чем начать восстановление убедитесь, что, во-первых, на телефоне активен тот аккаунт облачного хранилища, на который вы сохраняли копии чатов, а во-вторых, для авторизации в аккаунте вы используете один и тот же номер телефона. Проверили? Теперь следуйте этой инструкции:
- Удалите и заново установите WhatsApp.
- Пройдите авторизацию с вашим номером телефона в мессенджере.
- Система предложит вам два варианта восстановления. Нам нужен вариант с Google Диском.
- Следуйте подсказкам на экране и дождитесь полного восстановления переписки в WhatsApp.
Из локальной копии
По умолчанию приложение само сохраняет резервные копии локально в память вашего телефона. Если вы не изменяли настройки, то скорее всего у вас есть локальный бэкап из которого можно воссоздать историю чатов. Для этого вам нужно будет действовать по инструкции выше, только при выборе места восстановления указать – локальная копия. Но если вы хотите перенести историю переписки на новое устройство, то вам нужно знать еще кое-что.
Для того, чтобы использовать бэкап, сохраненный локально, вам придется перекинуть резервные копии на новое устройство через компьютер или съемную SD-память.
В зависимости от версии операционной системы вашего телефона, данные с чатами WhatsApp будут лежать по разному пути в локальной памяти устройства. Как правило, этот путь выглядит так: нужно зайти в «Мои файлы», затем открыть «Память устройства», там найти папку «WhatsApp». Однако иногда путь может быть более мудрённым: «Память устройства» — «Android» — «media» — «com.whatsapp». В конечной папке как раз и будут храниться данные для резервного восстановления.
Чтобы начать восстановление на новом телефоне, вам нужно будет:
- Скопировать папку «WhatsApp» на новое устройство.
- Установить приложение и авторизоваться под тем же номером телефона, с которым были сделаны резервные копии.
- При выборе варианта восстановления выбрать «Из локальной копии», а затем указать путь, где хранятся файлы мессенджера.
Что делать, если нужна более ранняя версия истории чатов
Например, вы удалили нужный чат, но после этого WhatsApp уже сделал новую резервную копию. Тогда получится так, что в бэкапе также не будет этого чата. Но если вам нужен именно он, то восстановление нужно делать из более ранней версии бэкапа. И вот какие шаги нужно выполнить:
- Откройте в памяти телефона папку «WhatsApp», а в ней папку «Databases».
- Перед вами откроется список всех хранящихся на телефоне бэкапов. В имени каждого файла будет содержаться дата резервного копирования. Это поможет вам быстро сориентироваться и найти подходящий файл.
- Найдите файл msgstore.db.crypt12. Это тот файл, который содержит последнюю версию истории переписок в мессенджере. Его нужно будет переименовать так, чтобы вам было понятно, что это за файл. Лучший способ – использовать в имени дату создания.
- Теперь вам нужно переименовать нужный для восстановления файл резервной копии в msgstore.db.crypt12. Будьте внимательны: если имя бэкапа содержало расширение не crypt12, а crypt9 или иное – его же нужно и сохранить в новом имени.
- Удалите WhatsApp, затем вновь скачайте его и авторизуйтесь с правильным номером телефона.
- Запустите процедуру восстановления, когда приложение предложит вам такой вариант.
Ошибки восстановления
- Номер учетной записи, создавшей резервную копию на Google Диске, отличается от номера, с которого вы зарегистрировались для восстановления.
- В телефоне не хватает оперативной памяти для скачивания и восстановления истории переписок из облачного хранилища.
- Низкая скорость передачи данных. Возможно, мобильного Интернета не хватает, чтобы скачать резервную копию WhatsApp из облака, попробуйте подключиться к Wi-Fi.
- Вы не авторизовались на своем телефоне в сервисах Google, или авторизовались не в том аккаунте, на которое происходило резервное копирование.
Как восстановить данные Айфон без бекапа?
Даже если вы не создавали никаких бекапов и не использовали облачный сервис, всегда можно восстановить важную информацию со своего iPhone, используя для этого специализированный инструмент.
Речь идет о программе Mac FoneLab, которая позволит пользователям восстановить любую информацию. Может быть инсталлирована как на Windows, так и на Mac OS. Только вот она платная, поэтому придется раскошелиться. Стоимость составляет 90 долларов, но иногда бывают и скидки. На момент написания статьи стоимость составляла 53 доллара!
Это отличный инструмент, с помощью которого можно и реанимировать свое устройство, например, после неудачной попытки перепрошивки или обновления.
Как восстановить iPhone из резервной копии iTunes или iCloud через стороннюю программу
Программа имеет три режима восстановления:
- Восстановление данных напрямую с iPhone без наличия резервных копий
- Восстановление данных из копии iTunes
- Восстановление данных из копии iCloud
Программа может быть полезна, если:
- Вы удалили данные по ошибке
- Обновили iOS на вашем iPhone и забыли сделать копию
- Выполнили сброс на заводские настройки
- Потеряли данные iPhone после джейлбрейка
- Сломался iPhone
- iPhone завис на логотипе Apple, черном/белом экране “смерти”
- iPhone заражен вирусом
- Вы забыли пароль от iPhone, и он заблокирован
- iTunes не может распознать ваш iPhone, и вы не можете восстановиться из резервной копии iTunes
Если вы не потеряли свой iPhone и имеете к нему доступ
- Скачайте программу. Программа имеет бесплатную пробную версию:
2. После установки и запуска подключите ваше устройство к компьютеру с помощью USB-кабеля
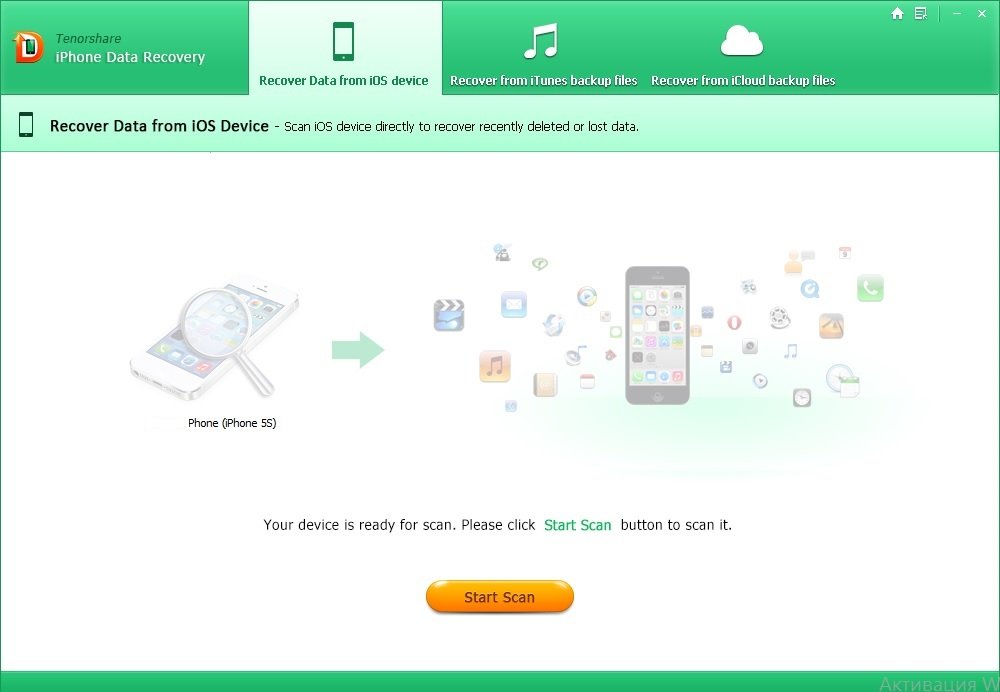
3. Нажмите кнопку Start Scan. Начнется сканирование удаленных данных на вашем устройстве. Это займет некоторое время.
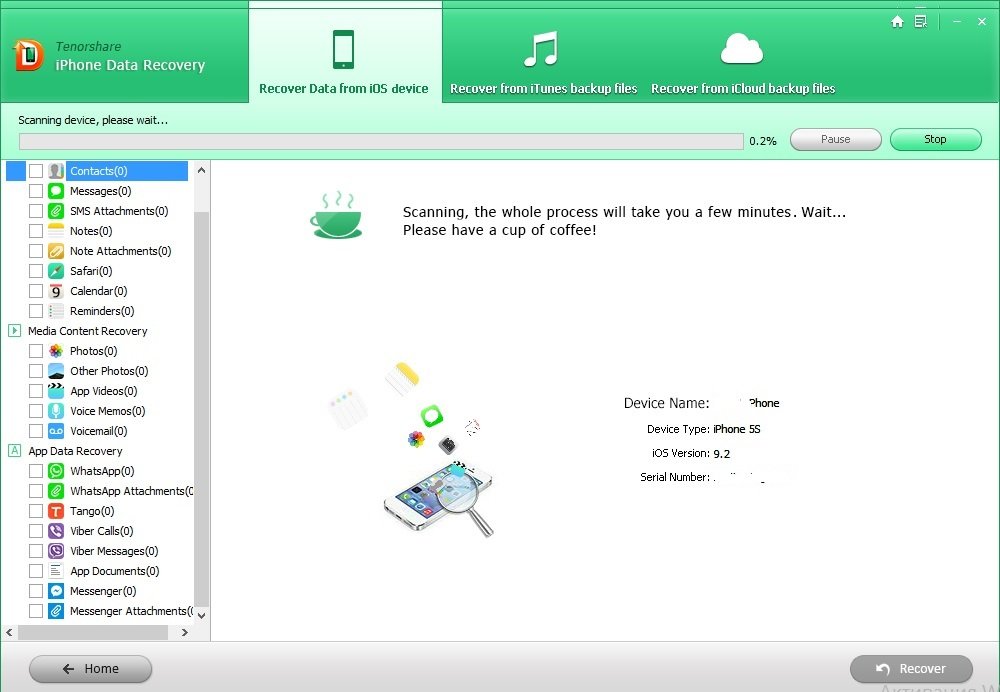
4. После окончания сканирования вы получите сообщение:
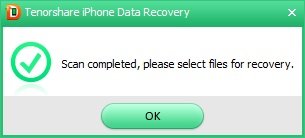
5. В левой части окна отобразятся все данные вашего iPhone, в том числе которые были ранее удалены. Это могут быть фотографии, сообщения, телефонные номера, записи календарей, заметки и многое другое.
6. Выберите данные, которые хотите восстановить и нажмите Recover. Например удаленный недавно совершенный звонок.
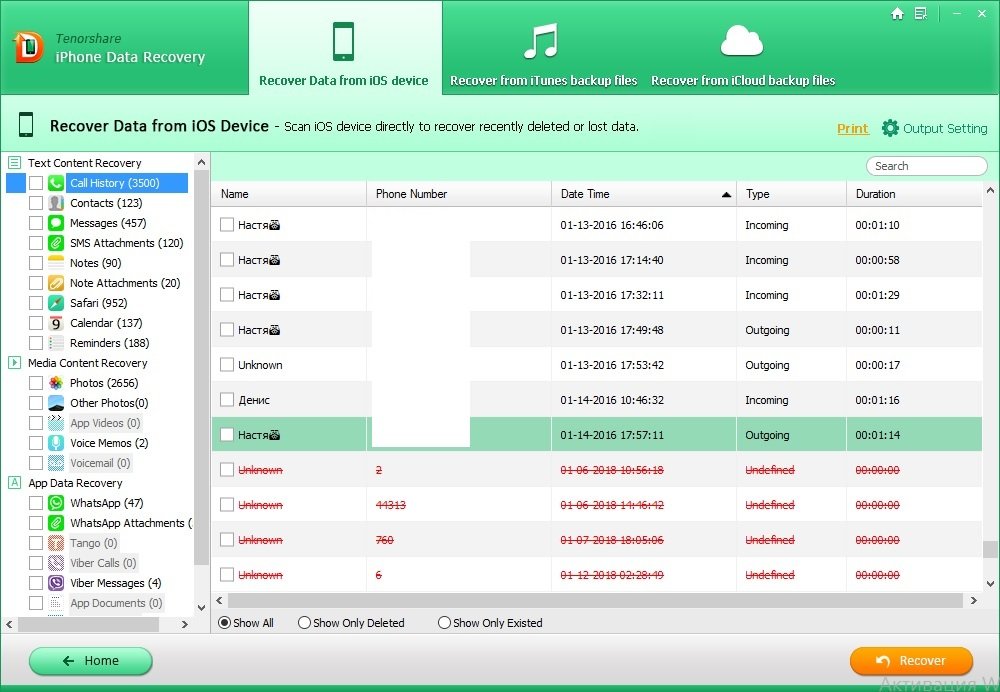
7. Откроется каталог с восстановленными данными. Если речь идет о фотографиях, то необходимо переименовать фотографии, дописав к ним расширение .jpg или .png.
Если вы все же потеряли свой iPhone и не имеете к нему физического доступа
Запустите программу
Выберите вкладку Recover Data from iTunes Backup File или Recover Data from iCloud Backup File, в зависимости от того к какой копии у вас есть доступ
Обратите внимание, если у вас установлена двухфакторная авторизация на доступ к iCloud, необходимо ее предварительно отключить.
Если программа не нашла копию iTunes, вы можете вручную указать ей каталог, в котором находятся копии. Для этого нажмите на зеленую ссылку с надписью Import Backup File
После выбора вашей копии или входа в iCloud будет произведено сканирование.
Далее выполняйте все по аналогии с инструкцией “Если вы не потеряли свой iPhone и имеете к нему доступ”.
Теперь вы знаете, как восстановить Айфон из резервной копии разными способами. Надеемся, инструкция будет полезной, если вы все же потеряли iPhone или свои данные!
Как сделать резервную копию
Поняв, что бэкап – это важная часть и его наличие обязательно, пользователь может задаться вопросом о том, а как сделать эту самую резервную копию. На самом деле он может выбрать определенный способ, так как резервное копирование доступно не только одним методом, а несколькими:
- При помощи стандартных встроенных настроек системы; При помощи специальной программы, которая ориентирована на создание в памяти специального отсека под копию;
- С помощью кастомного Recovery.
Самый удобный способ из всех – это настройки, потому что так пользователю не придется скачивать дополнительные утилиты или же программки.
Более подробно о создании резервной копии можно посмотреть в этом видео
Стандартными средствами ADB
Как говорилось ранее, создание при помощи системных возможностей Андроид – лучший вариант, так как нет необходимости в том, чтобы скачивать какие-то дополнительные приложения. Все уже есть в системе телефона:
- Для начала пользователю необходимо открыть настройки на своем Андроиде. Находятся они, как правило, на стартовом экране девайса, поэтому их нахождение не должно вызвать сложностей. Иконка настроек выглядит в виде шестеренок, а также часто под самой иконкой подписывают название «Настройки;
- После перехода в настройки, необходимо найти специальный раздел который называется «Восстановление и сброс»; Название раздела может меняться в зависимости от модели телефона. Также все зависит от прошивки, модели и многих других факторов на определённом телефоне. Это также стоит рассматривать).
- После перехода в этот раздел необходимо кликнуть на кнопку «Резервное копирование», а также отметить те файлы, которые пользователю хотелось бы сохранить на другие времена;
- Далее необходимо выбрать хранилище данных. Это могут быть как и сервисы Гугл, так и просто системное хранилище;
- Кликаем на копку «начать копирование». Процесс подойдет сам.
Если пользователь не хочет потерять и эту копию, то стоит прежде всего перенести все данные на компьютер или же ноутбук. Более мощный носитель информации менее подвержен рискам нападения, именно поэтому пользователю лучше размножать уже сделанные резервные копирования.
Если человек решил после сделать полный сброс телефона, то необходимо проверить, чтобы весь бэкап был на месте, а если он еще и проверить компьютер на наличие копий, то это обеспечит его подушкой безопасности на все случаи с телефоном.
С помощью кастомного Recovery
Эта программка представляет собой кастомное меню рекавери, то есть пользователь может и при помощи его достаточно быстро создать бэкап телефона.
Самое удобное в этой программке то, что пользователь может быстро скачать её прямо с официальных сервисов.
Алгоритм работы с данной программкой очень прост:
- Для начал необходимо скачать саму программку через Play Market – тот самый официальный сервис, при помощи которого можно осуществлять все безопасные скачивания;
- После открываем приложение и открываем специальный пункт «Резервное копирование»;
- Далее пользователю необходимо указать те файлы, которые он хотел бы повторно сохранить;
- После необходимо выбрать место для сохранения, то есть куда в дальнейшем направится копия;
- Теперь, после выбора накопителя, пользователь может кликнуть на кнопку «ОК». Процесс начнется самостоятельно.
По сути, эта программка – те же настройки, только она более удобна и компакта в том плане, что не нужно лазить в настройках. Достаточно скачать программку и сделать все через неё.
Как сделать резервную копию с помощью сторонних сервисов
В интернете существует огромное количество дополнительных сервисов, которые помогают пользователю сделать резервную копию на своем телефоне. Стоит отметить, что только в Плей Маркете существует множество отличных друг от друга программ, которые объединены общей целью – сделать бэкап телефона.
Одна из таких программ – то Tutanium Backup, которая является чуть не ли самой популярной. Её оценили уже огромное количество пользователей. Все замечают то что пользоваться ей очень удобно и комфортно.
Не все могут воспользоваться функционалом данной программки, а только те устройства, которые имеют рутированные права. О том, как получить такие права, можно посмотреть в этом видео
Если пользователь решил создать бэкап при помощи этой утилиты, он должен:
- Открыть программку и перейти в раздел «резервное копирование»;
- После этого необходимо кликнуть на «Пакетные действия»;
- Нажимаем и выбираем те файлы, которые стоит копировать;
- Ставим галочку и кликаем на «Пуск».
Процесс создания отслеживается по специальной шкале. Время зависит от количества файлов.


