Резервная копия iphone/ipad: содержимое копии itunes и icloud, 3 способа создания резервных копий и как ими управлять
Содержание:
- Как включить автоматическое сохранение копий в iCloud
- Как сделать правильную резервную копию всей системы Андроид
- Как восстановить iPhone из iTunes
- Делам бэкап мессенджеров
- Внешний диск неудобный, зато намного дешевле
- Как узнать, что находится в резервной копии iPhone
- Формирование резерва в iCloud (автоматом)
- iCloud и фирменные сервисы Apple для сохранения данных с iPhone
- Резервная копия iPhone в iTunes
- Как создать и восстанавить резервные копии образа системы в Windows 8.1.
Как включить автоматическое сохранение копий в iCloud
Сделать резервную копию Айфона в iCloud – отличная идея на случай, если с вашим устройством что-то случится. Тогда вы сможете открыть копию на другом устройстве.
Определенно стоит оплатить хранилище iCloud. Бесплатных 5 GB оказывается недостаточно даже для копирования данных телефона, не говоря уже о фотографиях. Всего за 0.99$ в месяц можно получить 50 GB облачного пространства – этого в большинстве случаев достаточно для хранения резервной копии данных устройства вместе с изображениями.
Аргумент в пользу резервного копирования данных через iCloud – безупречность этого сервиса. После первой активации ваш iPhone или iPad, находясь на зарядке, будет создавать резервные копии и сохранять их в облако каждую ночь. Например, в случае потери телефона субботним днем вся «жизнь» телефона вплоть до ночи пятницы будет готова к восстановлению.
Чтобы сохранять копии в iCloud когда угодно, для начала нужно включить копирование на своём устройстве. Способ ниже подходит для всех современных версий iOS.
- Откройте приложение Настройки на своём iPhone или iPad.
- Выберите свой Apple ID вверху экрана.
- Выберите iCloud.
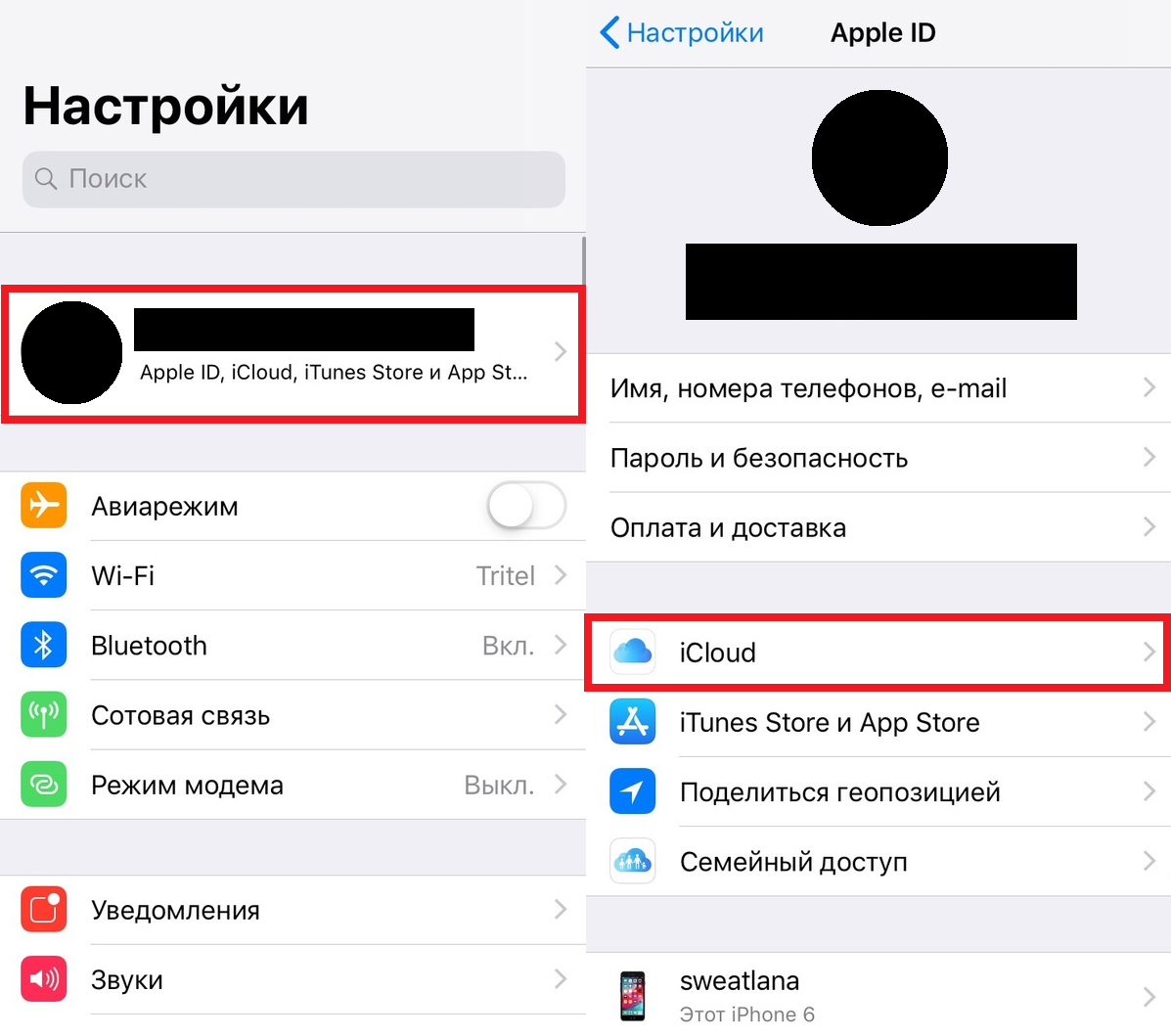
- Нажмите Резервная копия.
- Включите переключатель рядом с Резервная копия в iCloud.
- Нажмите OK.
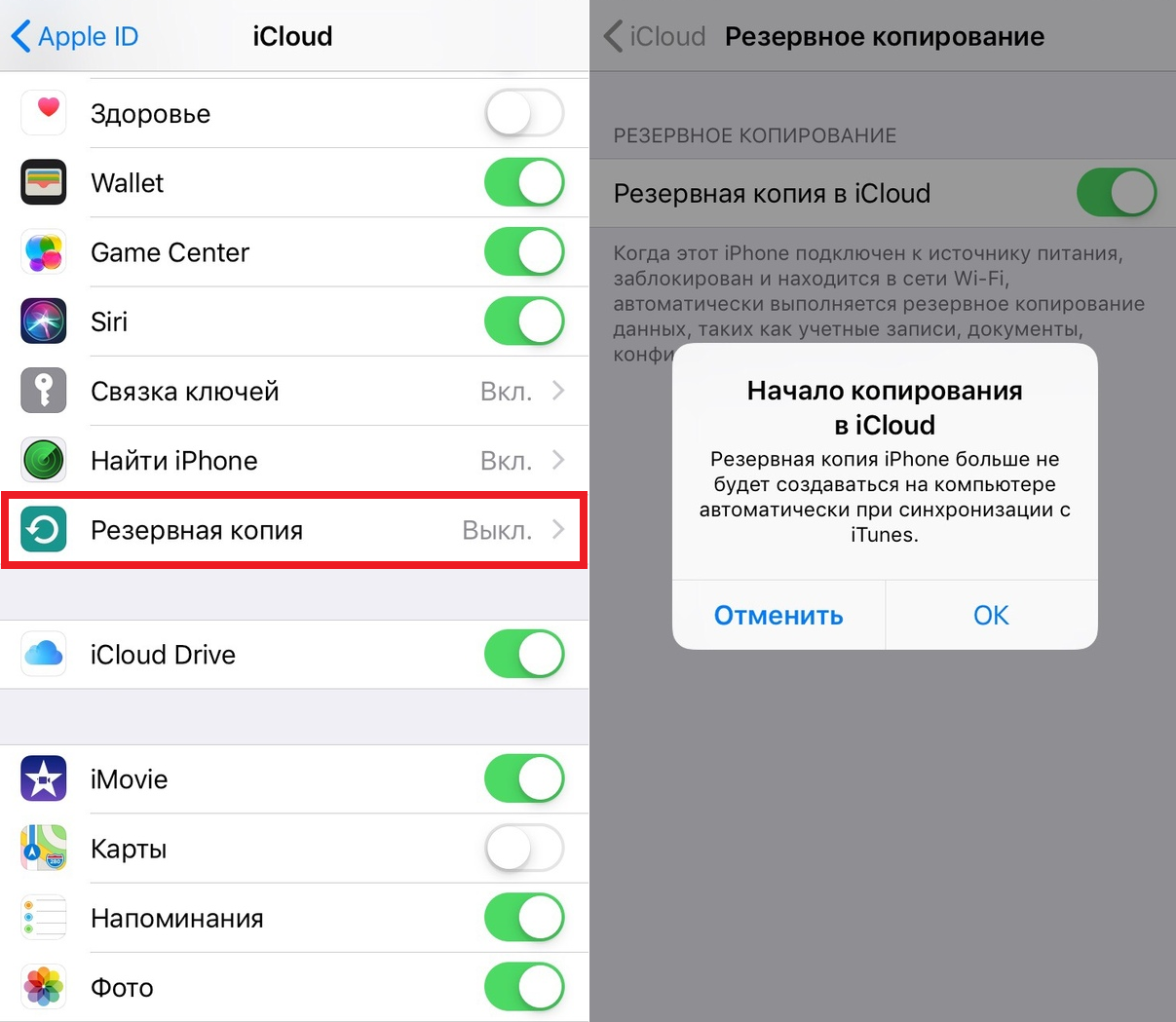
iCloud автоматически сохраняет резервные копии примерно каждые 24 часа, когда ваш iPhone/iPad подключен к Wi-Fi и источнику питания. Чаще всего это происходит ночью.
Если раньше вы никогда не сохраняли резервные копии в iCloud, на первое копирование уйдёт много времени. После этого iCloud будет загружать только последние изменения, внесённые после прошлой копии. Процесс станет намного быстрее.
iCloud может создавать резервные копии для:
-
- Истории покупок в AppStore и iTunes
- Фотографий и видео (если не включена функция iCloud Photo Library)
- Настроек, заданных на устройстве
- Данных приложений
- Домашнего экрана и организации приложений
- Тестовых сообщений и iMessage
- Рингтонов
- Медицинской информации
- Настроек HomeKit.
Также читайте: Как удалять резервные копии iCloud в iOS 12 и iOS 11
Как сделать правильную резервную копию всей системы Андроид
Бэкап через системную опцию (No Root)
Самый легкий и комфортный вариант, подходивший новичкам и просто пользователям, не желавшим тратить свое время. Открываем «Настройки», переходим в пункт «Система» – «Резервное копирование», в месторасположении выбираем Google Диск. Сделано. Сохраняться будет такая информация:
- Стандартные настройки (язык, время и дата);
- Точки доступа Wi-Fi и пароли, если они активированы;
- Настройки экрана (обои, темы, яркость);
- Приложения (в большинстве случаев просто перечень, но не внутренние настройки и достижения в играх);
- Контент, расположенный в Google Календаре;
- Материалы, хранившиеся в Gmail, индивидуальные настройки почты.
К сожалению, возможны сбои в процессе резервного копирования, из-за чего многие пользователя жалуются на недостаточное количество сохраненной информации. А на некоторых устройствах такая системная функция вообще отказывается работать, это может коснуться телефонов с операционной системой ниже Андроида 6.0.
Полезная рекомендация: периодически проверяйте, все ли нужные материалы благополучно проходят бэкап, чтобы, например, после перепрошивки не обнаружить совершенно пустые архивы.
Бэкап Андроида с помощью FlashTool (No Root)
Это уже более серьезная и тяжелая процедура, позволяющая провести резервное копирование всей прошивки. Этапов будет много, и пользователям, которые не уверены в своих силах и технических знаниях, мы данный вариант не рекомендуем! А вот если вы знаток Андроида «со стажем», то можете смело приступать.
Для начала подготавливаем все необходимые материалы, чтобы в процессе бэкапа не приходилось на них отвлекаться.
Скачиваем непосредственно саму программу с официального сайта разработчика (flashtool.net); Находим оригинальную прошивку, сделанную именно для вашего смартфона; Если на компьютере отсутствуют драйвера МТК, загружаем их. Получаем доступ до ПК, так как без него бэкап здесь невозможен, проверяем работоспособность USB-кабеля и исправность разъемов. Далее извлекаем два файла из прошивки, а именно название номера с разрешением txt и weg_l.bin. Эти материалы перемещаем в отдельную, пустую папку. Также туда помещаем папку, где хранится софт. Запускаем раннее скачанную программу FlashTool от имени администратора, это обязательное условие. Открывается страница, на которой нужно указать путь к scatter.txt с помощью встроенного обычного проводника. Должен появиться новый экран, где расположены блоки памяти. С ними и необходимо провести бэкап. Для этого переходим во вкладку «Memory Test». Ставим галочки напротив первых пяти пунктов. Выключаем телефон, нажимаем на компьютере «Start».
Теперь подключаем смартфон, используя USB. Информация начинает считываться и выводится на экран. Как только процесс закончен, устройство отсоединяем от персонального компьютера. Открываем «Блокнот» и переносим туда полученные данные
Обратите внимание, что пустые секторы копировать не нужно. Сохраняем и закрываем блокнот
Вновь возвращаемся на главную страницу FlashTool, убираем выставленную галочку напротив первого пункта. Открываем раздел «Readback» – «Добавить». Появляется новая строчка, на которую кликаем два раза. Указываем, куда именно сохранить бэкап и придумываем имя. Появляется небольшое меню, просящее указать настройки для каждого сектора. Да-да, отдельный блок памяти нуждается в отдельной настройке. Изменяем только колонку «Length», в которую добавляем данные блока из сохраненного блокнота.
Кликаем «ОК» и нажимаем на верхнюю кнопку «Read Back».
И последнее финальное действия: вновь подключаем телефон и наблюдаем за процессом копирования. В конце должна появиться зеленая иконка, сообщающая, что операция завершена. Сделано! Теперь повторяем аналогичные действия с оставшимися секторами.
После окончания резервного копирования файлы можно переместить в любое облачное хранилище, ведь если с компьютером или жестким диском случится какая-то крупная неприятность – сохраненная информация будет потеряна, не рискуйте!
Бэкап через Titanium Backup (Root)
Довольно легкий и комфортный вариант с использованием специальной программы Titanium Backup. Скачать ее без проблем можно в Google Play и установить стандартным способом.
Developer: Price: Free
Теперь запускаем приложение и предоставляем ему доступ к рут-права. Да, режим «Суперпользователя» здесь обязателен, и это, в принципе, главный минус данной утилиты. Кликаем на изображение галочки в правом верхнем углу, попадаем на страницу «Пакетные действия» и выбираем, какие именно данные хотим сохранить. Напротив желаемого кликаем «Пуск».
Как восстановить iPhone из iTunes
Создав резервную копию, вы можете использовать ее для восстановления ваших данных в случае, если ваш iPhone потерян или поврежден, или если вы хотите добавить данные на второй iPhone.
Вот как можно переключать айфоны, используя резервную копию iTunes:
- Подключите компьютер к iPhone, который вы хотите использовать.
- Откройте iTunes (или Finder, если вы используете macOS Catalina 10.15)
- Выберите свой iPhone из списка слева.
-
Нажмите « (будьте осторожны, чтобы не нажать « ).
Восстановить резервную копию iPhone
-
Выберите нужную резервную копию из выпадающего списка.
Выберите правильную резервную копию
-
Введите пароль для резервной копии, если резервная копия зашифрована, и нажмите « .
- Держите iPhone подключенным, пока восстановление резервной копии не будет завершено.
Делам бэкап мессенджеров
Мессенджеры для современного пользователя – просто необходимая вещь, помогающая и с друзьями пообщаться, и, например, начальнику отправить фотографию выполненной работы. Рассмотрим на примере Ватсап. В нем хранится огромное количество необходимой информации: важные сообщения, изображения, номера телефонов. И идеальный способ не потерять такие материалы – провести бэкап. Как же его сделать на WhatsApp?
Резервное копирование встроенной опцией
Все популярные мессенджеры имеют свою функцию резервного копирования, позволяющую сохранить нужные материалы прямо из самого приложения. Ватсап – не исключение.
Начинаем:
- Находим приложение, открываем меню;
- Нажимаем «Настройки», теперь переходим во вкладку «Чаты» и кликаем «Резервная копия».
- Выбираем сохранение на Google Диск и настраиваем частоту сохранений.
- Если у вас несколько аккаунтов Гугл, в появившемся окне выбираем желаемый. Еще не регистрировались или не вошли в свою учетную запись? Тогда кликаем «Добавить аккаунт».
- И в последней графе выбираем сеть, при которой будет происходить копирование. Не забываем, что использование мобильного Интернета может привести к взиманию дополнительной платы за расходуемые мегабайты. Поэтому рекомендуем назначить сеть Wi-Fi.
Резервное копирование с использованием Super Backup
Super Backup представляет собой специальную программу для бэкапа отдельных приложений, поэтому это идеальный вариант и для первого пункта нашей статьи. Для сохранения самого Ватсапа root-права не требуются, но если нужно скопировать именно его содержимое – тогда без режима «Суперпользователя» не обойтись.
Developer: Price: Free
Схема работы с этим приложением очень проста: после установки заходим в него, нажимаем «Приложения», ставим галочку напротив «WhatsApp» – «Сохранить». Сделанный бэкап, а точнее путь его сохранения, можно отыскать в разделе «Архивировано».
Резервное копирование с использованием Restore Transfer
Еще одно достойное приложение, созданное разработчиком Trustlool Apps. Полностью переведено на русский, интерфейс простой и понятный. К тому же, имеется огромный плюс для новичков и неопытных пользователей – рут-права не нужны.
Developer: Price: Free
Сразу после запуска утилиты видим перечень установленных на устройстве программ и игр. Ищем наш мессенджер, ставим около него галочку и кликаем на большую серую кнопку, расположенную внизу – «Резервное копирование». Если процедура бэкапа прошла успешно, получаем уведомление со словом «Договорились».
Внешний диск неудобный, зато намного дешевле
Плюсы:
Они значительно дешевле
Купил один раз и не парься. Это не подписка, а лайфтайм.
Если диск под рукой, данные можно быстро скопировать
Минусы:
Жесткий диск громоздкий
Нужно иметь минимум две копии для надёжности
Чтобы подключить к мобильным девайсам, нужны переходники
HDD нельзя ронять, иначе поломка почти гарантирована
Тут всё просто. Выбираете нужный объём и вручную кидаете все файлы. Неудобно, потому что нужно выделять время. И делать это постоянно, хотя бы раз в две недели.
Для себя выбрал план завести один «супердиск» на 5 ТБ со всеми данными и иметь пару поменьше в дополнение к нему.
Как узнать, что находится в резервной копии iPhone
Допустим, у вас есть резервная копия iTunes, и вместо того, чтобы восстанавливать ее на iPhone или iPad, вы хотите посмотреть, что в ней, и извлечь ее файлы на свой компьютер. Лучший способ сделать это с помощью iPhone Backup Extractor, который извлекает эти файлы (даже удаленные!) В обычном, доступном формате.
Просматривать резервную копию iTunes легко с помощью нескольких щелчков мыши, используя бесплатную версию iPhone Backup Extractor:
-
Загрузите и установите iPhone Backup Extractor , а затем откройте его. Он работает на ПК и Mac.
-
С левой стороны вы увидите браузер резервного копирования iTunes, который отображает все резервные копии в папке резервного копирования iTunes по умолчанию. Выберите резервную копию iTunes, с которой вы хотите работать, нажав на нее. Если файл резервной копии зашифрован, вам будет предложено ввести пароль, необходимый для доступа к нему.
Если у вас есть резервная копия iTunes, расположенная где-то еще, вы можете нажать кнопку и сообщить iPhone Backup Extractor о дополнительных местах для поиска резервных копий.
Если резервные копии не появляются, это означает, что у вас нет резервной копии, созданной для учетной записи вашего ПК или Mac. Это легко и бесплатно создать, и у нас есть инструкции о в этом руководстве. Если вы используете резервные копии iCloud, вы можете скачать резервную копию iCloud и преобразовать ее в резервную копию iTunes с помощью нашего руководства .
Резервные копии iTunes отображаются в iPhone Backup Extractor
-
После загрузки резервной копии вы увидите информацию о резервной копии iTunes и несколько вкладок для просмотра и редактирования различных ее частей.
Как вы можете видеть на скриншоте здесь, iPhone Backup Extractor покажет вам всевозможную информацию о вашем iPhone, включая прошивку, IMEI, и будет ли это старый классический iPhone, новейший iPhone, или что-то среднее между ними.
Вы также узнаете, сколько контактов хранится в резервной копии вашего iPhone, содержит ли резервная копия все фотографии, которые вы снимали, и хранятся ли эти сентиментальные SMS-сообщения для хранения.
Обзорный экран iPhone Backup Extractor
Выберите вкладку «Предварительный просмотр», и вы сможете увидеть большинство основных типов данных, доступных в вашей резервной копии.
Создание, восстановление и восстановление данных из iTunes звучат сложнее, но этого не должно быть. У нашего экстрактора резервных копий iTunes есть четыре режима для восстановления данных:
-
Обзорный режим : простая в использовании сводка данных iPhone, экспорт в PDF, HTML и CSV одним щелчком
Обзор iPhone Backup Extractor обобщает основные типы данных в резервной копии iTunes, показывая набор значков приложений. Нажатие на любой из значков немедленно начнет экспорт данных этого приложения, и у вас есть выбор форматов для этого.
iPhone Backup Extractor в режиме обзора
-
Режим предварительного просмотра: для предварительного просмотра основных данных iPhone, таких как сообщения, контакты и звонки
«Режим предварительного просмотра» позволяет взглянуть прямо на данные, хранящиеся в резервной копии iTunes: они отображаются аналогично тому, как они будут отображаться на iPhone или iPad. Наш предварительный просмотр включает в себя данные, которые были удалены до резервного копирования, поэтому вы увидите даже больше, чем если бы вы просто восстановили резервную копию. Подробнее о том, как это работает, см. Наш раздел о ниже. Вы можете выбрать записи в предварительном просмотре и затем нажать «Извлечь», чтобы экспортировать их на свой компьютер.
iPhone Backup Extractor показывает фотографии в «режиме предварительного просмотра»
-
Режим просмотра приложения : для извлечения данных сторонних приложений из резервных копий iTunes
В нашем режиме «Просмотр приложений» отображаются все приложения, которые вы установили в момент создания резервной копии iTunes. Он показывает список этих приложений, и если вы выберете приложение, оно позволит вам сразу же получить файлы этих приложений. Этот режим особенно полезен, когда вы хотите узнать больше о том, как приложение хранит данные, или если вы хотите получить файлы из приложения, которое мы не выделяем в обзоре. Легко! Вы можете экспортировать файлы из «Представления приложения» одним щелчком мыши.
iPhone Backup Extractor в режиме просмотра приложений
Формирование резерва в iCloud (автоматом)
iCloud – это сервис, который надежно сохраняет все данные владельца iPhone (к примеру, модели X). С его помощью можно также создавать и резервы файлов.
Интересная статья в тему: 10 революционных новшеств iPhone X – что было позаимствовано у Android, а что по-настоящему ново
При первой активации облака юзер сходу и абсолютно бесплатно получает «тайник» емкостью до 5 Гб. Границы этого хранилища можно расширить, заплатив деньгами за дополнительное место или периодически стирая ненужные файлы.
Так как же создать автоматическую резервную копию Айфона в iCloud? Выполнив 3 простых действия, получится в считанные секунды настроить ежедневное автоматическое копирование всей инфы с iPhone в «яблочное облако». Процесс будет происходить каждый раз при подключенном wi-fi, включенном блоке питания и блокировке дисплея.
Что именно нужно сделать:
- В меню «Настройки» найти и открыть нужный сервис.
- Выбрать из появившегося перечня «Резервная копия».
- Теперь кликнуть на «Резервная копия в iCloud».
Выполнив этот краткий гайд, все данные с фаблета Эпл «перенесутся» в интернет и будут доступны владельцу из любой точки планеты в любое время дня и ночи.
Возможно, вам будет интересно: 10 лет с iPhone – как развивался самый популярный в мире смартфон?
Еще один способ создания резервного хранилища в iCloud (вручную)
В чем отличие от предыдущего метода? Действия требуются все те же самые, только в завершении еще придется поставить галочку напротив «Создать резервную копию».
Важно! Если в течение 180 дней не происходит обновление резерва iCloud, разработчики Эпл считают нужным стереть всю перенесенную инфу из облака
iCloud и фирменные сервисы Apple для сохранения данных с iPhone
Преимущества: данные синхронизируются в реальном времени. И во время восстановления можно спокойно пользоваться устройством. Это особенно удобно, когда, например, тестируешь новый iPhone от партнеров. Вводишь свои данные Apple ID, и личная информация потихоньку подтягивается через интернет, не отвлекая от использования устройства.
Недостатки: сюда можно сохранить далеко не всю информацию — это же не резервная копия. Основное — надо потратить пару минут, чтобы настроить новое устройство. И для восстановления нужен доступ к интернету.
Что можно сохранить: фотографии, почту, контакты, календари, напоминания, закладки Safari, заметки, данные Wallet, музыкальную подборку в Apple Music и так далее. Подавляющее большинство современных мобильных приложений умеет работать с iCloud Drive, и это бывает очень удобно.
Как это сделать: набор синхронизируемых в iCloud данных доступен из его раздела в системных настройках устройства (Настройки — iCloud). Так как многие сторонние приложения могут хранить информацию в iCloud Drive, нужно покопаться и в их настройках. Другие фирменные сервисы Apple (например, Apple Music) дают доступ к информации уже после ввода Apple ID.
Мое мнение: несмотря на то, что iCloud Drive — далеко не основное хранилище моей личной информации, его бесплатный объем у меня постоянно занят данными некоторых приложений (одних только текстовых файлов из Byword тут просто куча). И это очень удобно. А про крутость современных фирменных сервисов Apple я вообще молчу — чего только стоит Apple Music. И все мои данные он успешно хранит в себе без какой-то посторонней помощи.
Резервная копия iPhone в iTunes
Способ является самым легким и быстрым. Это стандартное приложение. Которое работает на устройствах с другими операционными системами и является главным проводником для работы с Apple-товарами. Однако, у него есть ограничение в отсутствии гибкого копирования отдельных файлов.
Инструкция выглядит так:
- Подключить смартфон к ПК, ноутбук или планшет через кабель.
- Запустить iTunes и выбрать подключенный iPhone из списка.
- Перейти в пункт меню «Обзор».
- Нажать на опцию «Создать копию сейчас». Эта опция доступна в подразделе «Резервные копии».
- Для дополнительной защиты конфиденциальных данных можно зашифровать запись и установить пароль.
- Кнопкой «Создать» начинается процесс записи данных, которые будут храниться в памяти устройства.
Просмотр уже созданных резервных дубликатов можно организовать через это же приложение. После загрузки основного экрана нужно войти в меню «Правка» и выбрать строку «Настройки». Здесь есть перечень «Устройства», где хранится нужная информация с датами и объемом занимаемой памяти.
Восстановление данных через iTunes
Процесс работы включает этап подключения, запуска приложения на компьютере, далее потребуется найти строку, где указана возможность восстановления смартфона. Система предложит варианты:
- настроить как новый;
- восстановить из копии.
Выбирая второй вариант, пользователь попадает в меню поиска файла с резервной копией. Нужно выбрать актуальный и нажать «ОК».
Восстановление занимает время, поэтому будьте терпеливы и не прерывайте работу раньше срока.
Как создать и восстанавить резервные копии образа системы в Windows 8.1.
Ранее мы сообщали о том, что функция резервного копирования образа системы была удалена в Windows 8.1. Но это не совсем верно — в то время как графический интерфейс для создания образов системы был удалён, вы все равно можете создавать образы системы с PowerShell.Это хорошая новость для системных администраторов, поскольку позволяет им создавать и восстанавливать резервные копии образа системы без необходимости переключения на инструменты сторонних производителей,например, Norton Ghost.Система образов отличается от образов восстановления,созданных с recimg, потому что они содержат полный снимок системы жесткого диска, включая пользовательские файлы и настройки.
Создание резервной копии образа системы
Во-первых, вам необходимо подключить внешний диск для вашей системы, который будет служить в качестве резервного диска. Вы можете также сделать резервное копирование в папку общего доступа по сети. Однако, вы не можете сохранить копии образа системы на системном диске или любом другом диске,когда выполняется резервное копирование.
Далее,откройте окно PowerShell в качестве администратора. Чтобы сделать это, нажмите Windows Key + X и в появившемся меню выберите Windows PowerShell (Admin) . Вы также можете на экране » Пуск» поискать по PowerShell , для этого щёлкните правой кнопкой мыши и выберите Запуск от имени Администратора.
В окне PowerShell, выполните команду для начала резервного копирования:
wbAdmin start backup -backupTarget:E: -include:C: -allCritical -quiet
Приведенная выше команда рассказывает Windows как сделать резервное копирование с диска C: на диск E:, включая все критические тома,содержащие систему.Переключатель Тихо — команда для запуска без предупреждения.Конечно, вам придётся заменить значения вашими предпочтительными значениями. Вместо “E:” для приемника резервного копирования, выберите тот диск,на котором вы хотите сохранить образ системы.
Если вы хотите скопировать несколько дисков или разделов в систему изображения, вы должны включить их в список, разделив запятыми:
wbAdmin start backup -backupTarget:E: -include:C:,D:,F: -allCritical -quiet
Вы можете также создать резервную копию в общую папку по сети:
wbAdmin start backup -backupTarget:\remoteComputer\Folder -include:C: -allCritical -quiet
Для получения дополнительной информации синтаксисов командлета, обратитесь к странице Wbadmin запуска резервного копирования, в Microsoft Technet. Вы также можете запустить wbAdmin начать резервное копирование без каких-либо переключений в вид » команда » параметры.
Команда займет некоторое время, чтобы она выполнилась.После того, как она будет выполнена, вы найдете папку “WindowsImageBackup” , содержащую резервные образы на диске для резервного копирования, указанного вами.
Восстановление резервной копии образа системы
Резервные копии образа системы не могут быть восстановлены в Windows 8,так как они перезаписи системой Windows полностью. Для восстановления резервной копии образа системы, вам нужно загрузиться с установочного диска Windows 8.1 или диска восстановления системы.Вставьте установочный диск или диск восстановления и перезагрузите компьютер.Когда начнётся процесс установки, нажмите кнопку Восстановление системы
Щёлкните устранение Неполадок и выполните поиск и устранение неисправностей.
Щёлкните дополнительные Параметры для доступа к опциям предназначенных для опытных пользователей.
Выберите параметр Восстановление образа системы для повторного изображения вашего компьютера с образа системы.
Windows проведёт вас через восстановление резервной копии из образа системы. Подключите внешний накопитель, содержащий копии образа системы на вашем компьютере, если вы ещё этого не сделали, вы сможете восстановить напрямую с него к компьютеру.
Microsoft чётко скрывает эту функциональность,так что в среднем пользователи будут использовать новый Файл истории Windows 8,как средство резервного копирования и характеристики Обновление и Сброс.
К счастью, они не удалили эту функцию полностью, что позволяет системным администраторам и компьютерщикам продолжать создавать и восстанавливать резервные копии образа системы на Windows 8.1 — никаких сторонних программ для этого не требуется.


