Как настроить маршрутизатор d-link dir-615
Содержание:
- Настройка L2TP подключения
- Подключение к компьютеру
- Предварительная настройка подключения в Windows
- Настройка Wi-Fi на роутере DIR-615
- d link dir 615: технические характеристики
- Более подробное описание
- Установка роутера на место
- Настройка интернета на D-link DIR-615
- Подключение
- Резюме
- Подключение к компьютеру
- Внешний вид
- Настройка Wi-Fi и системные параметры
- Подключение
- Возможные неисправности и способы их устранения
- Настройка D-Link DIR-615 N1
- Настройка сети
- Подключение роутера к сети интернет и компьютеру
Настройка L2TP подключения
- В поле Тип соединения: выберите L2TP + Динамический IP
- В поле Порт выбираем WAN-порт – он там указан как Port 5.
- Имя пользователя: Ваш логин из договора
- Пароль: Ваш пароль из договора
- Подтверждение пароля: повтор пароля
- Адрес VPN-сервера: пропишите адрес VPN-сервера провайдера
- Алгоритм аутентификации: Auto
- Keep alive – ставим галочку для постоянного подключения
- MTU – поменяйте значение на 1450 или меньше
В поле Разное проверьте, чтобы стояли галочки NAT и Сетевой экран.
Если провайдер предоставляет услугу интернет телевидения, поставьте галочку Включить IGMP.
Нажмите Сохранить;.
Подключение к компьютеру
Перед тем как начать настройку, роутер необходимо подключить к ПК. Сделать это можно двумя способами:
С помощью кабеля
Вам необходимо найти в коробке с комплектующими патч-корд. Это специальный кабель с коннекторами, один конец которого подключается к роутеру, а второй – к специальному разъему на компьютере или ноутбуке.
С помощью Wi-Fi
Делается это следующим образом:
- Зайдите в «Панель управления».
- Откройте вкладку «Сеть и Интернет».
- Найдите «Центр управления сетями и общим доступом».
- Далее выберите «Подключиться к сети». Справа появится окно.
- Найдите сеть под названием «Dir-615» и нажмите на кнопку «Подключить».
- Если система запросит пароль, необходимо посмотреть его на наклейке на роутере. Значение указано в строке WPS PIN.
Читайте методы настройки и для других моделей D—Link
- DIR-620;
- DIR-320.
Предварительная настройка подключения в Windows
Home Network Technology
Для настройки интернета нужно знать, какой тип соединения используется провайдером, он может быть разным. Если «Ростелеком» устанавливает «РРРоЕ», то, к примеру, «Билайн» практикует «L2TP», поэтому уточнять информацию нужно обязательно, просмотрев соответствующие пункты в договоре или связавшись со службой поддержки поставщика услуг.
После этого понадобится произвести следующие манипуляции:
- Выбрать вкладку «Начало» в меню настроек, а затем кликнуть по строке «Click-n-Connect».
- В открывшемся окне проверить активность соединения и щелкнуть по стикеру «Далее».
- На следующей странице задать тип соединения и указать ip-адрес.
- Нажать клавишу «Продолжить», и, после перемещения в поле адресов локальных ресурсов кликнуть по кнопке с такой же надписью.
- В открывшемся поле идентификационных данных ввести логин и ключ.
- Сохранить изменения, и закрыть окно настроек.
Настройка Wi-Fi на роутере DIR-615
Самое простое, что осталось сделать, это изменить имя соединения и задать пароль для вай-фай сети:
- Переходим во вкладку Wi-Fi», «Основные настройки». Находим поле SSID» и указываем желаемое название сети. Жмем «Применить».
Далее в той же вкладке «Настройки безопасности», находим поле «Ключ шифрования PSK» и вводим желаемый пароль. Желательно использовать сложные пароли, не менее 8 символов с заглавными буквами и цифрами, к примеру, «J1mMy1706z». Это в разы повысит безопасность. Избегайте простых и общеизвестных комбинаций вроде «88888888»,«qwerty» и т.п. Новый пароль обязательно запишите где-то.
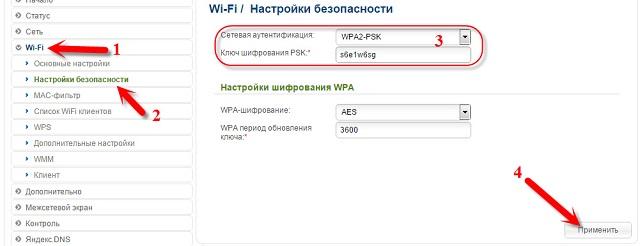
Далее потребуется сохранить настройки, перейдя в «Система», «Сохранить». По окончании процедуры в том же разделе выберите «Перезагрузить».
На этом процедура настройки роутера дир 615 окончена. В случае, если что-либо не получается и интернет все же отсутствует, можно совершить звонок в техническую поддержку Вашего провайдера и уточнить, что же именно было сделано не так, и попросить подкорректировать Ваши действия.
d link dir 615: технические характеристики
wifi роутер dir 615 работает в диапазоне частот 400 ~ 2483,5 МГц.
Рекомендуем также ознакомиться со статьей какой канал выбрать для домашнего роутера.
На тыльной панели устройства расположен один INTERNET порт для подключения предоставленного провайдером Ethernet-кабеля и четыре LAN-разъема для соединения с маршрутизатором «классического» компьютера, принтера и других стационарных устройств посредством сетевого кабеля.
Модем dir 615 поддерживает функции DHCP-сервера, VPN-соединения и статической IP-маршрутизации.
На лицевой панели dir 615 расположены индикаторы состояния маршрутизатора:
- — отдельно «стоящий» индикатор питания;
- — индикатор активности интернет-соединения (если данный светодиод не горит — значит интернет от провайдера на роутер не поступает: возможно, произошел обрыв линии или технический сбой оборудования у поставщика услуг);
- — индикатор wifi, зеленый свет которого характеризует возможность подключиться к роутеру d link dir 615 по беспроводной связи;
- — четыре LAN-индикатора, которые горят при активности соответствующего LAN-разъема;
- — индикатор WPS, который загорается при активации функции WPS.
Более подробное описание
Как видите, обе модели мало чем отличаются друг от друга. Давайте подробнее рассмотрим особенности. Начнем со стандартов, поддерживающих эти модели. Оба устройства работают на всех известных стандартах частоты 2,4 ГГц: IEEE 802.11b, g и n. Максимальная скорость указана как 300 Мбит / с.
Но здесь необходимо уточнить, что эта скорость будет только внутри локальной сети. Кстати, скорость интернета не будет выше 100 Мбит / с, дело в том, что входной WAN-порт имеет границу в той же «рамке». С другой стороны, не у всех провайдеров интернет больше сотни, и этого вполне достаточно.
Устройство имеет небольшие размеры, поэтому его можно установить практически в любом месте дома. Внутри две антенны – всенаправленная. Это означает, что радиус самой волны будет шире, но не будет такого большого радиуса. Прекрасно подойдет для 1–4-комнатной квартиры. Если зона слишком велика, уровень сигнала может резко упасть в некоторых слепых зонах. Не подходит для большого дома – или его нужно будет использовать с повторителями.
Каждый из них имеет внутри одно ядро процессора. В этом и заключается главное отличие. T4 имеет частоту 400 МГц – этого хватит для активного использования сети и интернета на 2-4 устройства. Если подключений несколько, он может перегреться и замерзнуть. Модель S имеет лучший процессор, поэтому вы можете подключить больше устройств, от 3 до 5.
Обратите внимание, что маршрутизатор может работать только в диапазоне от 0 до 40 градусов. У него нет IP-защиты от влаги и пыли, поэтому он больше подходит только для домашнего использования
Также существует ограничение на место для хранения.
По возможностям – ничего особенного. Практически все доступно во всех менее экономичных моделях. Фильтрация MAC-адресов: позволяет блокировать и добавлять устройства в черный и белый список. В идеале вы можете создать белый список, куда вы добавляете устройства в своей домашней сети. То есть незарегистрированные пользователи, даже если они знают пароль от сети, не смогут подключиться к роутеру. Он поддерживает все известные типы подключения к Интернету.
Еще одно явное отличие – наличие индикаторов. В Т4 всего 3 индикатора:
- Интернет.
- Вай фай;
- Питание;
Модель S имеет больше индикаторов: добавлены индикаторы локального подключения и подключения WPS.
Установка роутера на место
Выбираем место, которое было бы примерно в середине нашего дома или квартиры. Это для того, чтоб сигнал был в разных комнатах примерно одинаковый. Рядом должна быть розетка и туда должен доставать интернет кабель.
Прикрепляем на стену, вставляем блок питания, включаем с помощью кнопки питания, подключаем ноутбук или компьютер к нему через LAN порт. Вот здесь есть еще один момент, важный в дальнейшей настройке. Если на компьютере сразу появился интернет то можно стразу определить, какой IP-адрес у Вашего провайдера.
Если интернет сразу же появился, то у Вас динамический IP адрес. По проводу WLAN, провайдером входящий трафик сразу перенаправляется к Вам.
Вопросов, как подключить или как установить маршрутизатор 615 для Ростелеком, возникнуть не должно, потому что каждый разъем отвечает своему проводу.
Чтобы сделать статический IP, нужно выполнить проброс портов D-Link 615. Перейдём непосредственно к настройкам Д Линка. Про то, как открыть порты на роутере D-Link, мы напишем в отдельной статье.
Настройка интернета на D-link DIR-615
Первое, что вам нужно сделать, это узнать какую технологию соединения использует ваш провайдер. Динамический IP, статический, PPPoE (использует Дом.ру и другие провайдеры), L2TP (например, использует провайдер Билайн). Я уже писал, как узнать технологию соединения. Можно просто позвонить в поддержку провайдера и спросить, или посмотреть на официальном сайте.
Если у вас соединение по популярной технологии Динамический IP, то роутер должен раздавать интернет сразу после подключения к нему кабеля от провайдера и вам остается только настроить Wi-Fi сеть (смотрите ниже в статье). Если у вас не Динамический IP, то нужно настраивать.
Перейдите на вкладку Начало — Click’n’Connect. Проверьте подключен ли Ethernet кабель и нажмите на кнопку Далее.
Выберите из списка ваше соединение. Если у вас например PPPoE и провайдер предоставляет еще и IP адрес, то выбираем PPPoE+Статический IP. Если IP нет, то выбираем просто PPPoE+Динамический IP. Или точно так же с L2TP.
Дальше укажите параметры IP, которые предоставляет провайдер и если он их предоставляет (у вас этого окна может не быть). Нажмите Далее.
Если появится окно «Адреса локальных ресурсов провайдера», и вы не хотите добавлять адреса, или не знаете что это такое, то просто нажмите Далее. Появится окно, в котором нужно указать имя соединения, логин и пароль. Эту информацию так же предоставляет провайдер. Вы можете нажать на кнопку Подробно, что бы открыть более широкие настройки (MTU и другие).
Дальше будет проверка соединения с интернетом и возможность включить фильтр Яндекс.DNS. Это уже по желанию. В любом случае, вы потом сможете изменить эти настройки. Это я показывал пример настройки PPPoE соединения на D-link DIR-615. У вас же настройки могут отличаться от тех что у меня.
Если после настройки интернет через роутер не работает, статус соединения «без доступа к интернету», или просто не открываться сайты, то проверяйте настройки от провайдера. Возможно, вы неправильно выбрали тип соединения, или неправильно задали какой-то параметр.
Как видите, с PPPoE, L2TP, PPTP и Динамическим IP, заморочек намного больше, чем с технологией Статический IP.
Один важный момент: если у вас на компьютере было высокоскоростное соединение, с помощью которого вы подключались к интернету, то теперь оно не нужно. Это соединение будет устанавливать наш роутер D-link и просто раздавать интернет по кабелю и по Wi-Fi.
Сменить настройки провайдера вы всегда можете через этот же мастер быстрой настройки Click’n’Connect, или на вкладке Сеть — WAN, выбрав и отредактировав нужное соединение.
Желательно сохранить настройки:
Если интернет через роутер уже работает, то можно приступать к настройке Wi-Fi сети.
Настройка Wi-Fi и смена пароля на D-link DIR-615
Все что нам нужно сделать, так это сменить имя Wi-Fi сети и задать новый пароль для защиты нашего Wi-Fi.
Перейдите на вкладку Wi-Fi — Основные настройки. Здесь мы будем менять имя нашего Wi-Fi. В поле SSID укажите название вашей сети. Нажмите кнопку Применить.
Дальше переходим на вкладку Wi-Fi — Настройки безопасности, и в поле «Ключ шифрования PSK» указываем пароль, который будет использоваться для подключения к Wi-Fi. Пароль должен быть минимум 8 символов. Сразу запишите пароль, что бы не забыть его.
Сохраните настройки. Система — Сохранить. Если больше ничего настраивать не будете (на этом настройка D-link DIR-615 может быть закончена), тогда перезагрузите роутер. Система (пункт меню сверху, возле логотипа) — Перезагрузить.
Все, беспроводную сеть настроили. Можете еще посмотреть более подробную статью по настройке Wi-Fi.
Еще можете сменить пароль администратора, который используется для доступа к настройкам роутера. Если вы его не меняли, или меняли, но уже забыли, то сделать это можно на вкладке Система — Пароль администратора.
Укажите два раза новый пароль и нажмите Применить. Не забудьте сохранить настройки.
Обязательно запишите где-то этот пароль. Если вы его забудете, то не сможете зайти в панель управления, и придется делать сброс настроек.
Подключение
Так как подключение к роутеру несколько отличается от аналогичных операций на устройствах других брендов, ниже по отдельности будет расписано, как зайти в роутер DIR-615 через беспроводную сеть и по кабельному соединению. Если последний алгоритм в общем-то стандартен, первый требует особых инструкций. С него и начнём.
Вход по Wi-Fi
Чтобы подключить роутер D-Link DIR 615, выполняют следующие шаги:
- На ноутбуке (или ПК, если он имеет такой модуль) включают беспроводную сеть;
- После отображения списка найденных сетей выбирают новую сетку DIR-615 (она может называться немного иначе, но обязательно будет созвучна с модификацией);
- Соединение по Wi-Fi проходит стандартным образом, за исключением того, что сеть закрыта паролем. Приводится он только в одном месте — на наклейке.
- Ввести надо цифры против строки WPS PIN. В дальнейшем при настройке Wi-Fi для D-Link DIR 615 его можно будет изменить, установив нечто более удобное.
Кабельное соединение
Подключение по кабелю тоже можно представить в виде пошагового плана:
- Вставить кабель провайдера в жёлтое гнездо на роутере (WAN).
- Кабелем из комплекта поставки соединить одно из чёрных гнёзд (LAN) с гнездом компьютера.
- Вставить блок питания роутера в розетку, включить устройство кнопкой на задней стенке.
Когда диод питания перестанет мигать, роутер будет готов к работе.
Резюме
Итак, мы рассмотрели основные особенности решения задачи по настройке популярного роутера D-Link DIR 615 в ОС Windowsпри задействовании брендированного интерфейса управления данным маршрутизатором, а также программных средств операционной системы. Данная задача обычно не предполагает сложностей, если в распоряжении пользователя есть все необходимые данные от провайдера.
Самое главное в настройке маршрутизатора — выставить корректные параметры сетевого соединения при использовании предоставленного провайдером канала, установить настройки безопасности Wi-Fi, а также убедиться, что опции в Windows оптимизированы. Во многих случаях будет полезно также обновить прошивку роутера — в порядке, рассмотренном нами выше.
Подключение к компьютеру
Перед тем как начать настройку, роутер необходимо подключить к ПК. Сделать это можно двумя способами:
С помощью кабеля
Вам необходимо найти в коробке с комплектующими патч-корд. Это специальный кабель с коннекторами, один конец которого подключается к роутеру, а второй – к специальному разъему на компьютере или ноутбуке.
С помощью Wi-Fi
Делается это следующим образом:
- Зайдите в «Панель управления» .
- Откройте вкладку «Сеть и Интернет» .
- Найдите «Центр управления сетями и общим доступом» .
- Далее выберите «Подключиться к сети». Справа появится окно.
- Найдите сеть под названием «Dir-615» и нажмите на кнопку «Подключить».
- Если система запросит пароль, необходимо посмотреть его на наклейке на роутере. Значение указано в строке WPS PIN .
Читайте методы настройки и для других моделейD—Link
Внешний вид
Для начала давайте познакомимся поближе с нашим зверем, узнаем какие у него есть индикаторы и отверстия, и для чего они предназначены. Это нужно для того, чтобы в дальнейшем вы легко могли понять, что не так в случае отключения сети или интернета.
Передняя часть
На рисунке представлена модель DIR-615S N300, но они имеют примерно одинаковое строение, так что не запутаетесь. Начнём с индикаторов расположение слева направо:
- Питание:
- Горит – значит включено,
- Не горит – выключено.
- Беспроводная сеть WIFI:
- Не горит – значит сеть выключена.
- Горит – значит включена.
- Мигает – обозначает, что идёт подключение с другим устройством и передача данных.
- WPS:
- Мигает – подключение беспроводной сети с помощью WPS.
- Не горит – WPS выключено.
- Интернет:
- Горит – соединение есть.
- Мигает – Трафик идёт в одном направлении.
- Не горит – интернета нет.
- LAN порты от 1 до 4, которые указывают на подключение устройств по кабелю:
- Горит – идёт трафик.
- Не горит – есть проблемы с проводом или сетевой картой, трафика нет.
Эти индикаторы в постоянном режиме показывают правильность работы маршрутизатора.
Задняя панель
- Кнопка ВКЛ и ВЫКЛ.
- VDC разъём для питания.
- Кнопка для включения WPS – зашифрованная безопасная защищённая сеть. Для дома это функция не нужна.
- 1-4 LAN порта, для подключения компьютера или других устройств по витой паре.
- Жёлтенький разъём для интернет кабеля вашего провайдера.
Настройка Wi-Fi и системные параметры
Чтобы настроить беспроводную сеть, выберите в главном меню веб-интерфейса пункт «Wi-Fi -> Основные настройки». Здесь вы сможете задать такие параметры, как SSID, страна, канал, беспроводной режим. SSID — это название вашей Wi-Fi сети. Оно может состоять из букв, цифр и специальных символов. От значения выпадающего списка «Канал» зависят частоты, на которых будет вещать роутер. В большинстве случаев целесообразно оставить автоматический выбор канала. «Беспроводной режим» определяет спецификацию Wi-Fi сети. Самая последняя версия на дату выхода данной статьи — 802.11 B/G/N mixed. Она обеспечивает работу сети на максимальной скорости (стандарт подразумевает скорость до 600 Мбит/с).

Далее перейдите к следующей вкладке в меню — параметрам безопасности Wi-Fi. В списке методов сетевой аутентификации, предлагаемых D-Link DIR-615, рекомендуется выбрать «WPA-PSK/WPA2-PSK mixed». Это наиболее защищённый метод шифрования, поддерживающий надёжный ключ сети и обратную совместимость с предыдущей версией протокола WPA-PSK. Следует помнить, что шифрование не только ограничивает подключение к сети, но и защищает данные, передаваемые по Wi-Fi. Если сеть оставить без шифрования, вся передаваемая в её пределах информация может быть перехвачена. В настройках шифрования WPA оставьте значения по умолчанию, так как они являются оптимальными для непрофессиональных пользователей.

Когда Интернет подключен и для Wi-Fi заданы настройки шифрования, перейдите в меню «Система -> Пароль администратора». В нём вы можете защитить вход в веб-интерфейс роутера собственным паролем. После заполнения нового пароля и его подтверждения нажмите кнопку «Применить».

Важная информация! Если вы забудете пароль для входа в роутер D-Link DIR-615, потребуется восстановить заводские настройки. Для этого воспользуйтесь кнопкой «Reset» на задней панели устройства. Нажмите её любым тонким предметом и удерживайте около 15 секунд.
Последний пункт меню настройки роутера, на который следует обратить внимание: «Система -> Конфигурация». Здесь вы сможете сохранить текущие параметры в файл, из которого в дальнейшем их можно будет восстановить (например, если будет выполнен сброс настроек)
В этой же вкладке можно перезагрузить роутер. Выполните перезагрузку для того, чтобы настройки вступили в силу.

Подключение
Чтобы зайти в маршрутизатор Д-Линк, нужно к нему подключиться. Кстати, вы можете сделать это почти с любого устройства: компьютера, ноутбука, телефона, планшета или даже телевизора. Подключиться можно как по кабелю, так и по Wi-Fi. Самый на мой взгляд надёжный способ — это подключение по сетевому проводу. Нужно взять его и вставить один конец в сетевой разъём на компе или ноуте, а второй вставить в LAN порт.
Также нужно подключить его к сети с помощью блока питания. Можно также подключиться по Wi-Fi. Ищем беспроводную сеть этого аппарат, подключаемся, вводим пароль. Если вы забили ключ от сети, то можно попробовать подключиться с помощью WPS.
Для этого нужно найти эту кнопку на корпусе и один раз нажать на неё. Теперь при подключении нужно ввести PIN код – он указан на под аппаратом на специальной бумажке.
Возможные неисправности и способы их устранения
- Наиболее часто встречающиеся ошибки, с которыми пользователь иногда сталкивается при работе с D-link Dir модели 615, связаны с отсутствием доступа к интернету. Первый шаг, с которого надо начинать в таких случаях, – это перезагрузка сетевого устройства.
- Если это не помогло, следует внимательно проверить кабели, с которыми соединен маршрутизатор D-link Dir. Возможно, присутствует физическое повреждение, стоит заменить неисправный кабель на другой. Также необходимо зайти на сам роутер, проверить его сетевые конфигурации к интернету.
- Если ничего из вышеперечисленного не помогло, рекомендуется вызвать специалиста, а также обратиться в службы техподдержки провайдера, возможно, изменены параметры доступа к сети «Интернет».
Настройка D-Link DIR-615 N1
Настройка Wi-Fi-роутера D-Link DIR-615 N1
Маршрутизатор D-Link DIR-615 N1 позволяет подключить до 4 устройств в квартире при помощи проводных линий связи на скорости до 100 Мбит/сек, а также обеспечивает подключение беспроводных устройств со скоростью беспроводной передачи данных до 300 Мбит/сек. Рассмотрим необходимые настройки данного маршрутизатора для работы в сети «Инсис».
1. Подключение маршрутизатора к ПК, на котором производится настройка:
Подключите входящий кабель «Инсис» к желтому порту на маршрутизаторе (порт «INTERNET»), затем патчкордом необходимо соединить сетевую карту вашего ПК с одним из четырех черных портов на роутере («LAN1-4»). В данном случае настройки получения IP-адреса на сетевой карте должны быть в значении «Получить автоматически». Более подробно о настройках сети на ethernet-интерфейсе ПК вы можете узнать в разделах помощи «Инструкция по настройке сети в Windows…»:
2. Вход на интерфейс настройки маршрутизатора и изменение стандартного пароля:
Для входа в интерфейс настройки маршрутизатора необходимо открыть браузер (Internet Explorer, Mozilla Firefox, Google Chrome, Opera и т.д.) и ввести адрес http://192.168.0.1/. Имя пользователя по умолчанию – admin, пароль – admin. Если вы не можете зайти в web-интерфейс, или маршрутизатор ранее был настроен для использования в других условиях, рекомендуем восстановить заводские настройки или проверить настройку сетевых реквизитов на ПК. Заводские настройки на данном роутере восстанавливаются нажатием скрытой кнопки «reset» в течение 5-10 секунд. После этого индикаторы на роутере погаснут и снова загорятся, что будет означать сброс текущих настроек и восстановление настроек по умолчанию. Настройки на ПК должны быть установлены в значение «Получить автоматически». Как изменить настройки сети на ethernet-интерфейсе ПК, вы можете узнать в разделах помощи «Инструкция по настройке сети в Windows…»
После первого ввода связки «Логин/Пароль», необходимо изменить стандартный пароль:
Если после этого вы захотите изменить пароль, сделать это можно в разделе «Система — Пароль администратора». Для это в поля «Введите новый Пароль» и «Повторите введенный пароль» введите новый пароль для доступа на маршрутизатор и нажмите «Применить»:
Необходимо уточнить, что ВСЕ изменения в настройках (в этом пункте и в последующих) необходимо подтверждать нажатием на сообщение в правом верхнем углу:
В противном случае, ваши изменения не будут сохранены!
3. Настройка доступа в сеть Интернет:
Для настройки доступа в сеть Интернет в разделе «Сеть-WAN» выберите «WAN» и пропишите следующие данные:
Далее, необходимо нажать кнопку «Применить» и подтвердить изменение настроек нажатием на сообщение в правом верхнем углу, что описывалось чуть выше.
4. Настройка беспроводной сети:
Для настройки беспроводной сети в разделе «Wi-Fi-Основные настройки» установите следующие параметры:
Затем нажмите «Применить» и подтвердите изменение настроек нажатием на сообщение в правом верхнем углу.
Для настройки безопасности беспроводной сети в разделе «Wi-Fi-Настройка безопасности» установите следующие параметры:
Далее, необходимо нажать кнопку «Применить» и подтвердить изменение настроек нажатием на сообщение в правом верхнем углу.
Для корректной работы беспроводной сети нужно настроить ширину канала беспроводной сети. Для этого перейдите в раздел «Wi-Fi-Дополнительные настройки» и установите параметр «Ширина канала»: – 20/40MHz-:
Нажмите «Применить» и подтвердите изменение настроек нажатием на сообщение в правом верхнем углу.
5. Обновление прошивки маршрутизатора:
Произведенных настроек достаточно для выхода в сеть Интернет, но для более стабильной и качественной работы рекомендуется обновить версию микроконтроллера маршрутизатора. Сделать это можно в разделе «Система — Обновление ПО». Вы можете либо нажать клавишу «Проверить обновления» и маршрутизатор самостоятельно обновит прошивку до последней версии, либо скачать последнюю версию с FTP-сервера D-Link по адресу http://ftp.dlink.ru/pub/Router/DIR-615/Firmware/RevN/ и обновить прошивку вручную в пункте «Локальное обновление»:
Данных настроек достаточно для комфортной работы в сети Интернет. Если у вас остались вопросы, вы всегда можете обратиться в круглосуточную техническую поддержку по телефону 8-800-755-05-55.
Настройка сети
Перед настройкой обязательно найдите:
пароль доступа к интернету.
Эти данные указываются в договоре о предоставлении услуг или же в сетевой карте, выданной вам провайдером.Снова авторизуемся в «Панели управления» с помощью заданного нами ранее пароля. Теперь выполняем следующие действия:
- Выбираем в верхнем меню вкладку «SETUP».
- Слева открываем пункт «Internet».
- Спускаемся вниз и находим кнопку «Manual Internet Connection Setup». Нажимаем на нее.
- Перед нами должно открыться новое окно под названием «WAN».
Настраиваем в нем параметры следующим образом:
- для строки «My Internet Connection is» в выпадающем меню выбираем «Russia PPPoE (Dual Access)»;
- User name – вписываем указанный в бумагах логин;
- Password – вносим указанный все в том же документе пароль;
- Verifi Password – подтверждаем пароль.
Для сохранения введенных данных нажимаем «Save Settings».Система попросит подождать около минуты, после чего необходимо нажать на «Continue» и снова авторизоваться.
Подключение роутера к сети интернет и компьютеру
Прежде чем приступить к настройке роутера D-link DIR-615, нужно подготовить устройство. Если приставка новая, понадобится извлечь ее из упаковки и проверить комплектацию. Помимо маршрутизатора, в коробке должны находиться:
- кабель;
- блок питания;
- инструкция по эксплуатации.
Если приставка уже использовалась, перед тем как подключить ее к ПК, понадобится сбросить прежние настройки. Для этого нужно прижать клавишу «Reset» и удерживать ее на протяжении 10-15 секунд. Когда устройство перезагрузится, можно приступать к работе.
Чтобы подключить Д-Линк ДИР-615 к компьютеру и интернету, нужно сделать следующее:
- Включить маршрутизатор в сеть и посмотреть, чтобы все лампочки загорелись. Если индикаторы по-прежнему неактивны, нажать пусковую клавишу.
- Подсоединить LAN-шнур одним концом к разъему компьютера, а другим к порту на роутере, окрашенному в чёрный или тёмно-синий цвет.
- В жёлтый WAN-разъем вставить сетевой интернет-кабель.
- Открыть любой браузер на ПК и ввести адрес роутера «192.168.0.1».
- В загрузившейся странице заполнить поля логина и пароля комбинацией «admin».
После этого доступ к интерфейсу маршрутизатора откроется, и можно приступать к настройкам интернет-соединения.


