Как настроить маршрутизатор netis 5230
Содержание:
- Настройка
- Обзор роутера netis MW5230
- Подключаем флешку, или внешний HDD
- Скорость и мощность wifi
- Обзор и настройка маршрутизатора Netis MW5230
- Обзор Netis MW5230
- Операционная система
- netis.cc или 192.168.1.245 и логин/пароль guest
- Список поддерживаемых модемов
- Базовая настройка
- По кабелю
- Подключение и настройка
- Настройка DLNA. Роутер Netis как медиа-сервер
- КАК ПРАВИЛЬНО НАСТРАИВАТЬ РОУТЕР NETIS
- Обзор Netis MW5230
- Устраняем неисправности
- Ручная настройка
- Интернет подключен по кабелю
- Настройка роутера Netis в качестве повторителя Wi-Fi
- Интернет подключен через USB-модем
Настройка
Ввести быстро настройки можно следующим образом:
- В отобразившемся меню указать вид подключения, IP и значения DNS, которые все прописаны в договоре абонента с поставщиком услуг связи;
- По умолчанию маршрутизатор имеет защиту лишь общеизвестным логином «netis» и простым кодом доступа, поэтому на этой же странице рекомендуется придумать и задать новые. В графе «SSID» напечатать логин, а в поле «Пароль» ввести сложный код доступа к создаваемой сети WiFi;
- Тип аутентификации желательно выбрать «WPA2-PSK»;
- После ввода корректировок кликнуть «Сохранить».
При необходимости детальной настройки требуется кликнуть «Advanced».
После этого отобразится окно со всеми разделами, упорядоченными в левом блоке меню, а главное окно интерфейса служит для ввода параметров функционирования оборудования.
Обзор роутера netis MW5230
На момент написания статьи, в линейке предлагаемого оборудования, модель netis MW5230 — это единственный 3G/4G роутер. На самом деле, есть и иные роутеры, которые поддерживают работу с USB-модемами, но на этой модели производитель делает акцент на мобильную связь и позиционирует девайс, как беспроводной маршрутизатор с поддержкой USB 3G/4G модемов.
Распаковываем коробку. Комплектация стандартная для этого класса устройств:
- Маршрутизатор - Патч-корд (1 метр) - Блок питания (12V / 1A) - Инструкция - Гарантийный талон
Первые впечатления
Корпус netis MW5230 выполнен из матового белого пластика хорошего качества и достаточно компактный — размеры:145×89×29 мм. Антенны, хоть и несъёмные, но крутятся и складываются без проблем. то есть много места не займёт — ни при перевозке в сумках, ни при установке в тесном дачном домике.
Все порты, разъёмы и кнопки расположены с одной стороны — на задней части корпуса. С одной стороны отличное решение в плане опять же компактности. Но вот лично на мой взгляд, USB-порт лучше было бы вынести на другую грань или же наверх, как в случае в DL4232U. Почему? С одной стороны, при горизонтальной распайке сложнее выломать сам разъём, чем при вертикальной. Но тут дело всё в том, что некоторые USB-модемы имеют достаточно широкий корпус и из-за этого затрудняется доступ к четвертому LAN-порту. Конечно, мелочь, но всё же.
Несмотря на то, что он горизонтального исполнения, на нижней части корпуса есть специальные отверстия, позволяющие прикрепить роутер MW5230 на стену.
На даче это бывает удобно, когда приходится поднимать модем под самый потолок, для того, чтобы он как можно лучше ловил сеть. Здесь же располагаются и вентиляционные отверстия. Замечу, что за всё время работы с гаджетом, сильного нагрева корпуса я не заметил. Подключенные USB-модемы порой грелись значительно сильнее.
Аппаратная часть
Устройство построено на чипе Realtek RTL8196D с частотой процессора 620 MHz, имеет 64 Мегабайта оперативной памяти RAM и 16 Мегабайта FLASH-памяти. Для примера, на такой же платформе собраны маршрутизаторы D-Link DIR-320, DIR-620, DIR-615S, TP-LINK TL-WA890EA.
Порты и разъёмы:
1 x WAN 10/100 Mbps 4 x LAN 10/100 Mbps 1 x USB 2.0 Порт (5В)
Радиомодуль:
Чип - RTL8192ER Поддерживаемый диапазон - 2,4 ГГц Используемые стандарты - 802.11b/g/n Антенны - 3 x 5 dBi Схема работы антенн - MIMO 2x2 (1 RX + 1 RX/TX + 1 TX) Поддержка технологий: - Transmit Beamforming (TxBF) - Low Density Parity Check (LDPC) - Automatic Gain Control (AGC)
Сама плата выполнена качественно, без следов флюса. Конденсаторы используются электролитические, по маркировке — с высокой рабочей температурой, то есть в принципе должны прослужить долго.
Подключаем флешку, или внешний HDD
Какую функцию вы бы не настраивали, для начала нужно подключить флешку к роутеру. В моем случае флешка на 64 ГБ.

Так же я пробовал подключить внешний жесткий диск. В отзывах читал, что у некоторых пользователей роутер от Netis не видит внешний жесткий диск. В моем случае никаких проблем. Роутер без проблем работает с HDD на 500 Гб. Доступ к нему есть.

После подключения накопителя на передней грани горит индикатор USB. Когда идет передача данных, он активно мигает.

Так же для настройки всех этих функций необходимо будет зайти в настройки маршрутизатора. Сделать это можно через браузер, по адресу netis.cc. Если что, вот подробная инструкция: как зайти в настройки роутера Netis.
Скорость и мощность wifi
А сейчас хочу привести примеры замеров скорости интернета через WiFi, получаемой от Netis MW5230. Для начала покажу конфигурацию квартиры, где мы проводим тестирование — она не менялась, как всегда, 3 точки:
- по wifi рядом с роутером,
- через одну стенку в соседней комнате,
- и через 2 межкомнатных стены
Первый замер скорости — на стационарном ПК, который подключен к роутеру кабелем Ethernet. Ограничение скорости от провайдера — 100 мбит/с
Далее тестируем силу и скорость беспроводного сигнала. Напомню, рабочая частота у нас — 2.4 ГГц, а замер производится с помощью телефона Xiaomi Redmi 3 Pro.
- Рядом с источником wifi
- В соседней комнате
- Через 2 межкомнатные стенки
К сожалению, мы видим значительное проседание скорости даже тогда, когда телефон находится рядом с роутером, но при этом сигнал достаточно стабилен и в соседнем помещении, отделенном стеной. В третьей комнате фиксируем значительное ухудшение приема, что демонстрируют все устройства, побывавшие у нас на тесте.
В целом же по использованию проблем замечено не было, все исправно работает без зависаний и прерывания связи, по этому могу дать только положительный отзыв об его использовании.
За предоставленный на обзор образец Netis MW5230 благодарим официальное представительство фирмы.
Обзор и настройка маршрутизатора Netis MW5230
В сегодняшней статье мы будет рассматривать очередной маршрутизатор от компании Netis — Netis MW5230. Стоит заметить, что Netis MW5230 — это единственный маршрутизатор от данного производителя, в котором заложена поддержка технологий 3G и 4G, но этой статье мы не будем концентрироваться на этом аспекте устройства. В данном материале будет изложен краткий обзор маршрутизатора, а также руководство по его первоначальной установке.
Самое первое, что бросается в глаза — это крайне необычный форм-фактор данного маршрутизатора. Довольно маленький, прямоугольный, белый корпус с тремя антеннами, расположение которых также отличается от предыдущих моделей роутеров этого производителя — они все находятся на одной стороне. Однако, давайте отложим внешний вид устройства — пройдемся по его техническим характеристикам.
Стоит сразу заметить, что от Netis MW5230 не следует ждать чего-то сверхъестественного:
- максимальная скорость раздачи беспроводной сети — 300 Мбит/с;
- максимальная скорость WAN и LAN-портов — 100 Мбит/с;
- USB 2.0 — для подключения к устройству модемов и накопителей с соответствующим интерфейсом;
- на устройстве расположены три антенны, каждая из которых имеет мощность в 5dBi;
- маршрутизатор имеет несколько режимов работы: повторитель, AP(access point), AP+WDS, WDS и клиент;
- панель управления роутера также переведена на русский язык.
Netis MW5230 — достаточно дешевое устройство, подходящие для большинства пользователей, устанавливающего его с целью домашнего использования. Помимо прочего, вы можете отказаться от кабеля и подключить к USB соответствующий беспроводной модем, если у вас есть такая опция, например, это очень удобно в том случае, если в определенном место в принципе нет подключения по кабелю. Netis MW5230 также отлично справится с дополнительными задачами в качестве усилителя, повторителя и тому подобное.
Обзор Netis MW5230
Итак, давайте же посмотрим, чем же нас удивит производитель сего маршрутизатора. Как и ожидается, комплект у Netis MW5230 вполне стандартный: само устройство, сетевой кабель и блок питания. Ну и, разумеется, инструкция по установке. Все то, что вы можете увидеть и в комплектации других роутеров в данном ценовом сегменте. Можно сказать, необходимый минимум — большего и не нужно.
В самой инструкции вы не увидите ничего нового, если у вас уже побывало что-то подобное в руках. Стоит заметить, что инструкция многоязычная, так что вы легко найдете в ней русский язык. Хотите — почитайте, но установка роутера для дома — это крайне простой процесс, который мы и так затронем в данной статье.
Ок, давайте посмотрим на сам маршрутизатор. Как уже было сказано немного ранее, корпус устройства полностью выполнен из белого цвета. Материал корпуса — пластик. Подержав его немного в руках можно с уверенностью сказать, что качество сборки приемлемое, опять-таки, для этого ценового сегмента. Цвет индикаторов роутера — зеленый.
По поводу антенн — все три расположены с одной стороны устройства. Разумеется, антенны обладают полной подвижностью, чтобы можно было направить сигнал в нужную сторону. Помимо прочего, Netis MW5230 вполне можно повесить на стену или край стола — конструкция это позволяет. Как и во многих других моделях роутеров от разных производителей, все необходимые порты и кнопки с функционалом расположены на задней части корпуса устройства.
Netis MW5230 имеет следующий набор кнопок и разъемов: 1 WAN-порт, 4 LAN-порта, смежная кнопка WPS/Default, 1 USB 2.0, разъем для подключения блока питания. Кнопки питания, к сожалению, нет, но если у вас уже был роутер, то вы знаете, что это не так и страшно. Под низом корпуса расположены четыре ножки для размещения устройства на горизонтальной поверхности, отверстия для вентиляции, а также парочка креплений на вертикальной поверхности, т.е. стены или даже стола.
Ок, с характеристиками, комплектацией и внешним устройством — разобрались. Давайте же теперь посмотрим, как все это дело следует подключать и настраивать.
Операционная система
Честно говоря, платформа у netis MW5230 простая и надёжная, как автомат Калашникова. Но не стоит забывать, что у любого подобного устройства от аппаратной конфигурации зависит лишь меньшая часть, а вот бОльшая — от программного обеспечения. К прошивкам у Нейтис у меня так же претензий нет. Функционал у девайса отличный, особенно учитывая его стоимость!
На том, что роутер без проблем работает на сети любого российского провайдера и поддерживает весь необходимый для этого стандартный набор функций я подробно останавливаться не буду. Я покажу две самые интересные «фишки», которые больше всего заинтересуют потенциального покупателя.
Первая особенность — это достаточно большое число поддерживаемых USB-модемов . В последней на текущий момент прошивке 2.2.42883 их официально аж 18 штук (полный список выложу ниже). Неофициально — их несколько больше. В некоторых случаях достаточно изменить режим работы модема и он будет без проблем работать. Хотя вот с многострадальным Sense R41 от Ростелеком мне так и не удалось добиться взаимопонимания.
Вторая особенность — работа с подключаемыми съёмными носителями. Вы всегда можете подключить по USB внешний жесткий диск и организовать файловый сервер в локальной сети, удалённый доступ из Интернета по FTP, либо поднять домашний медиасервер и смотреть видео с устройств домашней сети. Этот во многом функционал будет интересен при использовании netis MW5230 в офисе небольшой фирмы, чтобы не держать отдельно файловый сервер.
netis.cc или 192.168.1.245 и логин/пароль guest
Обновление: на новых моделях роутеров Netis веб-интерфейс (страница с настройками) по умолчанию уже защищена логином и паролем. Логин (User Name) – guest, а пароль (Web Password) – guest@XXXX. Где XXXX последние четыре символа MAC-адреса роутера.

Запрос на ввод имени пользователя и пароля появится в браузере, после перехода по адресу http://netis.cc или 192.168.1.245.

Сам IP-адрес тоже изменился. Уже используется http://192.168.1.245. Либо старый хостнейм http://netis.cc.

Сам веб-интерфейс тоже немного изменился.

В плане безопасности этот неплохое решение. Я имею ввиду установку логина guest и пароля на заводских настройках. К тому же пароль на каждом роутере будет разный, так как MAC-адрес у каждого роутера уникальный. Раньше, по умолчанию настройки роутеров Netis вообще не были защищены. И мало кто в процессе настройки роутера устанавливал этот пароль (хотя я пишу об этом в каждой инструкции). А если настройки не защищены паролем, то любой, кто подключен к роутеру, может получить доступ к веб-интерфейсу.
Но с другой стороны, теперь процесс настройки роутера немного усложнился. Нужно не просто все подключить и набрать адрес роутера в браузере, а еще и ввести имя пользователя и пароль. По моим наблюдениям, это вызывает затруднение у обычных пользователей.
Что делать, если не заходит в настройки Netis?
Может быть и такое, что при попытке открыть адрес 192.168.1.1, 192.168.1.245 или http://netis.cc, вы увидите сообщение, что «Страницы недоступна», или «Невозможно открыть страницу». Несколько советов по решению:
- Первым делом посмотрите советы из статьи, которая написана специально по этой проблеме: Что делать, если не заходит в настройки роутера на 192.168.0.1 или 192.168.1.1?
- Обязательно проверьте выставлено ли у вас автоматическое получение IP-адреса в свойствах подключения. Как это сделать, я подробно описывал в статье, ссылка на которую есть выше.
- Проверьте, включено ли питание вашего роутера.
- Проверьте подключение кабелей. Может быть такое, что вы по ошибке подключили кабель не в LAN разъем, а в WAN.
- Если не получается зайти в настройки маршрутизатора Netis по кабелю, то попробуйте по Wi-Fi. И наоборот.
- Попробуйте открыть веб-интерфейс с другого компьютера, если есть такая возможность.
- Сделайте сброс настроек роутера, и попробуйте перейти по адресу http://netis.cc еще раз.
На этом все. Надеюсь, у вас все получилось. Всего хорошего!
77
Сергей
Netis
Список поддерживаемых модемов
Самая актуальная версия прошивки для устройства на момент написания статьи — 2.2.42883. Официальный список поддерживаемых модемов у роутера netis MW5230 с этой версией ПО выглядит вот так:
1. WLTUBA-108
2. MTS824FT (HuaweiE3272 )
3. Huawei E3272s
4. Alcatel 410D
5. MTS 827F
6. MTS 830FT
7. Beeline MF823
8. Beeline MF823D
9. Yota Modem LTE Cat.4
10. Yota Wi-Fi Modem LTE Cat.4
11. Huawei E392
12. Huawei Hi-Link E3331
13. Huawei EC 306-2
14. Huawei EC 315
15. Huawei E173
16. Huawei E8372
17. ZTE MF833T
18. Huawei E3372h-153
В своих тестах я использовал в основном универсальные модемы Huawei E8372 и ZTE MF833T. Определялись без проблем и каких-либо дополнительных манипуляций.
Базовая настройка
Так как в этом посте я рассматриваю netis MW5230 как роутер для дачи, то и настраивать его мы будем только под мобильный Интернет. Полная инструкция для данной модели, включая кабельное подключение, будет выложена отдельно.
IP-адрес маршрутизатора в локальной сети — 192.168.1.1. Зайти в веб-интерфейс можно и через хостнейм netis.cc. При подключении «из коробки» логин и пароль на доступ к настройкам не требуется. Сразу же после входа открывается мастер быстрой настройки роутера:
При подключении USB-модема устройство по умолчанию выбирает режим работы 4G. Как правило, если у Вас Мегафон, МТС или Билайн, то никаких параметров подключения изменять не нужно, так как у роутера есть предустановленные настройки для этих операторов. Остаётся лишь изменить имя сети WiFi в поле 2.4G SSID на какое-либо своё, а них, в поле Пароль придумать и ввести свой ключ безопасности беспроводной сети, взамен простейшему «password», который установлен по умолчанию. Нажимаем кнопку «Сохранить» и проверяем доступ в Интернет.
Если по какой-то причине настроить выход в Интернет через мастер не получилось — можно сделать это вручную. Нажимаем кнопку Advanced, чтобы попасть в полноценный веб-интерфейс конфигурации девайса.
Слева, в главном меню, открываем раздел Сеть и выбираем пункт 3G/4G. Здесь нужно в поле «Поставщик услуги» выбрать своего оператора.
При этом автоматически выставится нужное значение APN, набираемый номер и данные для авторизации.
Примечание: Если Ваш оператор в списке поставщиков отсутствует, как в случае с Tele2(Ростелеком), тогда надо выбрать вариант «Другой» и прописать нужные параметры вручную. Для Tele2(Ростелеком) используется APN: internet.tele2.ru, набираемый номер — *99#, логин и пароль — любые.
По кабелю
Гигабитных портов пять, но один из них не применяется для кабельного подключения к сети компьютеров, телевизоров и других устройств. Разъем предназначен для кабеля от провайдера или модема.

Позволит подключить большой ТВ и настольный ПК на максимальной скорости и передавать тяжеловесный медиаконтент без замедления, характерного для беспроводного соединения.
Помимо гигабитных разъемов, сзади расположены физические кнопки. Там же разместили разъем для штекера блока питания.
На днище множество продолговатых отверстий с закругленными углами. Не элемент декора. Предназначены для отвода тепла, а значит — закрывать ничем нельзя. В сочетании с находящимся в корпусе радиатором препятствуют чрезмерному нагреву. Для беспрепятственной циркуляции воздуха ставить надо на твердую ровную и чистую поверхность. Четыре небольшие резиновые ножки препятствуют скольжению, но ставить на стекло все равно нежелательно. Эксплуатировать при температуре выше +40 по Цельсию недопустимо, как и при минусовых температурах.

Между вентиляционными отверстиями присутствует белая вставка. На ней напечатаны важные для пользователя сведения. В их числе:
- серийный номер;
- адрес консоли управления и настроек для ввода в адресную строку браузера;
- имя и пароль сети Wi-Fi;
- общую информацию об устройстве.
Подключение и настройка
Маршрутизатор можно настроить, подключившись к его беспроводной сети. Данные для входа (адрес, логи и пароль) указаны на этикетке снизу.
Подключившись к сети набираем https://netis.cc (либо адрес https://192.168.1.254) в адресной строке браузера и попадаем в меню быстрой настройки.
В верхней части меню выбирается тип подключения к интернету (DHCP, Статический IP, PPPoE, L2TP, PPTP) и вводятся учетные данные. Ниже можно задать имя и пароль для беспроводной сети.
Нажав на кнопку «Advanced» мы попадаем в основное меню с достаточно большим количеством настроек.
В правом верхнем углу указана версия прошивки. На момент написания обзора последняя прошивка имеет номер 1.5.730. При необходимости обновление можно выполнить в меню Система → обновление ПО, а скачать последнюю версию прошивки можно с сайта производителя.
Не буду слишком подробно останавливаться на описании настроек, расскажу об основных.
Так, маршрутизатор умеет подключаться как к проводным сетям, так и к другим беспроводным точкам доступа или к сетям сотовой связи. Настройки можно выполнить на странице Сеть → WAN.
Если вы подключаетесь к сети сотовой связи, в пункте «Тип подключения» выбираем 3G/4G и далее можно выбрать нужного оператора связи или ввести параметры подключения вручную.
На вкладке Wi-fi сеть → Настройка Wi-fi можно задать параметры работы вашей беспроводной сети: диапазон частот, канал и другие.
Если вы хотите получить доступ к флеш-накопителю, то необходимо включить доступ в разделе «Настройка USB». Маршрутизатор поддерживает два протокола: SMB и FTP.
Теперь переходим непосредственно к тестированию беспроводной сети.
Настройка DLNA. Роутер Netis как медиа-сервер
Если в вашей домашней сети есть телевизор, который подключен к роутеру (или игровая приставка, TV приставка), то можно настроить DLNA сервер и смотреть фильмы, фото и слушать музыку, которая находится на накопителе, который в свою очередь подключен к маршрутизатору Netis. А закидывать те же фильмы на накопитель можно с компьютера, через общий доступ, который мы настраивали в начале статьи. Это очень удобно.
По умолчанию медиа-сервер отключен. Включить его можно в настройках роутера, в разделе «Настройки USB» – «Mультимедийных» (что-то с переводом). Включаем и сохраняем настройки.

Все, роутер Нетис теперь работает как медиа-сервер. На телевизоре нужно выбрать «Сеть» в качестве источника. Это на телевизоре Philips так, у вас же может быть иначе. Видим наш Netis в качестве медиа-сервера. Открываем фильм и смотрим. Как я уже писал выше, можно еще смотреть фото и слушать музыку.

Тяжелые фильмы я не проверял. Но обычный ролик записанный на iPhone 6 идет очень хорошо. Без тормозов и остановок на загрузку. Телевизор был подключен по Wi-Fi, в диапазоне 2.4 ГГц.
Выводы
Все работает практически сразу. Никаких сложных и непонятных настроек и прочей ерунды. Подключили накопитель и получили общий доступ. Включили медиа-сервер и он работает. Для обычно пользователя то что нужно. За то время, пока я все настраивал и проверял, не возникло ни одной проблемы. Ничего не зависло и не заглючило.
Но с другой стороны, настроек пока маловато. Не помешала бы возможность смены имени сетевого устройства и DLNA сервера. Так же не лишней будет возможность создавать отдельных пользователей и давать им доступ к определенным папкам на накопителе с разными правами. Ну и хотелось бы видеть статус подключенного накопителя в панели управления и возможность безопасного извлечения. Так как сейчас нет функции «Извлечь накопитель», то отключайте его в тот момент, когда не идет передача данных. Когда индикатор USB не мигает.
Ну и в будущем хочется видеть принт-сервер и службу для загрузки торрентов сразу на USB накопитель. Думаю, все это будет добавлено в новых прошивках. Так как в компании Netis активно собирают информацию и дорабатывают свое программное обеспечение.
Обязательно оставляйте свои отзывы и задавайте вопросы!
32
Сергей
Netis
КАК ПРАВИЛЬНО НАСТРАИВАТЬ РОУТЕР NETIS
Итак, устройство подключено к электросети. Центральный сетевой кабель подключаем в WAN порт. Как упоминалось выше по тексту, советуется настраивать роутер с компьютера. Для этого подойдет стационарный компьютер или ноутбук, подключенный по сетевому кабелю от роутера. Обычно такой кабель предоставляется в комплекте.
Если кабельное подключение не устраивает, подключитесь к роутеру по Wi-Fi. Зайдите в список доступных беспроводных сетей и найдите название своего роутера. Например, «netis_C2323B». Далее переходим к настройке.
Открываем любой популярный браузер — Opera, Firefox или Chrome. В адресной строке прописываем адрес панели управления: 192.168.1.1, или http://netis.cc. Нажмите Enter и загрузиться админ-панель. Теперь следует выбрать тип настройки — быстрая или ручная.
БЫСТРАЯ НАСТРОЙКА
Загрузиться веб-страница с содержанием «подключение к интернету и установка беспроводной связи». Выполняйте процедуру быстрой настройки поэтапно:
- Указываем вышеуказанный адрес панели.
- Выбираем соответствующий тип соединения. Такая информация указывается в договоре провайдера, у которого абонент обслуживается. Если документ утерян, рекомендуется перезвонить на горячую линию провайдера. Там смогут уточнить нужные данные для настройки. При динамическом IP ничего указывать не нужно. Некоторые провайдеры требуют клонирование mac-адреса. Для других типов соединения потребуются дополнительные данные (логин и пароль, IP адрес сервера или IP, маска подсети, шлюз и DNS1, DNS2).
- Изменяем имя беспроводной сети и указываем оригинальный пароль.
- Сохранение.
Маршрутизатор выполнит перезагрузку и понадобится заново пройти авторизацию. Находите в списке сетей роутер с новым названием и подключаетесь к устройству, указывая новый пароль. Если интернет не работает, и все устройства выдают уведомление «без доступа к интернету», необходимо проверить настройки в разделе «WAN». Напоминаем, актуальную информацию по этому поводу лучше уточнять в техническом отделе интернет-провайдера.
РУЧНАЯ НАСТРОЙКА
Речь идет о расширенных опциях. Чтобы их открыть
- нажмите на кнопку «Advanced».
- Для детальной настройки сети перейдите в раздел «Сеть»
- дальше в категорию WAN.
- В этом окне выбираем тип соединения.
- Указываем данные, выданные провайдером.
- Если интернет-компания предоставляет услуги IP-TV, можно перейти в данную категорию и назначить один из LAN-портов для смарт-телевизора.
Обзор Netis MW5230
Итак, давайте же посмотрим, чем же нас удивит производитель сего маршрутизатора. Как и ожидается, комплект у Netis MW5230 вполне стандартный: само устройство, сетевой кабель и блок питания. Ну и, разумеется, инструкция по установке. Все то, что вы можете увидеть и в комплектации других роутеров в данном ценовом сегменте. Можно сказать, необходимый минимум — большего и не нужно.
В самой инструкции вы не увидите ничего нового, если у вас уже побывало что-то подобное в руках. Стоит заметить, что инструкция многоязычная, так что вы легко найдете в ней русский язык. Хотите — почитайте, но установка роутера для дома — это крайне простой процесс, который мы и так затронем в данной статье.
Ок, давайте посмотрим на сам маршрутизатор. Как уже было сказано немного ранее, корпус устройства полностью выполнен из белого цвета. Материал корпуса — пластик. Подержав его немного в руках можно с уверенностью сказать, что качество сборки приемлемое, опять-таки, для этого ценового сегмента. Цвет индикаторов роутера — зеленый.
По поводу антенн — все три расположены с одной стороны устройства. Разумеется, антенны обладают полной подвижностью, чтобы можно было направить сигнал в нужную сторону. Помимо прочего, Netis MW5230 вполне можно повесить на стену или край стола — конструкция это позволяет. Как и во многих других моделях роутеров от разных производителей, все необходимые порты и кнопки с функционалом расположены на задней части корпуса устройства.
Netis MW5230 имеет следующий набор кнопок и разъемов: 1 WAN-порт, 4 LAN-порта, смежная кнопка WPS/Default, 1 USB 2.0, разъем для подключения блока питания. Кнопки питания, к сожалению, нет, но если у вас уже был роутер, то вы знаете, что это не так и страшно. Под низом корпуса расположены четыре ножки для размещения устройства на горизонтальной поверхности, отверстия для вентиляции, а также парочка креплений на вертикальной поверхности, т.е. стены или даже стола.
Ок, с характеристиками, комплектацией и внешним устройством — разобрались. Давайте же теперь посмотрим, как все это дело следует подключать и настраивать.
Устраняем неисправности
При самостоятельном конфигурировании роутера могут возникнуть разного рода неисправности. Некоторые связаны с неправильно выставленными параметрами, а другие могут быть следствием программного сбоя. Далее рассмотрим, как найти и устранить типичные неисправности роутера Нетис.
Сброс настроек
Сброс параметров наиболее предпочтительный вариант. Благодаря этому будут удалены все настройки, и вы сможете заново сконфигурировать устройство. Сброс до заводских настроек выполняется следующим образом:
- На задней панели устройства найти кнопку с наименованием «Reset» или «Default». Все зависит от модели аппарата.
- Зажмите кнопку на 8–10 секунд.
- Индикация на роутере полностью погаснет.
- Устройство включится самостоятельно, а настройки по умолчанию будут восстановлены.
Отсутствует подключение
Типичная проблема. В большинстве случаев неисправности происходят на стороне провайдера. В этом случае не требуется ничего сбрасывать и вновь настраивать. Попробуйте позвонить в техподдержку. Кроме того, если у вас в многоквартирном доме используется единый оператор, то можно просто зайти к соседям и спросить, есть ли подключение. В той ситуации, когда у провайдера все в порядке, попробуем устранить неисправность через веб-интерфейс роутера:
- Авторизоваться с помощью учетных данных в админке.
- На главной странице проверьте, какой тип подключения используется.
- Попробуйте установить «DHCP», если ваш провайдер использует динамическую маршрутизацию. Иначе используйте подключение «Статический IP».
Ручная настройка
Для перехода в раздел ручной настройки роутера необходимо нажать на кнопку Advanced. Включится расширенная версия веб-интерфейса. Далее процесс зависит от режима подключения, рекомендованного провайдером.
При PPTP необходимо открыть во вкладке сеть подраздел WAN. В типе подключения нужно установить PPTP/Russia PPTP. Далее следует указать логин, пароль, адрес сервера. При наличии статического IP нужно ввести данные и для него.
При L2TP-протоколе алгоритм будет таким же. В типе подключения нужно установить L2TP, указать логин и пароль, полученные от провайдера. Обязательно нужно указать адрес или имя сервера. По умолчанию тип подключения устанавливается «динамический». Если пользователь оплатил статический IP, то также указываются данные для фиксированного адреса.
Для работы интернета по WISP нужно в настройках изменить тип WAN на беспроводной. Далее необходимо кликнуть на кнопку AP Scan для поиска нужной сети. Пользователь может ввести ее название в соответствующем окне. После этого нужно ввести пароль.
Интернет подключен по кабелю
Вы должны сразу попасть на страницу «Быстрой настройки». Если вы используете подключение интернета по кабелю, то вам нужно выбрать соответствующий тип подключения. Тип подключения можно посмотреть в договоре от провайдера. Также там могут быть дополнительные данные, которые нужно ввести.
Если в договоре ничего не сказано и никакой информации нет, то скорее всего ваш провайдер использует динамический IP — выбираем «DHCP». Тут ничего дополнительного вводить не нужно.
PPPoE
Указываем логин и пароль.
Статический IP
Вводим IP адрес, маску, IP шлюза и два ДНС также с листа. Напомню, что DNS вы можете также указать свои.
PPTP
Для настройки PPTP нужно перейти в раздел «Advanced». Далее слева выбираем «Сеть» — «WAN» — и ставим «Тип подключения WAN» как «PPTP/Russia PPTP». Вводим логин и пароль и вписываем адрес сервера. Если дополнительно вам предоставляется статический IP адрес, то устанавливаем ниже данный пункт и вводим значение с листа. В противном случае ставим в строке «Тип подключения» как «Динамический».
L2TP
Переходим в «Advanced» — «Сеть» — «WAN». Устанавливаем нужный нам тип подключения, вводим имя пользователя и пароль с договора, и не забываем указать адрес сервера. Указываем «Тип подключения» как «Динамический». Если же у вас статический IP адрес, то указываем второй вариант и заполняем все нужные строки.
WISP (Беспроводной подключение)
Если ваш провайдер использует беспроводное подключение, то нужно перейти в «Advanced». Теперь слева выбираем раздел «Сеть» — «WAN». Тип «WAN» указываем «Беспроводной». Нажимаем «AP Scan» и находим нужную сеть. Вы можете ввести её вручную. Далее ниже нужно будет ввести пароль.
Настройка роутера Netis в качестве повторителя Wi-Fi
Главный роутер, который у вас раздает Wi-Fi может быть любой фирмы. У меня Asus. Его настройки мы трогать не будем. Настраивать нужно только наш репитер.
Еще один важный момент, разместите роутер Netis в таком месте, что бы сигнал от главного роутера был примерно процентов 30-50. И что бы наш репитер покрыл необходимую нам зону. Например, если главный роутер стоит на первом этаже, то репитер ставим на втором (если там уже не очень стабильный сигнал Wi-Fi). Нет никакого смысла ставить репитер рядом с главным маршрутизатором. Думаю, это понятно.
Нужно зайти в настройки нашего маршрутизатора Netis. Для этого, подключитесь к нему с помощью кабеля, или по Wi-Fi, и в браузере перейдите по адресу 192.168.1.1, или http://netis.cc. Вот подробная инструкция по входу в настройки.
В настройках смените язык на Русский, и нажмите на кнопку Advanced.
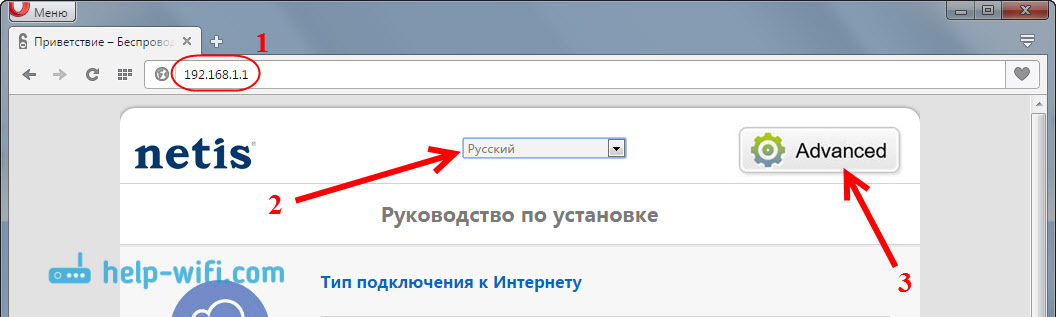
Дальше переходим на вкладку Беспроводной режим – Настройки Wi-Fi. В выпадающем меню Режим радио выбираем Повторитель, и нажимаем на кнопку AP Scan.
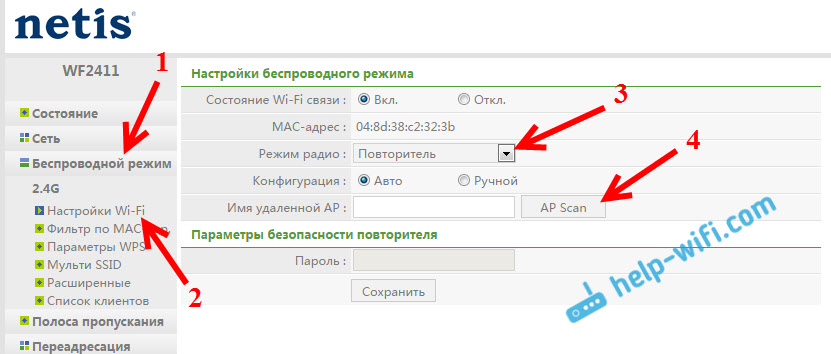
Появится список с доступными Wi-Fi сетями. В этом списке нам нужно напротив нашей сети установить метку Подключ., и нажать кнопку Подключится.

Дальше, в поле Пароль нужно указать пароль от нашей Wi-Fi сети (которую транслирует главный роутер), и нажать кнопку Сохранить.

На этом все. Вы сразу заметите, как пропадет Wi-Fi сеть, которую транслировал Netis, и останется только ваша беспроводная сеть главного роутера, но уже с более мощным сигналом. А если вы были подключены по кабелю, как в моем случае, то интернет сразу заработает от нашего репитера.
Получается, что Netis WF2411 (в моем случае) подключается к нашему роутеру, получает от него интернет и раздает по кабелю. А так же, дублирует и усиливает Wi-Fi сеть. Причем, это будет одна сеть, в которой устрйоства будут автоматически переключатся между роутерами (в зависимости от силы сигнала), и все они будут в одной локальной сети.
Вход в настройки репитера
Скорее всего, при попытке зайти в настройки Netis, который у нас уже выполняет роль повторителя, вы попадете в настройки главного роутера, или же вообще не получится открыть страницу. Что бы не забивать себе голову поиском IP-адреса нашего повторителя, проще всего сделать на нем сброс настроек. И при необходимости, заново настроить режим повторителя.
Так же можно поступить в том случае, если вы заходите использовать свой Netis в режиме обычного маршрутизатора. Делаем сброс параметров, и заходим в панель управления по стандартной схеме.
331
Сергей
Netis
Интернет подключен через USB-модем
Вы должны сразу попасть на страницу «Быстрой настройки», но я советую сразу перейти в раздел «Advanced». Также убедитесь, что стоит русский язык в верхней панели.
На главной пролистните немного ниже и посмотрите, чтобы в разделе «3G/4G» в строке «Состояние USB» стоял статус «Plugged» — что означает, что ваш модем подключен к роутеру.
В разделе «Сеть» — находим «Режим доступа» и ставим «Только сети 3G/4G». Кликаем «Сохранить».
Переходим в раздел «3G/4G» и просто указываем «Поставщика услуг» сверху. Если его нет, то вам нужно будет заполнить данные вручную — их можно узнать у оператора или в конверте, который шел вместе с флешкой или SIM‑картой.
Бывает такое, что после настройки, нет интернета. Или в разделе «Состояние» стоит статус «Не подключен», тогда есть несколько советов по решению данной проблемы:
- Попробуйте перезагрузить роутер.
- Еще раз проверьте, чтобы все данные был введены верно — я про APN, номер, логин и пароль на странице «Сеть» — «3G/4G». Уточните информацию в службе поддержки вашего оператора.
- Я советую не использовать USB удлинители, лучше подключать модем-флешку напрямую.
- Проверьте баланс.
- Обновите ОС — об этом я чуть подробнее напишу ниже.
Данный вопрос будет возникать у жителей деревень, сёл или загородных домов. Проблема достаточно простая — вышка находится далеко, и модем плохо ловит. В таком случае вам поможет усиление сигнала за счет внешней антенны — об этом я уже подробно все описал тут.


