Копирование текста с экрана монитора
Содержание:
- Самый быстрый и простой способ – Яндекс Переводчик
- OmniPage Ultimate, OmniPage 18
- Приложения для перевода с фотографий
- Переводчик по фотографии онлайн для мобильных платформ: Android, iOS, Windows Phone
- ГДЗ по фото задания через Google Translate
- Как пользоваться Screen Translator
- Возможные варианты использования: голосовая пишущая машинка (речь в текст); автоматический переводчик в режиме реального времени (мгновенный переводчик голоса в текст и голос); слуховой аппарат; титровщик для телефона; генератор субтитров и многое другое.
- Другие переводчики с фото онлайн
- Как переводчик видит текст на картинках
- Как на большом предприятии организовать единый справочник Номенклатура в 1С
- Как работает перевод с картинки от Яндекс.Переводчика
- Переводим текст в Word с помощью ABBY Finereader
- Онлайн переводчики по фото
Самый быстрый и простой способ – Яндекс Переводчик
Заходим на сайт переводчика от Яндекс и нажимаем вверху на ссылку «КАРТИНКА», либо открываем по прямой ссылке https://translate.yandex.ru/ocr. Далее всё просто – переносим файл с текстом в окно браузера или выбираем файл на компьютере с помощью проводника:
Предварительно меняем направление перевода, например «Английский -> Русский», но Яндекс обычно сам правильно определяет языки.
Лайфхак: чтобы быстро вставить фото с сайта нужно:
- Скопировать ссылку на фотографию, для этого кликаем по ней правой кнопкой в браузере и выбираем «Копировать URL картинки». В разных браузерах может называться по-разному, но надо именно со словом «URL картинки» или «ссылку на картинку», но не «копировать картинку»
- В переводчике в окне выбора файла в поле «Имя файла» вставить скопированную ссылку. Ссылка должна заканчиваться на расширении файла картинки, например «.jpg», «.png», «.gif» и др.
Яндекс сначала распознает текст на фотографии и покажет, что у него получилось. Распознанные слова выделены цветом, по умолчанию текст разбит на блоки. Также можно переключить разбивку на строчки или слова, приближать и уменьшать масштаб фотографии с помощью кнопок «+», «-» или колёсиком мышки.
Чтобы перевести текст на картинке кликаем мышкой по блокам со словами, или выделяем диапазон мышкой. Готовый текст можно открыть в привычном Яндекс Переводчике:
Чтобы текст был удачно распознан, картинка должна быть чёткой, не размытой, текст легко читаемый, стандартным печатным шрифтом. Небольшие отклонения допускаются, текст может быть под наклоном, но чем меньше искажений и понятней шрифт, тем лучше будут результаты. Например, рукописный шрифт вряд ли будет корректно распознан, лучше всего если это отсканированный документ или скрин. Эти рекомендации касаются любого бесплатного онлайн-переводчика.
OmniPage Ultimate, OmniPage 18
OmniPage – ещё одна популярная программа для считывания текста с картинки. Версия OmniPage Ultimate – наиболее полная и расширенная. Она, как и Abbyy Finereader, не коммерческий продукт и не распространяется бесплатно. Версия программы OmniPage 18 также платная и обладает похожим функционалом. Тем не менее, с поставленной задачей она также справляется.
Возможности программы
- точность распознавания текста,
- работа с разными языками,
- широкий выбор встроенных словарей, распознающий даже узкие специальные термины,
- возможность распознать текст с картинки в Word и MS Exel,
- расширенный функционал распознания текста и вывода страниц,
- работа с разными форматами, в том числе и PDF,
- распознание текста на изображениях разного качества,
- сохранение форматирования и фиксирование колонтитулов,
- создание аудиодокументов из других электронных форматов,
- расшифровка иероглифов и специфических символов.
По внешнему виду OmniPage 18 и Ultimate похожа на Abbyy Fine reader. Единственное, что отличается, кнопки под меню у неё не такие крупные. То же окно с эскизами открытых страниц слева и окна с картинкой и распознанным текстом. Поэтому, если вам знакома программа Finereader, то воспользоваться OmniPage не будет сложным.
Приложения для перевода с фотографий
Мобильное приложение, которое умеет переводить текст с фотографий, — отличный помощник в путешествиях. Благодаря ему вы сможете переводить вывески, меню и любую другую информацию, которая попадает в объектив камеры смартфона.
Google Translate
Google Translate — самое популярное приложение для перевода на Android. Среди его возможностей есть и функция распознавания текста с фотографий и любых других изображений.
Главное достоинство Google Translate — моментальный перевод прямо в интерфейсе камеры. Чтобы понять, что написано на вывеске или в меню ресторана, не нужно даже делать снимок — главное, чтобы было подключение к Интернету.
В режиме распознавания через камеру поддерживается 38 языков.
- Запустите Google Translate.
- Нажмите на значок камеры.
- Выберите язык, на который нужно перевести текст.
- Наведите объектив на текст и дождитесь появления перевода на экране прямо поверх изображения.
Среди других возможностей Google Translate:
- Поддержка 103 языков для перевода.
- Быстрый перевод фрагментов текста из других приложений.
- Режим разговора с озвучиванием перевода.
- Рукописный и голосовой ввод.
- Разговорник для сохранения слов на разных языках.
Google Translate показывает лучшие результаты распознавания и перевода. Он справляется с текстами, которые другие программы не могут обработать корректно.
Переводчик Microsoft
Корпорация Microsoft тоже позаботилась об удобстве пользователей и добавила функцию распознавания текста с фотографий в свой переводчик. Который, кстати, поддерживает более 60 языков
.
Для перевода текста с фотографии:
- Запустите Переводчик Microsoft и нажмите на значок камеры.
- Выберите язык оригинала и перевода.
- Наведите камеру на текст и сфотографируйте его.
- Дождитесь завершения обработки.
Среди других возможностей программы:
- Разговорники и руководство по произношению.
- Встроенный словарь для изучения разных значений слов.
- Режим разговора с синхронным переводом речи.
- Режим многопользовательского общения (до 100 собеседников, разговаривающих на разных языках).
Переводчик от Microsoft не всегда справляется с поставленной задачей, но простую графику с текстом распознаёт без ошибок.
Translate.ru
Translate.ru от PROMT — единственное приложение, которое умеет распознавать и переводить текст с фотографий без подключения интернету
.
Чтобы функция работала, вам нужно предварительно скачать языковой пакет OCR. Выбирать следует тот язык, с которого вы планируете переводить.
Как это сделать:
- Выберите значок камеры в главном окне приложения.
- Нажмите «Ок» при появлении сообщения о том, что пакетов для распознавания текста нет.
- Перейдите на вкладку с доступными для установки пакетами.
- Выберите язык, с которого собираетесь переводить текст.
- Установите пакет (желательно подключение через Wi-FI, так как файл весит 20-30 Мб).
- Вернитесь на главное окно, наведите камеру на изображение с текстом и сделайте фотографию.
- Дождитесь результата распознавания и перевода.
- Встроенный разговорник для сохранения слов и фраз.
- Голосовой и рукописный ввод.
- Отображение транскрипции и воспроизведение оригинала текста носителем языка.
- Режим диалога для общения собеседников на разных языках.
Translate.ru неплохо справляется с переводом, но незаменимым его можно считать только в одном случае — если вам срочно нужен перевод, а на телефоне нет доступа в Интернет.
ABBYY Lingvo
Словарь-переводчик ABBYY Lingvo для Android и iOS инструмент для быстрого и точного оффлайн перевода слов и фраз. Кроме функции мощного словаря еще и умеет распознавать и переводить по фото (перевод слов с изображений) или по видео (перевод слов с помощью видеокамеры мобильного устройства). Функция перевода картинок может работать и без подключения к сети интернет.
Очень удобно, что перевод в Лингво работает без интернета, но для этого придется скачать базы. Приложение незаменимо в учёбе, работе или путешествиях.
Переводчик по фотографии онлайн для мобильных платформ: Android, iOS, Windows Phone
Google Переводчик
В магазине Google Play самым популярным приложением считается Google Переводчик. Так и забьем его в строке поиска. Выйдет следующее изображение.
Приложение для переводов с английского на русский обладает следующими преимуществами:
- работает со 103 языками мира;
- в режиме оффлайн поддерживает 59 языков (для этого необходимо скачать дополнительные словари);
- автоматически переводит речь (с 32 языков и обратно);
- переводит текст на высокой скорости (как скопированный из любого приложения, так и сфотографированный).
Также вы можете ввести предложение от руки, Google Переводчик успешно распознает и переводит рукописный текст.
Словари ABBYY Lingvo
Установленное на мобильный гаджет приложение предлагает пользователям прекрасную возможность осуществлять различные переводы текстов, в том числе с фотографий, скриншотов и при помощи видеокамеры.
Словари Abbyy Lingvo действуют даже при выключенном Интернете, что позволяет пользоваться ими в любом месте. В приложении можно составить свой набор нужных словарей (из 11, находящихся в свободном доступе, и 200 платных). Из плюсов программы также можно отметить ее способность запоминать новые слова и добавлять их в базу. При съемке видеокамерой последнюю нужно держать максимально ровно и обеспечить хорошее освещение. Иначе приложение даже не попытается выполнить распознавание текста.
TextGrabber: OCR Распознавание текста + Переводчик
В отличие от двух выше рассмотренных переводчиков, данная программа платная. С помощью камеры сделайте фотоизображение, TextGrabber: OCR его распознает и переведет с/ на 100 и более языков мира.
Translator
Translator – простое название приложения для пользователей гаджетов на платформе Windows Phone. Является базовым переводчиком по фото онлайн от Bing. Кроме исполнения основных функций, помогает юзерам учить язык при помощи “слова дня” на главном экране. От других программ данное приложение отличается одной интересной деталью – оно пишет перевод поверх изображения. Если данная функция мешает (исходный текст написан мелким шрифтом либо состоит из большого количества слов), то ее можно отключить.
iSignTranslate (iOS)
iSignTranslate – российская разработка, которой можно гордиться. Приложение создано для перевода при помощи камеры телефона или планшета различных баннеров, указателей, вывесок. Достаточно навести камеру на цель, немного подождать и перевод ложится поверх захваченного изображения. Бесплатно доступны английский и русский языки, остальные можно приобрести за отдельную плату. Программа также не имеет собственной языковой базы и для перевода текста с изображений пользуется Google-, Bing- и Яндекс-переводчиками, поэтому может работать только при подключении к интернету.
ГДЗ по фото задания через Google Translate
Поможет решить задания по английскому также переводчик от Гугл. Его можно найти по веб-адресу: https://translate.google.com/.
Скачайте его для IOS или Android в мобильных маркетах. Переводчик отлично справляется с 103 языками онлайн и 100 в мобильных приложениях. Умеет переводить по изображению, написанный текст от руки, текст введённый голосом. Распознаёт даже плохо проявляемый на бумаге текст и переводит его на выбранный язык.
Управлять им сможет даже ребёнок. В интерфейсе программы необходимо выбрать кнопку «Камера» и навести объектив на задание по английскому.
Управлять переводом можно при помощи кнопок, которые появляются поверх текста у краёв экрана. Чтобы включить освещение текста для лучшего распознавания, нажмите на иконку с молнией.
Если нужен снимок перевода выберите на панели кнопку с картинкой. Изображение с переводом можно поворачивать по и против часовой стрелки.
После включения кнопки для определения написанного, на экране можно уменьшить или увеличить размер рамки, в которую входит текст. Бывает нужно выделить лишь часть текста, чтобы не переводить весь при выполнении домашнего задания по английскому языку. На экране это можно сделать при помощи пальца, выделив нужный текст.
В таком случае переводчик будет работать только с помеченной областью. А остальной текста останется без перевода. Это удобно, когда нужно быстро понять, о чём говорится в одном предложении из всего текста.
Как пользоваться Screen Translator
Теперь посмотрим, как работает Screen Translator.
Для захвата экрана, в области уведомлений кликните по иконке программы правой кнопкой мыши, выберите пункт меню «Захват». По-другому, запустить захват можно с помощью «горячих клавиш» клавиатуры: «Ctrl» + «Alt» + «Z».
Выделите курсором мыши нужную область на экране. На этом примере я выделил текст, который нужно перевести в окне запущенной программы.
После распознавания захваченного текста, под выделенной областью появится его перевод.
Щелкнув правой кнопкой мыши по выделенной области, из контекстного меню можно выбрать следующие действия:
- Распознать другой язык — переключение на распознавание другого языка.
- Перевести на другой язык — выбрать язык, на который следует перевести захваченный текст.
- Скопировать в буфер — копирование переведенного текста в буфер обмена, например, для вставки в текстовый редактор.
- Скопировать рисунок в буфер — копирование текущего изображения в буфер обмена.
- Исправить распознанный текст — исправление ошибок в переводе распознанного текста вручную.
В программе есть две дополнительный опции:
- После щелчка по иконке программы левой кнопкой мыши на экране появится последний перевод, выполненный с помощью программы.
- Клик по средней кнопки мыши (колесику) копирует распознанный текст в буфер обмена.
Подобным образом можно переводить непонятный текс в Screen Translator во время компьютерной игры. Единственное условие: игра не должна быть запущена в полноэкранном режиме.
Возможные варианты использования: голосовая пишущая машинка (речь в текст); автоматический переводчик в режиме реального времени (мгновенный переводчик голоса в текст и голос); слуховой аппарат; титровщик для телефона; генератор субтитров и многое другое.
Титровщик телефона для глухих и слабослышащих
Превратите ваш экран в удивительном заголовка телефона. Это полностью автоматический, без человеческого слуха-машинистки ваши разговоры. Находят бабушки и дедушки трудно услышать семью и друзей по телефону? Включите Speechlogger для них и остановить кричать по телефону. Просто подключите аудиовыход телефона к аудио входу компьютера и запустить Speechlogger. Это также полезно в лицом к лицу взаимодействия.
Автоматическая транскрипция
Вы записали интервью? Сохранить некоторое время на переписывание его, с автоматическим речи Google, к тексту, принесла в ваш браузер по Speechlogger. Воспроизведение записанного интервью в микрофон вашего компьютера (или линии) в-и пусть speechlogger сделать транскрипцию. Speechlogger сохраняет транскрипции текст вместе с датой, временем и ваши комментарии. Она также позволяет редактировать текст. Телефонных разговоров могут быть расшифрованы с помощью того же метода. Вы также можете записать аудио-файлы непосредственно с компьютера, как описано ниже.
Автоматический устный и письменный переводчик
Встреча с иностранными гостями? Принесите ноутбук (или два) с speechlogger и микрофона. Каждая сторона будет видеть друга произнесенные слова, переведенные на их родном языке в режиме реального времени. Это также полезно на телефонный звонок на иностранном языке, чтобы убедиться, что вы в полной мере понять другую сторону. Подключите аудиовыход вашего телефона, чтобы линейный вход вашего компьютера и начать Speechlogger.
Изучайте иностранные языки и улучшайте навыки произношения
Speechlogger является отличным инструментом для изучения языков и может быть использован u200b u200Bin несколько способов. Вы можете использовать его, чтобы узнать словарный запас, говоря на вашем родном языке и давая программного обеспечения перевести его. Вы можете учиться и практиковать правильное произношение, разговаривая на иностранном языке и, видя, понимает ли Speechlogger или нет. Если расшифрованы текст в черным шрифтом это означает, что вы произнес это хорошо.
Генерирование субтитров для фильмов
Speechlogger может автоматически записать фильмы или другие звуковые файлы. Затем возьмите файл и автоматически перевести его на любой язык, чтобы произвести международные субтитры.
Диктуйте вместо ввода
Написание письма? Документы? Списки? Резюме? Независимо от того, вам нужно ввести, попробуйте диктовать его Speechlogger вместо этого. Speechlogger будет автоматически сохранять его для вас, и позволит экспортировать его в документ.
Другие переводчики с фото онлайн
Translateimages
Простой сервис для перевода текста с любого изображения в своей работе использует переводчик Microsoft, так что перевод получается довольно хорошим, и, самое главное, правильным. Вся информация показывается наглядно, можно наводить мышкой на нужные куски на картинке и сразу смотреть все на нужном языке. Плюс, если не нравится Microsoft Translator — текст можно открыть в Google Translator.
Загрузите файл изображения на сайт или укажите на него ссылку. Можно оставить автоматическое определение языка или указать самому. Обязательно укажите, что переводить будете на «Russian». Затем нажмите на кнопку «Submit». Откроется само изображение с выделенным текстом, просто наведите на нужный кусок и посмотрите перевод. При желании можете открыть все в гугл, кликнув по соответствующей ссылке.
Особенности:
img2txt
Адрес: img2txt
Добавьте нужное изображение сайт и укажите язык, который на нем находится — это сделать нужно обязательно, здесь нет автоматического определения. После нажмите на кнопку «Загрузить». Текст будет распознан и в правой колонке появятся инструменты для работы с ним, кликните по пункту перевода, и вы увидите его на новой странице.
Особенности:
Free Online OCR
Сайт работает по типу предыдущего, также просто считывает текст, который есть на изображении и позволяет отправить его в Google translate. Сам сервис на английском языке, но нам понадобится буквально пара кнопок для получения желаемого результата.
Нажмите на кнопку выбора файла и загрузите нужное изображение, далее нажмите на кнопку синюю «Preview». Сверху отобразится автоматически определенный язык, если он неправильный, выберите его вручную. Далее нажмите на синюю кнопку «OCR». В самом низу страницы отобразится опознанный текст. Кликните по кнопке «Google Translate», чтобы перевести его.
Особенности:
В заключение
Все эти инструменты одинаково хорошо работают, как на компьютерах, так и на телефонах. Смело используйте их в любое время, ведь они доступны абсолютно каждому.
Как переводчик видит текст на картинках
Программы распознают фразы за счет технологии ОРС – оптического распознавания символов.
Для преобразования картинки система:
- Анализирует структуру исходного изображения.
- Разделяет снимок на блоки текста, таблицы, картинки.
- Выделяет символы и сравнивает с набором изображений, которые заложены в системе.
- Выдвигает гипотезы о том, что видит.
- На основе этих версий анализирует варианты разбивания строк на слова, слов – на символы.
- После сравнения и обработки огромного количества материала выдает итоговый результат.
Качество распознавания переводчиком зависит от картинки – наличие бликов, потертостей, яркости фото и т. д. Если система неспособна работать с ними, качество будет низким.
Сервисы, которые не только распознают, но и дают возможность редактировать, переводить текст, совмещают технологии ОРС и переводчика. Они могут работать в англо-русском, немецко-русском и в других направлениях.
Хорошие переводчики распознаватели поддерживают такие иностранные языки:
| Популярные | Славянские | Стран бывшего СССР | Иероглифы | Другие |
| английский;
итальянский; испанский; французский; португальский |
украинский;
русский; белорусский; польский; чешский |
азербайджанский;
армянский; грузинский; латышский; литовский; казахский; татарский; узбекский |
китайский; корейский; тайский;
хинди; японский; арабский; вьетнамский |
латынь;
башкирский; греческий; румынский; турецкий; финский; чувашский |
Что делать, если не распознается текст по фото
Если сервис не видит слов, проверьте:
- размеры файла;
- качество изображения;
- формат, в котором сохранен скрин.
Если изображение плохое, попробуйте найти фото лучшего качества либо сделать его четче. Если нет – возьмите сервис, который работает с тяжелыми картинками (ABBYY Screenshot Reader.) Многие приложения не видят рукописного текста. Переводчик может плохо работать, если в него загружено мало словарей, результат будет намного хуже..
Программа может не видеть слов, если вы не загрузили нужный словарь. Если это так, найдите в приложении меню со словарями и, спустившись по алфавиту, выберите нужный вариант.
Качественный перевод: требования к фото
Читаемость картинки зависит от ее качества. Чтобы система отделила текст от картинки, она должна быть четкой – в идеале белое на черном. Размытые контуры системе не понятны. Она не сможет найти нужные фрагменты, правильно определить язык.
Поддерживаемые форматы изображений
Убедитесь, что система поддерживает формат, в котором сохранена картинка. Почти все программы поддерживают форматы фото jpg, jpeg. Продвинутые системы видят картинки, записанные также в png, bmp, gif, psd, svg, tga, tiff, raw, PDF, img.
Для определения формата, который видит переводчик, посмотрите инструкцию. Если файл в другом расширении (напр., Фотошоп, графический редактор Corel), сохраните снимок так, чтобы приложение его узнало, например – PDF. После этого вы легко сможете перекинуть текст из PDF в Word.
Также обратите внимание на:
- ширину и высоту кадра (размер может указываться в дюймах или см);
- размер (пиксели, точки) изображения.
Если система определит, что они не соответствуют нужным параметрам, выскочит предупреждение. Внесите в изображение изменения или найдите лучший кадр.
Как на большом предприятии организовать единый справочник Номенклатура в 1С
Очень часто при получении отчетности по конкретной номенклатуре заинтересованное лицо задает много вопросов, ответы на которые неочевидны. По какой причине одна и та же номенклатура продублирована в справочнике или отличается незначительно по написанию? Какую номенклатуру выбрать в роли аналитики? Какую номенклатуру выбрать при создании новых документов?… Очевидно, что при выборе некорректной позиции из справочника номенклатур в 1С пользователь получит некорректные данные, что приводит к потере полноценного контроля над ситуацией (например, состоянием складских запасов).
Как работает перевод с картинки от Яндекс.Переводчика
Работа делится два этапа: распознавание изображений и перевод текста. И большую помощь оказывает нейронная сеть – самообучающаяся система. Чем больше картинок она распознает и переводит, тем лучше знает, как правильно делать.
Раньше для перевода текста использовались жесткие алгоритмы, которые сопоставляли исходное слово переводу в соответствии со словарем и правилами грамматики. Результат был ужасный.
Дальше в игру вступил статистический перевод – когда в переводе участвовал огромный массив уже готовых парных текстов оригинал-перевод. Алгоритм искал по нему вычислял наиболее вероятный результат перевода какой-либо фразы или слова. И весь текст собирался из таких вероятностных кусочков. Яндекс использовал статистическую систему с момента запуска.
Теперь же участвует нейронная сеть, которая способна самообучаться и хорошо справляется с обработкой естественных данных. А текст и картинки – естественные данные. Нейронная сеть переводит предложения целиком, не дробя их на отдельные фразы и слова.
Поскольку в некоторых случаях лучше работает статистический перевод, а в некоторых – нейронная сеть, используется и то, и другое. Это гибридная система перевода, которая используется сейчас.
Качество существенно улучшилось. Встречаются, конечно, ляпы, но все же это шаг вперед по сравнению с тем, что было 10 лет назад.
Переводим текст в Word с помощью ABBY Finereader
Если вам нужно перевести текст с картинки в Word, то самый простой и надежный способ – это программа ABBY Finereader. Данная программа была впервые представлена в 1993 году и с тех пор активно развивается. Всего было выпущено 14 крупных версий, последняя из которых датируется 2017 годом. За это время качество распознавания текста ABBY Finereader сильно улучшилось и сейчас это неоспоримый лидер. ABBY Finereader является платным ПО, но есть 30-дневный пробный период (Trial) в течение которого вы можете без ограничений пользоваться всеми возможностями программы.
Чтобы воспользоваться данной программой установите ее и запустите на своем компьютере. Для того чтобы начать перевод текста с картинки нажмите на кнопку «Открыть» и выберите нужные фотографии. Также вы можете просто перетащить нужные картинки в окно Finereader либо отсканировать печатный документ прямо из программы.
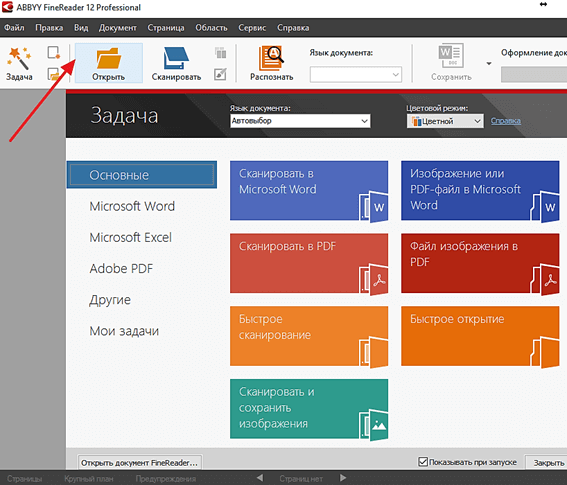
После открытия картинки начнется автоматическое распознавание текста. Время, необходимое на распознавание, зависит от количества фотографий и производительности вашего компьютера. Но, как правило, страница с текстом в формате A4 распознается примерно за 30 секунд.
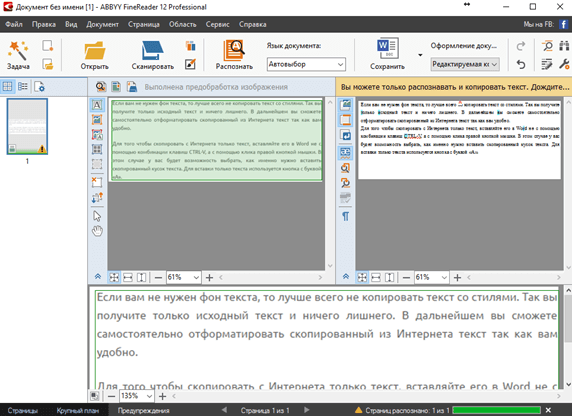
Когда все будет готово появится всплывающее окно с сообщением о том, что обработка картинок завершена. Здесь просто нажимаем на кнопку «Закрыть» и возвращаемся к основному окну Finereader.
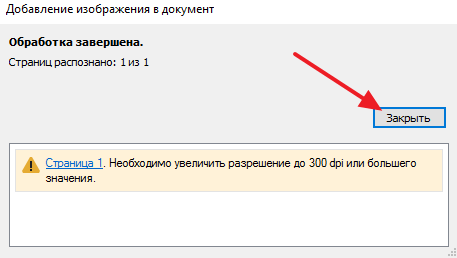
Теперь нужно завершить процесс. Для того чтобы окончательно перевести текст с фотографии в Word нужно нажать на кнопку «Сохранить» и выбрать один из подходящих форматов.

После обработки картинок извлеченный текст можно сохранить в таких форматах как DOC, DOCX, ODT, RTF, PDF, TXT, HTM, PPTX, XLS, XLSX, CSV, EPUB, FB2 или DJVU. Для того чтобы продолжить работу с текстом в редакторе Word следует выбирать формат DOC (для Word 2003) или формат DOCX (для Word 2007 и новее).
Онлайн переводчики по фото
Если фотография хранится на компьютере, то проще всего использовать для распознавания и перевода текста специальные веб-сервисы, доступные через любой браузер. Так же можно задействовать софт устанавливаемый на компьютер, типа ABBYY FineReader, но его использование не рационально, если есть интернет.
Переводчик Яндекса
На сегодняшний день, самый лучший способ сделать качественный перевод по фото, это воспользоваться онлайн-сервисом Яндекс.Переводчик. Все работает быстро, понимает основные популярные форматы изображений (JPG, PNG, TIFF, GIF, BMP), в интерфейсе нет ничего лишнего. Загружаем изображение с текстом и радуемся результату. Даже не вериться, что это сделал Яндекс, а не Гугл. Работает и на десктопе и на мобилках. Абсолютно бесплатен.
| Онлайн-переводчик от Яндекса поддерживает следующие популярные языки перевода по фото |
| с английского на русский |
| с немецкого на русский |
| с французского на русский |
| с китайского на русский |
| с японского на русский |
| с казахского на русский |
| с корейского на русский |
| с испанского на русский |
| с турецкого на русский |
| с башкирского на русский |
| с татарского на русский |
| с арабского на русский |
| с бурятского на русский |
| с финского на русский |
| с украинского на русский |
| Всего имеется поддержка около 100 языков |
Для теста качества работы модуля сканирования фото и распознавания символов, я взял скан части текста на английском языке с зарубежного технического сайта. Перевод будем производить на русский язык. Качество перевода зависит от тематики и абсолютно идентично тому, как был бы сделан перевод обычного текста.
Вот оригинал картинки ⇓
Образец английского текста для теста на перевод с фото
А это перевод ⇓
Переведенный образец английского текста на русский язык
Сам процесс перевода текста на фото предельно прост ⇒
- Переходим на официальную страницу Яндекс переводчика по изображениям.
- Выбираете с какого на какой язык делать перевод. По умолчанию стоит с английского на русский, а так же отлично отрабатывает автоопределение.
- Загружаете или перетаскиваете картинку с текстом для перевода.
- Далее в автоматическом режиме пройдет распознавание текста и появиться его перевод.
По большому счету, сервиса переводчика от Яндекса более чем достаточно, и другие программы и приложения, если есть доступ к интернету, не нужны. Если инета нет, то придется искать другой софт, о котором я расскажу ниже.
Free Online OCR
Как видно из названия, это еще один бесплатный сервис, который умеет распознавать текст с изображений. Функция перевода в нем отсутствует, но выше результата распознавания текста имеется ссылка на Google Translate, куда автоматически полученный текст вставляется и переводиться.
Free Online OCR хуже работает с фото и картинками, на которых имеется много графических элементов, чем переводчик от Яндекса.
Процесс сканирования и перевода ⇒
- На главной странице сервиса нажмите кнопку «Выберите файл» и загрузите требуемое для обработки изображение.
- Нажмите по кнопке Preview (Предварительный просмотр) и дождитесь окончания результата распознавания. Хотя сервис и должен автоматически выбирать язык загруженного документа по умолчанию, у меня этого не происходило. Текст был на английском, а выставлялся русский язык. Это огромный минус, так как это пришлось делать вручную и тратить на это время.
- После того, как разобрались с правильным выставлением языка, нажмите кнопку “OCR”, чтобы вытащить из картинки текст.
- Ниже загруженной фотографии, появился распознанный на ней текст. Наверху имеется ссылка на Google Translate, для его перевода.
Как распознать текст в Free Online OCR
Img2txt
Ещё один неплохой онлайн-сервис с поддержкой технологии распознавания текста с фото и картинок, но не имеющий собственного переводчика. Как и в случае с Free Online OCR, после обработки исходника, вы получите текст, которые для перевода необходимо перенести в Google Translate.
Поддерживает форматы JPG, JPEG, PNG, а также мультистраничные документы в PDF.
Порядок действий ⇒
Img2txt распознанный текст с фотографии и его вставка в Гугл переводчик
Посмотрите на результат распознавания и нажмите на кнопку «Перевести текст». Для перевода фрагмента используется сервис Google Translate. Исходный язык определяется автоматически. Вам нужно указать лишь язык, на который следует перевести текст.


