В чём заключается разница между fat32, exfat и ntfs?
Содержание:
- Очистка флешки на Mac
- Как отформатировать флешку в командной строке
- Общие советы по выбору
- Если ничего не работает?
- Как отформатировать USB-накопитель в exFAT
- Файловая система exFAT
- Как отформатировать флешку под fat32 через командную строку?
- Как изменить файловую систему на флешке (с exfat на fat32)
- exFAT File System
- Free Convert FAT32 to NTFS Without Data Loss
- В чем разница?
- Как форматировать флешку из exFAT в FAT32
- Как исправить неполадку
- Что такое ReFS и что такое устойчивость к повреждению данных?
- Как изменить FAT32 на NTFS
- Таблица расширенного размещения файлов (exFAT)
Очистка флешки на Mac
Отформатировать флешку на Mac немного сложнее, чем в случае с операционной системой Windows.
Для решения задачи не требуется дополнительных программ и в большинстве случаев достаточно лишь выполнить следующий алгоритм:
- Вставить съемный накопитель в компьютер, работающий под управлением системы Mac OS.
- Нажать «Ctrl+пробел» и во всплывшем окне начать вводить «Дисковая утилита».
- В открывшемся окне программы «Дисковая утилита» найти свой накопитель.
- В правой части окна открыть вкладку «Стереть».
- Выбрать файловую систему, установить название съемного устройства и нажать кнопку «Стереть».
- Подтвердить запуск форматирования во всплывающем окне.
Как отформатировать флешку в командной строке
Кроме того, вы также можете использовать командную строку для форматирования флэш-накопителя USB для удаления таблицы файловой системы и данных. Или вы также можете использовать инструмент для очистки диска и нового начал с новым разделом и таблицей файловой системы.
Форматирование флешки в командной строке
Чтобы выполнить быстрое или полное форматирование флэш-накопителя USB с помощью командной строки, выполните следующие действия.
- Откройте командную строку от имени администратора.
- Введите следующую команду, чтобы выполнить быстрое форматирование флэш-накопителя USB, и нажмите Enter (дважды):
format VOLUME: /v:FLASHDRIVE-LABEL /fs:FILE-SYSTEM /q
В этой команде обязательно замените «VOLUME» на правильную букву диска хранилища, «FLASHDRIVE-LABEL» на имя, которое вы хотите использовать для отображения диска в проводнике файлов, «FILE-SYSTEM» одной из доступных файловых систем, включая «FAT32», «exFAT» или «NTFS» (рекомендуется).
Этот пример представляет собой быстрое форматирование диска G:
format G: /v:wFlash /fs:NTFS /q
- (Необязательно) Введите следующую команду, чтобы выполнить полное форматирование флэш-накопителя USB, и нажмите Enter (дважды):
format VOLUME: /v:FLASHDRIVE-LABEL /fs:FILE-SYSTEM
В этом примере выполняется полное форматирование диска G:
format G: /v:wFlash /fs:NTFS
После выполнения этих шагов флэш-накопитель будет отформатирован с указанными вами параметрами.
Очистка и форматирование флешки в командной строке
Чтобы очистить и отформатировать флэш-накопитель USB с помощью командной строки, выполните следующие действия.
- Откройте командную строку от имени администратора.
- Введите следующую команду для запуска инструмента diskpart и нажмите Enter:
diskpart
-
Введите следующую команду для просмотра списка доступных дисков и нажмите Enter:
list disk
-
Введите следующую команду, чтобы выбрать флэш-диск, который вы хотите удалить, и нажмите Enter:
select disk DISK-NUMBER
В этой команде обязательно замените «DISK-NUMBER» на правильный номер, представляющий диск, который вы пытаетесь отформатировать.
В этом примере выбирается флэш-накопитель, указанный как диск № 1:
select disk 1
-
Введите следующую команду, чтобы удалить все разделы, и нажмите Enter:
clean
-
Введите следующую команду, чтобы создать основной раздел, и нажмите Enter:
create partition primary
-
Введите следующую команду для быстрого форматирования и нажмите Enter:
format fs=FILE-SYSTEM label=DRIVE-NAME quick
В этой команде обязательно замените «NTFS» на предпочитаемую файловую систему, «workFlash» на имя, которое вы хотите дать устройству, и если вы не укажете «быстрый» параметр, будет выполнен полный формат.
Этот пример быстро форматирует съемное хранилище, используя файловую систему NTFS:
format fs=NTFS label=workFlash quick
- Введите следующую команду, чтобы назначить букву диска, и нажмите Enter:
assign
Краткое примечание. Вы можете добавить команду «letter=e», чтобы назначить (в данном случае) букву «Е». В противном случае система назначит букву автоматически.
-
Введите следующую команду для завершения diskpart и нажмите Enter:
exit
После того как вы выполните эти шаги, diskpart удалит любую информацию с USB-накопителя. Он создаст новый раздел и настроит совместимую файловую систему для хранения файлов с вашего компьютера с Windows 10, macOS или Linux (в зависимости от ваших настроек).
Общие советы по выбору
В заключение можно выделить несколько общих советов о том, как выбрать наиболее актуальную файловую систему.
Если у вас используется флешка, на которой не такой большой объем, то в таком случае можно без колебаний форматировать ее в FAT32. Если же, наоборот, речь идет о флеш-накопителе, объем которого является достаточно большим, то в таком случае он может форматироваться в exFAT, так как «скачки скорости» на таких устройствах будут особенно видимыми. Внешние накопители в преимущественном большинстве случаев отличаются достаточно большим объемом и при этом имеют довольно высокую производительность (в особенности это касается тех устройств, которые используют интерфейс USB 3.0), в связи с чем лучше всего форматировать их исключительно в NTFS.
Если ничего не работает?
Как правило, внешние жесткие диски подключаются к компьютерам (или Android устройствам) через кабель. Но благодаря современным технологиям мы имеем беспроводные жесткие диски. И они действительно работают. Когда вы нажимаете кнопку на беспроводном жестком диске, он создает «горячую точку», к которой вы можете подключиться со своего смартфона.
Плюсы
- Вы можете подключить беспроводной жесткий диск к нескольким Android устройствам (обычно не более 3-х)
- Он имеет встроенный аккумулятор, поэтому вы можете использовать его за рулем автомобиля или в поезде.
Минусы
- Беспроводные жесткие диска стоят вдвое дороже обычных HDD накопителей.
- Беспроводные HDD поддерживают файловую систему NTFS по умолчанию. Таким образом, вы не можете использовать их на iOS устройствах.
Новости телефонов, планшетов и Hi-Tech
Новости смартфонов
Новости телефонов, планшетов и Hi-Tech
Новости смартфонов
Решение проблем
Как отформатировать USB-накопитель в exFAT
Любой USB-накопитель или внешний жесткий диск можно легко отформатировать как exFAT вместо FAT32.
Для Windows
- Откройте Этот компьютер в проводнике.
- Щелкните правой кнопкой мыши USB-накопитель и выберите Format в меню оболочки.
- Выберите exFAT в файловой системе.
Вот полное руководство со скриншотами.
Для macOS
- Откройте Spotlight (Command + Пробел) и запустите Дисковую утилиту.
- Выберите USB-накопитель в меню слева.
- Нажмите Стереть и выберите exFAT в поле Формат.
Вот полное руководство со скриншотами.
Для Linux
- Откройте окно терминала.
-
Введите
и нажмите Enter.
-
Введите
и нажмите Enter.
- Запишите адрес вашего внешнего диска. Он должен читаться как /dev/sd ** (где две последние звездочки — это буква и цифра).
-
Введите
вместо sd ** с адресом, который вы указали ранее, и NAME с любой меткой, которую вы хотите присвоить своему диску.
Файловая система exFAT
Кто же, как не компания Microsoft смогла бы создать ведущую файловую систему exFAT. Эта файловая система получилась в ходе модернизации системы FAT32. После модификации файловой системы FAT32, были сняты такие ограничение, как объем файлов, объем разделов и количество файлов в одном разделе и папке.
Именно эта система чаще всего используется пользователями на съемных носителях. Но, несмотря на свое качество и скорость работы данная система имеет некоторые изъяны. Речь идет о невозможности некоторых операционок поддерживать систему exFAT. К примеру, Виндовс ХР по умолчанию не поддерживает данную операционную систему. Но, для тех, кто еще живет в прошлом веке и пользуется ХР операционкой, можно скачать с официального сайта обновления, которые позволят использовать систему exFAT.
Как отформатировать флешку под fat32 через командную строку?
Для продвинутых пользователей первый вариант слишком прост. Многие из них выбирают способ форматирования с помощью командной строки. Если вы также хотите попробовать в деле CMD, то придерживайтесь следующей схемы:
- Запускаем командную строку. Соответствующий ярлык можно найти через Пуск в разделе «Все программы» и подразделе «Стандартные» (Windows 7). В Windows 10 просто кликаем на Пуск правой кнопкой мыши. Далее выбираем «Командная строка (администратор)». Ещё можно нажать Win+R, написать cmd и нажать «Ок».
- Далее в командной строке прописываем файловую систему, которую будем использовать. Так как мы пытаемся конвертировать в fat32, то «/FS:FAT32». Потом указываем букву, присвоенную флешке системой. Узнать её можно в разделе «Мой компьютер». В нашем случае это F.
- Ещё нужно прописать «/q». Тем самым вы запустите быстрое форматирование. В итоге должно получиться – «/FS:FAT32 F: /q». Нажимаем Enter.
- Система может задать вопрос про метку тома. Просто жмите клавишу ввода.
- Ждём какое-то время. Как только система предложит ввести новую команду можно вытаскивать флешку. Вам удалось перевести её в формат fat32.
Как изменить файловую систему на флешке (с exfat на fat32)
Способы форматирования:
Файловая система электронного носителя может влиять на его взаимодействие с другими устройствами. Например, сложности при определении флеш-накопителя возникают при использовании exFAT.
exFAT — это файловая система, разработанная для переносных устройств, которая обеспечивает более продолжительный срок службы, нежели другие файловые системы. Ее основное преимущество заключается в рациональном распределении информации по секторам флеш-накопителя, исключая постоянную перезапись одного и того же сектора в процессе работы. Именно по этой причине exFAT является наиболее удобной в использовании. Но, увы, совместима она не со всеми устройствами.
Изменить файловую систему флешки с exFAT в FAT32 можно несколькими способами. Главное, помните: все они предполагают форматирование накопителя (т.е. полное удаление информации с памяти устройства).
exFAT File System
exFAT is the abbreviation of Extended File Allocation Table. It is a file system introduced by Microsoft in 2006, which is similar to FAT32 files system, but does not have the limits of FAT32 file system.
Designed to be a replacement for FAT32, exFAT is optimized for flash memory such as USB flash drives and SD cards, though some very older ones may only support FAT32.
Pros:
- More widely-compatible than NTFS, but not quite match FAT32’s compatibility
- Allows users to store files much larger than the 4 GB allowed by FAT32
- No realistic file-size or partition-size limits
Cons:
- Not as compatible as FAT32
- Lacks journaling functionality and other advanced features built into the NTFS file system
Compatibility:
- Works with all versions of Windows and modern versions of Mac OS X
- Compatible with Linux, but additional software will be needed
Usage: You can use exFAT file system when you need to create large partitions and save files larger than 4GB and when you need more compatibility than what NTFS offers. And for swapping or sharing large files, especially between OSes, exFAT is a good choice.
NTFS vs exFAT
NTFS is ideal for internal drives, while exFAT is generally ideal for flash drives. Both of them have no realistic file-size or partition-size limits. If storage devices are not compatible with NTFS file system and you don’t want to limited by FAT32, you can choose exFAT file system.
FAT32 vs exFAT
Both of them are suitable for removable devices due to their compatibility. FAT32 is compatible with more very old operating systems. However, FAT32 has limits on single file size and partition size, while exFAT does not. Compared with FAT32, exFAT is an optimized FAT32 file system that can be widely used for removable devices of large capacity.
After comparing NTFS vs FAT32 vs exFAT, you can choose a suitable file system for your drive according to your needs.
Free Convert FAT32 to NTFS Without Data Loss
MiniTool Partition Wizard Free Edition is a free partition manager trusted by tens of millions of users. As an expert in partition management, this partition magic can help you reconfigure hard disk, format partition, convert MBR to GPT without data loss, check file system, migrate Windows to HD/SSD, copy disk, perform disk surface test, wipe disk and so on.
Using this all-in-one partition manager to convert FAT32 to NTFS is very safe. Users can convert FAT to NTFS without causing any data loss.
Note: If you want to convert NTFS to FAT32 without data loss, you need to get MiniTool Partition Wizard Pro Edition, which has more advanced features on disk and partition management.
Now, follow the steps as below to convert FAT32 to NTFS file system for free.
Step 1. Download MiniTool Partition Wizard Free Edition by clicking the following button. Install it on your computer and launch it to get the main interface.
Step 2. Choose the FAT32 partition that you want to convert and select convert FAT to NTFS from the left action panel.
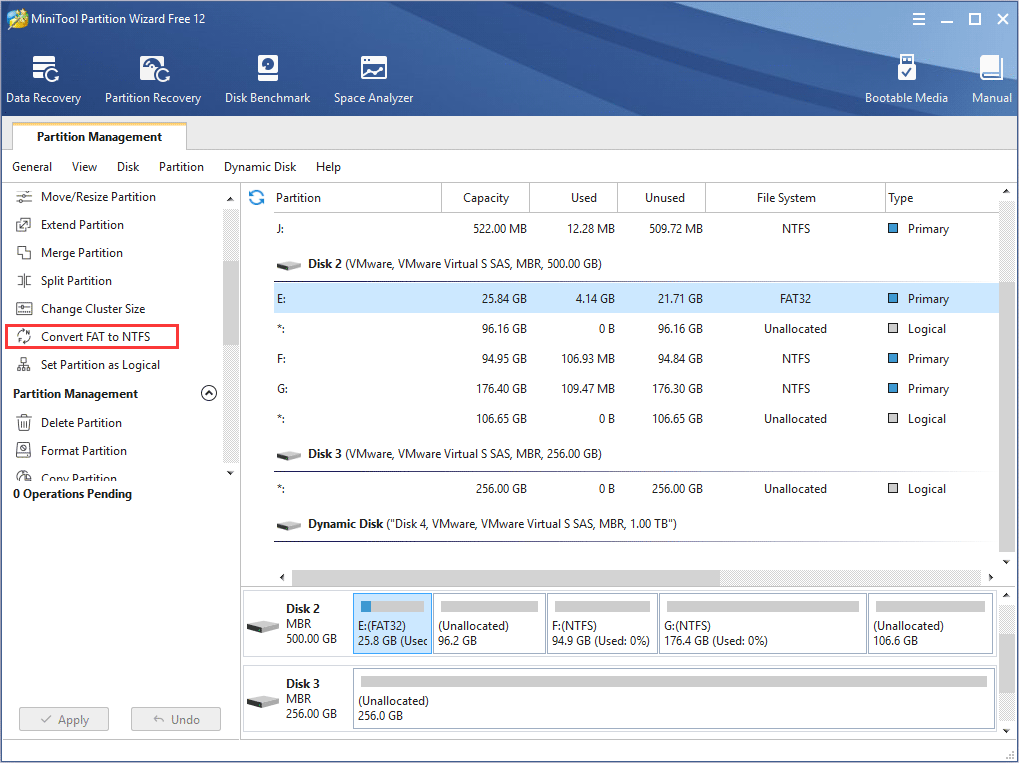
Step 3. Click Start button to start the FAT to NTFS conversion.
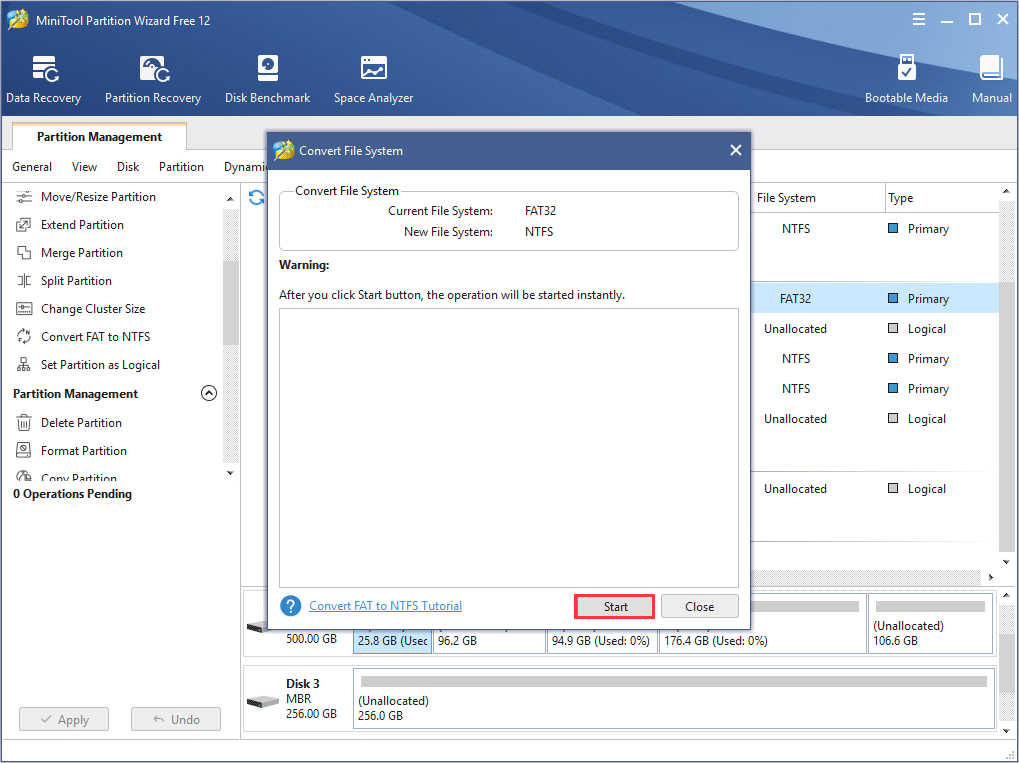
Step 4. After the conversion is completed, you can click Close to exit the window.
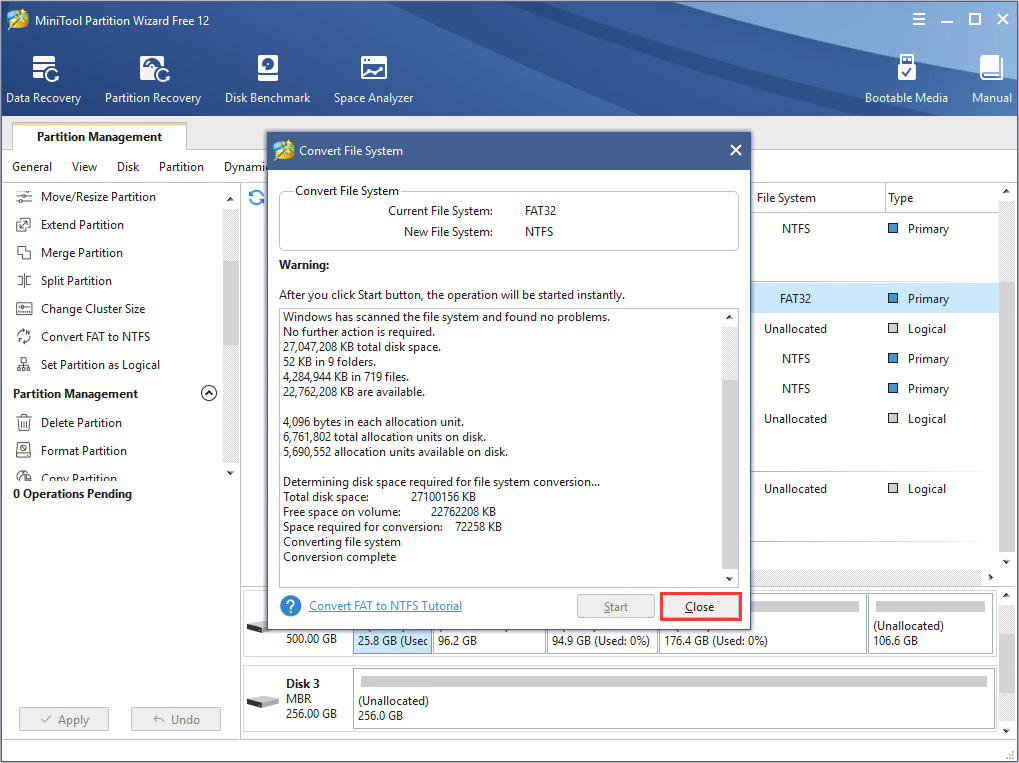
By following the steps above, you can convert FAT32 to NTFS without any data loss.
В чем разница?
Файловая система обеспечивает способ организации диска., определяя как данные хранятся на диске и какие типы информации могут быть прикреплены к файлам, разрешениям и другим атрибутам. Windows поддерживает три различные файловые системы. NTFS — самая современная файловая система, используемая для системного диска и по умолчанию для большинства несъемных дисков. FAT32 — более старая файловая система, не такая эффективная, потому что не поддерживает большой набор функций, но обеспечивает большую совместимость с другими операционными системами. ExFAT — современная замена FAT32 (больше устройств и операционных систем поддерживают ExFAT, но она не так широко распространена, как FAT32).
Как форматировать флешку из exFAT в FAT32
Мною была куплена карта памяти ёмкостью 64 Гб формата микроSDXC от производителя Silicon-power. Предназначалась она для планшета Lenovo Yoga Tablet 10 HD и иногда в плазменный телевизор LG. Вставил флешку в компьютер, отформатировал в формате по умолчанию в exFAT, закачал фильм, вставил в телевизор (через картридер), не распознаёт, вставил в планшет – аналогичная ситуация. Настроение упало, волнение нарастилось. Посерфил в Интернете на эту тему и решил эту проблему.
Почему флешка на 64 гб не распознаётся в телевизоре и планшете?
Всё дело в файловой системе карты памяти. Перечисленные устройства с радостью читают носители с файловой системой FAT32. А моя приобретенная, как и подавляющее большинство, флешек размером в 64 Гб по умолчанию в системе Windows форматируется в NTFS или exFAT. Поэтому стоит прибегать к сторонним программам. Всё дальнейшие изменения я делал на свой страх и риск, собственно говоря как и Вы.
Шаг 1. Качественно форматируем флешку при помощи программы SDFormatter , скачав на официальном сайте .
Настраивать программу существенно не стоит: всё оставляем по умолчанию
Очень важно, перепроверить пункт Drive. Выберете именно тот раздел, который присвоился за картой памятью
В противном случае можете снести всю информацию с какого-нибудь раздела Вашего винчестера. Далее проводим качественно форматирование нажатием кнопки Format.
Шаг 2. Флешка полностью отформатировалась в системе exFAT32 и готова во второму шагу. Для этого потребуется программка guiformat .
Drive – выбираем нашу флешку.
Allocation unit size – оставляем по умолчанию (32768).
Volume label – название флешки.
Quick Format – оставляем галочку (быстрое форматирование).
Нажимаем Start. Форматирование будет идти относительно быстро.
После проделанных операций и записи на карту памяти информации, флешка вставлена в планшет, а затем и в телевизор. Везде результат положительный, фильмы идут.
Минусы использования файловый системы FAT32: невозможность записать файл более 4 Гб, скорость незначительно снижается относительно exFAT. В
Рекомендации : вставлять и извлекать карту памяти из планшета следует в выключенном состоянии, не форматировать карту в устройстве.
Пару слов о долговечности флешки после таких манимуляций: работает уже около месяца. Если ничего не пишу, значит работает.
Как исправить неполадку
Давайте разберем классический пример, в котором, вполне вероятно, вы сможете увидеть ситуацию со своим накопителем.
Касательно USB-флешек, может случится такая ситуация, при которой компьютер перестает распознавать логические разделы диска и даже CHKDSK оказывается бессилен помочь в восстановлении файловой системы RAW на внешнем накопителе. Возможно, форматирование и решило бы вопрос, но не в ситуации, когда информация на диске крайне важна для пользователя и ее ни в коем случае нельзя терять. Это касается всех накопителей информации, будь то USB-флешка или жесткий диск.
Обычно когда USB или другие устройства хранения информации становятся RAW, основным решением вопроса, как это говорилось выше, является полное форматирование диска, поскольку CHKDSK не работает с накопителями, имеющими данный статус.
Воспользуйтесь следующей инструкцией для устранения неполадки.
Шаг 1. Восстановление данных с RAW, USB или SD-карты.
Для восстановление данных устройства хранения RAW, вам потребуется помощь специализированного программного обеспечения. Starus Partition Recovery станет отличным выбором и поможет вам в два щелчка перейти от вопроса к его непосредственному решению. Программа проведет глубокое сканирование любого выбранного вами физического диска и устранить имеющиеся в них логические ошибки.
1. Если у вас неполадка на USB или SD-карте, подключите их к компьютеру. Запустите Starus Partition Recovery и найдите устройство RAW, которое необходимо просканировать.
2. В зависимости от выбранного вами режима, Быстрое сканирование или Полный анализ, будет проведена проверка компьютера, которая поможет обнаружить потерянные и скрытые файлы на RAW. Разница режимов заключается в количестве информации, которая будет обнаружена. Полный анализ поможет найти гораздо больше данных.
3. Софт предлагает пользователю предварительный просмотр найденной информации и ее восстановления с устройства RAW (выборочно или полностью). Чтобы восстановить важные данные, выделите необходимые файлы, кликните по любому из них правой кнопкой мыши и нажмите клавишу Восстановить.
4. Starus Partition Recovery представляет широкие возможности по сохранению файлов.
Вы можете:
Сохранить данные на жесткий диск.
Произвести запись на CD/DVD.
Создать виртуальный образ ISO.
Загрузить по FTP.
Завершите процесс экспорта данных в удобном формате в удобное вам место.
Шаг 2. Исправление неполадки “CHKDSK недоступен для дисков RAW, USB и SD-карт”.
После восстановления данных с диска, самое время перейти к исправлению причины ошибки по которой компьютер не может считывать информацию устройства.
Метод первый. Запустите проверку на наличие ошибок для исправления неполадки CHKDSK.
- 1. Откройте проводник Windows и щелкните правой кнопкой мыши по диску, который нужно восстановить и выберите Свойства.
- 2. Теперь перейдите во вкладку Сервис, она доступна в верхнем меню.
- 3. Нажмите на клавишу Проверить для запуска утилиты.
Подождите пока завершится процесс сканирования и после вы вновь сможете пользоваться функционирующим диском.
Метод второй. Альтернативный способ восстановления диска.
Еще один не менее эффективный способ форматирования диска или флешки — восстановление при помощи командной строки. Проследуйте по приведенным ниже пунктам для исправления ошибки RAW:
- 1. Введите в командной строке diskpart.
Это утилита, управляющая дисковым пространством. - 2. Далее наберите list disk.
Перед вами появится список всех дисков. Выберите нужный. - 3. Наберите select disk N.
Здесь под N мы обозначили условное число, которое соответствует номеру диску. Вы можете поставить то, которое подходит в вашем случае. - 4. Напишите attributes disk clear readonly.
Данная команда произведет очистку атрибутов. - 5. Введите clean.
Команда проведет очистку флешки или диска, который вы сканируете. - 6. Наберите create partition primary.
Эта команда создаст первичный раздел на диске. - 7. И наконец можно ввести format fs=ntfs или же fs=fat32, если есть нужда во второй файловой системе.
Можете еще попробовать провести быстрое форматирование при помощи команды:format fs=ntfs quick.
Шаг 3. Форматирование и перезагрузка RAW-диска.
После восстановления логически поврежденных секторов и восстановления файловой системы диска RAW, воспользуйтесь следующей инструкции для сброса и форматирования RAW в NTFS.
- 1. Подключите диск с файловой системой RAW к вашему ПК.
- 2. Откройте проводник, щелкните правой кнопкой мыши по требуемому диску и нажмите на клавишу Форматировать.
- 3. Сбросьте RAW на систему NTFS или FAT32 и нажмите ОК для подтверждения операции.
По завершению процесса, ваш носитель будет готов к использованию
Что такое ReFS и что такое устойчивость к повреждению данных?
Хотя это звучит как нечто новое, эта файловая система на самом деле была представлена в Windows Server 2012 и более поздних версиях в Windows 8, поэтому очевидно, что она также доступна в Windows 10. Начиная с ее первой версии было введено много новых функций, и по сравнению с NTFS она представляет ключевые характеристики, которые направлены на повышение вашей устойчивости к повреждению данных, повышение производительности и, очевидно, улучшение масштабируемости данных, что тесно связано с Большие данные .
Файловая система любого устройства хранения — это то, что позволяет операционной системе выделять пространство для файлов, среди прочего, и от этого зависит, например, то, что операционная система «понимает», что находится на жестком диске.
Устойчивость, производительность и масштабируемость, преимущества ReFS
ReFS представляет новые функции для повышения устойчивости к повреждению данных за счет точного обнаружения повреждения данных, чтобы его можно было исправить «на лету». Другими словами, с помощью этой файловой системы можно обнаруживать и исправлять ошибки повреждения данных в единицах хранения без вмешательства пользователя, автоматически и без простоев.
- Поток целостности : ReFS использует контрольные суммы как для метаданных, так и для данных файла, что позволяет надежно обнаруживать проблемы с повреждением файлов.
- Интеграция с Storage Spaces : При использовании в сочетании с системами RAID 1 эта файловая система может автоматически исправлять обнаруженные ошибки, используя копию данных, предоставленную системой RAID.
- Упреждающее исправление ошибок : в дополнение к проверке всех данных перед любыми операциями чтения и записи введен сканер целостности данных, известный как отладчик, который периодически сканирует том хранилища для выявления скрытых повреждений и упреждающего запуска их восстановления.
В пересчете на производительность , эта файловая система также содержит новые усовершенствования, характерные для виртуализированных рабочих нагрузок, чувствительных к производительности. Оптимизация уровней в реальном времени, клонирование блоков и разреженный VDL — это лишь несколько примеров возможностей ReFS, предназначенных для обработки динамических и разнообразных нагрузок.
- Зеркальное ускорение четности — Обеспечивает высокую производительность и более эффективное хранение данных за счет разделения тома на две логические группы хранения, известные как уровни. У них могут быть свои собственные единицы и типы сопротивления, позволяющие каждому уровню оптимизировать свою производительность или мощность.
- Улучшение виртуальной машины : ReFS представляет новые функции, специально разработанные для повышения производительности виртуальных машин Hyper-V.
- Блокировать клонирование — скорости up операций копирования, позволяя выполнять операции слияния контрольных точек виртуальных машин с меньшим воздействием и быстрее.
- Редкие VLD : позволяет ноль файлов (нулевое заполнение), сокращая время, необходимое для создания фиксированных VHD (виртуальных дисков), с минут до секунд.
- Размер кластера : Поддерживает размеры кластера 4K и 64K (соответственно рекомендуется для обычных сценариев и рекомендуется для больших последовательных рабочих нагрузок).
Как изменить FAT32 на NTFS
Если Вам понадобиться поменять файловую систему FAT32 на NTFS, например при записи большого размера файла на флешку, то правильным способом будет воспользоваться форматированием Вашей флешки или диска. Разумеется перед этим нужно перенести все важные данные куда-нибудь, т.к. при форматировании все файлы на носители стираются. Но иногда бывают такие ситуации, что нужно срочно изменить ФС (файловую систему) с FAT32 на NTFS, а под рукой нет ничего, куда бы можно было перенести данные. Или же у Вас внешний жесткий диск объемом гигабайт 500 или больше/меньше полностью «забитый» файлами. Тогда уж точно нужно искать куда столько файлов скопировать, а потом снова на него переносить и при этом потерять достаточно много времени на все эти операции.В общем существует способ «переформатировать» FAT32 в NTFS с сохранением всех данных на носители. Кстати, почему именно FAT32? Потому что на большинстве стандартно-поставляемых жестких дисках и флешках стоит именно эта ФС, а NTFS по сравнению с ней более лучше.
Итак, для того, чтобы «преобразовать» одну ФС на другую, нам нужно запустить командную строку (желательно от имени администратора, но можно и так «переделать») и ввести в неё следующую команду:

теперь жмем Enter .
После этого может выйти сообщение о названии флешки/диска. Можете менять, можете не менять, а можете и вообще оставить пустым.

Кстати, некоторые пользователи отмечают что лучше когда лейбла (названия) у флешки/диска вообще нет. Тогда конвертирование происходит без каких-либо проблем и ошибок.
После этого начнется преобразование

Можете затем зайти и убедиться что все файлы остались на своих местах.
Теперь о нюансах этого способа.
1) Переформатировать этим способом NTFS в FAT не получится. Для того, чтобы аналогичным методом изменить ФС, команду следует «переделать» и в итоге она будет такой:
2) Очень желательно проверить на ошибки Вашу флешку или диск перед преобразованием. Например способом описанным для Windows 8, но и для других систем так же подойдет. Главной в Свойствах диска найти нужный пункт.Это нужно для того, чтобы не выходили ошибки вроде SRC и других.
3) При этом способе фрагментация файлов будет очень большой. Оно и понятно. Это скажется в первую очередь на том, что скорость носителя понизиться (чтение/запись/копирование и т.п.), а так же дефргаментация может быть трудоёмкой или даже вовсе невозможной.
4) Если на флешке или диске (что чаще всего) есть установленные приложения, требующие регистрацию или оригинальный диск с дистрибутивом, то вполне вероятно что регистрация эта пропадёт.
На этом думаю всё. Переформатировать NTFS в FAT32 и наоборот можно без потерь данных, но всё же рекомендую изменять ФС с помощью переноса файлов и нормальным форматированием.
Таблица расширенного размещения файлов (exFAT)
Файловая система exFAT была введена в 2006 году и была добавлена к более старым версиям Windows с обновлениями для Windows XP и Windows Vista. exFAT – это оптимизированная для флэш-накопителей файловая система – разработанная, чтобы сохранить совместимость FAT32, но без лишних функций NTFS и без ограничений FAT32.
Как и NTFS, exFAT имеет очень большие ограничения на размер файлов и разделов, что позволяет хранить файлы гораздо больше, чем 4 ГБ, разрешенных в FAT32.
Хотя exFAT не совсем соответствует совместимости FAT32, он более широко совместима, чем NTFS. Даже OS Mac предлагает полную поддержку exFAT для чтения и записи. exFAT диски могут быть доступны на Linux после установки соответствующего программного обеспечения. С другими устройствами немного сложнее: PlayStation 4 поддерживает exFAT; PlayStation 3 не поддерживает; Xbox One поддерживает, а Xbox 360 – нет.
- Совместимость: работает со всеми версиями Windows и на современных версиях Mac X, но требует дополнительного программного обеспечения на Linux. Больше устройств поддерживают exFAT, но некоторые – особенно старые – работают только с FAT32.
- Ограничения: нереалистичный предельный размер файлов и разделов.
- Идеальное использование: используйте её, когда Вам нужно хранить файлы большого размера и когда Вам нужна широкая совместимость. Предполагая, что каждое устройство, которое вы хотите использовать, поддерживает exFAT, вы должны отформатировать свое устройство с помощью exFAT вместо FAT32.
NTFS идеально подходит для внутренних накопителей, в то время как exFAT обычно идеально подходит для флэш-накопителей. Однако, иногда может потребоваться отформатировать внешний диск с помощью FAT32, если exFAT не поддерживается на устройстве, с которым необходимо его использовать.


