Как отформатировать флешку и какую файловую систему выбрать
Содержание:
- Как форматировать жесткий диск в FAT32?
- Что такое файловая система
- Как поменять файловую систему на флешке
- С помощью «командной строки»
- Как отформатировать внешний жесткий диск с помощью FAT или FAT32
- Форматируем флешку в файловую систему FAT32
- Формат для форматирования карты памяти на Android
- Третий способ
Как форматировать жесткий диск в FAT32?
Итак, мы подошли непосредственно к самому вопросу форматирования жесткого диска в FAT32. Как и следует ожидать, жесткий диск можно отформатировать двумя способами: стандартными средствами Windows и сторонними программами. Первый способ не потребует от вас использования дополнительного программного обеспечения, второй же может выручить в те ситуациях, когда системе форматирование диска стандартным методом завершить не удается.
Способ 1: форматирование жестоко диска стандартными средствами Windows
1. Откройте проводник Windows в разделе «Этот компьютер», где будут отображаться все диски, подключенные к компьютеру. Щелкните по диску, с которым будет осуществляться дальнейшая работа правой кнопкой мыши и в отобразившемся контекстном меню выберите пункт «Форматировать».
2. На экране отобразится окно настройки параметров форматирования диска. В блоке «Файловая система» вам потребуется отметить «FAT32». При необходимости, задайте наименование метки тома, а затем запустите форматирование, щелкнув по кнопке «Начать».
3. Система предупредит о том, что в процессе форматирования с диска будет стерта вся информация. Если информация, содержащаяся на диске, для вас важна, обязательно перед стартом форматирования выполните ее резервное копирование.
Длительность форматирования будет зависеть от размера жесткого диска. Как только процедура будет завершена, на своем экране вы увидите окно следующего содержания:
Способ 2: форматирование жесткого диска с помощью программы FAT32 Format
Теперь перейдем к разбору процесса форматирования в том случае, если для выполнения данной процедуры вам требуется использование стороннего программного обеспечения.
Что примечательно, программа не требует установки на компьютер, поэтому сразу после ее запуска вам потребуется первым делом выбрать текущий диск, который и будет форматирован в FAT32. При необходимости, измените метку тома на произвольное название около пункта «Volume label».
В том случае, если вы используете утилиту после неудачного форматирования диска стандартными средствами Windows, рекомендуем снять галочку с пункта «Quick Format», но стоит учитывать, что в данном случае длительность форматирования может порядком подзатянуться. Чтобы запустить форматирование, вам лишь остается щелкнуть по кнопке «Start».
Подтвердите запуск форматирования (после этого отменить процедуру будет невозможно, а значит, вся информация, содержащаяся на диске, будет стерта).
Как только в статусе программы будет значиться «Done», значит, ваш жесткий диск был отформатирован, и вы можете спокойно закрывать утилиту.
Что такое файловая система
Современные компьютерные специалисты так называют некоторые варианты сортировки и организации данных. У каждой операционки существует своя файловая подсистема, которая с ней совместима.
Таким образом, проводя форматирование жёсткого или внешнего диска в некоторой файловой подсистеме, вы определяете, какая операционная система сможет прочитать накопитель в будущем. Обычный пользователь персонального компьютера считает, что форматировать флешку можно только в подсистемах NTFS и fat32, однако, это огромное заблуждение. Сейчас файловых подсистем большое множество. Но остановимся лишь на основных:
- NTFS.
- FAT32.
- exFAT.
Далее, мы познакомимся с каждой системой подробнее.
На всякий случай рекомендуем знать, как запустить компьютер в безопасном режиме в Windows 8.
fat32
Эта библиотека обработки файлов является самой популярное и в то же время самой старой. Подсистема fat32 пришла на смену старой файловой системе fat16, поэтому многие, выбирая между системой NTFS и fat32, выбирают второй вариант. Многие специалисты считают fat32 самой надёжной из файловых библиотек. Подсистема fat32 считается очень редким форматом, однако поддерживается большинством операционок и практически всеми известными игровыми консолями. Сейчас 95% устройств, обеспеченных USB выходом, распознают fat32. Единственным минусом является ограничение по размеру файла, который не должен превышать 4Гб, в то время как размер 1 раздела не более 8 терабайт.
На многих Flash накопителях, которые продаются в специализированных магазинах, по умолчанию установлена старая fаt32, чтобы данные накопители могли читаться как устаревшими, так и современными устройствами. Для жёсткого диска старушка fat32 совсем не годится, так как установка любой современной версии Windows возможно только на отформатированный накопитель в системе NTFS. Если вы хотите получить хороший флеш-накопитель — ваш выбор несомненно fat32. Однако учтите, что записывать тяжёлую информацию, а также файлы большого размера не получится. Зато использовать накопитель можно будет на большинство существующих устройств.
NTFS
NTFS является продуктом компании Microsoft. Работать с флешкой, отформатированной в NTFS, может только Windows, а в некоторых случаях Linux и Mac. В то время как техника на основе iOS и Android сможет только прочесть накопитель, но не редактировать. Игровые приставки вроде PlayStation и Xbox, вообще, не поддерживает NTFS. Подсистема допускает файлы большого размера на носителе, чем кардинально отличается от fat32.
А также файловая библиотека NTFS включает в себя следующие возможности:
- Дисковые квоты.
- Установление прав доступа.
- Запись изменений для восстановления системы.
- Шифрование данных.
Таким образом, форматирование флеш-накопителя в NTFS считается непрактичным, так как она заточена для работы с Windows и для жёстких дисков.
exfat
Современные пользователи стороной обходят более современную exfat, а зря. Эта файловая система также является детищем компании Microsoft. Подсистема позволяет записывать и редактировать файлы практически неограниченного размера и объёма, ставя ограничение для некоторых разделов до 64 триллионов байт.
Exfat прекрасно комбинируют с системой Windows и с последними версиями Apple, Linux, Android. При установке дополнительных аддонов и пакетов также поддерживаются современные версии некоторых игровых консолей вроде PlayStation 3 и XBox One.
Итак, мы ответили что exfat считается самой современной и оперативной файловой сиcтемой от Windows. Библиотека exfat вобрала в себя большинство возможностей fat32, а также самый широкий функционал NTFS. Единственным недостатком файловой системы является успешное комбинирование с последними версиями оперативных систем и полное отсутствие взаимопонимания с устройствами со старой начинкой.
Как поменять файловую систему на флешке
Это можно сделать несколькими достаточно простыми способами. Некоторые из них заключаются в использовании стандартных средств операционной системы, а для использования других нужно скачивать дополнительное ПО. Но обо все по порядку.
Способ 1: HP USB Disk Storage Format
Это утилита проста в использовании и помогает в случаях, когда обычное форматирование средствами Windows не получается из-за износа флешки.
Перед использованием утилиты обязательно сохраните нужную информацию с флеш-накопителя на другое устройство. А дальше сделайте вот что:
Способ 2: Стандартное форматирование
Перед выполнением любых операций выполните простое действие: если накопитель содержит нужную информацию, то скопируйте ее на другой носитель. Дальше сделайте следующее:
- Откройте папку «Компьютер», кликните правой кнопкой мыши по изображению флешки.
- В открывшемся меню выберете пункт «Форматировать».

Откроется окно форматирования. Заполните необходимые поля:
- «Файловая система» – по умолчанию указана файловая система «FAT32», смените ее на нужную;
- «Размер кластера» – значение выставляется автоматически, но при желании можно изменить;
- «Восстановить параметры по умолчанию» – позволяет произвести сброс установленных значений;
- «Метка тома» – символьное название флешки, задавать не обязательно;
- «Быстрая очистка оглавления» – предназначен для быстрого форматирования, рекомендуется использовать этот режим при форматировании съемных носителей информации объемом свыше16 Гб.

Нажмите кнопку «Начать».
Откроется окно с предупреждением об уничтожении данных на флешке. Так как нужные файлы сохранены, нажмите «OК».

Дождитесь окончания выполнения форматирования. В результате появится окно с уведомлением о завершении.

Вот и все, процесс форматирования, а соответственно и изменения файловой системы, закончен!
Способ 3: Утилита Convert
Эта утилита позволяет исправить тип файловой системы на USB-носителе без уничтожения информации. Она входит с состав ОС Windows и вызывается через командную строку.
- Нажмите комбинацию клавиш «Win» + «R».
- Наберите команду cmd.
- В появившейся консоли наберите , где – буквенное обозначение Вашего накопителя, а – параметр, обозначающий что будем конвертировать в файловую систему NTFS.

По окончании появится сообщение «Преобразование завершено».
В результате получите флешку с новой файловой системой.
Если нужен обратный процесс: изменить файловую систему из NTFS в FAT32, то нужно набрать в командной строке вот это:
Есть некоторые особенности при работе с этим методом. Речь идет вот о чем:
- Рекомендуется перед преобразованием проверить накопитель на наличие ошибок. Это требуется для избежания ошибок «SRC» при выполнении утилиты.
- Для конвертирования необходимо наличие свободного места на флешке, иначе процесс остановится и появится сообщение «…Недостаточно места на диске для преобразования Сбой преобразования F: не был преобразован в NTFS».
- Если на флешке находились приложения, требующие регистрацию, то вероятнее всего регистрация пропадет.
При преобразовании из NTFS в FAT32 дефрагментация будет трудоемкой.
Разобравшись в файловых системах, вы сможете легко изменять их на флешке. И проблемы, когда пользователь не может скачать фильм в HD-качестве или старое устройство не поддерживает формат современного USB-носителя, будут решены. Успехов в работе!
Опишите, что у вас не получилось.
Наши специалисты постараются ответить максимально быстро.
С помощью «командной строки»
Создание загрузочной флешки с помощью «Командной строки» представляет собой весьма трудоёмкий процесс, требующий внимания пользователя:
Открываем инструмент «Командная строка». Для этого нажимаем комбинацию клавиш Win R, вводим команду CMD и нажимаем «OK».
Вводим команду diskpart и нажимаем Enter. Этой командой была запущена утилита для работы с разделами дисков.
Вводим команду list disk для вывода списка подключенных дисков. По размеру раздела определяем, какой ID имеет флешка для того, чтобы работать с ней.
Прописываем команду для работы с определённым диском: select disk 1, где 1 — ID флешки (в вашем случае цифра может быть другой).
Вводим команду clean для быстрого форматирования флешки. Если вы заранее провели форматирование способом, описанным выше, то переходите к следующему шагу в инструкции.
Вводим команду create partition primary для создания первичного раздела.
С помощью следующих команд выбираем созданный раздел и делаем его активным:
Форматируем новосозданный раздел. Вводим команду format fs=FAT32 и ждём окончания процесса.
Далее командой assign letter=T присваиваем разделу название. Букву можно выбрать любую, но не стоит брать ту, которая используется другим разделом
Важно запомнить название, так как оно будет использоваться ниже.
На этом работа с утилитой diskpart закончена, потому завершаем её работу командой exit.
На этом подготовительные работы для создания загрузочной флешки закончены. Осталось только скопировать данные со смонтированного образа на накопитель с помощью «Командной строки». Вводим две команды:
- bootsect /nt60 T:, где буква T — название созданного вами раздела на флешке;
- xcopy G:*.* T: /E /F /H, где буква G — виртуальный привод, на который смонтирован образ Windows, T — название раздела флешки, остальные буквы — атрибуты команды.
Вторая команда запустит процесс копирования. Обязательно дождитесь завершения процедуры, она может занять некоторое время. Об окончании копирования будет свидетельствовать строчка «Скопировано файлов: …».
Дожидаемся окончания копирования всех файлов на флешку
Как отформатировать внешний жесткий диск с помощью FAT или FAT32
Внешний жесткий диск может использоваться в Windows и MacOS. Это полезно, когда диск используется в обеих операционных системах (ОС) для перемещения файлов между двумя средами. Большинство жестких дисков отформатированы в NTFS (Windows) или HFS + (macOS).
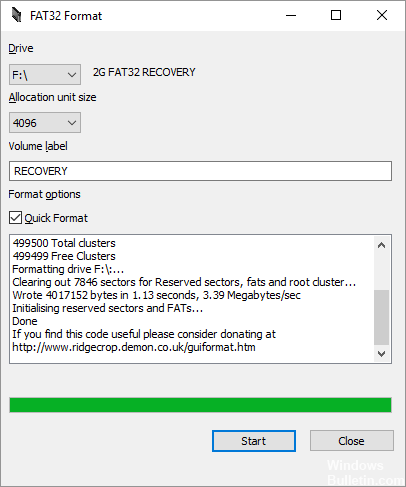
Для чтения и записи жесткого диска на компьютере под управлением Windows и MacOS его необходимо отформатировать в формате ExFAT или FAT32. FAT32 имеет несколько ограничений, включая ограничение 4 ГБ на файл. Это ограничение файловой системы, которое влияет как на macOS, так и на Windows, и единственным обходным решением является форматирование диска в exFAT. Для получения дополнительной информации об этих ограничениях см. Идентификатор ответа 1287: Ограничения размера файлов и разделов с использованием файловой системы FAT32 (Windows и Mac).
32 ГБ — это максимальный размер раздела с использованием формата файловой системы FAT или FAT32 в Windows.
Май Обновление 2020:
Теперь мы рекомендуем использовать этот инструмент для вашей ошибки. Кроме того, этот инструмент исправляет распространенные компьютерные ошибки, защищает вас от потери файлов, вредоносных программ, сбоев оборудования и оптимизирует ваш компьютер для максимальной производительности. Вы можете быстро исправить проблемы с вашим ПК и предотвратить появление других программ с этим программным обеспечением:
- Шаг 1: Скачать PC Repair & Optimizer Tool (Windows 10, 8, 7, XP, Vista — Microsoft Gold Certified).
- Шаг 2: Нажмите «Начать сканирование”, Чтобы найти проблемы реестра Windows, которые могут вызывать проблемы с ПК.
- Шаг 3: Нажмите «Починить все», Чтобы исправить все проблемы.

Однако FAT / FAT32 может форматировать жесткие диски до 16 TB, и большинство операционных систем поддерживают до 2 TB. Microsoft установила ограничение размера раздела 32 ГБ для файловой системы FAT / FAT32 для поддержки NTFS, что, как правило, более эффективно при работе с большими разделами.
На самом деле это ограничение существует только в последних версиях Windows. Кроме того, Windows распознает большие жесткие диски, отформатированные в FAT / FAT32. Наконец, вы можете обойти ограничение 32 GB.
Преимущества файловой системы FAT / FAT32
Возраст файловой системы FAT32 имеет свои преимущества и недостатки. Большим преимуществом является то, что FAT32 является стандартом де-факто, потому что он очень старый.
Если вы выбираете файловую систему FAT или FAT32:
- Более высокая производительность благодаря меньшему количеству операций записи.
- Меньше использования памяти.
- Ускоренное сканирование жесткого диска.
- Работает со всеми версиями Windows, Mac, Linux, игровыми приставками и почти всем с USB-портом.
- Меньше дискового пространства требуется для данных файловой системы, чтобы создать больше свободного места для других данных.
Форматирование внешнего жесткого диска в FAT32 с DOS
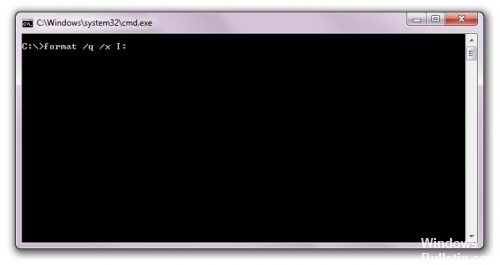
- Откройте командное окно, перейдя в Пуск, затем Выполнить, затем введите CMD.
- Теперь введите следующую команду в командной строке:
Формат / FS: FAT32 X:
Замените букву X буквой на вашем внешнем жестком диске в Windows. Windows начинает форматировать диск в FAT32!
Также кажется, что есть проблема с использованием командной строки рядом с проблемой ограничения размера. А именно, некоторым пользователям может потребоваться вечность отформатировать жесткий диск, Я не знаю почему, но я видел это довольно часто, и может быть очень неприятно ждать 5 несколько часов, прежде чем потерять весь формат. Если формат занимает больше часа, просто отмените его и попробуйте один из следующих способов.

CCNA, веб-разработчик, ПК для устранения неполадок
Я компьютерный энтузиаст и практикующий ИТ-специалист. У меня за плечами многолетний опыт работы в области компьютерного программирования, устранения неисправностей и ремонта оборудования. Я специализируюсь на веб-разработке и дизайне баз данных. У меня также есть сертификат CCNA для проектирования сетей и устранения неполадок.
Форматируем флешку в файловую систему FAT32
Суть подобного форматирования заключается не только в изменении ФС, но и в полной очистке устройства от имеющейся там информации. Поэтому заранее подготовьтесь к выполнению этой процедуры, поскольку важные данные после будет достаточно проблематично восстановить. Когда все готово, приступайте к действиям. Осуществить форматирование можно разными методами, каждый из которых будет оптимальным в определенной ситуации. Давайте разберем их все, чтобы вы могли сделать правильный выбор после ознакомления с инструкциями.
Способ 1: HP USB Disk Storage Format Tool
Одно из самых известных сторонних приложений для форматирования накопителей подобного рода создала компания Hewlett-Packard и называется оно HP USB Disk Storage Format Tool. Интерфейс данной программы предельно прост, а разобраться в управлении сможет даже начинающий пользователь, поэтому давайте сразу посмотрим, как в ней производится смена файловой системы на FAT32.
- После запуска программы из всплывающего меню сверху выберите нужную подключенную флешку.
Задайте файловую систему, выбрав вариант «FAT32».
Задайте произвольную метку тома, иначе форматирование просто не запустится.
Ознакомьтесь с дополнительными параметрами и после запустите операцию, кликнув на кнопку «Format Disk».
Подтвердите форматирование и ожидайте его завершения. Когда все будет готово, на экране появится соответствующее уведомление.
Выше вы могли заметить ссылку-кнопку «Скачать HP USB Disk Storage Format Tool». Перейдя по ней, вы не только сможете приступить к загрузке этого программного обеспечения на компьютер, но и ознакомитесь с подробным описанием ее функциональности. Это поможет понять предназначение всех имеющихся дополнительных параметров, которые можно активировать перед полной очисткой накопителя.
Способ 2: Стандартное средство Windows
В операционной системе Windows присутствует множество вспомогательных утилит, позволяющих наладить работу подключенных устройств и выполнить с ними любые другие действия. Сюда относится и встроенный инструмент по форматированию, который позволит избежать использования сторонних программ. Работа в нем выглядит так:
- Откройте «Проводник» любым удобным методом.
В разделе «Этот компьютер» отыщите необходимый накопитель и кликните по нему правой кнопкой мыши.
Должно появиться всплывающее меню, где нажмите на надпись «Форматировать».
Выберите файловую систему, способ форматирования и запустите эту процедуру.
Подтвердите операцию, щелкнув на «ОК».
При переходе в меню «Управление дисками» вы найдете тот же инструмент «Форматировать», поэтому нет разницы, как запускать полную очистку и изменение файловой системы, ведь в этом принимает участие один и тот же инструмент.
Способ 3: «Командная строка»
Не многие пользователи любят обращаться за помощью ко встроенной в Видновс консоли и вводить там разнообразные команды, однако данный метод поможет отформатировать флешку в тех случаях, когда стандартный инструмент не может закончить эту операцию или во всплывающем меню нет строки «FAT32». Самый простой метод изменения ФС выглядит так:
- Откройте «Пуск» в поиске наберите cmd и запустите приложение «Командная строка».
В поле ввода напишите команду , где E: — присвоенная накопителю буква. Затем нажмите на клавишу Enter.
Подтвердите форматирование повторным нажатием на Enter.
Существует еще одна встроенная команда, выполняющая ту же операцию. Предлагаем ей воспользоваться в том случае, когда эта утилита не принесла никаких результатов. Развернутое руководство по этому варианту вы найдете в указанном далее материале.
Формат для форматирования карты памяти на Android
По умолчанию Android-устройства способны считывать информацию с карты памяти лишь в нескольких форматах, в то время как другие типы файловой системы будут проигнорированы. Узнать о поддержке можно прямо во время использования стандартных средств форматирования из второго раздела статьи. При этом если флешка используется для определенных целей, обязательно стоит изучить преимущества каждого поддерживаемого формата.
Оптимальный формат при форматировании
В настоящее время телефоны на платформе Андроид способны работать с картой памяти в одном из четырех основных форматов, так же поддерживаемых большинством других устройств, включая ПК. К числу подобных типов файловой системы относится:
- FAT;
- FAT32;
- exFAT;
- NTFS.
Каждый формат позволяет хранить практически любые файлы, но при этом имеет ряд преимуществ и ограничений.
FAT
Данный тип файловой системы является наиболее устаревшим и в настоящее время практически не используется на устройствах. В частности это связано с объемом сохраняемых файлов, ограниченных не более чем 2 ГБ, недостаточными даже для хранения графики. Поэтому, если размер флешки превышает указанное значение, у вас как минимум не получится его использовать.
Несмотря на недостатки, если накопитель имеет меньший объем нежели 2 ГБ и используется для хранения малого количества информации, можете выбрать формат FAT
Однако перед этим все же обратите внимание на следующий тип файловой системы
FAT32
Настоящий формат является улучшенной версией предыдущего варианта и пользуется наибольшей популярностью не только среди пользователей мобильных устройств, но и как тип файловой системы для USB-накопителей. Если отформатировать флешку в данном формате, будет гарантирована поддержка как на любом смартфоне, так и на компьютерах и прочих мультимедийных устройствах.
Общий объем накопителя для доступа к формату не ограничен и может достигать более чем 100 ГБ, но при этом размер каждого обрабатываемого файла по отдельности не должен превышать 4 ГБ. Это существенный объем данных, и на телефонах такие файлы встречаются редко. Однако все же существует вероятность возникновения проблем, например, при сохранении файлов кэша или видеозаписей, каждый из которых может занимать значительно больше места в памяти.
exFAT
Предпоследним типом файловой системы, доступным на платформе Android, является exFAT, не имеющий ограничений, свойственных предыдущим форматам. Именно данный вариант стоит выбрать для карты памяти большого размера и с целью сделать флешку основным хранилищем информации, включая системный кэш и мультимедиа.
Единственная проблема, связанная с exFAT, заключается в совместимости. Этот формат может иметь ряд проблем с поддержкой некоторыми мультимедийными устройствами и старыми моделями смартфонов. При этом на современных девайсах файловая система позволит обрабатывать информацию с максимально возможной скоростью.
NTFS
Для пользователей ПК данный формат является наиболее известным, так как именно такой тип файловой системы используется на диске с Windows. Основные преимущества NTFS заключаются в отсутствии ограничений на размеры файлов, объем накопителя, скорость обработки информации и в надежности.
Как и в случае с exFAT, формат NTFS поддерживается далеко не всеми устройствами, что вполне может стать основной проблемой. Выбирать его следует только, если устройство наверняка сможет прочитать информацию с такой флешки.
Форматирование и устранение проблем
Каждое Android-устройство, как было сказано ранее, предоставляет средства для форматирования карты памяти. Это достаточно важный нюанс, так как до записи файлов на флешку лучше всего произвести изменение формата на смартфоне, а не на ПК или других устройствах. В противном случае при подключении карты памяти к смартфону может возникнуть сообщение с требованием выполнить форматирование, несмотря на наличие поддерживаемого типа файловой системы.
Какой бы тип файловой системы не был выбран, можно будет без проблем качать файлы, сохранять мультимедиа и прочую информацию. При этом единственным универсальным форматом является FAT32, когда как другие варианты подойдут лишь для некоторых устройств и конкретных целей.
Третий способ
Преступаем к последнему варианту, как сделать NTFS флешку. Для начала, на жёсткий диск нужно сохранить все данные, имеющиеся на устройстве.
- HP USB Disk Storage Format Tool — необходимая для пользователя утилита, которую необходимо скачать, установить и запустить, после чего проделать следующие шаги.
- После открытия в полученном списке устройств выбрать нужное пользователю.
- Перед пользователем открывается новое окно, в котором он должен выбрать индивидуальный вариант, для ускорения процесса можно поставить галочку «Быстрое форматирование», после чего все важные файлы с накопителя будут удалены.
Ничего сложного в проведении подобных манипуляций нет, но некоторые люди путаются при выборе, и очень часто очищают свои накопители, что во многих случаях весьма плачевно. Перед проведением любых действий над USB-накопителям и требуется сперва скопировать всю информацию на жёсткий диск.
Изменение системы на NTFS позволит забыть о проблеме потерянных кластеров, повысит срок службы устройства и ускорит скорость его работы.


