Как изменить файловую систему на флешке (с exfat на fat32)
Содержание:
- Как отформатировать флешку на Windows 10
- Further Recommends: Format Device (Less than 32GB) to FAT32 Using Windows Formatting Tool
- Полезная информация
- Using PowerShell In Windows 10 To Format An External Hard Drive To FAT32
- Третий способ
- Как отформатировать флешку под fat32 через командную строку?
- Как отформатировать внешний жесткий диск с помощью FAT или FAT32
- Как конвертировать NTFS в FAT32 без потери данных
- Форматирование флешки через cmd
- Why convert NTFS to FAT32 in Windows?
- Что такое файловая система
- Используйте FAT32Format для форматирования внешних жестких дисков
- PowerShell
- Через «Управление дисками»
- Как отформатировать флешку в FAT32 через командную строку
- Как лучше форматировать флешку — несколько советов
- Можно ли форматировать флешку в fat32 с помощью специальных программ?
- How to Format SD Card to FAT32 — FAQs
Как отформатировать флешку на Windows 10
Перед форматированием флешки стоит выбрать способ форматирования. Чем отличается быстрое и полное форматирование данных подробно мы рассматривали ранее
Сейчас же рекомендуем обратить внимание, на основные отличия между быстрым и полным форматированием. Так как в процессе форматирования пользователю придется выбирать один из вариантов
- Быстрое форматирование — очищает только оглавления, таким образом позволяя системе выполнять запись новых поверх предыдущих данных. Если говорить простыми словами, все предыдущие данные содержатся на диске до следующей перезаписи. После быстрого форматирования есть вероятность восстановления данных с помощью стороннего программного обеспечения.
- Полное форматирование — очищает полностью все данные. Именно по этой причине процесс полного форматирования занимает значительно больше времени. Восстановить данные после полного форматирования значительно сложнее, а в большинстве случаев и вовсе не возможно.
Важно! Будьте осторожны, так как форматирование уничтожит все данные на выбранном диске. Перед форматированием не забудьте сохранить все нужные файлы на другом диске компьютера
Проводник
- В проводнике нажмите правой кнопкой мыши на флешку, и в контекстном меню выберите пункт Форматировать…
- Дальше в пункте файловая система выберите FAT32, и выбрав способ форматирования нажмите кнопку Начать.
После подтверждения уничтожения всех данных начнется процесс форматирования карты памяти. По завершению форматирования пользователь получит чистую флешку. Дальше при необходимости можно создать загрузочную флешку, чтобы всегда иметь средство восстановления системы под рукой. На ней Вы также сможете сохранять и другие данные, не удаляя файлы образа системы.
Управление дисками
Средство управления дисками позволяет создавать, удалять, форматировать, изменять, сжимать или проверять разделы жесткого диска. Так как нам необходимо просто выполнить форматирование, средство управления дисками отлично подойдёт. Пользователю достаточно выбрать флешку среди доступных дисков и в контекстном меню выбрать пункт Форматировать…
Так как флешка считается активным разделом, пользователю дополнительно придется подтвердить форматирование раздела. Дальше в открывшемся окне достаточно выбрать файловую систему FAT32, размер кластера оставить по умолчанию и указав способ форматирования нажать ОК.
Командная строка
При использовании командной строки можно выполнить форматирование флешки разными способами. Ранее мы для форматирования использовали программу DiskPart. Сейчас же выполним форматирование несколько другим путём. Обязательным требованием есть запуск командной строки от имени администратора в Windows 10.
В окне командной строки выполните команду: format /FS:FAT32 H: /q. После выполнения команды необходимо подтвердить действие для начала форматирования флешки в FAT32 нажав Y.
В представленной выше команде файловая система выбирается в теге /FS:FAT32. При необходимости FAT32 с легкостью можно изменить на другую. Буква H: указывает на необходимый для форматирования раздел. Его можно узнать в проводнике операционной системы. Тег /q указывает на то, что будет выполнено быстрое форматирование.
Заключение
Further Recommends: Format Device (Less than 32GB) to FAT32 Using Windows Formatting Tool
Works to: Format small storage devices less than 32GB to FAT32 for free.
As for some small storage devices who prefer a Windows formatting tool, Windows File Explorer, Windows Disk Management and Diskpart format command are two excellent choices.
#1. Format to FAT32 Using Windows File Explorer
Step 1. Connect USB or external hard drive to Windows PC.
Step 2. Open File Explorer, locate and right-click on the target device, select «Format».
Step 3. Set the FAT32 as the target file system, tick «Quick Format» and click «Start» to start the formatting.
#2. Format Device Smaller than 32GB to FAT32 using Disk Management
Step 1. Connect device to PC and open «Disk Management».
Step 2. Locate and right-click on your USB flash drive or external hard drive, select «Format».
Step 3. Set the file system to FAT32, tick «Quick Format» and click «OK» to confirm.
#3. Format to FAT32 using Diskpart Command
Step 1. Right-click on Windows icon, select «Search» and type: command prompt.
Right-click on Command Prompt and select «Run as administrator».
Step 2. Type diskpart in Command Prompt and hit Enter.
Step 3. Hit Enter each time when you type below command lines in DiskPart to quick format hard drive:
- list disk
- select disk 2 (Replace 2 with your USB disk number)
- list volume
- select volume 10 (Replace 10 with the volume number of the USB drive that you want to format)
- format fs=fat32 quick
Step 4. Type exit and hit Enter to close the program when DiskPart reports it has successfully formatted the USB.
Полезная информация
- Бывает и так, что флешка никак не форматируется. Ни стандартными средствами Windows, ни специальными программами. Что делать в таком случае? Просто переключите носитель в другой разъём. Если не помогло, то проверьте флешку на наличие вирусов и системных ошибок. После чего исправьте, восстановите или удалите их.
- Не забывайте, что файловая система fat32 имеет ограничения. На неё не получится скинуть файл, вес которого превышает 4 Гб. Если же нужно скопировать на носитель данные размером больше, то придётся «переделать» формат флешки в nfts и exfat.
- Иногда флешки перестают распознаваться на ПК, ноутбуке, планшете и пр. устройствах. При этом если зайти в «Свойства» такого диска, то можно увидеть, что в графе файловая система написано «raw». Что это такое? И как вернуть формат fat32? Слово «raw» обозначает одно – виндовс не смог распознать накопитель. Почему? На это есть с десяток причин. Всё что нужно сделать пользователю – перезагрузить компьютер, переключить флешку в другой разъём, проверить диск антивирусным софтом или отформатировать его через специальную утилиту (Recuva, TestDisk и пр.).
Using PowerShell In Windows 10 To Format An External Hard Drive To FAT32
Windows 10 users can use PowerShell instead of Command Prompt to format the external hard drive to the FAT32 format. You’re likely familiar with this utility if you’ve been using a Windows 10 PC for quite some time.
How To Use It
Press the Windows + X keys simultaneously and a menu will pop-up. Click on Windows PowerShell (Admin) in the newly opened menu.
On the following screen, type in the following command into the utility and hit Enter. Make sure to replace D with the actual letter for your hard drive.format /FS:FAT32 D:
It’ll format the drive to FAT32 and let you know when it’s done. In most cases, it should only take a few minutes but it also depends on how large your external hard drive is.
Третий способ
Преступаем к последнему варианту, как сделать NTFS флешку. Для начала, на жёсткий диск нужно сохранить все данные, имеющиеся на устройстве.
- HP USB Disk Storage Format Tool — необходимая для пользователя утилита, которую необходимо скачать, установить и запустить, после чего проделать следующие шаги.
- После открытия в полученном списке устройств выбрать нужное пользователю.
- Перед пользователем открывается новое окно, в котором он должен выбрать индивидуальный вариант, для ускорения процесса можно поставить галочку «Быстрое форматирование», после чего все важные файлы с накопителя будут удалены.
Ничего сложного в проведении подобных манипуляций нет, но некоторые люди путаются при выборе, и очень часто очищают свои накопители, что во многих случаях весьма плачевно. Перед проведением любых действий над USB-накопителям и требуется сперва скопировать всю информацию на жёсткий диск.
Изменение системы на NTFS позволит забыть о проблеме потерянных кластеров, повысит срок службы устройства и ускорит скорость его работы.
Как отформатировать флешку под fat32 через командную строку?
Для продвинутых пользователей первый вариант слишком прост. Многие из них выбирают способ форматирования с помощью командной строки. Если вы также хотите попробовать в деле CMD, то придерживайтесь следующей схемы:
- Запускаем командную строку. Соответствующий ярлык можно найти через Пуск в разделе «Все программы» и подразделе «Стандартные» (Windows 7). В Windows 10 просто кликаем на Пуск правой кнопкой мыши. Далее выбираем «Командная строка (администратор)». Ещё можно нажать Win+R, написать cmd и нажать «Ок».
- Далее в командной строке прописываем файловую систему, которую будем использовать. Так как мы пытаемся конвертировать в fat32, то «/FS:FAT32». Потом указываем букву, присвоенную флешке системой. Узнать её можно в разделе «Мой компьютер». В нашем случае это F.
- Ещё нужно прописать «/q». Тем самым вы запустите быстрое форматирование. В итоге должно получиться – «/FS:FAT32 F: /q». Нажимаем Enter.
- Система может задать вопрос про метку тома. Просто жмите клавишу ввода.
- Ждём какое-то время. Как только система предложит ввести новую команду можно вытаскивать флешку. Вам удалось перевести её в формат fat32.
Как отформатировать внешний жесткий диск с помощью FAT или FAT32
Внешний жесткий диск может использоваться в Windows и MacOS. Это полезно, когда диск используется в обеих операционных системах (ОС) для перемещения файлов между двумя средами. Большинство жестких дисков отформатированы в NTFS (Windows) или HFS + (macOS).
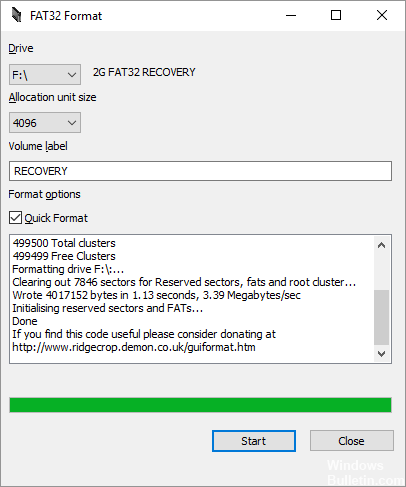
Для чтения и записи жесткого диска на компьютере под управлением Windows и MacOS его необходимо отформатировать в формате ExFAT или FAT32. FAT32 имеет несколько ограничений, включая ограничение 4 ГБ на файл. Это ограничение файловой системы, которое влияет как на macOS, так и на Windows, и единственным обходным решением является форматирование диска в exFAT. Для получения дополнительной информации об этих ограничениях см. Идентификатор ответа 1287: Ограничения размера файлов и разделов с использованием файловой системы FAT32 (Windows и Mac).
32 ГБ — это максимальный размер раздела с использованием формата файловой системы FAT или FAT32 в Windows.
Май Обновление 2020:
Теперь мы рекомендуем использовать этот инструмент для вашей ошибки. Кроме того, этот инструмент исправляет распространенные компьютерные ошибки, защищает вас от потери файлов, вредоносных программ, сбоев оборудования и оптимизирует ваш компьютер для максимальной производительности. Вы можете быстро исправить проблемы с вашим ПК и предотвратить появление других программ с этим программным обеспечением:
- Шаг 1: Скачать PC Repair & Optimizer Tool (Windows 10, 8, 7, XP, Vista — Microsoft Gold Certified).
- Шаг 2: Нажмите «Начать сканирование”, Чтобы найти проблемы реестра Windows, которые могут вызывать проблемы с ПК.
- Шаг 3: Нажмите «Починить все», Чтобы исправить все проблемы.

Однако FAT / FAT32 может форматировать жесткие диски до 16 TB, и большинство операционных систем поддерживают до 2 TB. Microsoft установила ограничение размера раздела 32 ГБ для файловой системы FAT / FAT32 для поддержки NTFS, что, как правило, более эффективно при работе с большими разделами.
На самом деле это ограничение существует только в последних версиях Windows. Кроме того, Windows распознает большие жесткие диски, отформатированные в FAT / FAT32. Наконец, вы можете обойти ограничение 32 GB.
Преимущества файловой системы FAT / FAT32
Возраст файловой системы FAT32 имеет свои преимущества и недостатки. Большим преимуществом является то, что FAT32 является стандартом де-факто, потому что он очень старый.
Если вы выбираете файловую систему FAT или FAT32:
- Более высокая производительность благодаря меньшему количеству операций записи.
- Меньше использования памяти.
- Ускоренное сканирование жесткого диска.
- Работает со всеми версиями Windows, Mac, Linux, игровыми приставками и почти всем с USB-портом.
- Меньше дискового пространства требуется для данных файловой системы, чтобы создать больше свободного места для других данных.
Форматирование внешнего жесткого диска в FAT32 с DOS
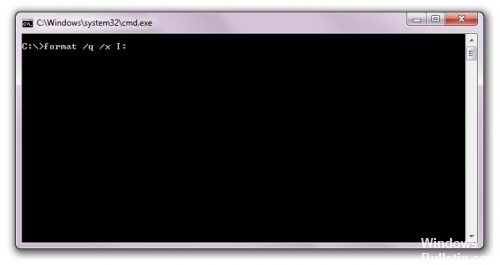
- Откройте командное окно, перейдя в Пуск, затем Выполнить, затем введите CMD.
- Теперь введите следующую команду в командной строке:
Формат / FS: FAT32 X:
Замените букву X буквой на вашем внешнем жестком диске в Windows. Windows начинает форматировать диск в FAT32!
Также кажется, что есть проблема с использованием командной строки рядом с проблемой ограничения размера. А именно, некоторым пользователям может потребоваться вечность отформатировать жесткий диск, Я не знаю почему, но я видел это довольно часто, и может быть очень неприятно ждать 5 несколько часов, прежде чем потерять весь формат. Если формат занимает больше часа, просто отмените его и попробуйте один из следующих способов.

CCNA, веб-разработчик, ПК для устранения неполадок
Я компьютерный энтузиаст и практикующий ИТ-специалист. У меня за плечами многолетний опыт работы в области компьютерного программирования, устранения неисправностей и ремонта оборудования. Я специализируюсь на веб-разработке и дизайне баз данных. У меня также есть сертификат CCNA для проектирования сетей и устранения неполадок.
Как конвертировать NTFS в FAT32 без потери данных
Есть довольно много сторонних утилит, которые помогут вам преобразовать диски NTFS в FAT32 без потери данных, но они не бесплатны!
Хотя есть несколько бесплатных утилит, они поддерживают только небольшие USB-накопители. Мастер разделов, Мастер разделов и конвертер AOMEI NTFS в FAT32 позволяют конвертировать диски NTFS в FAT32 без потери данных, но ни один из них не является бесплатным!
В Windows есть утилита конвертирования, но она может конвертировать только FAT32 в NTFS, а не наоборот! Поэтому, если вам необходимо преобразовать диски NTFS в FAT32 без потери данных, было бы целесообразно выполнить резервное копирование данных в другое место и вручную отформатировать USB-накопитель в FAT32, а не покупать стороннюю программу для разовой работы.
Форматирование флешки через cmd
Всем хорошо известно, что форматирование флеш-накопителей (флешек) можно совершать из-под Windows. Казалось бы, зачем при наличии такого удобного инструмента использовать командную строку (cmd)? Однако опыт показывает, что активные вирусы, поврежденные флешки, сбои в работе ОС не всегда дают возможность произвести форматирование при помощи стандартных инструментов.
В этих случаях также часто грешат на исправность USB–портов или отдельных их контактов, ведь система просит проверить правильность подключения накопителя, удостовериться, не защищен ли диск от записи (а как хорошо известно, у флешек защита от записи на аппаратном уровне отсутствует). При этом всем флеш-накопитель системой может распознаваться.
Этап 1: Запуск cmd с правами администратора
Для работы с cmd могут потребоваться права администратора. Если вы находитесь в учетной записи пользователя Windows, то недостаточным будет просто открыть командную строку.
- Для этого нужно щелкнуть правой кнопкой мыши по ярлыку командной строки и выбрать
«Запуск от имени администратора».
После этого в заголовке cmd вы увидите слово «Администратор».
Этап 2: Форматируем через командную строку
Командная строка игнорирует все предупреждения графической оболочки, не требует помощи сторонних программ; действует напрямую при помощи процедур и команд дисковой операционной системы.
- Для того чтобы отформатировать накопитель через cmd, нам понадобится команда
«format А:» (если система распознает флешку как диск (А:). Чтобы узнать, какой буквой система распознает вашу флешку, достаточно зайти в «Мой компьютер». В нашем случае ОС Windows видит флешку как «Съемный диск Е».
Запускаем от имени администратора командную строку и прописываем следующую команду:
Такая усовершенствованная команда дает возможность системе:
- отформатировать накопитель, имеющий букву (Е:);
- использовать файловую систему NTFS;
- провести быстрое форматирование. «/Q» означает, что процедура будет быстрой. Если нужно полное, просто не используйте эту команду.
После нажатия на «Enter» система попросит вставить диск (Е:). Это нормальная процедура, поскольку cmd еще не знает, установили вы флешку или нет.
Если вы ошибетесь в названии диска, командная строка сразу даст об этом знать.
После того как мы нажимаем «Enter» командная строка выводит текстовые сведения о нашей флешке и типе форматирования.
Нажимаем «Enter». Система структурирует файловую систему (протекает процедура форматирования).
Сбои форматирования в командной строке
Несмотря на то, что процедура форматирования через cmd является наиболее оптимальным способом создавать структуру файловой системы флешки, командная строка не является панацеей от всех проблем. Редко случается, что DOS не может определить количество секторов.
Подобные проблемы указывают на проблемы именно флеш-накопителя. Это вовсе не означает, что флешку сразу после сообщения «Сбой форматирования» следует выбрасывать. Для этого следует восстановить секторы флешки. После процедуры восстановления почти все накопители успешно форматируются и являются пригодными для чтения и записи файлов.
Буква «Е» — номер диска, подкоманда «F» — исправление ошибок, подкоманда «R» означает восстановление поврежденных секторов.
После команды «chkdsk» запускается процедура проверки и коррекции.
В итоге, когда процесс завершится, необходимо повторить попытку форматирования.
Дополнительные команды, помогающие форматировать
Если нужно отформатировать флешку, создавая при этом метку (имя) диска, то следует воспользоваться командой:
Где «MyFlash» — новая, созданная метка.
Результат получается следующий.
Следует также отметить команду «diskpart», которая запускает программу-приложение, управляющее дисковым пространством.В рамках этой утилиты действуют такие команды:
- «list disk» — отображение всего списка дисков;
- «select disk 2» — в данном случае число «2» соответствует выбранному нами накопителю;
- «attributes disk clear readonly» — запуска процесса очистки атрибутов.
- «clean» — запуск процесса очистки накопителя;
- «create partition primary» — создание первичного раздела.
- «format fs=NTFS» — быстрое форматирование накопителя.
- «exit» — выход из программы «diskpart».
Если несмотря на разнообразие команд при помощи командной строки не удалось отформатировать флешку, значит следует обратиться за помощью к программам низкоуровневого форматирования.
Why convert NTFS to FAT32 in Windows?
Before you learn how to change from NTFS to FAT32, you may want to have a brief
understanding about them.
NTFS and FAT32 are different file systems that help Windows reads data on hard drive
partition. FAT32 is older file system comparing to NTFS, so it has higher
compatibility among various operating systems like Linux, Mac, XBOX One, PS3, PS4,
3DS, and so on. As a result, it is popular among external hard drives like WD My
Passport and USB flash drives. However, a partition with FAT32 formatted cannot
store single file that is bigger than 4GB in size.
Generally speaking, NTFS is more suitable for system partition because it has many
advanced properties that benefit Windows OS. That’s why someone wants to convert FAT32 to NTFS on the contrary. Although FAT32 has its inherent limit, many users are looking for the way of converting NTFS to FAT32.
Что такое файловая система
Файловая система осуществляет управление процессами хранения и доступа к файлам на компьютере. Главное понятие в этой системе называется кластером — определение минимального размера данных на диске.
Так, если «вес» файла — 1 байт, а размер кластера на жестком диске составляет 8 КБ, соответственно файл на винчестере займет один кластер. В том случае, если «вес» файла составит 8,1 КБ, на диске его размер уже будет занимать два кластера, то есть 16 КБ. А теперь представьте, какое количество файлов может содержаться на жестком диске, и вы поймете насколько велико значение кластера и всей файловой системы в процессе хранения информации. Особо в данном случае хочется отметить, что размеры кластера зависят от типа файловой системы.
Кроме того, важным является момент того, как система осуществляет заполнение свободной области на диске. Некачественный алгоритм может привести к тому, что будет происходить фрагментация данных, то есть расстояние между частями одного файла, хранящегося на диске, будет достаточно велико.
Используйте FAT32Format для форматирования внешних жестких дисков
Утилита FAT32Format существует уже давно и позволяет быстро форматировать любые внешние жесткие диски в FAT32.
Этот метод идеально подходит для тех из вас, кто не любит запускать команды и предпочитает инструменты с простым пользовательским интерфейсом. Отличительной особенностью этого инструмента является то, что вам даже не нужно устанавливать его на свой компьютер — он работает прямо из коробки.
Как это использовать
- Перейдите на сайт FAT32Format и загрузите инструмент на свой компьютер.
- Подключите внешний жесткий диск к компьютеру, если это еще не сделано.
- Дважды щелкните загруженный файл, и инструмент запустится. Вот параметры, которые необходимо указать перед форматированием диска:Drive — выберите внешний жесткий диск из выпадающего меню. Allocation unit size — оставьте значения по умолчанию. Volume label — введите имя для вашего жесткого диска. Quick Format — предлагается оставить этот флажок, если вы не уверены.Затем нажмите кнопку «Пуск», чтобы начать форматирование жесткого диска.
PowerShell
Это отдельный инструмент операционки, который позволяет выполнять различные действия с накопителями. Инструкция:
запустить утилиту от имени Администратора;
в пустую строку ввести запрос «Get-Disk1» (цифра обозначает номер накопителя, может отличаться), чтобы просмотреть информацию по необходимой флешке;
следующая команда: «Get-Disk1 | Clear-Disk-RemoveData», для активации нажать «Y» и «Enter»;
после необходимо создать новую структуру командой «New-Partition -DiskNumber DISK-1 –UseMaximumSize»;
затем «Get-Partition -DiskNumber DISK-1 | Format-Volume -FileSystem FAT32 -NewFileSystemLabel DRIVE-NAME» (последнее – новое название, можно установить другое).
После этого программа запустит процесс очистки – данные с накопителя будут стерты, создан новый раздел.
Очистка флешки позволяет освободить устройство от различных «остатков» информации, скрытых элементов, вредоносных софтов. По итогу пользователь получит обновленный накопитель с очищенной структурой, готовой к записи данных.
Через «Управление дисками»
Первый способ форматирования применим, если компьютер отображает карту в «Моем компьютере». В противном случае следует воспользоваться встроенной утилитой Windows «Управление дисками». Для этого:
- одновременно нажмите клавиши Win+R,
- в появившемся окне «Выполнить» введите команду diskmgmt.msc и нажмите «Ок»,
- перед пользователем появится вкладка «Управление дисками», в которой будут перечислены все подключенные к устройству накопители. Выбрав нужный диск, нажмите на нем правой кнопкой мыши и щелкните на «форматировать».
Форматирование начнется после того, как юзер укажет требуемую файловую систему (FAT32) и нажмет «Ок».
Как отформатировать флешку в FAT32 через командную строку
Также вы можете выполнить форматирование флешки в файловую систему FAT32 с помощью командной строки. Для этого нажмите комбинацию клавиш Windows-R и в появившемся окне введите команду «cmd».
После этого перед вами должна открыться командная строка Windows. Для того чтобы выполнить форматирование флешки нужно воспользоваться командой «format». Данная команда может принимать большое количество разных параметров, но для того чтобы выполнить форматирование в FAT32 нам нужно всего несколько:
- /FS:FAT32 – указываем файловую систему, которую хотим использовать;
- F: — буква, которая присвоена вашей флешке;
- /q – режим быстрого форматирования;
Итого, конечный вид нашей команды будет примерно таким: format /FS:FAT32 F: /q . Введите данную команду в командную строку. При этом не забудьте заменить F на букву, которая присвоена вашей флешке.
После ввода данной команды появится сообщение о том, что нужно вставить новый диск и нажать ENTER. Если флешка уже подключена к компьютеру, то просто нажимаем ENTER.
Дальше появится сообщение с требованием ввести метку тома. Вводим и снова нажимаем ENTER. Если метка не нужна, то пропускаем этот этап, просто нажимая клавишу ENTER.
После этого будет выполнено форматирование флешки в файловую систему FAT32.
После того как в командной строке появится предложение ввести другую команду, флешку можно отключать.
Кстати , у нас есть отдельная статья о форматировании карт памяти SD. Рекомендуем ознакомиться.
Как лучше форматировать флешку — несколько советов
Многие советуют форматировать флешку в FAT32 или NTFS. Однако споры не утихают, одни считают что первый способ быстрее, другие что второй гораздо эффективнее.
Как отформатировать флешку с помощью проводника
Чтобы отформатировать USB-накопитель с помощью проводника, выполните следующие действия:
- Откройте проводник .
- Нажмите « Этот компьютер» на левой панели.
-
В разделе «Устройства и драйверы» щелкните флэш-накопитель правой кнопкой мыши и выберите параметр « Форматировать» .
-
Используйте раскрывающееся меню «Файловая система» и выберите параметр NTFS .
- В раскрывающемся меню «Размер единицы размещения» используйте значение по умолчанию.
- В поле «Метка тома» введите метку, чтобы быстро идентифицировать флэш-накопитель в проводнике. Например, workFlash .
-
В разделе «Параметры формата» выберите параметр « Быстрое форматирование» .
- Щелкните кнопку Пуск .
- Щелкните кнопку Да .
Выполнив эти шаги, вы можете начать хранить документы, изображения, видео и другие файлы на съемном диске.
Как отформатировать флешку с помощью управления дисками
С помощью управления дисками можно отформатировать съемный диск как минимум двумя способами. Вы можете отформатировать диск, чтобы восстановить таблицу файловой системы и стереть ее содержимое. Или вы можете удалить раздел, содержащий файловую систему и данные, что может пригодиться для устранения проблем с хранилищем.
Чтобы использовать Управление дисками для форматирования USB-накопителя, выполните следующие действия:
- Откройте Пуск .
- Найдите « Управление дисками» и щелкните верхний результат, чтобы открыть интерфейс.
-
Щелкните съемный диск правой кнопкой мыши и выберите параметр « Форматировать» .
-
В поле «Метка тома» введите метку, чтобы быстро идентифицировать флэш-накопитель в проводнике.
-
Используйте раскрывающееся меню «Файловая система» и выберите параметр NTFS . (Вы также можете выбрать вариант «FAT32» или «exFAT».)
-
В раскрывающемся меню «Размер единицы размещения» используйте параметр По умолчанию .
-
Установите флажок Выполнить быстрое форматирование .
-
(Необязательно) Установите флажок Включить сжатие файлов и папок .
-
Щелкните кнопку ОК .
После выполнения шагов флешка будет стерта и готова к использованию в проводнике.
Чистка и форматирование флешки
Если вы столкнулись с ошибками и другими проблемами, вы можете использовать эти шаги, чтобы очистить USB-накопитель и начать с нуля с новым разделом и файловой системой с помощью управления дисками:
- Откройте Пуск .
- Найдите « Управление дисками» и щелкните верхний результат, чтобы открыть интерфейс.
-
Нажмите съемный диск правой кнопкой мыши и выберите параметр Удалить том.
- Щелкните кнопку Да .
-
Нажмите правой кнопкой мыши «Нераспределенное» пространство и выберите параметр « Новый простой том» .
- Щелкните кнопку Далее .
- Снова нажмите кнопку « Далее» .
- Выберите параметр « Назначить следующую букву диска» .
-
Используйте раскрывающееся меню, чтобы выбрать доступную букву.
-
Совет: если вы назначаете букву вручную, лучше всего выбирать буквы в обратном порядке (Z, Y, X и т. Д.).
- Щелкните кнопку Далее .
- Выберите параметр Форматировать этот том со следующими параметрами .
-
Используйте раскрывающееся меню Файловая система и выберите параметр NTFS .
- В раскрывающемся меню «Размер единицы размещения» используйте параметр По умолчанию .
- В поле «Метка тома» введите метку, чтобы быстро идентифицировать флэш-накопитель в проводнике.
-
Установите флажок Выполнить быстрое форматирование . (Если вы отключите эту опцию, будет выполнено полное форматирование, что может занять много времени.)
-
(Необязательно) Установите флажок Включить сжатие файлов и папок .
-
Щелкните кнопку Далее .
-
Щелкните кнопку Готово .
После того, как вы выполните эти шаги, будет создан новый раздел и настроена новая файловая система, устраняющая общие проблемы с флешкой, включая повреждение данных.
Если вы не можете выполнить форматирование, скорее всего, съемный диск физически поврежден. В этом случае вы всегда можете приобрести другой USB-накопитель, например SanDisk Extreme Go (CZ800), который поставляется в вариантах 64 ГБ и 128 ГБ с достаточным пространством для хранения больших файлов и небольших резервных копий.
Можно ли форматировать флешку в fat32 с помощью специальных программ?
Есть один нюанс. Флешки, размер которых больше 32 Гб (64 Гб, 128 Гб и пр.), обычно нельзя перевести в формат fat32 описанными выше способами. То есть используя стандартные средства ОС. Как быть? Необходимо использовать специальный софт. Например, можно воспользоваться такими утилитами как:
- FAT32Format;
- SDFormatter;
- HP USB Disk Storage Format Tool и пр.
Интерфейс любой программы для форматирования флешек прост. Пользователь, проделав несколько несложных манипуляций, легко сменит формат на fat32. Однако для вашего удобства предлагаем вам краткие инструкции по работе с каждой утилитой.
Программа является приложением командной строки. Поэтому её не надо устанавливать. При этом утилита поддерживает разные виды съёмных накопителей. Хотите узнать, как с её помощью «форматнуть» флешку в fat32?
- Скачиваем и запускаем прогу.
- В открывшемся окне в самом верху выбираем нужную флешку.
- Для быстрого форматирования устанавливаем галочку напротив «quick format». Для полного – снимаем её.
- После чего кликаем на кнопку «Start». Ждём пару секунд.
- Форматирование флешки в fat32 успешно завершено!
Именно эту утилиту рекомендует популярный производитель флешек Sandisk. И неслучайно. Программа действительно очень удобная и в функциональном плане хорошо оптимизированная. Чтобы с её помощью отформатировать флешку в fat32 необходимо:
- Скачать и установить прогу на компьютер.
- Выбрать носитель в пункте Drive.
- Прописать имя флешки в строке «Volume Label» (но это необязательно).
- Кликнуть Option и установить необходимые параметры форматирования.
- Нажать «Ок» и «Format».
HP USB Disk Storage Format Tool
Очень популярная прога, позволяющая форматировать карты памяти и флешки разного типа и объёма. Как пользоваться ей? Всё предельно просто.
- Загружаем утилиту на ПК или ноутбук, к которому подключена флешка. Обычно она идёт в виде заархивированного файла. Так что нужно лишь провести разархивацию папки.
- Запускаем программу от имени администратора, используя правую кнопку мыши.
- Появится привычное окошко, напоминающее интерфейс многих других подобных приложений. В нём выбираем флешку, указываем тип файловой системы (fat32), прописываем метку тома. Опять же по желанию можно активировать опцию быстрое форматирование.
- Жмём «Начать».
How to Format SD Card to FAT32 — FAQs
1. Can I format a 64GB SD card to FAT32?
Since the 64GB has exceeded the maximum FAT32 capacity limit, Windows File Explorer and Disk Management won’t allow for formatting it to FAT32. However, EaseUS Partition Master can make it without trouble. Download EaseUS FAT32 formatter
- Connect the 64GB sd card to your Windows computer
- Right-click the SD card and choose Format
- Select FAT32 as the file system
- Apply the changes.
2. How do I change from exFAT to FAT32?
- Right-click on the exFAT partition and choose Delete Volume.
- Right-click again on the unallocated partition and choose New Simple Volume.
- Follow the wizard to create a new partition and assign the volume as a FAT32partition.
- Read more about how to convert exFAT to NTFS or FAT32.
3. Can you format a 128gb SD card to FAT32?
In the same way to format a 64GB SD card to FAT32, you need to download EaseUS Partition Master to format a larger 128GB SD card to FAT32. No matter what capacity of your SD card is, you can directly format the SD card without losing disk storage with the help of the most efficient and powerful SD card formatting tool.


