Что такое ftp сервер и как его настроить
Содержание:
- Работа с файлами
- Настройка перенаправления портов и брандмауэра
- Установка программного обеспечения
- Ввод данных и соединение с FTP в FileZilla
- Запуск и работа с FileZilla
- Взаимодействуем с протоколом по средством программы
- Verwenden des Servermanagers[edit]
- Setting up FileZilla Server with Windows 8 Firewall
- Установка сервера
- Настройки пользовательского доступа
- Transferring files
- Управление правами доступа к директориям
- Какую программу использовать для FTP?
- Почему при входе возникает ошибка «Неправильный логин» («Invalid login»)?
- Getting help
- Управление пользователями
- Управление пользователями
- Порт и первичный запуск FileZilla Server
Работа с файлами
Подключившись к серверу, в правой области FileZilla перейдите в директорию, где должны размещаться файлы вашего сайта — domains/domain.ru/public_html/.
Когда вы добавляете сайт в Панель управления, в его корневой директории автоматически создается индексный файл — index.php. Это файл «заглушки» с текстом «Создан новый сайт!» — вам он не потребуется, поэтому кликните по нему правой кнопкой мыши и нажмите кнопку «Удалить». На вопрос ответьте утвердительно.
Далее выделите файлы сайта на компьютере в левой области и выделите их. Для начала копирования кликните правой кнопкой по выделенным файлам и в появившемся контекстном меню выберите «Закачать на сервер». Еще FileZilla поддерживает способ Drag-and-Drop – файлы можно перемещать на сервер, просто перетаскивая их между окнами программы.
Когда копирование завершится (следить за процессом можно в нижней панели), вы увидите, что файлы вашего сайта были успешно размещены на сервере. Если этого не произошло, обновите содержимое панели, нажав Ctrl+R.
Готово! Проверьте ваш сайт в браузере. Теперь вы умеете пользоваться программой FileZilla.
Настройка перенаправления портов и брандмауэра
Для того, чтобы FTP-сервер был доступен из Интернет, необходимо выполнить настройки маршрутизатора таким образом, чтобы входящие соединения, пришедшие на определенные TCP-порты внешнего интерфейса, перенаправлялись на TCP — порты, слушаемые FTP-сервером внутренней сети. Для различных моделей маршрутизаторов настройки могут отличаться терминологией, но смысл их один и то же — принятый на внешнем (WAN) интерфейсе TCP-пакет с определенным номером порта переслать в локальную сеть на нужный IP-адрес и порт. Пример настроек маршрутизатора D-Link DIR-320NRU для перенаправления портов, используемых для пассивного режима FTP :
Пакеты, принятые на интерфейсе с «белым IP» и имеющие номера портов в диапазоне 50000-50020 будут перенаправляться на IP-адрес, задаваемый полем «Внутренний IP» ( в нашем случае — 192.168.1.3 ). Аналогичным образом создается перенаправление для порта 50021, если вы изменили номер стандартного порта, или на порт 21 FTP-сервера, если вы оставили его без измененния.
После применения данных настроек, FTP-сервер будет доступен по URL ftp://myhost8.ddns.net:50021
или, для соединения внутри локальной сети:
ftp://192.168.1.3
— если вы не изменяли стантартный номер порта ( 21 ) в настройках FTP-сервера.
ftp://192.168.1.3:50021
— если используется нестандартный номер порта.
Вместо IP-адреса можно использовать имя компьютера, если оно может быть разрешено в IP-адрес
ftp://comp1
ftp://comp1.mydomain.ru
Диагностика проблем
Если подключение к FTP — серверу не происходит, то возможно, возникли проблемы с блокировкой брандмауэром соединений, необходимых для работы созданного FTP-сервера. Если используется встроенный брандмауэр Windows, то необходимо добавить правило, разрешающее сетевую активность для службы «FileZilla FTP server». Если используется сторонний брандмауэр или антивирус с фильтрацией трафика, то необходимо создать соответствующее правило имеющимися средствами настроек для разрешения сетевых соединений. Возможны варианты, когда настройки делаются для разрешения любой сетевой активности конкретной программы, или для разрешения выбранных адресов и портов, применяемых ко всем программам.
Начать диагностику лучше всего на самом FTP-сервере. В качестве средства диагностики, можно использовать стандартный telnet — клиент
(утилитаtelnet.exe ) . Все брандмауэры не блокируют соединения на петлевом интерфейсе и для проверки правильности настроек сервера можно подключиться к нему введя команду:
telnet localhost 21
— если используется стандартный номер порта.
telnet localhost 50021
— если был изменен стандартный номер порта.
При выполнении данной команды происходит подключение к FTP-серверу по петлевому интерфейсу и в окне telnet должно отобразиться приглашение сервера ( Welcome Message ). Если этого не происходит, возможно, сервер остановлен, имеет место конфликт портов, или слушается не порт 21 (50021) . Для диагностики можно использовать команду netstat
netstat –nab
Параметры командной строки означают:
n
— использовать числовые номера портов и адреса IP
a
— отображать все соединения и слушаемые порты
b
— отображать имена программ, участвующих в создании соединений.
Пример отображаемых результатов выполнения команды:
Активные подключения
Имя Локальный адрес Внешний адрес Состояние TCP 0.0.0.0:21 0.0.0.0:0 LISTENING TCP 0.0.0.0:135 0.0.0.0:0 LISTENING RpcSs
В колонке Локальный адрес
имеется значение0.0.0.0:21 , которое говорит о том, что программа с именемFileZilla Server.exe слушает ( состояниеLISTENING ) TCP порт с номером 21 на всех сетевых интерфейсах. Если в настройках FTP-сервера был указан конкретный интерфейс и другой номер порта, то это значение будет содержатьIP:порт , например –192.168.1.3:50021 Для вывода результатов в постраничном режиме, можно воспользоваться командой:
netstat -nab | more
Или использовать поиск результатов по номеру порта: netstat -nab | find «:21»
Если сервер недоступен на непетлевом интерфейсе , и доступен на петлевом — нужно разбираться с настройками брандмауэра.
Установка программного обеспечения
После запуска файла, сохраненного на жестком диске, сработает система безопасности. Пользователь должен разрешить запуск программы, нажав на кнопку «Запустить».
Далее, появится окно с лицензионным соглашением, в котором прописаны условия использования программного обеспечения. Для продолжения установки необходимо прочитать соглашения и согласиться с условиями путем нажатия на кнопку I Agree.
Следующее окно предназначено для выбора варианта установки: для всех пользователей или для текущего пользователя. Выбирайте подходящий вариант и нажимайте кнопку Next.
Появится окно, в котором необходимо установить галки напротив всех предложенных, дополнительных компонентов. Снимать их рекомендуется только пользователям, которые уверены в своих действиях.
На следующем этапе выбираем место на жестком диске, куда будет установлена программа. Не рекомендуется изменять путь, прописанный по умолчанию. Если пользователь планирует установить приложение в другое место, то он должен нажать на кнопку Browse и выбрать подходящий путь. Далее, жмем кнопку Next.
Программа предложит выбрать, в какой папке будут автоматически созданы ярлыки. Пользователь может указать точный путь или поставить галку напротив надписи Do not create shortcuts. Поставив галку, пользователь запретит создавать ярлыки.
На следующем шаге разработчики предложат установить дополнительное программное обеспечение, которое может помочь пользователю в работе с сайтами и серверами хостинг-провайдеров. Путем установки или снятия галки можно согласиться или отказаться от установки. Жмем кнопку Next.
Появится новое окно с дополнительными вариантами установки: «рекомендованный» и «настройка параметров». Если пользователю не требуется устанавливать Яндекс.Браузер и дополнения к нему, то необходимо выбрать второй вариант и напротив всех предложений снять галки. Предложения могут быть разными, поэтому рекомендуется внимательно читать текст, прежде чем бездумно устанавливать или отказываться от них. Нажимаем кнопку Next.
После завершения установки появится последнее окно, в котором пользователь может разрешить или запретить запуск программы, как только будет нажата кнопка Finish.
Скачать программу FileZilla для Windows можно в архиве. Эта версия приложения не требует длительной установки.
Ввод данных и соединение с FTP в FileZilla
Данные для доступа к FTP содержатся в электронном сообщении, которое высылается при активации услуги хостинга
Самое важное в этом сообщении — это: логин, пароль и IP-адрес,
которые потребуются для подключения к FTP. Порт подключения к FTP у нас стандартный — 21
Если сообщение об активации хостинга потерялось или был изменен пароль от хостинг-аккаунта, то логин и пароль обычно совпадает с данными от DirectAdmin, а в качестве адреса хоста можно
использовать IP от этой панели, либо любое имя домена, которое прикреплено к хостингу.
В нашем примере мы будем подключаться, как раз используя IP от DirectAdmin.
Наши данные подключения, которые используются в примере:
- Хост: 195.158.254.41
- Логин: uptime
- Пароль: *********
- Порт: 21
Обратите внимание, что в программе слово «Логин» записано, как «Имя пользователя». Вводим эти данные в строку подключения клиента FileZilla и нажимаем на кнопку
Вводим эти данные в строку подключения клиента FileZilla и нажимаем на кнопку .
При первом запуске программы и первом соединении будет выведено окно с запросом о сохранении паролей. Мы не рекомендуем сохранять пароли в программе! Если же Вы решили использовать эту функцию,
то защищайте сохраненные пароли мастер-паролем.
* Изменить данную опцию в процессе работы Вы сможете через меню: «Редактирование — Настройки…», выбрав в дереве настроек: «Интерфейс — Пароли».
Запуск и работа с FileZilla
После установки программу нужно запустить. Мгновенно откроется окно, которое разделено на несколько разделов. Вверху, как обычно, находятся основные функции утилиты.
В окошках слева присутствуют локальные диски вашего компьютера. В окошках справа будут отображаться удаленные файлы, например, с сервера или хостинга. Конечно, сначала нужно зарегистрироваться на хостинге и получить данные для FTP-подключения. Обычно это адрес сервера, имя пользователя и пароль.
Чтобы подключиться быстро можно использовать поля раздела вверху программы. Там есть «Хост» — имя или адрес сервера, «Имя пользователя» — полученное от вашего хостера, «Пароль» — также полученный от хостера или измененный вами и «Порт» — обычно это 21.
Пример подключения к хостингу или серверу веб-сайта
После регистрации на портале хостинг-провайдера вам на почту присылают основные данные для входа на веб-ресурс и для подключения по FTP. Обычно это следующая информация:
- IP-адрес сервера – к примеру, такой 22.22.111.233;
- Имя пользователя – по умолчанию может стоять «root», если не меняли (но лучше поменять на что-то своё);
- Пароль – можно при желании изменить, но обязательно надо запомнить.
Заходим в FileZilla и переходим в меню «Файл», выбираем там пункт «Менеджер сайтов».
В открывшемся окне нажимаем кнопку «Новый сайт» и даём ему имя. Теперь в правой части окошка вбиваем следующую информацию:
- Хост – имя/адрес сервера;
- Порт – можно оставить пустым, либо прописать 21;
- Протокол – по умолчанию FTP, но если поддерживается SSH (SFTP), используем его;
- Тип входа – хостинг-провайдеры предлагают разные типы входа, но обычно это «Нормальный»;
- Пользователь – имя пользователя;
- Пароль – ввод пароля, предоставленный хостером.
Для подключения к веб-сайту нажимаем кнопку «Соединиться» и ждём.
Вверху окна утилиты можно видеть статус подключения, в результате которого должно произойти извлечение каталогов. Они появятся в правом разделе «Удаленный сайт».
Если вы решили создать сайт на виртуальном или физическом сервере, такой FTP-клиент, как FileZilla подойдет для этих целей очень хорошо. Подключиться можно к любому компьютеру, выступающему в качестве удаленного сервера.
Сам FTP протокол используется уже очень давно и способен передавать любые файлы и папки по TCP-сетям, используя 21 порт. Для использования нужно ввести данные, обычно логин, пароль и адрес хоста.
Взаимодействуем с протоколом по средством программы
Сначала жмем в значок:

В появившемся окошке жмем в кнопочку «Новый хост», выбираем в поле тип входа «Нормальный» (если у Вас нет логина и пароля и Вы знаете, что FTP доступно без них, то можете оставить тип входа «Анонимный») и заполняем поля «Хост» (как раз адрес FTP-сервера к которому Вы хотите подключиться), Логин, Пароль и тыкаем в кнопочку «ОК»:
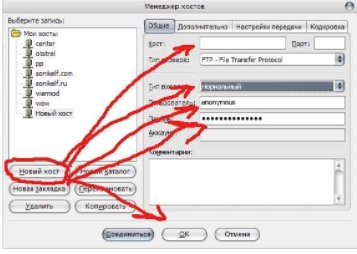
После этого, нажав на «флажок» возле известной Вам кнопочки, Вы увидите список введеных Вами хостов с заданными названиями (по умолчанию это «Новый хост»), нажав на название Вы соединитесь с сервером. После соединения слева Вы увидите окно отображающее содержимое Вашего компьютера, а справа удаленного FTP.
Далее все собственно просто как в «Мой компьютер» — перетаскивайте нужные вам файлы с сервера или на него, путешествуйте по папкам и тд и тп.
Verwenden des Servermanagers[edit]
Nachdem Sie jetzt mit dem Übertragen von Dateien vertraut sind (falls nicht, üben Sie ein wenig), möchten Sie vielleicht die Serverinformationen im Servermanager speichern, um ein Wiederverbinden mit diesem Server zu vereinfachen. Wählen Sie hierzu Aktuelle Verbindung in Servermanager aufnehmen… im Datei-Menü. Der Servermanager wird geöffnet und ein neuer Eintrag wird angelegt, dessen wichtige Daten bereits automatisch ausgefüllt wurden. Sie werden feststellen, dass der Name dieses Eintrags ausgewählt und hervorgehoben ist — Sie können einen aussagekräftigen Namen vergeben, sodass Sie den Server später wiederfinden (geben Sie zum Beispiel etwas wie domain.de — FTP-Server ein — Sie können den Eintrag auch später umbenennen). Schließen Sie nun den Dialog durch einen Klick auf OK.
Wenn Sie das nächste Mal eine Verbindung zu diesem Server herstellen möchten, können Sie ihn einfach im Servermanager auswählen und auf Verbinden klicken.
Setting up FileZilla Server with Windows 8 Firewall
These are the instructions if your operating system is Windows 8 — the interface is slightly different from that described above in .
Under Windows 8 you must allow the FileZilla Server application through Windows Firewall. To do this, follow these steps:
- Move mouse to upper right corner and click the magnifying glass search icon, and type «firewall» (without the double quotes) in the Search box and then click the «Settings» text. Or, hold down the Windows logo key on the keyboard and press the I key, select the text «Control Panel» and press Enter, in the Search Control Panel area at top right type «firewall». In either case, now click the «Allow an app through Windows Firewall» that should appear.
- Click «Change Settings» and a new button should appear titled «Allow another app…»
- Click «Allow another app…»
- A window titled «Add an app» should appear; do not do anything in this step.
- Do NOT select «FileZilla Server Interface» from the list, instead click on «Browse…»
- Locate the directory you installed FileZilla Server to (normally «C:\Program Files\FileZilla Server\»)
- Double click or select «FileZilla server.exe» and press open (Once again, NOT «FileZilla Server Interface.exe»)
- Your mouse pointer should now return to the «Add an app» window; scroll down the list and select «FileZilla server.exe» and click «Add».
- Your mouse pointer should now return to the Windows Firewall Allowed apps window; verify that «FileZilla server.exe» is added to the allowed apps and features list and that it has a check mark in either the Private box or the Public box. Choose Private if you want the server accessible only from within your local network, and choose Public if you want the server accessible from outside your local network (this might include clients connected wirelessly to your network).
- Press «Ok» to close the Windows Firewall window
- Open a command prompt with administrative rights and execute the following command: netsh advfirewall set global statefulftp disable
Установка сервера
Скачайте программу установки сервера с её официального сайта и запустите на выполнение. Первые шаги мастера стандартны для большинства Windows-приложений, поэтому подробно рассмотрим только два последних.
На странице Startup settings Вам будет предложено выбрать способ запуска FTP сервера:
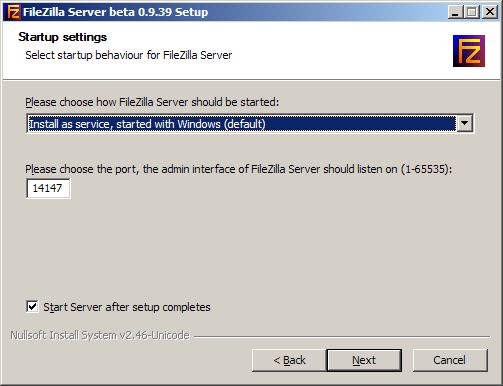 Тип запуска службы сервера
Тип запуска службы сервера
- Install as service, started with Windows (default) — запускать сервер как службу Windows при загрузке. Этот вариант предлагается по умолчанию. FTP-сервер будет запущен автоматически даже если ни один пользователь не выполнил вход в систему. Рекомендуется выбирать именно этот вариант;
-
Install as service, started manually— сервер будет установлен как служба, но не будет запускаться автоматически. Для запуска Вам потребуется ввести в консоли Windows с правами администратора следующую команду:
net start "FileZilla Server"
- Do not install as service, start server automatically — сервер не будет установлен как служба, но будет запускаться от имени текущего пользователя Windows. Данный вариант категорически не рекомендуется, т.к. в случае взлома злоумышленник получит те же права и может навредить системе.
Здесь же предлагается выбрать порт, который будет слушать административный интерфейс сервера. По умолчанию указан 14147.
На странице Startup settings предлагается выбрать способ запуска административного интерфейса:
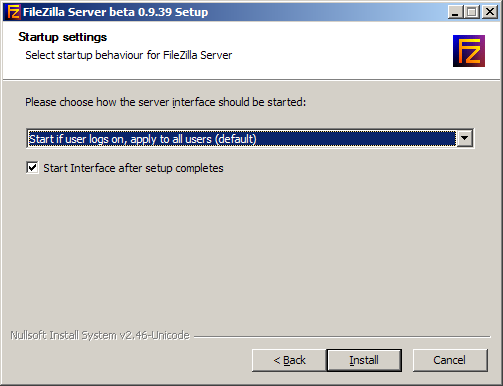 Выбор способа запуска административного интерфейса
Выбор способа запуска административного интерфейса
- Start if user logs on, apply ato all users (default) — запускать административный интерфейс при входе любого пользователя в систему в виде значка в системном трее. Данный пункт выбран по умолчанию;
- Start if user logs on, apply to current user — запускать административный интерфейс при входе в систему текущего пользователя;
- Start manually — запускать вручную. Рекомендуем выбрать именно этот пункт.
Флажок в чекбоксе Start Interface after setup completes автоматически запустит административный интерфейс сервера по окончании установки. Не убирайте отсюда флажок.
На этом установка сервера завершена. Приступим к его настройке.
Настройки пользовательского доступа
Для того, чтобы настроить пользовательский доступ к серверу, переходим через пункт главного меню Edit в раздел Users. После этого открывается окно управления пользователями.

Чтобы добавить нового участника, нужно нажать на кнопку «ADD».

В открывшемся окне требуется указать имя нового пользователя, а также, при желании, группу, к которой он относится. После того, как данные настройки произведены, жмем на кнопку «OK».
Как видим, в окне «Users» добавился новый пользователь. Устанавливаем на него курсор. Поле «Password» стало активным. Сюда следует вписать пароль для данного участника.

В следующем разделе «Share Folders» назначаем, к каким именно директориям пользователь получит доступ. Для этого нажимаем на кнопку «ADD», и выбираем папки, какие считаем нужными. В этом же разделе есть возможность установить права для данного пользователя на чтение, запись, удаление и изменение папок и файлов указанных директорий.

Во вкладках «Speed Limits» и «IP Filter» можно выставить индивидуальные ограничения скорости и блокировки для конкретного пользователя.

После завершения всех настроек, жмем на кнопку «OK».

Transferring files
You can upload or download a file by double-clicking on it. It will be added to the transfer queue and the transfer starts automatically.
To transfer folders and/or multiple files, select them and right-click the selection.
Then you can click on Upload/Download in the popup menu.
You can also drag the files from one side and drop them on the other side.
To add files to the queue so that they will be transferred later, select them and click Add to Queue from the popup menu.
You may also drag the files directly into the queue. Click on the button on the toolbar to start the transfer.
Or, you can click on a file, then drag the file (a box is added to the arrow cursor) to the folder where you want to move it.
The folder will be highlighted when you are over it. Let go of the mouse button and the file will be moved to the folder.
Source : Wikipedia
“The sections ‘FileZilla Features’, ‘FileZilla Server’ and ‘Quick Guide’ originate from the FileZilla Wiki and are licensed under the GNU FDL”.
Windows 32 Bits Windows Servers MacOS
Управление правами доступа к директориям
Права доступа — это атрибуты файла или директории, которые указывают серверу, кто и что может делать с соответствующим файлом или директорией.
Файлы имеют двух владельцев: пользователя (user owner) и группу пользователей (group owner). Для каждого файла есть индивидуальные права доступа, которые разбиты на три группы: Доступ для пользователя-владельца файла (owner). Доступ для группы-владельца файла (group). Доступ для остальных пользователей (others).
Для каждой категории устанавливаются три вида доступа: (x) — право на запуск файла/право входа в директорию, — право на чтение файла/директории, (w) — право на изменение (редактирование) файла, удаление/создание файлов в директории.
Для определения прав доступа к директориям сервис FTP взаимодействует с Unix-сервисом: каждой учетной записи FTP соответствует одноименная учетная запись Unix. Таким образом, пользователь, входя под своей учетной записей на FTP-сервер, получает определенный доступ к файлу в зависимости от того, является ли он пользователем-владельцем файла и входит ли в группу-владельца файла. Если пользователь не является владельцем и не входит в группу-владельца, то доступ определяется по правам others. В случае анонимного доступа к FTP права также определяются по others.
Установка прав осуществляется на сервере командой chmod.
Для установки прав user=все, group=чтение/запись и others=чтение выполните:
https://youtube.com/watch?v=u2FZ1goE6h0
chmod u=rwx,g=rw,o=r file
Для установки группы-владельца pubwriter выполните:
chgrp pubwriter pub
Для установки разрешения писать в директорию pub для группы выполните:
Какую программу использовать для FTP?
На самом деле программ, которые позволяют работать через ФТП множество, еще их называют FTP клиентами. Лично я использовал только две – это FileZilla и FTPRush. Больше всего мне нравится второй, поэтому на основе его я и буду описывать эту статью. В других клиентах действия будут примерно такие же, с небольшими различиями, но для понятия основ этого хватит.
Как зайти на свой сайт через FTP?
Для того чтобы зайти на сайт через ФТП, достаточно узнать у вашего хостинг провайдера, данные вашего FTP сервера. Как правило, они присылаются вам специальным письмом сразу же после оплаты хостинга.
Далее открываете FTP клиент и в самом верху находите следующие поля: хост, порт, пользователь и пароль. В эти поля вам необходимо ввести ваши данные, которые вам дал ваш хостинг провайдер.
- В поле «Хост» – в него вводите адрес хостинга вашего сайта, как правило, он выглядит либо в виде url либо в виде IP адреса.
- В поле «Порт» – как правило ничего специальное не вводится, по умолчанию стоит – 21. Единственное исключение это когда для подключения в настройках хостинга вам дают, какой-то другой порт.
- В поле «Пользователь» – в вводите имя пользователя для ФТП, которое было указано в письме при оплате хостинга.
- В поле «Пароль» – в вводите пароль от FTP, который так же был указан в письме при оплате хостинга.
После ввода всех этих данных просто нажимаете на клавиатуре Enter и спустя пару секунд вы подключаетесь к вашему сайту через FTP.
Как копировать файлы по FTP?
Для того чтобы скопировать нужные файлы достаточно просто открыть папку с данными сайта с одной стороны и папку с файлами которые вы хотите перекинуть с другой стороны. Далее все просто выделяете нужные вам файлы и нажимаете на них правой кнопкой мыши. В выпадающем меню выбираете пункт «Передать».
После этих действий файлы начнут копироваться на сервер вашего хостинга.
Как менять атрибуты файлов через FTP?
Иногда возникает необходимость поменять атрибуты, каких-то конкретных файлов или папок. Атрибуты – это такие свойства файлов, которые позволяют разрешить или запретить доступ. Как правило, атрибуты можно выбирать либо по пунктам, либо проставив специальный код введя который атрибуты проставляются автоматически.
Для того чтобы поменять атрибут файла или папки просто нажимаете на него правой кнопкой мыши, и в выпадающем меню выбираете пункт «Атрибуты».
Вносите необходимые вам изменения и нажимаете «Ок».
Все после этих действий атрибуты файла будут успешно изменены.
Как удалять файлы?
Для удаления какого-то файла с хостинга , достаточно просто нажать на него правой кнопкой мыши и в выпадающем меню нажать на кнопку «Удалить».
После этого файл будет успешно удален с сервера.
Почему при входе возникает ошибка «Неправильный логин» («Invalid login»)?
Чаще всего данная проблема связана с неправильно веденным паролем. Если зайти на почту, то в присланном документе от хостера находится следующая информация:
- Данные для входа в панель управления – обычно они совпадают с входом по FTP;
- Конкретные реквизиты FTP для входа – логин, пароль и адрес хоста;
- Данные входа в базу данных MySQL.
Если есть сервер, то информацию авторизации можно при желании поменять. Убедитесь, что вы не меняли имя и пароль для входа на сервер.
Также, не рекомендуется копировать пароль и вставлять его в поле, так как обычно в конце прибавляется пробел. Вводим пароль и логин вручную.
Возможно, у вас не получилось связаться с хостом по FTP никакими способами. Попробуйте обратиться в техническую поддержку своего хостинг-провайдера.
Стоит попробовать использовать подключение через браузер. Если оно будет работать, тогда проблема возникла на стороне программного обеспечения и его нужно либо перезапустить, либо переустановить. Чтобы войти по FTP через браузер нужно в адресной строке ввести такую команду:
ftp://имя-пользвателя_ftp:пароль_ftp@домен
Некоторые браузеры могут не поддерживать этот протокол, стоит использовать современные обозреватели, такие как Google Chrome, Mozilla Firefox или Opera.
Getting help
Depending on your problem, there are different places to get help.
Before doing anything else, you should read the Network Configuration guide in the wiki.
Read the guide thoroughly and follow its instructions meticulously, it contains all the necessary information. Following the guide saves both you as well as the support staff a lot of time.
The wiki
You can use the wiki to find answers to common problems.
Feel free to contribute to the wiki, but remember that a wiki is there to provide solutions, not to ask questions.
Some pages of interest:
- Tutorial
- Basic usage instructions
- Answers to frequently asked questions
- Network Configuration Guide
The forums
You can ask your questions in the forums if you need further help.
Before posting, use the search function, most likely your question has been answered before.
Be verbose in your posting and describe your problem in detail. Always state your operating system and the version of FileZilla you’re using. Attach logs to your posting if possible.
Управление пользователями
FileZilla Server позволяет создать неограниченное количество пользователей. Для каждого пользователя есть возможность задать свою рабочую папку, параметры доступа, лимиты скорости и т.д.
Для управления пользователями в меню Edit административного интерфейса выберите пункт Users.
Управление пользователями
При первом запуске у Вас в разделе Users будет пусто, поэтому мы должны создать пользователя. Для этого нажмите кнопку Add.
Добавление пользователя
В открывшемся окне укажите желаемый логин (допускаются только латинские буквы и цифры). Здесь же можно указать и группу если они уже созданы. Просто вводите логин и нажимайте OK.
Выберите созданного пользователя в разделе Users. Вам будет предложено указать для него рабочую папку, поэтому автоматически откроется страница Shared folders.
Shared folders
Нажмите кнопку Add в разделе Shared folders и укажите на диске каталог, к которому получит доступ выбранный пользователь FTP. После этого выделите его в списке и нажмите Set as home dir. Это действие запретит выход из данного каталога наверх в целях безопасности.
Для каждого добавленного каталога Вы можете задать права на чтение/запись, устанавливая, либо убирая флажки из чекбоксов.
Права для файлов:
- Read — разрешить чтение, скачивание файлов из каталога;
- Write — разрешить запись файлов в каталог;
- Delete — разрешить удаление файлов из каталога;
- Append — разрешить докачку файлов на сервер.
Права для каталогов:
- Create — разрешить создание подкаталогов;
- Delete — разрешить удаление каталогов;
- List — разрешить листинг (просмотр списка файлов). Никогда не запрещайте это действие (флажок всегда должен быть установлен);
- Subdirs — распространить права на подкаталоги.
Теперь перейдите на страницу General. Установите пароль для пользователя, поставив флажок в чекбокс Password и прописав пароль.
Чекбокс Enable account позволяет включать/отключать выбранную учётную запись FTP. Здесь же можно задать лимиты на максимальное число соединений для пользователя. Лимиты скорости для пользователя задаются на странице Speed Limits.
Для удаления пользователя выберите его в разделе Users и нажмите Delete. Кнопка Rename позволяет сменить логин выбранному пользователю (переименовать), а Copy — клонировать, т.е. создать копию с другим логином.
После того, как сделаете нужные изменения, нажмите кнопку OK. Параметры пользователей вступают в силу немедленно.
Управление пользователями
FileZilla Server позволяет создать неограниченное количество пользователей. Для каждого пользователя есть возможность задать свою рабочую папку, параметры доступа, лимиты скорости и т.д.
Для управления пользователями в меню Edit административного интерфейса выберите пункт Users.
Управление пользователями
При первом запуске у Вас в разделе Users будет пусто, поэтому мы должны создать пользователя. Для этого нажмите кнопку Add.
Добавление пользователя
В открывшемся окне укажите желаемый логин (допускаются только латинские буквы и цифры). Здесь же можно указать и группу если они уже созданы. Просто вводите логин и нажимайте OK.
Выберите созданного пользователя в разделе Users. Вам будет предложено указать для него рабочую папку, поэтому автоматически откроется страница Shared folders.
Shared folders
Нажмите кнопку Add в разделе Shared folders и укажите на диске каталог, к которому получит доступ выбранный пользователь FTP. После этого выделите его в списке и нажмите Set as home dir. Это действие запретит выход из данного каталога наверх в целях безопасности.
Для каждого добавленного каталога Вы можете задать права на чтение/запись, устанавливая, либо убирая флажки из чекбоксов.
Права для файлов:
- Read — разрешить чтение, скачивание файлов из каталога;
- Write — разрешить запись файлов в каталог;
- Delete — разрешить удаление файлов из каталога;
- Append — разрешить докачку файлов на сервер.
Права для каталогов:
- Create — разрешить создание подкаталогов;
- Delete — разрешить удаление каталогов;
- List — разрешить листинг (просмотр списка файлов). Никогда не запрещайте это действие (флажок всегда должен быть установлен);
- Subdirs — распространить права на подкаталоги.
Теперь перейдите на страницу General. Установите пароль для пользователя, поставив флажок в чекбокс Password и прописав пароль.
Чекбокс Enable account позволяет включать/отключать выбранную учётную запись FTP. Здесь же можно задать лимиты на максимальное число соединений для пользователя. Лимиты скорости для пользователя задаются на странице Speed Limits.
Для удаления пользователя выберите его в разделе Users и нажмите Delete. Кнопка Rename позволяет сменить логин выбранному пользователю (переименовать), а Copy — клонировать, т.е. создать копию с другим логином.
После того, как сделаете нужные изменения, нажмите кнопку OK. Параметры пользователей вступают в силу немедленно.
Порт и первичный запуск FileZilla Server
Кроме того, на этом этапе следует указать порт, по которому будет подключаться интерфейс управления сервером, т.е так сказать, Ваша консоль администрирования, которая позволит Вам задавать настройки, смотреть кто и куда подключился и тп. Для повышения безопасности, смените его со стандартного (14147) на какой-нибудь еще.
Так же по-умолчанию, отмечена опция запустить сервер после установки (Start Server after setup completes). Можете оставить эту галочку, а можете убрать. Дело Ваше. Сделав оное, переходим к последнему окну, используя кнопочку Next.
Здесь выбираем варианты запуска интерфейса.
Их опять же три:
- При вход в систему, для всех пользователей
- При входе в систему, для текущего пользователя
- Вручную
Первый вариант сгодится, если вы единственный пользователь компьютера, куда устанавливается сервер, и Вам, в принципе, всё равно под всеми аккаунтами операционной системы интерфейс будет запускаться автоматически или же только под одним.
Второй подходит для тех, кто работает на компьютере не один (т.е на компьютере несколько аккаунтов, используемых разными людьми) и хочет, чтобы никто другой не управлял его FTP сервером, т.е запуск интерфейса осуществлялся только из под аккаунта, в котором сейчас и производится установка.
И третий вариант задает параметр запуска только вручную, т.е оный не будет стартовать вместе с системой вовсе.
Напомню, что интерфейс представляет собой нечто вроде административной программы, которая позволяет следить за состоянием сервера, запускать-останавливать и настраивать оный.
Галочка (Start Interface after setup completes) в данном окне, опять же, задает запуск интерфейса сразу в конце установки.
Ну и, разобравшись со всем оным, наконец-то можно начать установку сервера (используя, само собой, кнопочку «Install») 🙂


