Формат csv что это такое? чем открыть csv формат на различных устройствах
Содержание:
- Способ 5. fastCSV
- Открыть файл VCF на ПК
- Чтение файлов CSV
- Резюме файла CSV
- Открываем CSV файл в Excel
- Как открыть CSV файл онлайн
- Как открыть файл CSV
- Майкрософт Эксель
- Модули для чтения и записи
- Создание файла данных
- Запись¶
- Writer объекты¶
- Основные правила
- Как преобразовать файл Excel в CSV
- Важная информация о редактировании файлов CSV
Способ 5. fastCSV
Подробности описания данного метода см. здесь. Проект выложен на github. Исходники данной библиотеки работают по такому же принципу, как и FileHelpers (способ 4), т.е. обрабатывается файл целиком и нужно заранее создать класс и описать все свойства для маппинга. Так как код этой библиотеки не сложный и он показал значительно лучшую производительность по сравнению с FileHelpers (см. «original» в таблице сравнения результатов), то я изменил код и сделал методы чтения CSV построчно, без маппинга в класс (см. «inline» в таблице сравнения результатов). Код fastCSV с методом «inline» можете скачать из исходников (см. ссылку в конце статьи).
В случае, если необходимо маппить CSV с объектом, то этот вариант в 2 раза быстрее, чем FileHelpers и менее затратный в памяти, чем FileHelpers.
Открыть файл VCF на ПК
Если у вас есть файл VCF и вы хотите импортировать его на свой компьютер, используя свой любимый почтовый клиент, следуйте приведенным ниже инструкциям.
Microsoft Outlook (Windows / Mac)
Вы используете Microsoft Outlook в качестве почтового клиента по умолчанию? Тогда знайте, что вы можете импортировать контакты, содержащиеся в файле VCF, непосредственно в адресную книгу программы. Всё, что вам нужно сделать, это нажать кнопку Файл, расположенную в левом верхнем углу, перейти в меню «Открыть и экспортировать» и нажать кнопку Импорт / экспорт.
В открывшемся окне выберите параметр Импорт файла vCard (.vcf), нажмите Далее и выберите файл vcf, из которого необходимо импортировать контакты.
Процедура, которую я только что проиллюстрировал, касается Outlook 2019, но может быть применена с очень небольшими изменениями и в предыдущих версиях программного обеспечения.
Mozilla Thunderbird (Windows / Mac / Linux)
Вы предпочитаете использовать Mozilla Thunderbird для управления своей электронной почтой? Отлично. Даже в этом случае достаточно нескольких щелчков мыши, чтобы открыть файлы VCF и импортировать контакты в адресную книгу.
Всё, что вам нужно сделать, это вызвать адресную книгу, нажав соответствующую кнопку на панели инструментов Thunderbird (вверху слева) и выбрать Инструменты → Импорт из меню, доступного в открывшемся окне.
На этом этапе установите флажок рядом с элементом «Адресные книги», нажмите Далее, выберите запись файла vCard (.vcf) и снова нажмите Далее, чтобы выбрать файл VCF, из которого необходимо импортировать имена и адреса электронной почты.
Apple Mail (Mac)
Если двойной щелчок не открывает автоматически приложение «Контакты» на Mac, запустите его вручную (найдите его значок на первом экране панели запуска), выберите пункт «Файл» → «Импорт» в меню слева вверху и выберите файл VCF с контактами для импорта. Вас могут попросить подтвердить данные некоторых контактов для завершения операции.
Бесплатный конвертер VCF файлов в CSV
Если вы хотите просмотреть содержимое CSV-файла, импортировать его в адресную книгу на вашем компьютере или почтовом клиенте, вы можете положиться на Free VCF file to CSV Converter. Это макрос для Microsoft Excel, который позволяет просматривать содержимое VCF-файлов в виде электронной таблицы и экспортировать их в форматы, подобные CSV (что принято большинством почтовых клиентов и онлайн-служб электронной почты).
Чтобы использовать макрос, загрузите его на свой компьютер, подключившись к странице SourceForge, на которой он находится, и нажав зеленую кнопку Загрузить. После завершения загрузки откройте файл VCF Import v3.xlsm, нажмите кнопку Включить содержимое, чтобы авторизовать выполнение сценариев в документе, и выберите файл VCF для отображения. Подождите несколько секунд, и все данные в файле (имена, адреса электронной почты, номера телефонов, адреса и т.д.) должны появиться в Excel. Вас могут спросить, хотите ли вы удалить пустые строки.
Чтобы экспортировать документ в виде файла CSV или листа Excel, перейдите в меню «Файл» → «Сохранить как» и выберите тип файла, который вы предпочитаете, в раскрывающемся меню «Сохранить как»
Чтение файлов CSV
Существует два способа чтения файлов CSV. Вы можете использовать функцию чтения модуля csv, или использовать класс DictReader. Мы рассмотрим оба метода. Но сначала, нам нужно получить файлы CSV, чтобы было над чем работать. В интернете есть много сайтов, предлагающих познавательную информацию в формате CSV. Мы используем сайт всемирной организации здравоохранения, чтобы скачать кое-какую информацию о туберкулёзе. Вы можете получить её здесь: http://www.who.int/tb/country/data/download/en/Как только вы скачаете файл, мы будем готовы начать. Готовы? Давайте взглянем на следующий код:
Python
import csv
def csv_reader(file_obj):
«»»
Read a csv file
«»»
reader = csv.reader(file_obj)
for row in reader:
print(» «.join(row))
if __name__ == «__main__»:
csv_path = «TB_data_dictionary_2014-02-26.csv»
with open(csv_path, «r») as f_obj:
csv_reader(f_obj)
|
1 2 3 4 5 6 7 8 9 10 11 12 13 14 |
importcsv defcsv_reader(file_obj) «»» Read a csv file reader=csv.reader(file_obj) forrow inreader print(» «.join(row)) if__name__==»__main__» csv_path=»TB_data_dictionary_2014-02-26.csv» withopen(csv_path,»r»)asf_obj csv_reader(f_obj) |
Вот здесь мы остановимся. В первую очередь, нам нужно импортировать модуль csv. После этого, нам нужно создать очень простую функцию, под названием csv_reader, которая получает доступ к объекту файла. Внутри функции, мы передаем файл функции csv.reader, которая возвращает объект-считыватель. Объект-считыватель позволяет выполнить итерацию также, как это делает обычный объект file.
Это позволяет выполнять итерацию над каждым рядом в объекте-считывателе и отобразить строку данных, но без запятых. Это работает по той причине, что каждый ряд является списком, и мы можем объединить все элементы в списке вместе, создав одну большую строку. А теперь мы создадим наш собственный файл CSV и загрузим его в класс DictReader. Вот очень простой пример:
Python
first_name,last_name,address,city,state,zip_code
Tyrese,Hirthe,1404 Turner Ville,Strackeport,NY,19106-8813
Jules,Dicki,2410 Estella Cape Suite 061,Lake Nickolasville,ME,00621-7435
Dedric,Medhurst,6912 Dayna Shoal,Stiedemannberg,SC,43259-2273
|
1 2 3 4 |
first_name,last_name,address,city,state,zip_code Tyrese,Hirthe,1404 Turner Ville,Strackeport,NY,19106-8813 Jules,Dicki,2410 Estella Cape Suite 061,Lake Nickolasville,ME,00621-7435 Dedric,Medhurst,6912 Dayna Shoal,Stiedemannberg,SC,43259-2273 |
Давайте сохраним это в файле, под названием data.csv . Теперь мы готовы проанализировать файл при помощи класса DictReader. Давайте попробуем:
Python
import csv
def csv_dict_reader(file_obj):
«»»
Read a CSV file using csv.DictReader
«»»
reader = csv.DictReader(file_obj, delimiter=’,’)
for line in reader:
print(line),
print(line)
if __name__ == «__main__»:
with open(«data.csv») as f_obj:
csv_dict_reader(f_obj)
|
1 2 3 4 5 6 7 8 9 10 11 12 13 14 |
importcsv defcsv_dict_reader(file_obj) «»» Read a CSV file using csv.DictReader reader=csv.DictReader(file_obj,delimiter=’,’) forline inreader print(line»first_name»), print(line»last_name») if__name__==»__main__» withopen(«data.csv»)asf_obj csv_dict_reader(f_obj) |
В данном примере мы открыли файл и привязали объект файла к нашей функции таким же образом, каким мы делали это раньше. Функция привязывает наш объект к нашему классу DictReader. Мы указываем классу DictReader, что разделителем является запятая. Не то, что бы это было необходимо в нашем коде, так как он работает и без этого аргумента. Тем не менее, это хорошая идея, так как это позволяет пролить свет на то, что именно происходит внутри кода. Далее, мы применяем цикл над объектом-считывателем, и обнаруживаем, что каждая строка в нем – это словарь. Это упрощает печать отдельных фрагментов линии. Теперь мы готовы научиться писать файл csv на диск.
Резюме файла CSV
Расширение файла CSV включает в себя один основных типов файлов и его можно открыть с помощью Microsoft Excel (разработчик — Microsoft Corporation). В общей сложности с этим форматом связано всего одиннадцать программное (-ых) обеспечение (-я). Чаще всего они имеют тип формата Comma Separated Values File.
Чаще всего файлы CSV классифицируют, как Data Files.
Просматривать файлы CSV можно с помощью операционных систем Windows, Mac и iOS. Они обычно находятся на настольных компьютерах (и ряде мобильных устройств) и позволяют просматривать и иногда редактировать эти файлы.
Рейтинг популярности файлов CSV составляет «Низкий». Это означает, что они не часто встречаются на большинстве устройств.
Открываем CSV файл в Excel
Если с кодировкой текста все нормально, то CSV файл можно открывать в Excel. Это можно сделать разными способами. Самый простой вариант, это просто кликнуть по CSV файлу правой кнопкой мышки и выбрать «Открыть с помощью – Excel».
Также вы можете сначала открыть Excel, а потом воспользоваться меню «Файл – Открыть».
В большинстве случаев, если у текста правильная кодировка, то это хорошо работает и Excel без проблем открывает CSV таким способом. При этом все данные правильно распределяются по соответствующим им ячейкам.
Но, в некоторых случаях подобный способ открытия CSV файлов может сработать не в полной мере. Например, текст загрузится в Excel, но данные не будут распределены по столбцам. Либо данные из CSV будут искажены стандартным форматом ячеек, который используется в таблице. Решение подобных проблем мы рассмотрим ниже.
Как открыть CSV файл онлайн
Существует несколько онлайн-ридеров, с помощью которых можно быстро открыть CSV. Рассмотрим самые популярные бесплатные варианты.
Онлайн сервис Online CSV Editor
Online CSV Editor – удобный онлайн сервис, с помощью которого можно быстро открыть любой файл CSV, а затем отредактировать его. Используется по простейшему алгоритму: нажмите на кнопку «Выберите…», укажите необходимый объект (можно вставить ссылку). Когда загрузка завершится, результат сразу отобразится в виде таблицы.
Чтобы настроить дополнительные параметры отображения, разверните пункт «Step 2: Choose input options». Все изменения применяются сразу, добавлять опции можно даже после загрузки. Также сервис позволяет скачать файл CSV в другом формате.
Google Docs
Google Docs – облачный сервис от Google. Предназначен для работы со всевозможными документами – открыть любой CSV файл сайт сможет без затруднений. Для работы придётся использовать учётную запись Google.
Запустить чтение таблицы CSV можно по такой инструкции:
- Кликните по иконке выбора объектов.
- Перейдите в раздел «Загрузка». Перетащите требуемый документ в выделенную область или выберите его через нажатие соответствующей кнопки.
Таблица откроется автоматически – можно приступать к редактированию. Google Docs используется бесплатно. Функциональность сервиса позволяет выполнять все базовые операции с данными. Высокая скорость работы не гарантирована на слабых устройствах.
Excel Online
Excel Online – бесплатная браузерная версия популярного Excel из пакета Microsoft Office. Для работы придётся авторизоваться с использованием учётной записи Microsoft (или создать новую). Предлагаемых инструментов хватает для просмотра и обработки CSV-файлов.
Работает так:
- Авторизуйтесь, перетащите объект в окно Excel в браузере.
- Дождитесь завершения преобразования и приступайте к работе.
Как открыть файл CSV
Программное обеспечение управления электронными таблицами обычно используется для открытия и редактирования файлов CSV, такое как бесплатный OpenOffice Calc или Kingsoft Spreadsheets. Инструменты электронных таблиц отлично подходят для файлов CSV, потому что данные, содержащиеся в файле, будут каким-то образом фильтроваться или обрабатываться.

Для просмотра и/или редактирования вашего CSV-файла в интернете вы можете использовать Google Sheets. Чтобы сделать это, загрузите файл на Google Диск через «Создать» → «Загрузка файла», щелкните правой кнопкой мыши файл на Google Диске, когда закончите загрузку, и выберите «Открыть с помощью» → «Google Таблицы».
Вы также можете использовать текстовый редактор для открытия файлов CSV, но с большими из них будет очень трудно работать в этих типах программ.
Microsoft Excel также поддерживает файлы CSV, но программа не бесплатна для использования. Несмотря на это, вероятно, это наиболее часто используемая программа для файлов CSV.
Учитывая количество программ, поддерживающих структурированные текстовые данные, такие как CSV, у вас может быть установлено более одной программы, которая сможет открывать файлы такого типа. Если это так, и та, которая открывается по умолчанию при двойном щелчке по файлам CSV в Windows, не соответствует вашим ожиданиям, знайте, что изменить эту программу очень легко: как изменить ассоциации файлов в Windows.
Майкрософт Эксель
Чтобы создать файл CSV с помощью Microsoft Excel, запустите Excel, а затем откройте файл, который вы хотите сохранить в формате CSV . Например, ниже приведены данные, содержащиеся в нашем примере листа Excel:
| Вещь | Стоимость | Продано | прибыль |
|---|---|---|---|
| клавиатура | $ 10, 00 | $ 16, 00 | $ 6, 00 |
| монитор | $ 80, 00 | $ 120, 00 | $ 40, 00 |
| мышь | $ 5, 00 | $ 7, 00 | $ 2, 00 |
| Всего | $ 48, 00 |
После открытия нажмите « Файл» и выберите « Сохранить как» . В разделе Тип файла выберите CSV (с разделителями-запятыми) или CSV (с разделителями-запятыми) (* .csv), в зависимости от версии Microsoft Excel.
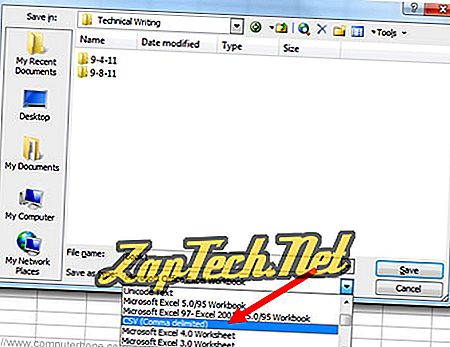
После сохранения файла вы можете открыть его в текстовом редакторе, чтобы просмотреть или отредактировать его вручную. Его содержимое будет выглядеть следующим образом:
Предмет, Стоимость, Продано, Прибыль Клавиатура, $ 10, 00, $ 16, 00, $ 6, 00 Монитор, $ 80, 00, $ 120, 00, $ 40, 00 Мышь, $ 5, 00, $ 7, 00, $ 2, 00, Итого, $ 48, 00
Примечание. Последняя строка начинается с двух запятых, потому что первые два поля этой строки были пустыми в нашей электронной таблице. Не удаляйте их — две запятые требуются, чтобы поля соответствовали от строки к строке. Они не могут быть опущены.
Модули для чтения и записи
Модуль CSV имеет несколько функций и классов, доступных для чтения и записи CSV, и они включают в себя:
- функция csv.reader
- функция csv.writer
- класс csv.Dictwriter
- класс csv.DictReader
csv.reader
Модуль csv.reader принимает следующие параметры:
- : обычно это объект, который поддерживает протокол итератора и обычно возвращает строку каждый раз, когда вызывается его метод .
- : необязательный параметр, используемый для определения набора параметров, специфичных для определенного диалекта CSV.
- : необязательный параметр, который можно использовать для переопределения существующих параметров форматирования.
Вот пример того, как использовать модуль csv.reader.
модуль csv.writer
Этот модуль похож на модуль csv.reader и используется для записи данных в CSV. Требуется три параметра:
- : это может быть любой объект с методом .
- : необязательный параметр, используемый для определения набора параметров, специфичных для конкретного CSV.
- : необязательный параметр, который можно использовать для переопределения существующих параметров форматирования.
Создание файла данных
Например, вы получаете электронную таблицу, содержащую сведения о компьютерах, которые необходимо импортировать в базу данных Service Manager. Далее представлен образец первых 10 компьютеров в таблице.
| Имя компьютера | IP-адрес | Имя домена |
|---|---|---|
| WG-Det-1 | 172.30.14.21 | DETROIT |
| WG-Det-2 | 172.30.14.22 | DETROIT |
| WG-Det-3 | 172.30.14.23 | DETROIT |
| WG-Dal-1 | 172.30.14.24 | DALLAS |
| WG-Dal-2 | 172.30.14.25 | DALLAS |
| WG-Chi-1 | 172.30.14.26 | CHICAGO |
| WG-Chi-2 | 172.30.14.27 | CHICAGO |
| WG-Chi-3 | 172.30.14.28 | CHICAGO |
| WG-Chi-4 | 172.30.14.29 | CHICAGO |
| WG-Chi-5 | 172.30.14.30 | CHICAGO |
Первым шагом является преобразование данных из таблицы в формат CSV-файла. В CSV-файле предполагается, что первая строка содержит данные, а не заголовок. Поэтому из электронной таблицы удаляется строка заголовка, а результаты сохраняются в файл newcomputers.csv , как показано в следующем примере.
Запись¶
Аналогичным образом с помощью модуля csv можно и записать файл в формате
CSV (файл csv_write.py):
import csv
data = ,
'sw1', 'Cisco', '3750', 'London, Best str'],
'sw2', 'Cisco', '3850', 'Liverpool, Better str'],
'sw3', 'Cisco', '3650', 'Liverpool, Better str'],
'sw4', 'Cisco', '3650', 'London, Best str']]
with open('sw_data_new.csv', 'w') as f
writer = csv.writer(f)
for row in data
writer.writerow(row)
with open('sw_data_new.csv') as f
print(f.read())
В примере выше строки из списка сначала записываются в файл, а затем
содержимое файла выводится на стандартный поток вывода.
Вывод будет таким:
$ python csv_write.py hostname,vendor,model,location sw1,Cisco,3750,"London, Best str" sw2,Cisco,3850,"Liverpool, Better str" sw3,Cisco,3650,"Liverpool, Better str" sw4,Cisco,3650,"London, Best str"
Обратите внимание на интересную особенность: строки в последнем столбце
взяты в кавычки, а остальные значения — нет. Так получилось из-за того, что во всех строках последнего столбца есть
запятая
И кавычки указывают на то, что именно является целой строкой.
Когда запятая находится в кавычках, модуль csv не воспринимает её как
разделитель
Так получилось из-за того, что во всех строках последнего столбца есть
запятая. И кавычки указывают на то, что именно является целой строкой.
Когда запятая находится в кавычках, модуль csv не воспринимает её как
разделитель.
Иногда лучше, чтобы все строки были в кавычках. Конечно, в данном случае
достаточно простой пример, но когда в строках больше значений, то
кавычки позволяют указать, где начинается и заканчивается значение.
Модуль csv позволяет управлять этим. Для того, чтобы все строки
записывались в CSV-файл с кавычками, надо изменить скрипт таким образом
(файл csv_write_quoting.py):
import csv
data = ,
'sw1', 'Cisco', '3750', 'London, Best str'],
'sw2', 'Cisco', '3850', 'Liverpool, Better str'],
'sw3', 'Cisco', '3650', 'Liverpool, Better str'],
'sw4', 'Cisco', '3650', 'London, Best str']]
with open('sw_data_new.csv', 'w') as f
writer = csv.writer(f, quoting=csv.QUOTE_NONNUMERIC)
for row in data
writer.writerow(row)
with open('sw_data_new.csv') as f
print(f.read())
Теперь вывод будет таким:
$ python csv_write_quoting.py "hostname","vendor","model","location" "sw1","Cisco","3750","London, Best str" "sw2","Cisco","3850","Liverpool, Better str" "sw3","Cisco","3650","Liverpool, Better str" "sw4","Cisco","3650","London, Best str"
Теперь все значения с кавычками. И поскольку номер модели задан как
строка в изначальном списке, тут он тоже в кавычках.
Кроме метода writerow, поддерживается метод writerows. Ему можно
передать любой итерируемый объект.
Например, предыдущий пример можно записать таким образом (файл
csv_writerows.py):
import csv
data = ,
'sw1', 'Cisco', '3750', 'London, Best str'],
'sw2', 'Cisco', '3850', 'Liverpool, Better str'],
'sw3', 'Cisco', '3650', 'Liverpool, Better str'],
'sw4', 'Cisco', '3650', 'London, Best str']]
with open('sw_data_new.csv', 'w') as f
writer = csv.writer(f, quoting=csv.QUOTE_NONNUMERIC)
writer.writerows(data)
with open('sw_data_new.csv') as f
print(f.read())
Writer объекты¶
У объектов ( сущности и объекты, возвращённые функцией
), есть следующий публичные методы. row должен быть
итератором строк или чисел для объектов и словаря,
отображающего имена полей в строки или числа (передав им сначала
) для объектов
Обратите внимание, что
комплексные числа записываются в окружении родителей. Это может вызвать некоторые
проблемы для других программ, которые читают файлы CSV (при условии,
что они вообще поддерживают комплексные числа)
- (row)
-
Записать параметр row в файл объекта writer, отформатированному
согласно текущему диалекту. Возвратит возвращаемое значение вызываемое
write методом основного объекта файла.Изменено в версии 3.5: Добавлена поддержка произвольных итераторов.
- (rows)
-
Написать все элементы в rows (итерируемый из объектов row, как
описано выше) к объекту файла writer’a, отформатированному согласно текущему
диалекту.
Объекты Writer содержат следующий публичный атрибут:
-
Описание диалекта, используемого Writer’ом только для чтения.
У объектов DictWriter есть следующий публичный метод:
Основные правила
Существует множество неофициальных документов, описывающих форматы «CSV».
IETF RFC 4180 (обобщенный выше) определяет формат MIME-типа «text / csv», зарегистрированный в IANA .
Правила, типичные для этих и других спецификаций и реализаций CSV, следующие:
CSV — это формат данных с разделителями , в котором поля / столбцы разделены символом запятой, а записи / строки оканчиваются символом новой строки .
Файл CSV не требует определенной кодировки символов , порядка байтов или формата терминатора строки (некоторые программы не поддерживают все варианты конца строки).
Запись заканчивается символом конца строки. Тем не менее, терминаторы строки могут быть встроены как данные в поля, поэтому программное обеспечение должно распознавать заключенные в кавычки разделители строк (см. Ниже), чтобы правильно собрать всю запись, возможно, из нескольких строк.
Все записи должны иметь одинаковое количество полей в одинаковом порядке.
Данные внутри полей интерпретируются как последовательность символов , а не как последовательность битов или байтов (см. RFC 2046, раздел 4.1). Например, числовое количество 65535 может быть представлено как 5 символов ASCII «65535» (или, возможно, в других формах, таких как «0xFFFF», «000065535.000E + 00» и т. Д.); но не как последовательность из 2 байтов, предназначенную для обработки как одно двоичное целое число, а не как два символа (например, числа 11264–11519 имеют запятую в качестве старшего байта 🙂 . Если это соглашение о «простом тексте» не соблюдается, то CSV-файл больше не содержит достаточной информации для его правильной интерпретации, CSV-файл, скорее всего, не переживет передачу между различными компьютерными архитектурами и не будет соответствовать типу MIME text / csv .
Смежные поля должны быть разделены одной запятой. Однако форматы «CSV» сильно различаются по выбору символа-разделителя. В частности, в языковых стандартах, где запятая используется в качестве десятичного разделителя , вместо нее используются точка с запятой, TAB или другие символы.
1997,Ford,E350
Любое поле может быть заключено в кавычки (то есть заключено в двойные кавычки), а некоторые поля должны быть заключены в кавычки, как указано в следующих правилах и примерах:
«1997»,»Ford»,»E350″
Поля со встроенными запятыми или двойными кавычками должны быть заключены в кавычки.
1997,Ford,E350,»Super, luxurious truck»
Каждый из встроенных символов двойных кавычек должен быть представлен парой символов двойных кавычек.
1997,Ford,E350,»Super, «»luxurious»» truck»
Поля со встроенными разрывами строк должны быть заключены в кавычки (однако многие реализации CSV не поддерживают встроенные разрывы строк).
1997,Ford,E350,»Go get one now
they are going fast»
В некоторых реализациях CSV начальные и конечные пробелы и табуляции обрезаются (игнорируются). Такая обрезка запрещена в RFC 4180, который гласит: «Пробелы считаются частью поля и не должны игнорироваться».
1997, Ford, E350
not same as
1997,Ford,E350
Согласно RFC 4180, пробелы вне кавычек в поле не допускаются; однако в RFC также говорится, что «Пробелы считаются частью поля и не должны игнорироваться». и «Разработчики должны быть консервативными в том, что вы делаете, и либеральными в том, что вы принимаете от других» (RFC 793, раздел 2.10) при обработке файлов CSV ».
1997, «Ford» ,E350
В реализациях CSV, которые обрезают начальные и конечные пробелы, поля с такими пробелами как значимые данные должны быть заключены в кавычки.
1997,Ford,E350,» Super luxurious truck «
Обработка двойных кавычек применяется только в том случае, если поле начинается с двойной кавычки
Однако обратите внимание, что двойные кавычки не допускаются в полях без кавычек в соответствии с RFC 4180.
Los Angeles,34°03′N,118°15′W
New York City,40°42′46″N,74°00′21″W
Paris,48°51′24″N,2°21′03″E
Первая запись может быть «заголовком», который содержит имена столбцов в каждом из полей (нет надежного способа узнать, делает ли файл это или нет; однако редко используются символы, отличные от букв, цифр и подчеркивания в таких именах столбцов).
Year,Make,Model
1997,Ford,E350
2000,Mercury,Cougar
Как преобразовать файл Excel в CSV
Если требуется экспортировать файл Excel в какое-либо другое приложение, например, в адресную книгу Outlook или в базу данных Access, предварительно преобразуйте лист Excel в файл CSV, а затем импортируйте файл .csv в другое приложение. Ниже дано пошаговое руководство, как экспортировать рабочую книгу Excel в формат CSV при помощи инструмента Excel – «Сохранить как».
- В рабочей книге Excel откройте вкладку Файл (File) и нажмите Сохранить как (Save as). Кроме этого, диалоговое окно Сохранение документа (Save as) можно открыть, нажав клавишу F12.
- В поле Тип файла (Save as type) выберите CSV (разделители – запятые) (CSV (Comma delimited)).Кроме CSV (разделители – запятые), доступны несколько других вариантов формата CSV:
- CSV (разделители – запятые) (CSV (Comma delimited)). Этот формат хранит данные Excel, как текстовый файл с разделителями запятыми, и может быть использован в другом приложении Windows и в другой версии операционной системы Windows.
- CSV (Macintosh). Этот формат сохраняет книгу Excel, как файл с разделителями запятыми для использования в операционной системе Mac.
- CSV (MS-DOS). Сохраняет книгу Excel, как файл с разделителями запятыми для использования в операционной системе MS-DOS.
- Текст Юникод (Unicode Text (*txt)). Этот стандарт поддерживается почти во всех существующих операционных системах, в том числе в Windows, Macintosh, Linux и Solaris Unix. Он поддерживает символы почти всех современных и даже некоторых древних языков. Поэтому, если книга Excel содержит данные на иностранных языках, то рекомендую сначала сохранить её в формате Текст Юникод (Unicode Text (*txt)), а затем преобразовать в CSV, как описано далее в разделе .
Замечание: Все упомянутые форматы сохраняют только активный лист Excel.
- Выберите папку для сохранения файла в формате CSV и нажмите Сохранить (Save).После нажатия Сохранить (Save) появятся два диалоговых окна. Не переживайте, эти сообщения не говорят об ошибке, так и должно быть.
- Первое диалоговое окно напоминает о том, что В файле выбранного типа может быть сохранён только текущий лист (The selected file type does not support workbooks that contain multiple sheets). Чтобы сохранить только текущий лист, достаточно нажать ОК.Если нужно сохранить все листы книги, то нажмите Отмена (Cancel) и сохраните все листы книги по-отдельности с соответствующими именами файлов, или можете выбрать для сохранения другой тип файла, поддерживающий несколько страниц.
- После нажатия ОК в первом диалоговом окне, появится второе, предупреждающее о том, что некоторые возможности станут недоступны, так как не поддерживаются форматом CSV. Так и должно быть, поэтому просто жмите Да (Yes).
Вот так рабочий лист Excel можно сохранить как файл CSV. Быстро и просто, и вряд ли тут могут возникнуть какие-либо трудности.
Важная информация о редактировании файлов CSV
Вероятно, вы встретите файл CSV только при экспорте информации из одной программы в файл, а затем будете использовать этот же файл для импорта данных в другую программу, особенно при работе с приложениями, ориентированными на таблицы.
Однако, иногда вы можете отредактировать файл CSV или создать его с нуля, и в этом случае следует учитывать следующее:
Распространенной программой, используемой для открытия и редактирования файлов CSV, является Microsoft Excel. Что важно понять об использовании Excel или любой другой подобной программы для работы с электронными таблицами, даже если эти программы обеспечивают поддержку нескольких листов при редактировании файла CSV, формат CSV не поддерживает «листы» или «вкладки», поэтому данные, которые вы создаете в этих дополнительных областях, не будут записаны обратно в CSV при сохранении. Например, предположим, что вы изменяете данные на первом листе документа, а затем сохраняете файл в CSV – эти данные на первом листе – это то, что будет сохранено. Однако, если вы переключитесь на другой лист и добавите туда данные, а затем снова сохраните файл, то будет сохранена информация на последнем отредактированном листе – данные с первого листа больше не будут доступны после закрытия программы
Например, предположим, что вы изменяете данные на первом листе документа, а затем сохраняете файл в CSV – эти данные на первом листе – это то, что будет сохранено. Однако, если вы переключитесь на другой лист и добавите туда данные, а затем снова сохраните файл, то будет сохранена информация на последнем отредактированном листе – данные с первого листа больше не будут доступны после закрытия программы.
Это «природа» программного обеспечения для работы с электронными таблицами, которое делает эту задачу запутанной. Большинство инструментов для работы с электронными таблицами поддерживают такие вещи, как диаграммы, формулы, стили строк, изображения и другие вещи, которые просто невозможно сохранить в формате CSV.
Нет проблем, если вы понимаете это ограничение. Вот почему существуют другие, более продвинутые форматы таблиц, такие как XLSX. Другими словами, если вы хотите сохранить в CSV любую работу, кроме базовых изменений данных, не используйте CSV – вместо этого сохраните или экспортируйте в более расширенный формат.


