Программы для низкоуровневого форматирования флешки
Содержание:
- Восстановление USB накопителей Silicon Power
- Как выглядят ошибки
- Признаки нарушения работы USB флеш-накопителя
- Восстановление флеш-накопителя
- Как форматировать флешку через командную строку
- Прошивка контроллера
- Признаки нарушения работы USB флеш-накопителя
- MiniTool Partition Wizard
- MiniTool Partition Wizard Free
- Способы ремонта без сохранения данных
- Область применения
- Formatter Silicon Power (Low Level Formatter)
- HDD Low Level Format Tool
- Функционал программы
- ↓ 02 – SD Memory Card Formatter
- Профессиональные методы ремонта флешек Silicon Power
- HDD Low Level Format Tool
- Прошивка контроллера
- System Requirements
- Не форматируется Trancend флешка
- Профессиональные методы ремонта флешек Silicon Power
- Какую версию программы выбрать?
- Флешка защищена от записи
- Программы для восстановления флешки
- Восстановление флешки Silicon Power с сохранением файлов
Восстановление USB накопителей Silicon Power
USB накопители от компании Silicon Power отличаются простым и элегантным дизайном. Приобретая такой стильный товар, мы надеемся, что миниатюрные носители информации прослужат достаточно долго.
Очень неприятно, когда флеш-носители неожиданно выходят из строя, при этом на накопителе имеется ценная информация, которую не успели продублировать. По отзывам покупателей, USB накопители на 16 GB от компании Silicon Power, наиболее уязвимые для логических ошибок и физических воздействий. Не стоит сразу отчаиваться, в большинстве случаев можно восстановить работоспособность носителя и спасти информацию.
Как выглядят ошибки
Давайте покажу как выглядит ошибка. На первом окне форматирования съемного диска, вы увидите «Диск защищен от записи».

Windows не может отформатировать. Проверьте правильность подключения дисковода и диска, убедитесь, что диск не только для чтения, а затем повторите попытку. Дополнительные сведения можно найти в справке, выполнив поиск сведений о файлах только для чтения и о том, как можно изменить

Если открыть оснастку «Управление дисками», то вы обнаружите, что носитель имеет статус «Только для чтения»

Еще бывает ситуация, что флешка видится и открывается, но вот записать туда ничего не дает, даже если учесть, что на вкладке «Безопасность» права на запись присутствуют. Тут вы уже видите сообщение «Снимите защиту или воспользуйтесь другим диском.»

Все эти симптомы мы с вами легко излечим.
Признаки нарушения работы USB флеш-накопителя
Флешка SP не определяется? Это один из самых распространенных «симптомов» поломки. Другие признаки сбоя:
- USB флеш-накопитель открывается, но работает очень медленно или определяется как носитель с нулевым (заниженным) объемом памяти;
- флешка SP не распознается ОС (обозначается как неизвестное устройство);
- появляется сообщение о необходимости форматирования, но попытки выполнить его не дают результата;
- пропадает возможность чтения файлов, пользователь не может записать информацию на носитель.
Самостоятельно восстановить флешку SP Silicon Power можно лишь в случае незначительных логических ошибок – если устройство определяется системой, то помогут справиться с возникшим сбоем разработанные для этого программы (утилиты). Чаще всего ошибки возникают при некорректном форматировании и излишней спешке пользователя, игнорирующего безопасное извлечение или не дожидающегося полной загрузки файлов. В ряде случаев флешка Silicon Power не определяется ОС из-за удаления (повреждения) драйверов. С этой проблемой пользователь также способен справиться без помощи специалистов – утилиту можно скачать с сайта производителя. Существуют и другие причины поломки стандартных USB флеш-накопителей/мини-флешек SP:
- сбой (износ) NAND памяти;
- повреждение прошивки;
- поражение вредоносными программами (вирусами);
- сбои (аппаратные, программные).
Восстановление флеш-накопителя
На просторах интернета можно отыскать множество программных продуктов, предназначенных для возврата к жизни нерабочих флешек. Существуют как универсальные программы, так и фирменные утилиты от производителей накопителей. Рассмотрим несколько способов с применением разного софта.
Способ 1: HP USB Disk Storage Format Tool
Первой в очереди будет HP USB Disk Storage Format Tool. Данная программа способна «увидеть» неопределяемые системой накопители и произвести операции по восстановлению.
Установка
-
После окончания загрузки запускаем файл «USBFormatToolSetup.exe». Появится следующее окно:
Нажимаем «Next».
-
Далее выбираем место для установки, желательно, на системном диске. Если устанавливаем программу первый раз, все оставляем как есть.
-
В следующем окне нам предложат определить папку программы в меню «Пуск». Рекомендуется оставить по умолчанию.
-
Здесь создаем иконку программы на рабочем столе, то есть галку оставляем.
-
Проверяем параметры установки и нажимаем «Install».
-
Программа установлена, нажимаем «Finish».
Процесс восстановления
Для начала попробуем произвести сканирование и исправление ошибок.
-
В окне программы выбираем флешку.
-
Ставим галку напротив «Scan drive» для получения подробной информации и выявления ошибок. Нажимаем «Check Disk» и ждем завершения процесса.
-
В результатах сканирования видим всю информацию о накопителе.
-
Если обнаружены ошибки, снимаем галку с «Scan drive» и выбираем «Correct errors». Жмем «Check Disk».
-
В случае неудачной попытки сканирования диска при помощи функции «Scan disk» можно выбрать опцию «Check if dirty» и запустить проверку снова. Если ошибки будут обнаружены, повторить пункт 4.
Для того чтобы восстановить флешку после неудачного форматирования, её необходимо отформатировать заново.
-
Выбираем файловую систему.
-
Даём новое имя (Volume Label) диску.
- Выбираем тип форматирования. Вариантов два: быстрое и многопроходное.
Быстрое:
Многопроходное:
-
Нажимаем «Format Disk». Соглашаемся с удалением данных.
Процесс пошел.
Следить за течением операции можно в журнале программы.
После того как процесс будет завершен, накопитель должен появиться в папке «Компьютер» и в «Проводнике».
Данный способ позволяет быстро и надежно восстановить USB флешку после неудачного форматирования, программных или аппаратных сбоев, а также кривых рук некоторых пользователей.
Способ 2: EzRecover
EzRecover позиционируется разработчиками исключительно как инструмент для восстановления «убитых» накопителей. Программа может вернуть к жизни флешку, если Windows «видит» её как «Security Deviсe», вообще не определяет или показывает объем, равным нулю в свойствах. Условием для применения утилиты является ограничение объема накопителя не более 4 ГБ.
Установка
-
Запускаем скачанный файл и нажимаем «Next».
-
Принимаем условия лицензии.
-
После того как установщик закончит операцию, нажимаем «Finish».
Процесс восстановления
-
Запускаем программу с помощью ярлыка на рабочем столе. Если он не появился после установки, можно запустить исполняемый файл EzRecover_Stormblue.exe в папке
-
После запуска увидим диалоговое окно с предложением переподключить флешку. Вынимаем накопитель из разъема и вставляем обратно.
-
Нажимаем «RECOVER».
-
Программа предупредит нас, что все данные будут удалены безвозвратно. Жмем ОК.
- Ждем завершения процесса, после чего флешка будет готова к работе.
Способ 3: Фирменные утилиты
Многие производители флешек разрабатывают собственные программы для восстановления своих накопителей. Если для вашего устройства существует такой софт, то рекомендуется пользоваться именно им для достижения максимальной эффективности. Ниже мы приведем ссылки на инструкции по использованию фирменных утилит от разных производителей.

Подробнее: Как восстановить флешку Verbatim, A-Data, SanDisk, Kingston, Transcend, Silicon Power
Мы привели три способа восстановления флешек с помощью программ. Если производитель вашего накопителя озаботился разработкой собственного софта, рекомендуем воспользоваться именно им. В противном случае можно попытать счастья, обратившись к универсальным продуктам.
Опишите, что у вас не получилось.
Наши специалисты постараются ответить максимально быстро.
Как форматировать флешку через командную строку
В операционной системе Windows есть еще одно встроенное средство, которое вам поможет отформатировать флешку в нужную файловую систему, это утилита командной строки DISKPART. С помощью DiskPart я создавал загрузочную флешку, где мы в процессе делали форматирование USB. Откройте командную строку от имени администратора и введите команду для просмотра списка дисков.
diskpart (нажимаем Enter) list disk
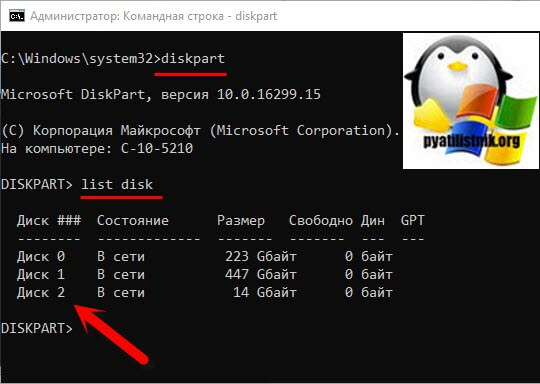
На выходе вы увидите все ваши физические lиски, в моем случае меня интересует «Диск 2», обратите внимание, что нумерование идет от 0. Данный диск, это и есть мой USB диск на 16 ГБ
Выбираем нужный нам диск, через команду:
select disk 2
Видим, что диск 2 успешно выбран.
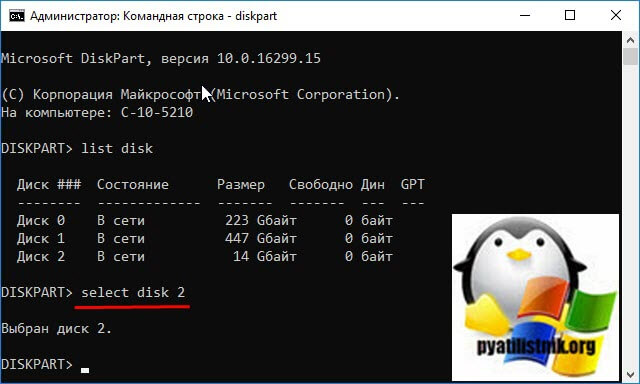
Посмотрим какие разделы на нем есть, через команду:
list partition
В моем примере, это один раздел.
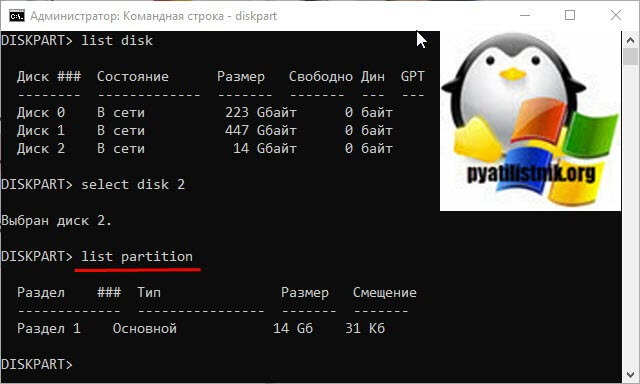
Произведем его очистку, через команду:
clean
Видим: DiskPart очистка диска выполнена успешно.
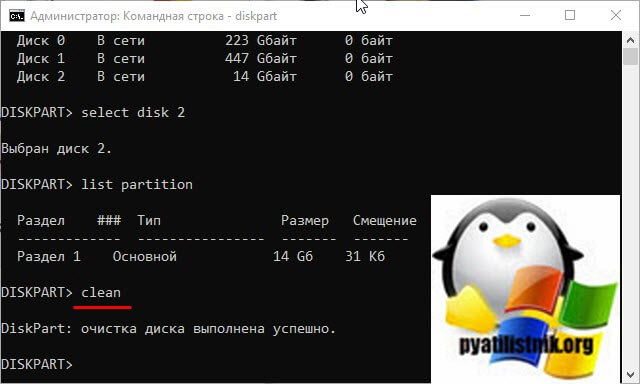
Создадим новый раздел с помощью команды:
create partition primary
DiskPart: указанный раздел успешно создан
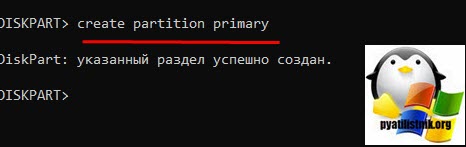
Выберем новый раздел и сделаем его активным:
select partition 1 (Нажимаем Enter) active (Нажимаем Enter)
DiskPart: раздел помечен как активный
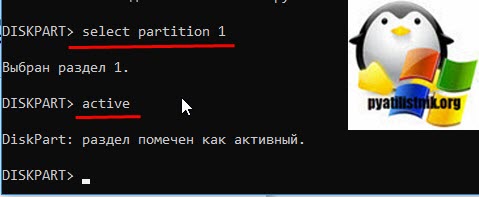
Теперь сам процесс форматирования флешки, тут команду такая:
format fs=NTFS QUICK (Для NTFS) format fs=FAT32 QUICK (Для FAT32) format fs=FAT QUICK (Для FAT16)
Видим, что программа DiskPart успешно отформатировала том.
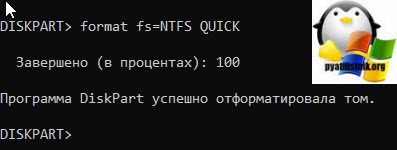
assign
Закрываем командную строку и проверяем результат.
Есть еще более простой метод, как в командной строке отформатировать нужную вам флешку. Находясь в командной строке работающей в режиме администратора, введите команду:
format E: /FS:NTFS /Q /V:pyatilistnik.org
- E:\ — это буква вашей флешки
- /FS -выбор файловой системы
- /Q — быстрое форматирование
- /V — метка
Как видим, все успешно выполнено.
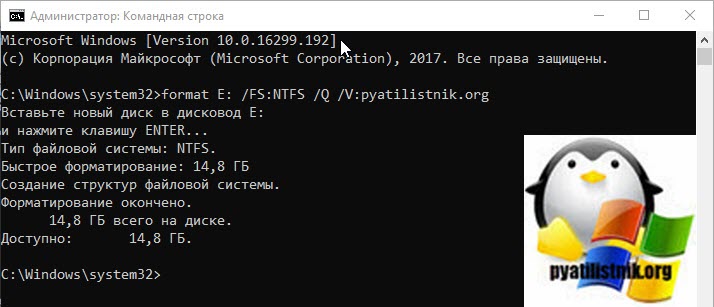
Прошивка контроллера
Если использование вышеперечисленного программного обеспечения не привело к ожидаемым результатам, существует более сложный вариант восстановления флеш носителей – это так называемая «прошивка контроллера». Этот вариант заключается в применении специальных утилит для восстановления аппаратных сбоев конкретного вида флеш носителей по известным уникальным идентификаторам USB устройства – VID и PID.
При внимательном рассмотрении окна работающей программы USB Flash Drive Recovery, описанной выше, можно увидеть, что в процессе работы автоматически распознаются значения VID и PID. Если эти цифры внести в базу данных идентификаторов известных флеш накопителей на сайте Iflash, несложно найти в таблице модель своей флешки от производителя Silicon Power и утилиту для её восстановления («перепрошивки»).
Эксперименты по пути использования различных вариантов восстановления работоспособности вашей флешки обязательно приведут к желаемым результатам и приятным личным открытиям.
Признаки нарушения работы USB флеш-накопителя
Флешка SP не определяется? Это один из самых распространенных «симптомов» поломки. Другие признаки сбоя:
- USB флеш-накопитель открывается, но работает очень медленно или определяется как носитель с нулевым (заниженным) объемом памяти;
- флешка SP не распознается ОС (обозначается как неизвестное устройство);
- появляется сообщение о необходимости форматирования, но попытки выполнить его не дают результата;
- пропадает возможность чтения файлов, пользователь не может записать информацию на носитель.
Самостоятельно восстановить флешку SP Silicon Power можно лишь в случае незначительных логических ошибок – если устройство определяется системой, то помогут справиться с возникшим сбоем разработанные для этого программы (утилиты). Чаще всего ошибки возникают при некорректном форматировании и излишней спешке пользователя, игнорирующего безопасное извлечение или не дожидающегося полной загрузки файлов. В ряде случаев флешка Silicon Power не определяется ОС из-за удаления (повреждения) драйверов. С этой проблемой пользователь также способен справиться без помощи специалистов – утилиту можно скачать с сайта производителя. Существуют и другие причины поломки стандартных USB флеш-накопителей/мини-флешек SP:
- сбой (износ) NAND памяти;
- повреждение прошивки;
- поражение вредоносными программами (вирусами);
- сбои (аппаратные, программные).
Во всех сложных случаях требуется аппаратное восстановление в специализированной лаборатории – самостоятельные действия способны окончательно вывести из строя накопитель данных.
Потребность в восстановлении флешки SP Silicon Power может возникнуть из-за повреждения деталей – в этом случае с проблемой справится только специалист, располагающий необходимым опытом и оборудованием. Причинами серьезных поломок, выводящих из строя аппаратную часть, становятся: сильное механическое воздействие, намокание USB флеш-накопителя/мини флешки SP, перегрев носителя, нестабильность питания. В большинстве случаев восстановить испорченное устройство невозможно, но извлечь сохраненные на нем данные удается.
MiniTool Partition Wizard
«МиниТул Партишн Визард» – универсальная утилита по работе с различными флеш-накопителями и жесткими дисками. Помимо функции форматирования, пользователь сможет: создавать на накопителе логические диски с различными системами файлов, проводить действия с целыми разделами.
Достоинства:
- Программа является полностью бесплатной.
- Огромный функционал.
- Высокая скорость работы.
- Наличие возможности работать не только с флешками.
- Разработчики постоянно выпускают обновления для программы.
- Достаточно удобный и понятный интерфейс.
Недостатки:
Программа полностью на английском языке.
MiniTool Partition Wizard Free
Наиболее полноценной и расширенной по своему функционалу программой можно без сомнений считать MiniTool Partition Wizard Free. Разнообразие функции позволяет не просто исправлять ошибки, преобразовывать накопитель из одной системы в другую, но и выполнять качественное низкоуровневое форматирование. Понятный интерфейс, хорошо проработанный дизайн, высокая скорость выполнения операций позволяют работать с проблемной флешкой быстро и без каких-либо затруднений. Для проведения операции по полной очистке USB-накопителя следует сделать следующее:
- Открыть программу и найти в открывшемся окошке необходимую флешку.
- Навести на неё и нажать ПКМ.
- Выбрать «Format».
- В открывшемся окне необходимо ввести имя накопителя, выбрать систему для форматирования и размер кластера.
- Дав согласие на удаление всех файлов, нужно нажать на вкладку «Execute 1 Operation», которая находится на главной панели утилита.
- В открывшемся окне нажать на кнопку «Apply» и ждать завершения операции.
Таблица 3 – Преимущества и недостатки программы
| Достоинства | Недостатки |
| Наличие бесплатной лицензии | Отсутствие русской версии утилита |
| Хорошая оптимизация для разных версий Windows | Форматирование занимает много времени |
| Возможность восстановления разделов в случае удаления файлов | Возникают проблемы с вводом серийного номера после приобретения расширенной версии |
| Большой выбор функций |
Рассмотрев подробно принцип работы каждой из программ для низкоуровневого форматирования, можно заключить, что проведение данной процедуры в основном не вызывает особых трудностей. Для качественной очистки накопителя достаточно лишь соблюдать определенные инструкции.
Способы ремонта без сохранения данных
Флешка не работает? Восстановить ее поможет форматирование. Быстрым способом можно воспользоваться, нажав на пиктограмму носителя правой клавишей и выбрав соответствующий пункт. Если процесс не принес результата, то требуется низкоуровневое форматирование. Для этого была разработана программа SP USB Flash Drive Recovery Software. Главный минус такого способа – потеря всех данных, а плюс – восстановление работоспособности накопителя.
Компания предлагает пользователям и другие удобные инструменты по восстановлению флеш-памяти – все программы можно скачать на официальном сайте. Восстановление флешки Silicon Power d33b29, а также других носителей, оснащенных контроллерами Innostor, можно доверить программе Silicon Power Recover Tool.
Еще одна эффективная программа, предлагаемая производителем – SP ToolBox. Эта утилита для восстановления флешки Silicon Power поддерживает любые объемы накопителей (4GB, 8GB, 16GB, 32GB, 64GB) и включает сразу 7 инструментов. Для низкоуровневого восстановления флешек, оснащенных контроллерами Silicon Motion, создана утилита SMI MPTool.
Несмотря на эффективность предложенного ПО, результата удается добиться не всегда – может потребоваться прошивка запоминающего устройства. Информация в процессе прошивки удаляется, как и при форматировании. Чтобы не переживать ни за результат, ни за сохранность важных данных, стоит прибегнуть к аппаратным методам восстановления. Работа выполняется в лаборатории, оснащенной современным оборудованием.
Область применения
Процедура используется для решения следующих проблем:
удаление вирусов и повреждённых файлов;
предварительная подготовка к установке операционной системы (перед созданием загрузочной флешки), благодаря которой ОС будет работать стабильнее;
функциональное восстановление повреждённых секторов;
накопитель отказывается работать без форматирования;
ошибки чтения файлов;
в профилактических целях.
Многих пользователей волнует вопрос, как сделать низкоуровневое форматирование своими силами. В этом случае помогут исключительно узкоспециализированные программные средства.
Formatter Silicon Power (Low Level Formatter)
На следующих моделях и брендах форматирование проводилось успешно:
Kingston DataTraveler;
некоторые модели SmartBuy, Kingston, Apacer;
HyperX USB;
накопители Silicon Power.
Однако исправная работа флэш-накопителей не гарантируется даже в этом случае – утилита используется только в крайнем случае на свой страх и риск.
22.04.2018
Ещё статьи, которые могут заинтересовать:Восстановление файлов с жёсткого диска при нерабочей WindowsЛучшая программа для создания загрузочной флешки из образаНастройка БИОС для загрузки с флешкиКак зайти в Boot MenuЧто делать если ПК не видит флешку USB
HDD Low Level Format Tool
Среди множества популярных программ для низкоуровневого форматирования выделяется HDD Low Level Format Tool. Широкое распространение продукт получил благодаря бесплатному распространению и простому интерфейсу. Поддерживается работа с оборудованием от большинства известных производителей. Вот ссылка на страницу загрузки ПО официального сайта программы . А здесь смогут скачать те, кто испытывает сложности с английским языком .
К недостаткам программы можно отнести только ограничение скорости форматирования в бесплатной версии (не более 180 Гб в час). Однако этого хватает для большинства типичных задач пользователей.
Работа программы на примере USB флешки будет состоять из следующих шагов:
Определиться с типом накопителя в главном окне программы, после чего нажать на кнопку «Continue».
На вкладке «LOW-LEVEL FORMAT» выбрать «Format this device».
Нажать на кнопку «Да» в предупреждающем окне, тем самым подтвердив безвозвратное удаление всей информации с носителя.
Дождаться окончания процесса. Скорость зависит от ограничений интерфейса передачи данных.
Закрыть окно программы после завершения процедуры.
Обработанный накопитель будет определяться операционной системой, как не отформатированный, а его ёмкость составит 0 байт. Для дальнейшей работы с устройством можно использовать стандартную программу Windows – нажать ПКМ (правою кнопку мышки) по носителю и выбрать пункт «Форматировать».
В некоторых случаях после выполнения рассмотренных шагов может наблюдаться снижение скорости обмена данными с накопителем. Для решения проблемы достаточно безопасно извлечь устройство и подключить его снова.
Функционал программы
Возвращает работоспособность всего USB-флеш-накопителя, восстановление файлов невозможно (данные будут утеряны).
Преимущества
Несмотря на то, что программа уже стала ветераном реанимации USB-флеш-накопителей, EzRecover имеет ряд преимуществ:
- бесплатна;
- при установке не требует скачивания дополнительных компонентов Windows;
- работает с USB-флеш-накопителями, картридерами MMC, MS, XD, MD, CompactFlash;
- проводит низкоуровневое форматирование;
- исправляет ошибки флэш-контроллеров;
- отображает объем памяти накопителей;
- работает быстро;
- потребляет мало системных ресурсов;
- имеет аскетичный, интуитивно понятный интерфейс;
- после деинсталляции не оставляет следов в системе.
Недостатки
Положительный рейтинг программы снижают недостатки:
- отсутствие опции выборочного восстановления файлов;
- прекращение технической поддержки и развития с 2018 года;
- частые ошибки в Windows 10;
- работает не со всеми моделями USB-флеш-накопителей версии 3.0;
- отсутствие русского интерфейса.
↓ 02 – SD Memory Card Formatter
The SD Memory Card Formatter formats SD Memory Card, SDHC Memory Card and SDXC Memory Card (respectively SD/SDHC/SDXC Cards) complying with the SD File System Specification created by the SD Association (SDA).
It is strongly recommended to use the SD Memory Card Formatter to format SD/SDHC/SDXC Cards rather than using formatting tools provided with individual operating systems. In general, formatting tools provided with operating systems can format various storage media including SD/SDHC/SDXC Cards, but it may not be optimized for SD/SDHC/SDXC Cards and it may result in lower performance.
Профессиональные методы ремонта флешек Silicon Power
Стандартный флеш-накопитель SP или мини-флешка Silicon Power не работает, потеряны важные данные? Специалисты сервисного центра помогут решить проблему. Мы работаем с любыми моделями накопителей Silicon Power. Первый этап посвящается диагностике – она проводится совершенно бесплатно и позволяет оценить состояние носителя. Как правило, специалистам приходится сталкиваться со следующими проблемами:
- логические ошибки (формат RAW, удаление данных, перезапись, необходимость форматирования);
- нарушение трансляции/неисправность контроллера;
- ошибки чтения чипов памяти.
Для восстановления информации чип памяти выпаивается с помощью паяльного комплекса. Подключение к аппаратно-программному комплексу PC-3000 Flash осуществляется через переходник. С помощью этого оборудования считывается образ данных, после чего информация расшифровывается и записывается на носитель. Цена услуг наших специалистов зависит от сложности проблемы, но наши клиенты платят только за положительный результат (оплата взимается при условии успешного восстановления информации).
Если посетить сервисный центр не представляется возможным, можно воспользоваться курьерской доставкой – она осуществляется по Москве и ближайшему Подмосковью. Курьеры заберут накопитель, доставят в лабораторию и вернут обратно после ремонта. Данные, полученные при считывании чипа памяти, остаются конфиденциальными – нам можно доверить важную информацию без риска ее разглашения (это подтверждается заключением соответствующего договора).
HDD Low Level Format Tool
«Лоу Левел Формат Тул» – программа, с помощью которой можно выполнять низкоуровневое форматирование. Также утилита способна восстанавливать так называемые битые сектора с помощью полного (низкоуровневого) форматирования, то есть вся информация с флешки будет навсегда удалена.
Достоинства:
- Можно выбрать способ форматирования: низкоуровневое или быстрое.
- Программа способна работать как с внешними носителями (флешка, HDD), так и с внутренними (SSD).
- Производится полная очистка всей информации.
- Очень удобный интерфейс.
Недостатки:
- Медленная скорость работы. За дополнительную плату в виде 3,3 доллара скорость работы увеличится.
- Отсутствие русского языка.
Прошивка контроллера
Если использование вышеперечисленного программного обеспечения не привело к ожидаемым результатам, существует более сложный вариант восстановления флеш носителей – это так называемая «прошивка контроллера». Этот вариант заключается в применении специальных утилит для восстановления аппаратных сбоев конкретного вида флеш носителей по известным уникальным идентификаторам USB устройства – VID и PID.
При внимательном рассмотрении окна работающей программы USB Flash Drive Recovery, описанной выше, можно увидеть, что в процессе работы автоматически распознаются значения VID и PID. Если эти цифры внести в базу данных идентификаторов известных флеш накопителей на сайте Iflash, несложно найти в таблице модель своей флешки от производителя Silicon Power и утилиту для её восстановления («перепрошивки»).
Эксперименты по пути использования различных вариантов восстановления работоспособности вашей флешки обязательно приведут к желаемым результатам и приятным личным открытиям.
System Requirements
Operating Systems:
| SD/SDHC/SDXC | |
| Windows | Windows 7 (32/64-bit)Windows 8 (32/64-bit)Windows 8.1 (32/64-bit)Windows 10 Version 1511 (32/64-bit)Windows 10 Version 1607 (32/64-bit)Windows 10 Version 1703 (32/64-bit)Windows 10 Version 1709 (32/64-bit)Windows 10 Version 1803 (32/64-bit)Windows 10 Version 1809 (32/64-bit)Windows 10 Version 1903 (32/64-bit)Windows 10 Version 1909 (32/64-bit)Windows 10 Version 2004 (32/64-bit) |
| Mac | Mac OS X 10.7 LionMac OS X 10.8 Mountain LionMac OS X 10.9 MavericksMac OS X 10.10 YosemiteMac OS X 10.11 El CapitanmacOS 10.12 SierramacOS 10.13 High SierramacOS 10.14 MojavemacOS 10.15 Catalina |
Не форматируется Trancend флешка
Есть еще специфические методы для USB носителей, определенных производителей, так например, для Trancend, есть специальная утилита JetFlash Online Recovery.
Скачать JetFlash Online Recovery https://ru.transcend-info.com/Support/Software-3/

Сама утилита очень простая, запускаете ее и нажимаете Start.

Начнется процесс восстановления usb носителя.

Как видите все успешно выполнилось и флешка спокойно открылась.

Резюме
Полезный совет от пользователя Сергей (Fin)
Сейчас препарировал трупика и обнаружил окисление контактов USB. У радиолюбителей есть спрей такой Contact CLEANER называется, вот им и воспользовался. Контакты блестят, флешка читается, записывается и форматируется. Надеюсь и дальше будет радовать меня своей работоспособностью (хотя это уже под большим вопросом, общий возраст ее около 8 лет). Вам Иван, спасибо за статью и всех благ! Надеюсь поможет остальным вашим читателям. PS: кто постирал флешку или уронил в воду — разберите, просушите, затем почистите зубной щеткой со спиртом саму плату с обоих сторон. Должна ожить — сам делал так несколько раз =) Удачи!
Профессиональные методы ремонта флешек Silicon Power
Стандартный флеш-накопитель SP или мини-флешка Silicon Power не работает, потеряны важные данные? Специалисты сервисного центра помогут решить проблему. Мы работаем с любыми моделями накопителей Silicon Power. Первый этап посвящается диагностике – она проводится совершенно бесплатно и позволяет оценить состояние носителя. Как правило, специалистам приходится сталкиваться со следующими проблемами:
- логические ошибки (формат RAW, удаление данных, перезапись, необходимость форматирования);
- нарушение трансляции/неисправность контроллера;
- ошибки чтения чипов памяти.
Для восстановления информации чип памяти выпаивается с помощью паяльного комплекса. Подключение к аппаратно-программному комплексу PC-3000 Flash осуществляется через переходник. С помощью этого оборудования считывается образ данных, после чего информация расшифровывается и записывается на носитель. Цена услуг наших специалистов зависит от сложности проблемы, но наши клиенты платят только за положительный результат (оплата взимается при условии успешного восстановления информации).
Если посетить сервисный центр не представляется возможным, можно воспользоваться курьерской доставкой – она осуществляется по Москве и ближайшему Подмосковью. Курьеры заберут накопитель, доставят в лабораторию и вернут обратно после ремонта. Данные, полученные при считывании чипа памяти, остаются конфиденциальными – нам можно доверить важную информацию без риска ее разглашения (это подтверждается заключением соответствующего договора).
Какую версию программы выбрать?
Сегодня имеется несколько версий SDFormatter (32/64-bit), среди которых чаще всего можно встретить выпуски 3.1, 4.0 и 5.0. Несмотря на минимальные различия в обновлениях, касающиеся в основном пользовательского интерфейса, настоятельно рекомендуется использовать последнюю версию продукта. Именно в ней разработчики смогли добиться наиболее стабильных показателей работы при запуске на современных ОС Windows 7, 8, 10. В данной статье рассматривается последний выпуск программы – 5.0, а также размещена подробная инструкция по его правильной эксплуатации и описание настроек. К сожалению, программа для форматирования SD карт не поставляется на русском языке, однако, как показывает практика, благодаря высокой простоте использования, русская версия вряд ли понадобится.
Что умеет делать программа?
- Производить комплексную очистку виртуального пространства памяти;
- Полностью удалять различные вредоносные файлы вирусов;
- Восстанавливать поврежденные участки памяти;
- Возобновлять работу устройства в случае неисправности.
В зависимости от вида подключаемого носителя, SDFormatter подбирает соответствующий алгоритм для обработки его внутренней памяти. Процедура форматирования совершенно безопасна для оборудования и очень часто становится вынужденной мерой по обеспечению его нормального функционирования. Единственным минусом является полная потеря всех существующих файлов на носителе, которые не подлежат восстановлению. Поэтому рекомендуется предварительно скопировать их в другое надежное место при возможности.
Флешка защищена от записи
Если во время формирования на экране показывается ошибка «Диск защищён от записи», проблема устраняется несколькими способами.
Изменение свойств флешки
Самым простым является способ отключения защиты в свойствах флешки:
- Необходимо подключить накопитель к компьютеру.
- Нажать кнопкой мыши по носителю в проводнике и выбрать «Свойства».
- В появившемся окне отыскать настройку «Защита от записи» и убрать с неё галочку.
- После чего необходимо нажать кнопку «Принять».
Если после этого ошибка не пропала, следует воспользоваться другим способом.
Через командную строку
Для наиболее эффективного способа требуется активировать командную строку от имени администратора («Пуск» – ввести «Командная строка» в поиске – нажать ПКМ «Запуск от имени администратора»):
- В появившемся окне, пользователь должен написать команды diskpart и list.
- После этих команд отобразится список всех доступных накопителей – нужно найти номер и букву, под которыми находится поверженная флешка.
- Когда повреждённый носитель был найден, в консоле прописывается команда «select disk X attributes disk clear readonly – clean — create partition primary», где X – номер поврежденного накопителя.
- Далее нужно выбрать формат форматирования и написать команду «format fs=fat32» или «format fs=ntfs».
- В конце остаётся присвоить отформатированный флешке буквенное значение с помощью команды assign letter=Z(где Z – буквенное значение).
Восстановление устройства Silicon Power – задача не очень трудная. Есть множество способов для решения проблем, некоторые из которых могут оказаться более эффективным, чем другие.
Программы для восстановления флешки
Для того чтобы реанимировать флешку Silicon Power, можно воспользоваться утилитами, выпускаемые компанией. Одной из таких является утилита Silicon Power Recovery Tool.
SP USB Flash Drive Recovery (online)
Ещё одной программой является SP USB Flash Drive Recovery software. Она скачивается с сайта компании в файле архива.
- Необходимо открыть архив и найти в нем файл «SP Recovery utility.exe».
- После запуска начинается процесс поиска флешки. Если накопитель был обнаружен, подбирается подходящая программа для восстановления.
- Когда процесс будет завершен, пользователю нужно нажать на кнопку «Recover».
Если сканирование не произошло, то его придется делать вручную, поставив галочку рядом с надписью «Scan Device Information». Когда процесс поиска был запущен, выбрать пункт «Download Recovery Tool Kit» и начать процесс скачивания утилиты. Пользователю останется ее запустить.
SP USB Flash Drive Recovery v6 (offline)
Единственное отличие от предыдущей программы в том, что данный архив уже содержит все необходимые инструменты в файле .ini, а не подгружает их с сервера разработчика. Чтобы восстановить устройство с помощью данной утилиты, необходимо:
- Скачать архив, распаковать его и запустить «RecoveryTool.exe».
- После чего нужно вставить поврежденный носитель, и когда утилита запущена, карта памяти должна определиться в программе.
Если этого не произошло, стоит несколько раз перезапустить ПО. Если и это не помогает, значит флешка не подходит для данной программы и нужно запустить другую утилиту.
- Когда носитель определится, необходимо нажать кнопку «Start». Остаётся только дождаться окончания процесса.
SMI MPTool v2.5.36 v7
SMI MPTool представляет собой несколько производственных утилит для ремонта и восстановления флешек на контроллерах Silicon Motion разных версий. Большинство флешек Silicon Power работают именно на контроллерах этой марки. Все программы однотипны, но для разных версий контроллера, так что придется подбирать подходящую. Инструкции проста:
- Запустить программу.
- Подключить накопитель.
- В программе нажать Scan USB или F5, устройство определится на одном из портов.
- Нажать кнопку Debug, на запрос пароля ввести «320».
- Нажать кнопку Start (Space key).
После этого проверить накопитель на работоспособность и устранение ошибок. Программа может не устранить неисправность с первого попытки, так что пробуйте несколько раз. Так же в ряде случаев, когда флешка неверно или совсем не определяется нужно замкнуть 29 и 30 ноги чипа памяти, но для этого придется разобрать корпус. И только когда флешка определиться в системе, запускать утилиту для восстановления. Для замыкания подойдет иголка, тонкий ножик, пинцет и т. д.
Так вы можете вернуть к жизни флешку Silicon Power, воспользовавшись программными средствами и не тратя денег на специалистов или покупку нового накопителя.
Восстановление флешки Silicon Power с сохранением файлов
Как восстановить USB флешку Silicon Power, не потеряв записанных на ней файлов? Прежде всего стоит воспользоваться средствами Windows. Найдите в окне «Мой компьютер» накопитель данных. Правой клавишей вызовите «Свойства». Перейдите во вкладку «Сервис» и включите проверку.
Не забудьте поставить галочки в пунктах, где система предлагает выполнить автоматическое исправление системных ошибок, проверку и восстановление секторов.
Если причиной проблемы стал вирус, то записанные на накопителе SP данные скорее всего не потеряны, а скрыты. Войдите через панель управления в параметры папок, найдите вкладку «Вид». В строке, отвечающей за скрытие файлов, уберите галочку и выберите пункт, позволяющий их показывать. При открытии иконки накопителя скрытые данные будут видны в виде полупрозрачных значков.
Если файлы не станут читаемыми после использования антивируса, зайдите в «Свойства» и уберите в строке «Скрытый» галочку. Сохраните восстановленные файлы. Все параметры должны быть возвращены к исходному виду.
Не работает USB флешка, а хранящиеся на ней данные очень важны? Прежде чем самостоятельно ее восстанавливать, взвесьте все «за» и «против» – неквалифицированные действия могут привести к потере информации. Обращение в сервисный центр позволит добиться результата без риска и потери времени.


