Фоторедактор pho.to онлайн
Содержание:
- На компьютере
- 2 способ. Как убрать текст с фотографии в Фотошопе
- Pixlr
- Вариант 2: Изменение масштаба
- Что такое ретуширование?
- Как удалить фон на изображении
- IMGonline — обработка фотографий
- 6. Pixlr Express
- Как происходит ретушь фото онлайн
- Adobe Photoshop
- Инструменты для удаления водяных знаков
- Сервис Retush.net — отбеливает зубы, устранит эффект красных глаз и тд.
- Avatan — онлайн-фоторедактор
На компьютере
На большом мониторе проводить обработку фотоснимков обычно удобнее. Разберемся, как сделать ваши кадры более привлекательными – как убрать эффект красных глаз, какие средства помогут накраситься или визуально похудеть.
Pixlr
Сервис Pixlr https://pixlr.com/ позволяет делать ретушь в ручном режиме по фото онлайн. На выбор пользователя представлены две разновидности редактора: Pixlr Editor, интерфейс которого очень напоминает Фотошоп, есть работа со слоями, и Pixlr Express – для быстрой обработки. В экспресс-версию можно загрузить изображение с компьютера, указать адрес картинки в интернете или снять фотографию вебкамерой.
В нижней строке меню сгруппированы основные функции:
- Ajustment – базовая обработка (Heal: осветлить или затемнить участки, Red Eye: убрать красные глаза, Liquefy: расширить или сузить части лица, можно кадрировать, поворачивать, изменять яркость и контрастность).
- Effect – готовые наборы эффектов, в каждой категории вложены дополнительные разновидности.
- Overlay – эффекты для подложки.
- Borders – художественные рамки.
- Stickers – добавить стикер-картинку для украшения.
- Type – напечатать текст одним из представленных художественных шрифтов, кириллица не поддерживается.
Все производимые изменения наглядно отображаются на кадре, но для окончательного применения надо нажать Apply. Если вам не понравился результат работы с каким-то инструментом, отмените его действие, выбрав Cancel. После завершения обработки файл можно сохранить на компьютер.
Makeup.pho.to
Сервис Makeup.pho.to http://makeup.pho.to/ru/ проводит коррекцию фотоснимков автоматически. Быстрая ретушь лица в фотошопе доступна онлайн на сайте и совершенно бесплатно. Вы загружаете фотографию с компьютера или из Фейсбука и запускаете процесс. Сервис распознает лицо, проводит ретушь губ, кожи, разглаживание морщин и удаление бликов, отбеливание зубов. Посмотрев на результат, можно отменить действие любого из этих инструментов. Для этого уберите соответствующую галочку в поле слева и нажмите «Применить». Чтобы сравнить изображение с исходным, кликните сверху «Оригинал». На вкладке «Эффекты» вы можете поменять стиль снимка, цветовое решение, заменить фон и освещение.
Makeup.pho.to подойдет для быстрой ретуши онлайн. Отсутствие ручных настроек ограничивает его использование – сервис некорректно распознает лица, взгляд на которых направлен вбок.
Avatan
Проект Avantan https://avatan.ru/ – универсальное средство. Здесь доступны все базовые инструменты: обрезка, поворот, изменение экспозиции, резкости, цветов. Есть неплохие наборы фильтров и эффектов для преображения кадра. Инструмент «Ретушь» предназначен для улучшения и изменения внешнего вида. Все действия вы проводите вручную, с возможностью гибкой корректировки параметров.
Быстрая ретушь кожи включает средства по устранению недостатков (прыщиков, пятен, родинок), морщин, бликов, нанесение румян и загара, изменение цвета кожи. В каждом пункте регулируйте размер кисти и силу нажатия, чтобы получить достойный результат без эффекта маски. Ретушь глаз в фотошопе Авантан позволяет поменять цвет и яркость радужной оболочки – просто выделите кистью нужную область, затем перебирайте расцветки для подбора наиболее подходящей. Есть средства нанесения макияжа – подводка век и бровей, нанесение туши и теней. Доступна функция удаления эффекта красных глаз на фото.
С помощью Avantan можно накрасить губы, отбелить зубы и провести ретушь волос в фотошопе – перекраситься из брюнетки в блондинку и наоборот. Или сделать пластику – изменить размеры отдельных частей лица, стать более худой и визуально удлинить ноги.
У Авантан один из самых широких наборов инструментов по изменению внешнего вида. Русифицированный интерфейс облегчает процесс освоения средства.
Photocat
Проект Photocat http://web.photocat.com/ предлагает ретушь личных фотографий в ручном режиме. Инструменты очень похожи на Avantan с небольшими исключениями. Вы можете убирать морщины и прыщи, менять оттенок кожи, подводить глаза и выбирать их новый цвет. Не реализована ретушь бровей и покраска волос.
Сделать ретушь портрета в Photocat можно довольно быстро – ведь здесь собраны основные функции без излишеств. Готовый результат сохраните на компьютер или выгрузите в социальную сеть.
2 способ. Как убрать текст с фотографии в Фотошопе
Это более сложный метод. Photoshop является профессиональным редактором и у неопытного пользователя вряд ли получится сразу разобраться с его инструментами.
Шаг 1. Начало работы
Установите фоторедактор Adobe Photoshop и запустите его с помощью ярлыка на рабочем столе. Откройте нужную фотографию с надписью.
Откройте фото в программе
Шаг 2. Устранение текста
В Фотошопе есть два наиболее популярных инструмента для этой задачи: заплатка и штамп. Если надпись располагается на однородной поверхности, первый вариант будет более простым и быстрым. Если под текстом какие-то сложные предметы разного цвета, понадобится штамп.
Заплатка. Выберите этот инструмент. Обведите область с надписью. После этого переместите заплатку на соседний участок картинки без текста. Оттуда будет подхвачена текстура, которой программа замаскирует ненужные вам буквы.
Уберите текст «Заплаткой»
Штамп. Этот инструмент требует скрупулезной работы. Выберите его, наведите на область, откуда нужно взять донорскую текстуру. Зажмите ALT на клавиатуре и кликните по участку фото. Теперь отпустите ALT и отпечатайте выбранную текстуру на букве. Вам нужно будет проделать множество подобных действий, пока не получится замазать всю надпись. Способ долгий, но с его помощью можно убирать текст на сложных участках.
Аккуратно скорректируйте надпись штампом
Pixlr
Платформы: Andoid, iOS, веб
Pixrl – один из самых мощных редакторов в режиме онлайн, который смело можно назвать мини-фотошопом. Здесь есть и многочисленные слои, рамки, фотофильтры, наложение графики и текста, косметические инструменты (отбеливание зубов, устранение эффект красных глаз). Существует две версии: Pixlr E и X. Каждый из них обладает схожим набором функций, но классический Е больше напоминает интерфейс Adobe Photoshop. Вариант X больше подходит для новичков, так как обладает более минималистичным дизайном, а также включает в себя больше эффектов. Сервис полностью бесплатный, поддерживается русскоязычная локализация.
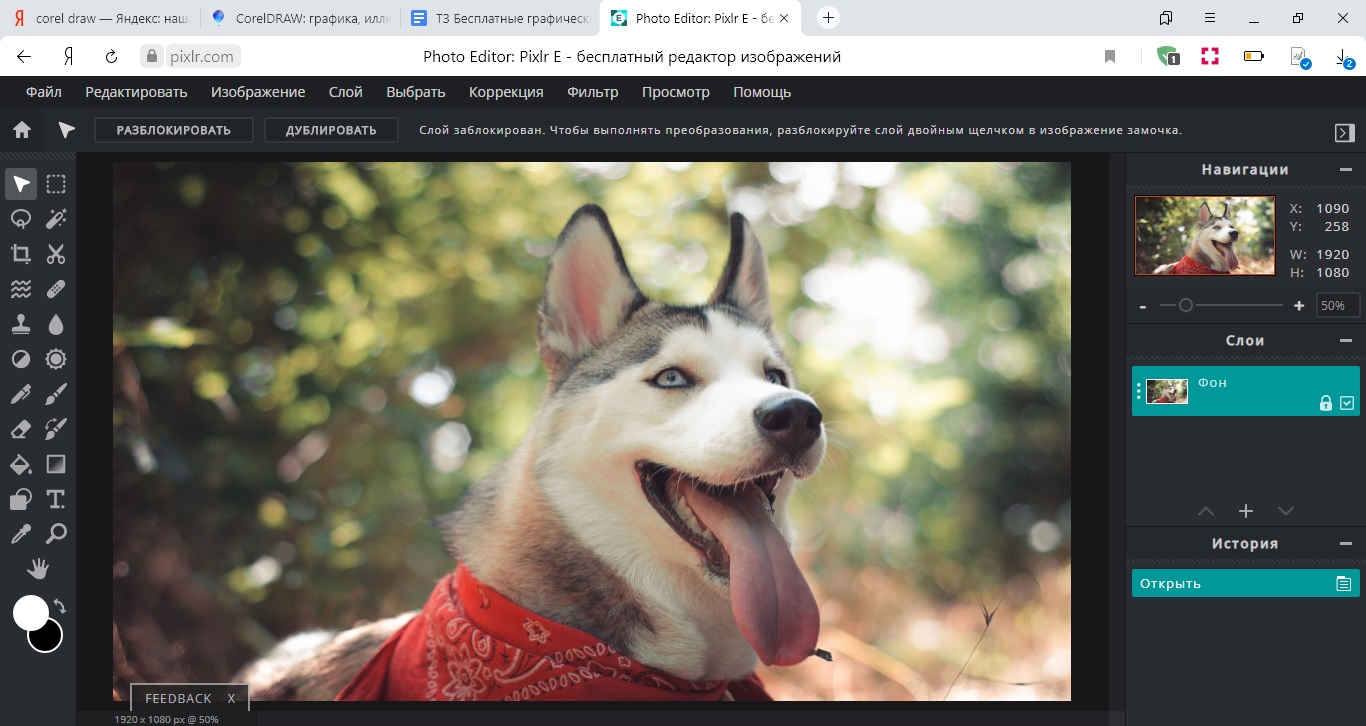 Преимущества Pixlr:
Преимущества Pixlr:
Вариант 2: Изменение масштаба
Следующий вариант подойдет в тех случаях, когда на видео наложены субтитры, появляющиеся периодически или идущие постоянно. Обычно они располагаются внизу, поэтому не составит труда их просто обрезать, изменив масштаб ролика через видеоредактор.
Способ 1: Adobe Premiere Pro
Выше мы уже разбирали программу Adobe Premiere Pro, поэтому и начнем с нее. Для изменения масштаба видео в этом софте понадобится кликнуть по видео дважды в окне предпросмотра. Появится рамка, которую и необходимо перемещать так, чтобы текст скрылся из видимой области.
На следующем скриншоте вы видите, что основная часть ролика осталась неизмененной и даже толком не пострадали верха, но субтитры теперь скрыты. Примените изменения и переходите к сохранению проекта.
Способ 2: Filmora
Главный недостаток предыдущего решения — платное распространение, поэтому в качестве альтернативы предлагаем ознакомиться с Filmora. Бесплатной лицензии этого редактора вполне достаточно для того, чтобы выполнить редактирование.
- Загрузите и зарегистрируйтесь в Filmora, чтобы начать использование. После запуска программы нажмите по указанной области для загрузки видео.
После добавления в библиотеку перенесите его на таймлайн, чтобы начать взаимодействие.
Наведите курсор на панель «инструменты» и активируйте функцию «Обрезка и масштабирование».
Используйте появившиеся линии для изменения масштаба и сделайте его таким, чтобы субтитры пропали из видимой области.
На скриншоте ниже вы видите, что обрезка выполнена только снизу и немного по краям, что обусловлено установленным разрешением кадра.
По завершении нажмите «Экспорт» и выберите место на компьютере, куда сохранить готовое видео.
Опишите, что у вас не получилось.
Наши специалисты постараются ответить максимально быстро.
Что такое ретуширование?
Если говорить вкратце, ретушь — тип обработки фотографии, при котором удаляются ненужные детали, шумы, происходит корректировка изображения. Это позволяет улучшить общее качество фотоснимка.
Кстати, даже самые известные модели пользуются такими методами. Это даёт возможность всегда оставаться на высоте. Что же мешает обычному человеку воспользоваться такими же инструментами?

Существует два типа подобной обработки: автоматическая и ручная.
Автоматическая ретушь
В сети доступна масса приложений и сервисов, которые предлагают автоматическую обработку изображений. В основном они умеют:
- Убирать прыщи;
- “Накладывать” макияж;
- Убирать эффект красных глаз;
- Менять фокусировку изображения;
- Изменять резкость, контрастность, насыщенность;
- Другое.
Суть заключается в использовании ИИ, который самостоятельно определяет, что и где нужно исправить. Пользователю нужно только выбрать фотографию, используемые инструменты и ввести требуемые параметры. Через несколько секунд будет получен обработанный результат без лишних усилий.
Ручная ретушь
Значительно проигрывает предыдущему варианту в скорости, однако выигрывает в качестве. При наличии должных навыков, вручную можно обработать каждую деталь фотографии. В зависимости от используемой программы доступен самый разнообразный набор инструментов.
Ручная ретушь позволит где угодно подкорректировать изображения, вплоть до каждой пылинки, однако заберёт массу времени.
Как удалить фон на изображении
Шаг 1. Нажимаем кнопку «Выбрать» в левой верхней части сервиса. Открываем изображение или фотографию из которой нам необходимо удалить фон или его часть.
После успешной загрузки в левой части сервиса вы увидите выбранное изображение.
Шаг 2. Выбираем размер «Режущей кисти», чтобы наиболее оптимально очертить контуры разделяемого изображения. Выбрав значение от 1 до 3, можно приступать к выделению контура.
Проводим кистью по границе разделяемых участков фото или картинки, определяя замкнутый контур и разделяя фон, который потребуется удалить и ту часть изображения, которую в дальнейшем мы хотим сохранить очищенной. Сервис не требует четкого указания или следования за каждым изгибом, в большинстве случаев необходимо просто наметить полосу разделения двух или более зон изображения. Да, вы можете указывать несколько замкнутых контуров, если требуется вырезать фон в нескольких раздельных местах.
Шаг 3. Указав сервису границу разделения, необходимо уточнить какие части изображения будут удаляться, а какую часть (или части) нам необходимо оставить. Используя инструменты «Переднего» и «Заднего» плана (зеленая и красная точки соответственно) — делаем пометки для скрипта сервиса, какой из элементов изображения чем является.
Достаточно прочертить полоски, чтобы сервис смог верно распознать эти элементы. Зеленую полоску там, где оставляем область, красная полоска — удаляем область.
Шаг 4. В случае необходимости, при ошибочном указании, мы можем воспользоваться ластиком, чтобы удалить часть проведенных линий и заново их очертить. Также, в случае сплошного фона, хорошо визуально отделяемого от остальной части изображения, для определения контура можно воспользоваться инструментом «Волшебная палочка», который позволяет автоматически выделить требуемые области на фото.
Шаг 5. Творим волшебство: нажимаем кнопку «Вырезать фон», немного ждем и вуаля!
В правой части сервиса мы получили наше изображение уже без заднего плана, который скрипт благополучно удалил
Обратите внимание, не стоит загружать слишком объемные и тяжелые изображения, ваш компьютер может не справиться и браузер повиснет. Также это может произойти, если вы неверно указали контур, передний или задний план и скрипт не смог правильно посчитать необходимые условия и переменные, что повлияет на его работоспособность
IMGonline — обработка фотографий
Сервис «IMGonline» позволяет выполнить автоматическую ретушировку онлайн, используя минимум настроек. Просто перейдите на данный ресурс https://www.imgonline.com.ua/retouch-photo.php, нажмите на кнопку «Обзор» и загрузите на сервис требуемое изображение.
Определитесь с другими настройками (уровень ретуширования, уровень общего сглаживания, резкость, яркость, контрастность), выберите формат исходящего файла (JPEG или PNG-24) и нажмите на «Ок».

Фотография будет обработана, и вы сможете скачать или просмотреть результат, нажав на соответствующие надписи на экране.
6. Pixlr Express
Pixlr Express — один из лучших онлайн редакторов фото в 2020 году. В сравнении с предшествующими
сервисами, Pixlr сразу же выделяется своим удобным интерфейсом. Редактор имеет свою панель
инструментов и историю вносимых изменений. Это делает его похожей на стационарную программу ретуши
на компьютере, но только без необходимости установки. Сервис имеет поддержку всех современных
графических форматов изображения и позволяет производить обработку фото в любом направлении.
Выполняйте настройки цвета, яркости и контраста вручную, применяйте фильтры, эффекты и маски по
своему желанию. В любой момент вы легко сможете удалить любой применяемый вами эффект.
Сервис обладает несколькими версиями, которые можно выбрать для работы. Одна из них ориентирована
на новичков и располагает самыми базовыми инструментами с множественными подсказками и инструкциями.
Существует также более продвинутый вариант Pixlr для опытных пользователей с полным набором
возможностей.
Из минусов можно отметить рекламу во время ретуши, а также ограниченный функционал бесплатной
версии — в ней доступно лишь небольшое количество инструментов фотомонтажа, эффектов и стикеров.
Интерфейс Pixlr Express
Как происходит ретушь фото онлайн
Ретушь – это подрисовка с целью улучшения или исправления изображения на снимках и негативах. Слово «ретушь» произошло от французского «retouche», что означает подправлять, подрисовать. На снимке слева изображено фото без ретуши, снимок справа – фото ретушь лица.
Что такое ретушь фото? Она в себя включает:
- удаление кожных дефектов,
- обработка глаз и зубов
- нанесение макияжа,
- изменение прически,
- пластика лица или фигуры и др.
С помощью цветокоррекции изображений происходит коррекция цвета — увеличение или уменьшение насыщенности, контраста, баланса белого или черного в изображении. Происходит выравнивание освещенности в затемненных или светлых частях снимка.
При художественном ретушировании фотографий происходит цветовая корректировка фото, переход из цветного в черно-белое изображение, выполняется имитация под старину и т.д.
ПОСМОТРЕТЬ ВИДЕО
Все возможные инструменты программы для выполнения ретуши фотографии находятся на вкладке Retouch. Они помогут:
- выровнять тон кожи лица,
- удалить все лишние складки и морщины,
- поменять цвет глаз и сделать их ярче,
- отбелить белки глаз и зубы,
- удалить прыщи и другие дефекты,
- нанести косметику: тональный крем, румяна, тушь, пудра, помада, блеск и другая косметика.
В этой программе можно постоянно экспериментировать с фотографиями самостоятельно и ретушировать их без посторонней помощи.
Пример 1 — необходимо отретушировать фото девушки.
- На снимке тон кожи выравнивается тремя механизмами — аэрографом Airbrush, корректором Concealer, механизмом устранения морщин Un-Wrinkle.
- Воспользовавшись выбранным орудием, можно настроить размер кисте, силу нажатия и степень перехода (fade). Если надо исправить выполненную операцию или затушевать лишнее, вышедшее за границы кадра, можно воспользоваться Ластиком, который может включать любой инструмент.
- Если результат использования данного инструмента устраивает, включается кнопка Apply для применения выполненных изменений и перехода к другим возможностям.
- При помощи Eye Brighten цвет глаз становится ярче.
В результате первоначальный снимок преображается, и это видно на отретушированном фото.
Ретушированные снимки преображаются
Пример 2 – снимок обычных зубов. Необходимо их сделать более белоснежными. Здесь можно использовать механизм отбеливания Teeth Whiten зубов. Результат превосходный и быстрый, так как на данную операцию пошло меньше минуты.
Простая ретушь — изменение цвета зубов на фото
Для сохранения снимка после ретуширования, нажимается кнопка, находящаяся слева вверху. Сохранить фото можно в формате JPG, в котором доступна настройка качества или в формате PNG.
Кнопка Go to Picadilo Collage позволяет сделать коллаж из нескольких фото
Если необходимо выполнить коллаж из нескольких снимков, нажимается кнопка Go to Picadilo Collage, которая находится вверху.
Редактор Picadilo осуществляет автоматическую ретушь портретов, доводя снимок до совершенства. Используя инструменты программы, можно увеличить или уменьшить качество фото. Этот отличный сервис для выполнения бесплатного редактирования изображений онлайн.
Adobe Photoshop
Adobe Photoshop используют для любых целей, связанных с редактированием фото, от сложной ретуши до простых задач вроде обрезки картинок. В редакторе имеются инструменты, благодаря которым можно исправить даже сложные случаи без видимого повреждения.
- Откройте Photoshop и загрузите изображение, кликнув «Открыть» в левой части экрана.
- В колонке слева выберите «Точечная восстанавливающая кисть». На верхней панели управления отметьте «С учетом содержимого».Выберите инструмент и установите параметры
- Закрасьте надпись кистью. Чтобы добиться более точного результата, лучше выделять не весь текст сразу, а отдельные буквы.Стирайте текст кистью, как ластиком
- Сохраните изображение через пункты меню «Файл» — «Сохранить как».
Инструменты для удаления водяных знаков
Все эти основные решения являются основой того, как удалить водяной знак онлайн. Что-то, что может вас сдерживать, не имеет правильного инструмента, чтобы следовать этим методам выше. В этом случае, вот три лучших инструмента удаления водяных знаков, которые вы можете использовать.
Ищете инструмент для редактирования фотографий, который делает больше, чем просто удаление водяных знаков? Wondershare Фотофир именно та программа, которая вам нужна. Это отличный вариант для начинающих и более опытных графических дизайнеров, и он обладает некоторыми выдающимися функциями.
- Редактировать фотографии, чтобы сосредоточиться и улучшить определенные элементы
- Увеличьте свои фотографии без искажения разрешения
- Используйте функцию Photo Eraser для случайного удаления объектов с фотографии.
- Уменьшите зернистость фотографий, чтобы сделать их более профессиональными
- Замените фон фото и вставьте свой
- Включает встроенные учебные пособия, которые помогут вам с каждой функцией
- Попробуйте бесплатно ознакомиться с Fotophire перед покупкой полной версии
Это наша любимая программа для удаления водяных знаков. Его легко использовать, и если вы когда-нибудь начнете бороться, советы помогут вам
Что еще более важно, если вам нужно удалить водяной знак онлайн, вот как вы можете использовать Wondershare Фотофир
- Шаг № 1 — Загрузите и установите пакет инструментов редактирования Fotophire на ПК.
- Шаг № 2 — Откройте фотографию, с которой вы хотите удалить водяной знак.
Шаг № 3 — Выбрав настраиваемую кисть или инструмент лассо, закрасьте водяной знак как можно точнее, чтобы выделить его.
- Примечание: чтобы предотвратить случайное удаление других частей изображения, не торопитесь с этим шагом.
- Шаг № 4 — Нажмите кнопку «Стереть», и Wondershare Fotophire удалит водяной знак чисто.
Шаг № 5 (Необязательно) — если осталось несколько пикселей, используйте другие функции (например, штамп клона), чтобы внести незначительные улучшения.
По сравнению с использованием функции клонирования для удаления всего водяного знака, что требует времени и большого терпения, это, безусловно, лучший способ приблизиться к удалению водяного знака. Все, что вы делаете, это выделяете водяной знак, и, прежде чем вы это знаете, Wondershare Fotophire вытирает это.
2. WebInPaint
WebInPaint это еще один способ удалить водяной знак онлайн. Чтобы использовать этот инструмент и все, что с ним связано, вам просто нужно открыть браузер и загрузить свое изображение.
Вот краткое руководство по использованию WebInPaint:
- Шаг № 1 — Откройте WebInPaint сайт в браузере.
- Шаг № 2 — Перетащите изображение на веб-страницу или нажмите «Загрузить изображение», чтобы выбрать его.
- Шаг № 3 — После загрузки нажмите на значок инструмента маркера.
- Шаг № 4 — Продолжайте использовать этот инструмент и накрывайте водяной знак, рисуя его.
- Шаг № 5 — Нажмите «Стереть», и водяной знак должен исчезнуть.
- Шаг № 6 — Вы можете внести дополнительные изменения, если это необходимо. Когда изображение станет идеальным, нажмите «Скачать» и сохраните копию без водяного знака.
Единственным недостатком является то, что WebInPaint так же эффективен при удалении водяных знаков, даже если он онлайн, вам придется заплатить, чтобы загрузить новую версию. К счастью, кредиты, которые вам требуются, не слишком дороги, поэтому, если у вас есть больше, чем несколько фотографий, вы не будете полностью из кармана.
3. Супер Ластик (только для Mac)
Пользователи Mac могут изучить использование Супер Ластик, подобно Wondershare Fotophire можно загрузить бесплатно, но для полного доступа требуется покупка. Этот инструмент специально разработан для удаления водяных знаков и использования специально разработанного алгоритма; это делает это очень эффективно.
- Предназначен специально для удаления водяных знаков
- Простой и удобный в использовании
- Совместим со всеми последними компьютерами Mac и версиями OS X
- Доступен бесплатный инструмент для удаления водяных знаков
Пользователи Windows не могут позволить себе использовать Super Eraser для удаления водяных знаков онлайн. Остальные решения в этой статье подходят для Windows и Mac, хотя!
Сервис Retush.net — отбеливает зубы, устранит эффект красных глаз и тд.
Другой сервис, позволяющий выполнить ретуширование лица – это Retush. Данный сервис позволяет работать со встроенным англоязычным фото-редактором «Photocat», обладающим довольно широкими возможностями по редактированию изображений.
Перейдите на данный ресурс, нажмите на «Upload» и загрузите на сайт нужное вам фото. Слева расположены базисные вкладки для работы с изображением: «Edit» (редактирование), «Effects» (эффекты), «Retouch» (ретушь), «Frames» (рамки), «Text» (текст), «Local retouch» (локальная ретушь).
Переключаясь между вкладками вы можете выбирать различные инструменты и применять их на вашем фото. К примеру, во вкладе «Ретушь» вы можете применять эффекты к фигуре (Figure), коже (Skin), глазам (Eyes), губам (Lip tint). Выбирая ширину покрытия (Brush size) и интенсивность эффекта (Intensity) вы можете добиться нужного качества вашего фото.
Для сохранения полученного результата служит клавиша «Save» справа сверху.
Avatan — онлайн-фоторедактор
Следующий русскоязычный сервис, позволяющий осуществить редактирование фото бесплатно – это Avatan. Для работы выполните вход на данный ресурс, нажмите на кнопку «Начать ретуширование», а затем «Перейти к набору».
Вы перейдёте в режим редактирования. Кликните на кнопку «Открыть», затем на «Открыть фото», и загрузите ваше фото на ресурс.
Вверху будут расположены различные вкладки (фильтры, эффекты, текстуры и так далее), переключаясь между которыми, и выбирая различный, имеющихся в них инструментарий, вы можете редактировать ваше фото в соответствии с вашими предпочтениями.
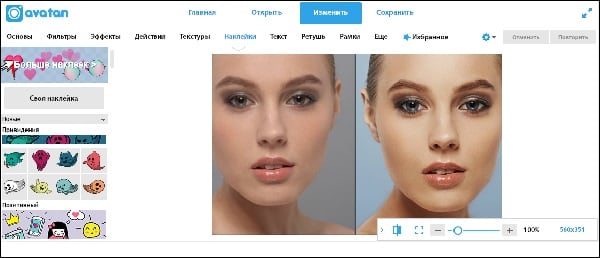
Для сохранения полученного результата существует кнопка «Сохранить» сверху.


