Устранение ошибки диска mbr во время инсталляции windows 10
Содержание:
- How to Convert MBR Disk to GPT Disk
- Какой стиль разделов диска выбрать для Windows 10?
- Как работает утилита mbr2gpt?
- How to Convert MBR to GPT
- Причины утери данных
- Варианты решений
- Gpt в mbr при установке Windows 10
- Почему бывает необходимо GPT диск преобразовать в MBR
- 3. Установка Win7 на пустой жёсткий диск
- Невозможно установить Windows на этот диск
- Как изменить тип жёсткого диска
How to Convert MBR Disk to GPT Disk
Importance:
If users are dealing with the system disk, do the followings in advance in case of any accidents after the conversion.
- Create a bootable media of MiniTool Partition Wizard.
- Create a system image or back up the whole system disk.
If there are multiple operating systems, please confirm which operating system needs booting from GPT disk, and then boot from it to do the conversion. MiniTool Partition Wizard is not responsible for the rest operating systems not booting after the conversion. Do it at your own risk.
The downloading and installation process of MiniTool Partition Wizard is easy to finish, even for inexperienced users. Now, let’s see how to do:
Note: MiniTool Partition Wizard can help users convert an MBR disk containing Windows to GPT, provided that the System & Boot & Active partitions are located on the same disk. But if users want to boot from the GPT disk successfully, UEFI mode should be supported and enabled.
Step 1. Choose the MBR disk that users want to convert.
Step 2. Select Convert MBR Disk to GPT Disk function through following three ways.
- Click it under the Convert Disk list.
- Choose it from the drop-down list of Disk menu at the top.
- Right-click the target disk and choose it from the pop-up list.
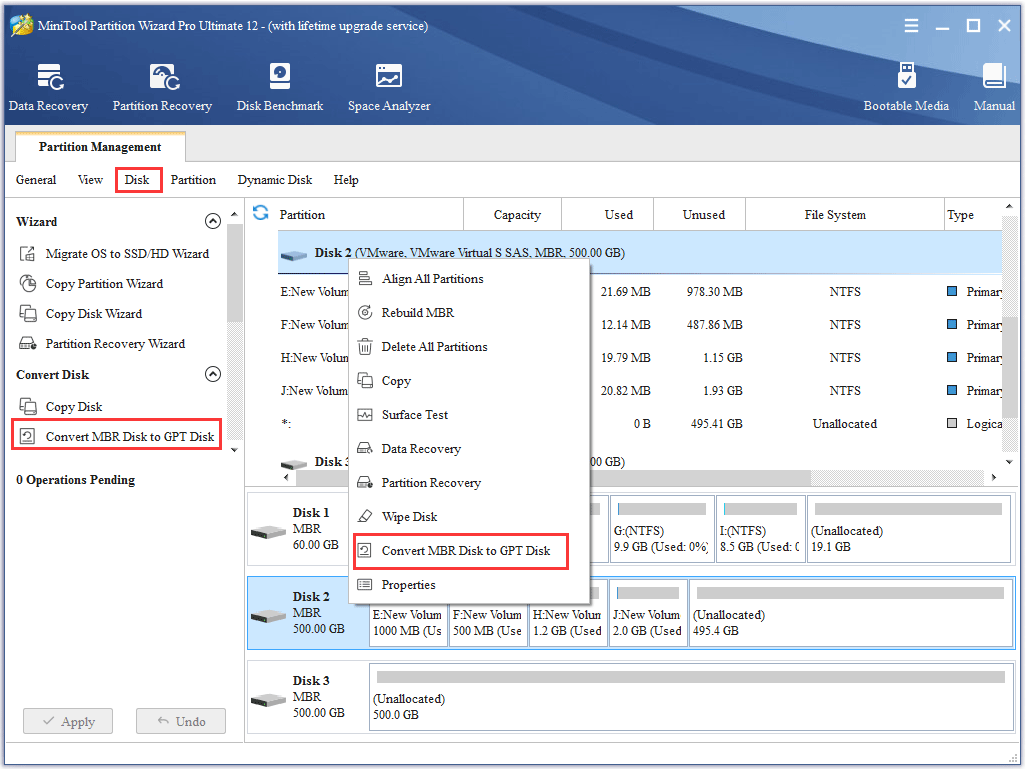
Step 3. Click on Apply button in order to carry out pending operations.
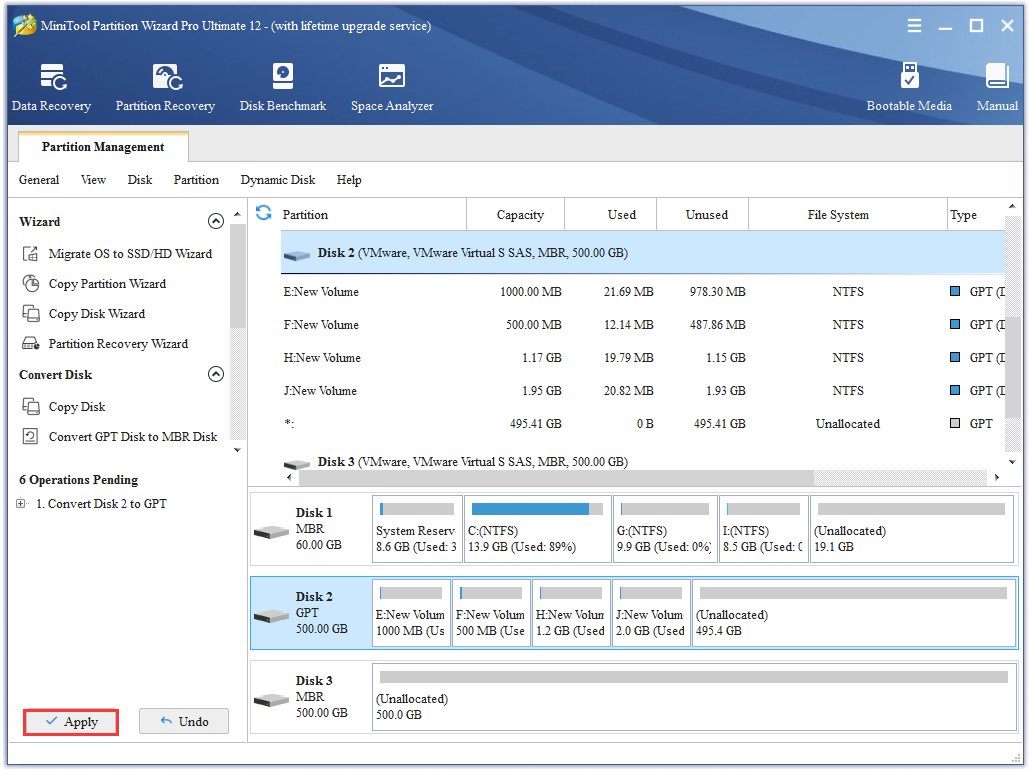
Step 4. Choose Yes in the pop-up prompt window to start converting a disk from MBR to GPT.
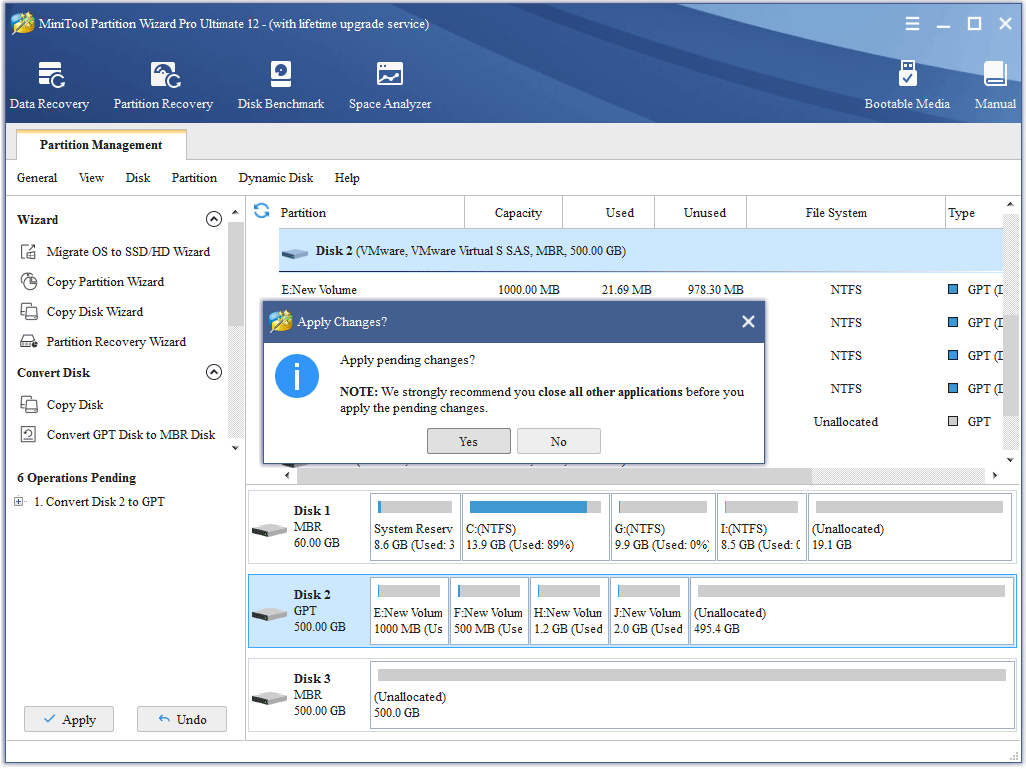
Step 5. Click OK button at the end of conversion to end the process.
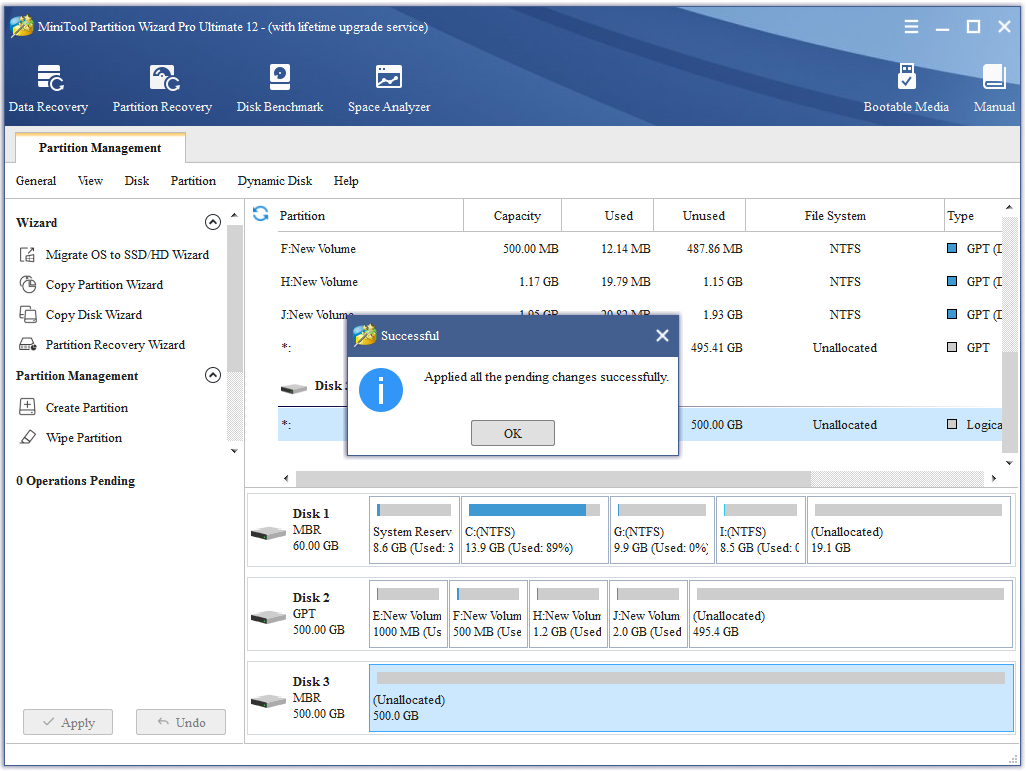
Какой стиль разделов диска выбрать для Windows 10?
Если во время установки Windows 10, выбранный диск выдаёт ошибку, которая касается корректности выбора стиля разделов устройства, стоит в первую очередь определиться с актуальной версией томов для вашего ПК. Существует два способа определения:
- Если у вас новый компьютер с интерфейсом UEFI, то при входе в настройки BIOS вы можете управлять мышкой, а не только клавиатурой. Графический интерфейс является цветным, а не синим с белыми буквами. В таком случае нужно корректно выполнить установку Windows 10 на GPT диск.
- Если у вас компьютер старый и вы давно меняли комплектующие, BIOS имеет стандартный синий интерфейс, потребуется конвертация GPT стиля в MBR и только после этого будет возможна установка Windows 10 на жёсткий диск.
Установка Windows 10 на диск GPT с интерфейсом UEFI
Выполнение установки Windows 10 на GPT диск – сложный процесс. Для его выполнения нужно придерживаться двух рекомендаций, а именно:
- Загрузка в режиме EFI;
- Установка 64-разрядной версии системы.
Для выполнения первого условия нужно внести изменения в настройки BIOS UEFI. Для этого перезагружаем ПК и непрерывно нажимаем «F2» или «Del» (могут быть и другие клавиши, что зависит от модели материнской платы). Далее выполняем следующие рекомендации:
Переходим в раздел BIOS Features или BIOS Setup. Выставляем загрузку с UEFI, а не с CSM.
В режиме SATA указываем вместо IDE, среду AHCI. Обычно эта настройка находится в разделе Peripherals.
Сохраняем изменения и перезагружаем компьютер.
После того, как вы сохранили все изменения, компьютер будет готов для установки Windows 10 и форматирования разделов. Выполняя этот процесс с диска, вероятность возникновения ошибки низкая. Если же для этой цели вы используете накопитель, стоит записать образ повторно, чтобы он поддерживал интерфейс UEFI.
Создать такую флешку можно посредством командной строки с правами Администратора. Для этого выполняем следующие действия. Жмём «Win+R» и вводим «cmd».
Далее вводим команды:
Выбираем флешку на которую будет записан образ десятки. Прописываем поочередности следующие команды:
- select disk N
- clean
- create partition primary
- format fs=fat32 quick
- active
- assign
- list volume
- exit
После выполнения данных действий, необходимо смонтировать ISO-образ в системе, кликнув по файлу и выбрав пункт «Подключить». Далее выделяем содержимое виртуального диска и отправляем его на флешку.
Теперь устанавливаем Windows 10 c флешки или с диска.
Как конвертировать GPT в MBR для установки Windows 10
Если при установке Windows 10 и форматирования разделов появляется отказ из-за несоответствия стиля GPT, необходимо конвертировать диск без UEFI в MBR.
На этапе выбора разделов при установке операционной системы, стоит выполнить следующие действия:
- Нажимаем «Shift+F10». Откроется командная строка. Вводим «diskpart», а затем – «list disk», чтобы отобразить список подключённых дисков.
- Далее вводим select disk N, где N – это номер диска, который необходимо переконвертировать.
- Чтобы очистить жёсткий диск полностью, вводим «clean». Если хотите удалить только разделы, используем команды «detail disk», далее «select volume» и «delete volume».
- Чтобы конвертировать, вводим «convert mbr».
- Для завершения вводим «exite».
Если вы конвертировали разделы на этапе настройки дисков, нужно нажать кнопку «Обновить». Дальнейшая установка на MBR будет запущена в привычном режиме и ошибка не повторится.
Прогресс идёт вперёд, увеличиваются объёмы информации, которые нам нужно обрабатывать, и вместе с ними увеличивается ёмкость компьютерных дисков. Жёсткими дисками размером больше 2 Тб и с большим количеством разделов никого уже не удивишь, но позаботились ли разработчики о программном обеспечении для них? Давайте рассмотрим форматы жёстких дисков, которые сейчас используются для хранения набора разделов и для загрузки операционной системы.
Как работает утилита mbr2gpt?
Утилита mbr2gpt.exe входит в состав образа Windows 10, начиная с билда 1703 (Creators Update). При выполнении офлайн конвертации разметки диска из MBR в GPT, вы можете использовать mbr2gpt для билдов Windows 10 1507, 1511 и 1607 (и выше). Более ранние версии ОС (Windows 7, Windows 8.1) официально не поддерживаются.
В документации Mbr2gpt указано, что преобразования таблицы разделов диска в GPT, должны выполняться следующие условия:
Логика работы утилиты Mbr2gpt при преобразовании диска из MBR в GPT следующая:
- Выполняется проверка совместимости диска для выполнения конвертации;
- Если на диске отсутствует системный раздел EFI (ESP), он создается за счет свободного места на одном из существующих разделов (если места недостаточно, появится сообщение об ошибке “”);
- Загрузочные файлы среды UEFI копируются на раздел EFI/ESP;
- К диску применяются метаданные и таблица разделов GPT;
- Обновляется конфигурация загрузчика BCD.
При смене таблицы разделов на GPT данные на имеющихся разделах не затираются.
Синтаксис утилиты MBR2GPT:
mbr2gpt /validate|convert
- /validate – выполняется только проверка диска на возможность конвертации таблицы разделов (в том числе выполняется проверка, достаточно ли места для хранения основной и вторичной таблицы GPT: 16Кб 2 сектора в начале диска и 16Кб 1 сектор в конце);
- /convert – запуск преобразования диска, при условии успешной валидации;
- /disk:<disknumber> — задается номер диска, который нужно преобразовать в GPT. Если номер не задан, считается, что нужно сконвертировать системный диск (аналогично команде Diskpart: );
- /logs — указывается путь к каталогу, в который утилита MBR2GPT должна писать логи. Если путь не указан, используется каталог %windir%. Файлы журналов — diagerr.xml, diagwrn.xml, setuperr.log и setupact.log;
- /map:= позволяет указать дополнительное сопоставление таблицы разделов между MBR и GPT. К примеру /map:42={af9b60a0-1431-4f62-bc68-3311714a69ad}. Номер MBR раздела описывается в десятеричной системе, а GPT GUID содержит разделители. Можно указать несколько таких сопоставлений;
- /allowFullOS – по умолчанию утилита MBR2GPT запускается только в среде выполнения Windows PE. С помощью ключа allowFullOS можно запускать конвертацию системного раздела непосредествнно из запущенной Windows 10. Если не указывать этот параметр, при запуске из Windows, появится ошибка: “”.
How to Convert MBR to GPT
As we have seen, GPT is the more modern partition table type, offering better recovery and more overall versatility. For a long time, converting from an MBR drive to a GPT drive meant wiping the drive as part of the conversion process. But now there are two tools you can use to safely convert your drive without any data loss.
Note: There is no going back unless you wipe your drive. MBR to GPT is a one-way transformation. Please also remember there is a small chance your drive will cease to function after the conversion. While this is an extremely small chance, MakeUseOf and I accept no responsibility for your hardware if you continue with this tutorial after this warning. In this, the validation step in the upcoming tutorial is very important.
There is one final check to make before converting your disk. Does your hardware support have UEFI-support? If not, your hardware won’t register the drive following conversion and, if converting a bootable drive, you will not have access to your operating system.
MBR2GPT
Microsoft’s MBR2GPT tool is already on your system as part of the Windows 10 Creators Update.
The tool primarily caters to sysadmins who have to deploy Windows 10 installations on a large number of computers. However, you can use it to switch your MBR drive to GPT with minimal hassle. Here’s how.
- First, check your disk number. Complete a Start menu search for Computer Management and select the best match. Select Disk Management and locate the disk you want to convert, noting the disk number. Right-click the disk number, select Properties and open the Volume Check the current partition type is MBR.
- Press Windows + X, then select Command Prompt (Admin) from the menu. If Command Prompt (Admin) is no longer an option, complete a Start menu search for Command Prompt, then right-click and select Run as Administrator.
-
Now, validate the disk you want to convert. Type mbr2gpt /validate /disk: /allowFullOSThe validation should only take a moment. If the disk doesn’t meet the conversion requirements, you’ll receive an error. (For instance, the error below came from an invalid USB flash drive as it does not meet the requirements.)
- Type mbr2gpt /convert /disk: /allowFullOS and press Enter to begin the conversion. The conversion is rapid, only taking a few seconds.
- You need to change your firmware to boot to UEFI mode. After your system restart, press your BIOS/UEFI entry key. Change the boot type to UEFI mode, as opposed to Legacy Mode or other equivalents.
EaseUS Partition Software
The second option for converting MBR to GPT is to use EaseUS Partition Master Professional. Honestly, this is the easier of the two conversion options, using a similar UI to the Windows Disk Management screen. However, EaseUS Partition Software has several additional options, not least of which is the Convert MBR to GPT tool.
On the other hand, EaseUS Partition Master Professional will set you back $39.95, while the Windows integrated MBR2GPT tool is already part of your operating system.
- Head to the EaseUS Partition Master site. Purchase the software, download, and install. (Tip: If you’re only converting one drive, grab the Trial version.)
- Open EaseUS Partition Master and wait for your drives to load. Locate the drive you want to convert. Select the disk, right-click, and select Convert MBR to GPT.
-
Press the Apply button on the toolbar. Once you hit apply, your system will reboot. You’ll arrive at an EaseUS Partition Master operation screen that shows the conversion process taking place.
- You need to change your firmware to boot to UEFI mode. After your system restart, press your BIOS/UEFI entry key. Change the boot type to UEFI mode, as opposed to Legacy Mode or other equivalents.
In my opinion, EaseUS Partition Master makes the process easier but is slightly slower than its free Microsoft counterpart.
Причины утери данных
Существует ряд программ различных производителей, которые позволяют осуществлять такие преобразования без потери данных. Они не требуют удаления всех разделов. Но тем не менее, риск утери данных всё равно существует, и к нему нужно быть готовым. Ведь вероятность потери информации есть при любых операциях с разделами и/или дисками. Для чего, как указано выше, необходимо как минимум сделать резервную копию данных.
Но если у вас нет возможности использовать такие программы или вы поздно поняли, что совершили ошибку не воспользовавшись ими, вы можете восстановить ваши файлы с помощью специальных программ для восстановления данных. И в данном случае вам отлично подойдёт Hetman Partition Recovery! Ведь данная программа находит все ранее созданные разделы диска и выводит их пользователю для дальнейшего анализа и поиска удаленной информации.
Причины, по которым ваши данные будут недоступны после конвертации с MBR в GPT:
- Необходимо установить 32-битную ОС, которая не установится на GPT диск;
- В компьютере используется «старое железо» с BIOS, а вы планируете установить 64-битную ОС на этот жесткий диск;
- Вы планируете использовать внешний USB-диск как загрузочный для компьютеров с BIOS системой;
- У вас на диске установлены несколько ОС с загрузчиком, который не поддерживает GPT;
- Вы планируете использовать USB-диск как хранилище файлов с роутером, телевизором, автомагнитолой или т.д.;
Причины, по которым ваши данные будут утеряны после конвертации с GPT в MBR:
- Разделы размером более 2 ТБ невозможно описать в MBR;
- Если диск разбит более чем на 4 логических раздела, перевести его в MBR не получится;
Поэтому, наш совет – подходите к вопросу преобразования дисков с MBR в GPT и обратно, обдуманно и с пониманием.
Варианты решений
1) Через загрузочное меню
В ряде случаев эту проблему можно решить в 2-клика! После подключения к USB-порту установочной флешки и включения ноутбука — зайдите в Boot Menu (на моем ноутбуке ASUS для этого используется клавиша ESC — нажимать ее лучше несколько раз сразу после кнопки включения!) .
Зайдя в Boot Menu — вы увидите все накопители, с которых можно произвести загрузку. В некоторых случаях, ваша загрузочная флешка будет отображаться сразу 2 раза
Обратите внимание на фото ниже: моя флешка «Kingston Data Traveler»

Загрузочное меню (ноутбук ASUS, ESC)
Так вот, выбирая строку без UEFI — я неоднократно избегал подобной ошибки и устанавливал ОС Windows 10. Способ весьма удобный, но, к сожалению, работает не на всех устройствах. Но попробовать его, разумеется, стоит.
2) Запись DVD-диска и запуск установки с него
Если у вас на компьютере/ноутбуке есть привод DVD-дисков — то можно порекомендовать попробовать запустить установку ОС с него. Как бы это не показалось странно, но установка с компакт диска проходит без ошибки, связанной с MBR-разделами.
Подготовить установочный DVD можно с помощью спец. средства с сайта Microsoft (см. тут подробнее об этом).

Что вы хотите сделать — программа установки Windows 10
Примечание : для загрузки с компакт диска необходимо установить в BIOS спец. режим загрузки Legacy или CSM (Compatibility Support Mode). Более подробно тут: https://ocomp.info/nastroyka-bios-noutbuka-v-kartinkah.html#Boot
3) Удаление всех разделов
Важно! Все данные на диске при этой операции будут удалены!
Если у вас на диске нет нужных данных — то можно просто удалить ВСЕ разделы на нем (см. скрин ниже), затем выбрать под установку ОС Windows 10 «Незанятое место на диске 0» и нажать «Далее» .

Удаление всех разделов / Кликабельно
После чего, Windows автоматически преобразует диск в GPT, и установщик продолжит свою работу.
4) Конвертация диска в GPT с помощью командной строки
Важно! Все данные на диске при этом способе будут удалены!
При появлении окна ошибки — нажмите OK, а после используйте сочетание клавиш Shift + F10 (для ноутбуков возможно потребуется Fn+ Shift + F10) . После этого должно появиться окно командной строки.
Далее необходимо по порядку выполнить следующие команды (после каждой нажимать Enter):
- diskpart (запускаем утилиту для работы с дисками);
- list disk (смотрим все подключенные диски к системе);
- select disk 1 (выбираем диск, на который хотим установить Windows. В моем случае этот диск «1», см. скрин ниже);
- clean (очищаем диск от всех данных и разделов);
- convert gpt (конвертация диска в GPT);
- exit (выход).

Действия в командной строке
После этого закройте командную строку, нажмите по кнопке «Обновить» — среди списка накопителей вы увидите «Незанятое дисковое пространство» , на которое и можно продолжить установку ОС.
5) Преобразование диска в GPT с помощью спец. утилит
Примечание ! Способ без потери данных!
Если у вас есть второй ноутбук (ПК) — то конвертировать диск можно и без потери данных, используя спец. утилиты. Как это будет выглядеть:
- сначала необходимо вынуть диск (на который нужно установить ОС) из ПК (ноутбука) и подключить его к другому устройству (подключение к SATA, подключение M2 накопителя к USB);
- далее установить программу MiniTool Partition Wizard;
- после открыть ее, найти в списке диск и кликнуть по нему правой кнопкой мышки — в появившемся меню указать, что требуется конвертация в GPT (пример на скрине ниже);
- после конвертации, диск необходимо подключить к исходному ПК и начать установку ОС.

MiniTool Partition Wizard
Примечание : чтобы не вынимать диск и не подключать его к другому ПК в MiniTool Partition Wizard можно создать загрузочную флешку и с нее преобразовать диск в GPT. Однако, подобная функция стала платной (причем, не только в этой программе. ).
Gpt в mbr при установке Windows 10
Плюсы данного способа заключаются в том, что не нужно скачивать никаких программ и даже выходить из установки Windows. Часто при установке старая система не работоспособна, поэтому этот вариант будет предпочтительным для многих. С другой стороны, если вам нужно оставить файлы на жёстком диске, этот вариант не подходит. Если вы готовы удалить все данные на выбранном жёстком диске, читайте дальше. Если нет, смотрите способы, указанные далее.
Если на вашем компьютере установлено два жёстких диска, например, SSD и HDD, данные останутся. Это справедливо для тех случаев, когда SSD используется для системы, а HDD для хранения файлов. И конечно же если вы будете производить манипуляции с SSD.
Как я уже сказал, этот способ предпочтителен прежде всего по той причине, что весь процесс преобразования GPT в MBR происходит во время установки Windows. Это значит, что вам не нужно будет скачивать посторонних программ или загружаться в систему, которая может быть в неработоспособном состоянии. Тем не менее, указанные ниже команды можно выполнить на установленной системе. Итак, вот как преобразовать mbr в gpt:
- Во время установки системы нажмите сочетание клавиш Shift + F10 для того, чтобы вызвать командную строку; Если вы делаете это на установленной системе, запустите командную строку от имени администратора;
- Введите команду diskpart , после этого list disk для того, чтобы увидеть список жёстких дисков, подключенных к ПК;
- Наберите select disk N , где N — это номер диска, который нужно преобразовать из GPT в MBR. Он указан выше в результатах команды list disk;
- Наберите clean , чтобы удалить все разделы на диске. Это необходимо для дальнейшего продолжения. Убедитесь, что вы выбрали правильный физический диск;
- Наберите convert mbr чтобы преобразовать gpt в mbr;
- Наберите exit и закройте командную строку;
Вот и всё — ничего сложного в процедуре преобразования GPT в MBR нет. Если у вас что-то не получилось, пишите в комментарии или воспользуйтесь способами, описанными далее. Как уже было сказано, данный способ удаляет все данные на физическом жёстком диске, но если их у вас несколько, то только на выбранном. Если же у вас один жёсткий диск.
Почему бывает необходимо GPT диск преобразовать в MBR
С течением времени появляются новые технологии, поэтому на смену привычному БИОС пришел UEFI, в котором по-другому реализована технология инициализации и передачи загрузки операционной системы Windows. В частности, в UEFI имеется безопасная загрузка Secure Boot.
Производители жестких дисков стали выпускать изделия с таблицей GPT, поддерживающие новый интерфейс БИОС. Диски GPT имеют некоторые отличия от дисков с MBR.
Основные различия между дисками с GPT и MBR для обычных пользователей:
- диски с MBR имеют ограничения по размеру до 2 ТБ и по количеству разделов на диске до 4 разделов;
- диски с разметкой GPT поддерживают 128 разделов и гораздо больший размер жесткого диска;
- на диск с GPT нельзя установить 32 разрядную версию Windows;
- диски с GPT для установки Windows используются только с UEFI БИОС.
Пользователь может самостоятельно решить, в каких ситуациях будет предпочтительно использование того или иного варианта разметки жесткого диска.
Например, у вас довольно слабый компьютер, поэтому использование 64-битной Windows вместо 32 битной, не имеет смысла из-за того, что вы не получите никаких преимуществ, а в большинстве случаев, система x64 будет пожирать больше ресурсов системы. Для установки или переустановки операционной системы на диск с MBR подойдет любая загрузочная флешка Windows. В случае с диском GTP есть некоторые нюансы, из-за которых не получится загрузиться с USB флешки и установить ОС.
В этой статье мы рассматриваем, как поменять стиль разделов GPT на главную загрузочную запись MBR. В других ситуациях, наоборот, потребуется MBR преобразовать в GPT.
В инструкциях я расскажу, как изменить GPT на MBR средствами операционной системы Windows: с помощью оснастки Управление дисками и командной строки. Поменять GPT на MBR системными средствами можно только с потерей данных на диске, в том числе на всех логических разделах данного диска.
Существуют способы перевести HDD диск из GPT на MBR без потери данных. Для этого используется стороннее программное обеспечение (Acronis Disk Director, Paragon Hard Disk Manager, AOMEI Patition Assistant, EaseUS Partition Master, MiniTool Partition Wizard и т. д.), запускаемое с загрузочного носителя.
Конвертация GTP в MBR системными средствами становится возможна в случае, если на диске нет разделов с данными. Поэтому сначала необходимо удалить все разделы на жестком диске, а затем приступить к конвертации таблиц разделов. Вся информация будет потеряна.
3. Установка Win7 на пустой жёсткий диск
Итак, первый способ установки Win7 на GPT-диск – это случай, когда у нас есть либо чистый SSD или HDD (без разметки), либо когда всё, что на них находится, не есть ценным, и его можно уничтожить. На борту WinPE10 TechAdmin запускаем программу WinNTSetup.
Переключаемся на утилиту Bootice.
В первой вкладке «Physical disk» указываем нужный диск, тот, куда собираемся ставить ОС. Далее нажимаем «Parts Manage».
Затем – «Re-Partitioning».
В появившемся окошке кликаем опцию «GUID». Далее ставим галочки опций «Create ESP partition» и «Create MSR partition». Вверху в блоке «Setting» удаляем значения из трёх верхних блоков. Жмём «Ок» внизу. Подтверждаем действия.
Bootice создала схему технических разделов EFI-систем, состоящую из ESP-раздела с файловой системой FAT16 и MSR-раздела. Назначим первому ESP-разделу букву, это нам понадобится в дальнейшем. Нажимаем «Assign Drive Letter», в новом окошке выбираем букву, кликаем «Ок».
Таким образом с помощью Bootice мы сформировали нужные разделы для Windows, распределить же остальное место на диске можно более юзабильным способом – с помощью любого из присутствующих на борту WinPE10 TechAdmin менеджеров дисков.
Здесь цельный раздел С можно разбить на два или более разделов.
После этого возвращаемся к программе WinNTSetup. В первой графе её окна указываем путь к WIM-образу на флешке. Во второй – выбираем ESP-раздел, которому мы давали выше букву диска, в третьей – раздел непосредственно Win7, т.е. будущий диск С. Внизу в графе «Версия» указываем редакцию системы. И жмём «Установка».
Далее в графе «Загрузчик» выбираем «UEFI» справа, слева же смотрим, чтобы стояло значение по умолчанию «Использовать BootSect…». При желании активируем автоперезагрузку по завершении работы WinNTSetup. По итогу жмём «Ок».
Далее придётся просто наблюдать прогресс распаковки WIM-образа.
По завершении этого компьютер перезагрузится.
Теперь нужно загрузиться с диска, куда мы только что поставили ОС. Далее увидим подготовительные и настроечные этапы установки.
Невозможно установить Windows на этот диск
Один мой приятель купил новый ноутбук с жёстким диском объёмом 500 Гб, но без операционной системы и попытался на него установить Windows. После нескольких неудачных попыток он обратился ко мне за помощью.
Недолго думая, я загрузил ноутбук с загрузочной флешки с Win 10 и в программе установки системы дошёл до последнего окна, в котором была такая картина. Незанятое пространство на Диске 0 всего 0.0 Мб (Общий размер — 0 мб. Свободно- 0 мб), при этом кнопка «
Далее
» была неактивна и в нижней части окна выводилось предупреждение
«Невозможно установить Windows на этот диск
»,
а затем
«Слишком маленький раздел. Увеличьте размер раздела…»
Создать раздел тоже не получилось,
выходили ошибки «
Максимальный требуемый размер — 0 Мб» или
«
Нам не удалось создать новый раздел. Ошибка: 0x80042925
»
Я нашёл это очень занятным! Ведь на жёстком диске объёмом 500 Гб не может быть 0 Мб.
Видимо это ошибка, подумал я, и решил,
что если установщик Windows видит диск, то это уже хорошо и стоит попробовать очистить диск при помощи diskpart.
Клавишами shift+f10 я открыл командную строку и ввёл команды:
diskpart
lis dis
(единственный накопитель информации на ноутбуке, это Диск 0)
sel dis 0
(выбираем Диск 0)
clean
(производим очистку диска и надеемся, что это приведёт к исправлению ошибок на HDD)
Если команда clean не поможет, попробуйте , данная команда принудительно запишет во все сектора жёсткого диска нули. Это полностью удалит все данные на HDD и избавит его от ошибок
После этого закрываем командную строку и в окне установщика OS жмём на кнопку «Обновить».
Но к сожалению это не помогает и всё остаётся на прежних местах, что говорит о неисправности жёсткого диска.
Развитие компьютерных технологий подразумевает не только рост вычислительных мощностей, наряду с повышением производительности имеют место усовершенствования, касающиеся стабильности, безопасности и удобства современных компьютеров. Одним из наиболее значимых изменений, произошедших за последние годы, стала замена старого BIOS более совершенным UEFI, а также переход со стиля разметки дисков MBR на GPT.
Преимущества последнего стиля очевидны. В отличие от MBR, разметка GPT позволяет создавать практически неограниченное количество разделов, присваивать им уникальные идентификаторы, имена и атрибуты. Также GPT поддерживает дублирование загрузочного кода и таблицы разделов, работу без каких-либо ограничений с носителями объёмом более 2,2 Тб. Впрочем, есть у стиля разделов GPT и свои недостатки, среди которых самым значительным является отсутствие поддержки этой технологии на компьютерах со старым BIOS.
Кроме того, у начинающих пользователей могут возникнуть трудности с установкой Windows на GPT-диск. Так, вследствие несовместимости программного обеспечения BIOS или отдельных его настроек с современными накопителями, при попытке установить систему на диск с новым стилем разметки на начальном этапе может возникнуть ошибка «Установка Windows на данный диск невозможна. Выбранный диск имеет стиль GPT».
Неискушённым в компьютерных тонкостях пользователям ошибка может показаться серьёзной, в действительности здесь нет ничего такого, что могло бы воспрепятствовать установке системы.
Появление сообщения «Установка Виндовс невозможна, выбранный диск имеет стиль разделов GPT» обычно имеет место на новых моделях компьютеров с объёмными дисками или, напротив, на старых ПК после замены дисков более новыми моделями накопителей. При этом версия операционной системы не играет особой роли, ошибка может возникнуть при установке и Windows 7, и Windows 10, хотя, по многочисленным свидетельствам, с ошибкой чаще приходится сталкиваться при установке «семёрки». В настоящее время существует два основных решения этой проблемы – изменение соответствующих настроек в BIOS UEFI и преобразование стиля GPT в MBR.
Как изменить тип жёсткого диска
Вы можете самостоятельно изменить тип жёсткого диска с MBR на GPT или наоборот, прибегнув к встроенным средствам Windows, но при условии, что имеется возможность удалить главный раздел диска — системный, на котором установлена сама операционная система. Стереть его можно только в двух случаях: если диск, подлежащий преобразованию, подключён отдельно и не задействован в работе системы, то есть она установлена на другом жёстком диске, или происходит процесс установки новой системы, а старую можно удалить. Если диск подключён отдельно, то вам подойдёт первый способ — через управление дисками, а если вы хотите выполнить этот процесс во время установки ОС, то используйте второй вариант — при помощи командной строки.
Через управление дисками
Находясь в панели управления дисками, которую можно открыть командой diskmgmt.msc, выполненной в окошке «Выполнить», начните поочерёдно удалять все тома и разделы диска. Учтите, все данные, расположенные на диске, будут безвозвратно удалены, поэтому заранее сохраните важную информацию на другом носителе.
Удаляем поочередно тома
Когда все разделы и тома будут стёрты, `ите по диску правой клавишей мышки и выберите пункт «Преобразовать в…». Если сейчас используется режим MBR, то вам предложат преобразование в GTP тип, и наоборот. После окончания процесса преобразования вы получите возможность разбить диск на нужное количество разделов. Также это можно будет сделать во время самой установки Windows.
Нажимаем кнопку «Преобразовать в…»
При помощи выполнения команд
Данный вариант можно применять и не во время установки системы, но всё-таки лучше он подойдёт именно для этого случая:
Чтобы от установки системы перейти к командной строке, используйте комбинацию клавиш Shift+F Последовательно выполните следующие команды: diskpart — переход к управлению дисками, list disk — раскрытие списка подключённых жёстких дисков, select disk X (где X — номер диска) – выбор диска, который в дальнейшем будет преобразован, clean — удаление всех разделов и всей информации с диска, это необходимый шаг для преобразования.
Последняя команда, которая и запустит преобразование, convert mbr или gpt, зависимо от того, в какой тип переоформляется диск. Готово, выполните команду exit, чтобы покинуть командную строку, и продолжите установку системы.
Очищаем жесткий диск от разделов и преобразовываем его


