Устранение ошибки 0xc1900101 при обновлении windows
Содержание:
- #1 – Update Device Drivers
- Отключить компоненты
- Как исправить 0xc1900101 0x20004 в Windows 10
- Проблемы при обновлении
- Repair your Errors automatically
- #9 – Upgrade BIOS On Your PC
- 0x800xxxxx
- Отключить компоненты
- Метод 1. Использование средств системного администрирования для очистки дискового пространства
- Устранение аппаратных ошибок 0xC1900200, 0xC1900202, 0x80300024
- Общие рекомендации по решению проблемы
- SoftwareDistribution и Catroot2
- Исправить ошибку установки Windows 10 0xC1900101 – 0x20017
- Из-за чего возникает ошибка Windows Update c1900101
- Fix Error 0xc1900101 On windows 10
- Способ 1. запуск средства устранения неполадок центра обновления windows
- #6 – Do A SFC Scan
- Заключение
#1 – Update Device Drivers
The major reason that leads to errors like 0xC1900101 0x30018, 0xC1900101 0x20017, etc. is outdated or corrupt device drivers. The graphics, network, audio, and motherboard drivers are to be checked first while updating drivers. It’s a simple process and can be carried out by following the steps given below:
Step 1: Open Device Manager on your PC. For this, press Windows + X keys on your keyboard. From the menu that appears, click on the Device Manager option.
Step 2: In Device Manager, now you need to update device drivers. You can begin by updating the graphics driver first, then network, audio, and motherboard drivers. To update drivers, expand the respective category, then right click on the device driver. From the right-click menu, select the Update Driver option.
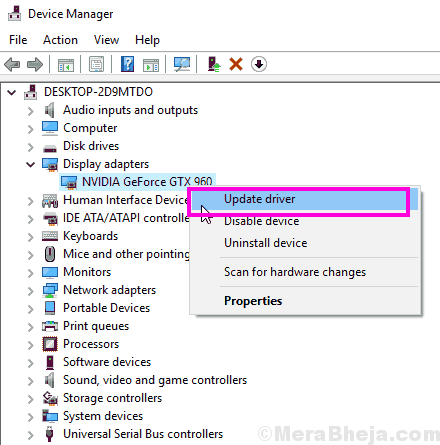
Step 3: A new window will appear that will ask you how you want to search for the driver. Here, select the Search automatically for updated driver software option. The tool will begin looking for a new version of the driver and install it if found.
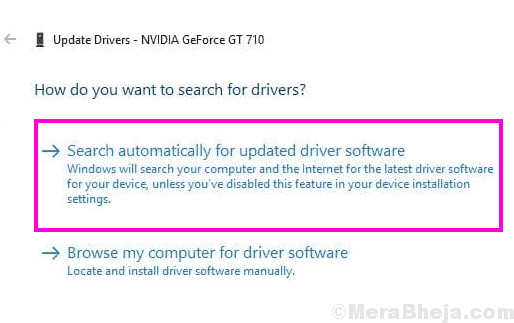
Step 4: Repeat the same for network, audio, and motherboard drivers. Once the drivers are updated, restart your PC then try to update Windows.
Still getting the same 0xC1900101 error? Follow the same steps and update the rest of the drivers as well, and then try to update Windows.
If this doesn’t solve the problem, try the next method.
Отключить компоненты
Некоторые включенные компоненты в системе могут мешать работе службам по обновлению. Особенно это касается, когда ошибка 0xC1900101, происходит при крупном обновлении, к примеру с 1909 до 2004. Запустите командную строку от имени администратора и введите:
dism /online /disable-feature /FeatureName:SMB1Protocol-Server dism /online /disable-feature /FeatureName:SMB1Protocol dism /online /disable-feature /FeatureName:MSMQ-Server dism /online /disable-feature /FeatureName:MSMQ-Container dism /online /disable-feature /FeatureName:WCF-Services45 dism /online /disable-feature /FeatureName:WCF-TCP-Activation45 dism /online /disable-feature /FeatureName:WCF-Pipe-Activation45 dism /online /disable-feature /FeatureName:WCF-MSMQ-Activation45 dism /online /disable-feature /FeatureName:WCF-TCP-PortSharing45 dism /online /disable-feature /FeatureName:WAS-ConfigurationAPI dism /online /disable-feature /FeatureName:WAS-WindowsActivationService dism /online /disable-feature /FeatureName:WAS-ProcessModel dism /online /disable-feature /FeatureName:IIS-RequestFiltering dism /online /disable-feature /FeatureName:IIS-Security dism /online /disable-feature /FeatureName:IIS-ApplicationDevelopment dism /online /disable-feature /FeatureName:IIS-NetFxExtensibility45 dism /online /disable-feature /FeatureName:IIS-WebServerRole dism /online /disable-feature /FeatureName:IIS-WebServer dism /online /disable-feature /FeatureName:NetFx4-AdvSrvs dism /online /disable-feature /FeatureName:NetFx4Extended-ASPNET45
Источник
Как исправить 0xc1900101 0x20004 в Windows 10
Способы устранения 0xc1900101 0x20004 Windows 10 не так сложны, как сама ошибка. Вы можете исправить эту ошибку очень легко, выполнив простые инструкции. Для решения этой проблемы существуют два решения. Поскольку мы уже узнали, что BIOS и SATA несут ответственность за эту ошибку, мы пойдем на то, чтобы зафиксировать эти две вещи, как часть решения.
Решение 1. Отсоединение всех кабелей SATA
Поскольку процесс установки обычно выполняется онлайн, а также необходимые данные и информация уже хранятся в системе, не должно быть никаких проблем при отсоединении кабелей SATA. Это не приведет к потере данных, также рекомендую отключить все внешние устройства, такие как USB-накопители, USB HUBS и принтер.
Запустите процесс установки после успешного отсоединения всех кабелей SATA, кроме того на который устанавливается, обновляется Windows 10. Если вы не совсем уверены в процессе отсоединения, смотрите инструкцию по эксплуатации. Вы также можете нанять профессионалов, чтобы отсоединить провода. Если вы все еще видите ошибку 0xc1900101 0x20004 Windows 10, попробуйте следующее обходное решение.
Решение 2. Отключить сетевые адаптеры
Многие описывали что просто отключали все сетевые адаптеры (Network Adapters) и они не застревали в процессе установки с ошибками на 25 процентах. Просто отключить в настройках не решит эту проблему по этому вы должны сделать это через Диспетчер устройств, и теперь давайте рассмотрим шаги.
Шаг 1. Нажмите сочетание кнопок Win+R и введите команду devmgmt.msc, чтобы открыть диспетчер устройств.
Примечание: Хочу заметить, что некоторые антивирусы и сторонние программы, как виртуальные машины, создает свои сетевые адаптеры, что иногда в системе происходят ошибки различного рода.
Решение 3. Очистить и обнулить CMOS
К многим ноутбукам есть стандартные программы для обнуления CMOS, смотрите на сайтах производителях или dvd дисках с драйверами. Мы рассмотрим вариант с компьютером. Хочу заметить что батарейка также имеется в ноутбуках, но раскручивать его не советую, очень хлопотная работа.
Отключите весь источник питания для компьютера, вытяните все шнуры из разеток и отсоедините монитор.
Осторожно откройте корпус, обычно это боковая крышка на системном блоке.
Найдите плоскую батарею на материнской плате. Используйте руководство для определения местоположения аккумулятора.
Осторожно извлеките аккумулятор и подождите около пяти минут.
Осторожно вставьте батарейку обратно в материнскую плату и закрутите корпус.
Смотрите еще:
- Как исправить ошибки обновлений Windows 10
- Как исправить ошибку ACPI_BIOS_ERROR в Windows 10
- Способы устранение ошибки IRQL_GT_ZERO в Windows
- Обновление функции до Windows 10 Версия 1709 Ошибка 0x80d02002
- Ошибка 0x8000ffff при восстановлении системы Windows 10
Проблемы при обновлении
1. Если пропал значок обновления до Windows 10. В этом случае, вы можете обновиться как это было описано выше в статье, с помощью утилиты от Microsoft, или поступить следующим образом (взято из комментариев):
В случае, когда пропал значок gwx (в правой части) можно выполнить следующее: В командной строке, запущенной от имени администратора
- Введите wuauclt.exe /updatenow
- Нажмите Enter, подождите и через несколько минут зайдите в Центр обновления Windows, там вы должны увидеть, что Windows 10 загружается. А по завершении она сразу будет доступна к установке (обновлению).
При появлении ошибки 80240020 в ходе обновления:
- Из папки C: Windows SoftwareDistribution Download и удаляем все файлы и папки
- В командной строке, запущенной от имени администратора введите wuauclt.exe /updatenow и нажмите Enter.
2. Если утилита обновления с сайта Microsoft вылетает с какой-либо ошибкой, например, у нас возникла проблема. Тут есть два решения, не всегда работающих:
- Если Windows 10 уже была загружена этой утилитой, попробуйте зайти в папку C: $Windows.~WS (скрытая) Sources Windows и запустить setup.exe оттуда (запуск может занимать до минуты, подождите).
- В некоторых редких случаях проблема может быть вызвана неправильной настройкой региона. Зайдите в Панель управления — региональные стандарты — вкладка местоположение. Установите регион, соответствующий устанавливаемой версии Windows 10 и перезагрузите компьютер.
- Если скачивание Windows 10 в Media Creation Tool прервалось, то вы можете не запускать его с самого начала, а продолжить. Для этого запустите файл setupprep.exe из C: $Windows.~WS (скрытая) Sources Windows Sources
3. Еще один способ, который помогает решить проблемы при обновлении — его запуск с ISO диска. Подробнее: следует загрузить ISO образ Windows 10 с помощью утилиты Microsoft и смонтировать его в системе (с помощью встроенной функции Подключить, например). Запустить из образа файл setup.exe, далее произвести обновление в соответствии с указаниями мастера установки.
4. После обновления до Windows 10 в свойствах системы показано, что она не активирована. Если вы обновились до Windows 10 с лицензионной версии Windows 8.1 или Windows 7, но при этом система не активирована, не переживайте и не вводите никуда ключей от предыдущей системы. Через некоторое время (минуты, часы) активация пройдет, просто серверы Microsoft заняты.5. Насчет чистой установки Windows 10. Для того, чтобы выполнить чистую установку, вам обязательно сначала нужно обновиться и дождаться активации системы. После этого, вы можете на этом же компьютере установить ту же самую редакцию Windows 10 (любой разрядности) с форматированием диска, пропустив ввод ключа. Windows 10 активируется автоматически после установки.Пока все, что удалось выделить из работающих решений. С учетом того, что я не успеваю обрабатывать всю информацию, рекомендую также заглядывать в то, что пишут другие пользователи.
Repair your Errors automatically
ugetfix.com team is trying to do its best to help users find the best solutions for eliminating their errors. If you don’t want to struggle with manual repair techniques, please use the automatic software. All recommended products have been tested and approved by our professionals. Tools that you can use to fix your error are listed bellow:
Offer
do it now!
do it now!
Compatible with Microsoft Windows
Compatible with OS X
Still having problems?If you failed to fix your error using Reimage, reach our support team for help. Please, let us know all details that you think we should know about your problem.
Reimage – a patented specialized Windows repair program. It will diagnose your damaged PC. It will scan all System Files, DLLs and Registry Keys that have been damaged by security threats.Reimage – a patented specialized Mac OS X repair program. It will diagnose your damaged computer. It will scan all System Files and Registry Keys that have been damaged by security threats.This patented repair process uses a database of 25 million components that can replace any damaged or missing file on user’s computer.To repair damaged system, you have to purchase the licensed version of Reimage malware removal tool.

Reimage Terms of Use | Reimage Privacy Policy | Product Refund Policy |
Reimage Terms of Use | Reimage Privacy Policy | Product Refund Policy |
#9 – Upgrade BIOS On Your PC
If none of the above-mentioned methods worked, then upgrading BIOS might help to fix errors like 0xC1900101 0x30018, 0xC1900101 0x20017, 0xC1900101 0x4000D, etc. BIOS is not something you play with every day, so you need to be careful while carrying out this method. No, it’s not that difficult to update BIOS, but a wrong move may put your PC to sleep forever.
To update BIOS, you must first find out what is the current version of BIOS on your PC. After that, you will have to check if an updated version of BIOS is available.
Another important thing to do before proceeding with BIOS update is to keep your laptop fully charged. In case, you are a desktop user, make sure that your PC has a connection to an uninterrupted power supply. Sudden power cut on your PC while updating BIOS might prove fatal.
Follow these steps to update BIOS on your PC to fix 0xC1900101 error:
Step 1: Open the Start menu by clicking on the Start button, then in the Start search bar, type System Information. From the search result, click on the System Information option.
Step 2: This will open the System Information window on your PC. From the list that appears, find the BIOS version option in the System Summary section.
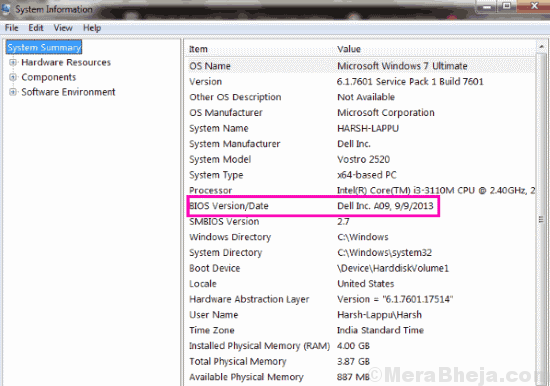
Step 3: The next step would be to find a compatible BIOS. Visit your computer manufacturer’s website and there, you will have to find the latest BIOS that is compatible with your PC model number. You can skip this method altogether if the latest BIOS version is same to the current BIOS version on your PC. In case, you find a newer version of BIOS, download it to your PC.
Step 4: Temporarily disable any Antivirus running on your PC first. After that, run the BIOS installation file that you downloaded. During the update process of BIOS, you will find an option to backup current BIOS. Once the backup is complete, move forward with the installation of new BIOS.
Installing BIOS take some time, so you need to be patient while updating BIOS. Wait till the update is complete, then reboot your PC. After the reboot, check if the error still shows up when you try to update Windows.
0x800xxxxx
Также важно понимать коды результата, начинающиеся с цифр 0x800. Эти коды указывают на общие ошибки операционной системы и не являются уникальными для обновления Windows
К примерам относятся время ожидания, неработающие устройства и неожиданная остановка процесса.
См. следующие общие процедуры устранения неполадок, связанные с кодом результата 0x800xxxxx.
| Код | Решение | Причина |
|---|---|---|
| 80040005 — 0x20007 | Эта ошибка может быть вызвана несколькими причинами. Попробуйте быстрые исправления, а если они не помогут, , чтобы определить проблему и способ ее устранения. | Возникла неопределенная ошибка драйвера на этапе SafeOS. |
| 0x80073BC3 — 0x200090x80070002 — 0x200090x80073B92 — 0x20009 | Эти ошибки возникают во время анализа и проверки раздела и могут быть вызваны наличием нескольких системных разделов. Например, если вы установили новый системный диск, но не отключили предыдущий системный диск подключен, это может привести к конфликту. Чтобы устранить ошибки, отсоедините или временно отключите диск, который содержит неиспользуемый системный раздел. Диск можно подключить снова после завершения обновления. Кроме того, можно удалить неиспользуемый системный раздел. | Не удается найти запрошенное системное устройство, произошло нарушение совместного доступа или существует несколько устройств, отвечающих условиям идентификации. |
| 800704B8 — 0x3001A | Отключите или удалите антивирусные приложения сторонних разработчиков, отсоедините все ненужные устройства и выполните чистую загрузку. | Расширенная ошибка возникла на первом этапе загрузки. |
| 8007042B — 0x4000D | , чтобы определить файл, приложение или драйвер, которые не удается перенести. Отключите, обновите, удалите или замените устройство или объект. | Возникла ошибка установки на втором этапе загрузки во время выполнения операции MIGRATE_DATA.Эта проблема может возникать из-за файловой системы, приложений или драйверов. |
| 8007001F — 0X3000D | для определения файлов или записей реестра, которые блокируют перемещение данных. Эта ошибка может быть вызвана проблемой с профилями пользователей. Эта ошибка может возникнуть из-за поврежденных записей реестра в разделе HKLM\SOFTWARE\Microsoft\Windows NT\CurrentVersion\ProfileList или недопустимых файлов в каталоге \Users. Примечание. Если предыдущее обновление не было завершено, в каталоге Windows.old\Users могут присутствовать недопустимые профили. Чтобы исправить эту ошибку, убедитесь, что удаленные учетные записи больше не отображаются в реестре Windows и что файлы в каталоге \Users являются допустимыми. Удалите недопустимые файлы или профили пользователей, которые являются причиной этой ошибки. Определенные файлы и профили, которые являются причиной ошибки, записываются в файлы журнала установки Windows. | Возникла ошибка установки на этапе FIRST_BOOT во время операции MIGRATE_DATA. |
| 8007001F — 0x4000D | , чтобы определить устройство, которое не работает. Отключите, обновите или замените устройство. | Общий сбой: присоединенное к системе устройство не работает. |
| 8007042B — 0x4001E | Эта ошибка может быть вызвана несколькими причинами. Попробуйте быстрые исправления, а если они не помогут, , чтобы определить проблему и способ ее устранения. | Возникла ошибка установки на втором этапе загрузки во время выполнения операции PRE_OOBE. |
Отключить компоненты
Некоторые включенные компоненты в системе могут мешать работе службам по обновлению. Особенно это касается, когда ошибка 0xC1900101, происходит при крупном обновлении, к примеру с 1909 до 2004. Запустите командную строку от имени администратора и введите:
dism /online /disable-feature /FeatureName:SMB1Protocol-Server dism /online /disable-feature /FeatureName:SMB1Protocol dism /online /disable-feature /FeatureName:MSMQ-Server dism /online /disable-feature /FeatureName:MSMQ-Container dism /online /disable-feature /FeatureName:WCF-Services45 dism /online /disable-feature /FeatureName:WCF-TCP-Activation45 dism /online /disable-feature /FeatureName:WCF-Pipe-Activation45 dism /online /disable-feature /FeatureName:WCF-MSMQ-Activation45 dism /online /disable-feature /FeatureName:WCF-TCP-PortSharing45 dism /online /disable-feature /FeatureName:WAS-ConfigurationAPI dism /online /disable-feature /FeatureName:WAS-WindowsActivationService dism /online /disable-feature /FeatureName:WAS-ProcessModel dism /online /disable-feature /FeatureName:IIS-RequestFiltering dism /online /disable-feature /FeatureName:IIS-Security dism /online /disable-feature /FeatureName:IIS-ApplicationDevelopment dism /online /disable-feature /FeatureName:IIS-NetFxExtensibility45 dism /online /disable-feature /FeatureName:IIS-WebServerRole dism /online /disable-feature /FeatureName:IIS-WebServer dism /online /disable-feature /FeatureName:NetFx4-AdvSrvs dism /online /disable-feature /FeatureName:NetFx4Extended-ASPNET45
Метод 1. Использование средств системного администрирования для очистки дискового пространства
В этом методе мы воспользуемся служебной программой Windows Native Disk Cleanup для освобождения некоторого дискового пространства, а затем воспользуемся средствами администрирования для запуска и остановки служб обновления. Многие пользователи сообщают, что этот метод сработал для них.
- Сначала перейдите в Мой компьютер, щелкните правой кнопкой мыши диск, на котором установлена Windows, и откройте Свойства.
Откройте свойства диска, на котором установлена Windows
- Щелкните Очистка диска на вкладке Общие.
Нажмите Очистка диска.
- Щелкните Очистить системные файлы и убедитесь, что установлены флажки Очистка Центра обновления Windows, Временные файлы Интернета и Временные файлы, затем щелкните ОК.
Установите флажки «Очистка Центра обновления Windows», «Временные файлы Интернета» и «Временные файлы».
- После завершения очистки щелкните правой кнопкой мыши значок «Мой компьютер» и выберите «Управление».
Нажмите Управление
- Щелкните Службы и Приложения и дважды выберите Службы
Щелкните Службы и Приложения и дважды выберите Службы
- Найдите службу установщика Windows и щелкните правой кнопкой мыши и запустите службу, а затем щелкните правой кнопкой мыши еще раз, чтобы остановить службу.
Запуск и остановка установщика Windows
- Найдите службу Windows Update и щелкните правой кнопкой мыши и запустите службу, а затем щелкните правой кнопкой мыши еще раз, чтобы остановить службу.
Запуск и остановка Центра обновления Windows
- Теперь перезагрузите компьютер и обновите Windows.
Устранение аппаратных ошибок 0xC1900200, 0xC1900202, 0x80300024
Если на вашем компьютере уже установлена Windows 10, вы скорее всего не увидите эти ошибки. Если появляются ошибки 0xC1900200 – 0x20008, 0xC1900202 – 0x20008 или 0x80300024, устройство не отвечает минимальным системным требованиям.
Эти требования следующие:
• Процессор: частота 1 ГГц;• Память: 2 Гб для 32-разрядной версии и 64-разрядной;• Жёсткий диск: 16 Гб дискового пространства для 32-разрядной версии и 20 Гб для 64-разрядной;• Видеокарта: DirectX 9 или новее с WDDM 1.0;• Экран: 800 x 600.
При наличии одной из этих ошибок вам скорее всего нужно обновить оперативную память.
Ошибка 0x800F0923
Ошибка 0x800F0923 означает проблемы с совместимостью драйвера или приложения на компьютере. При обновлении до новой версии Windows 10 данная ошибка обычно указывает на проблему с драйвером видеокарты, устаревшую программу или антивирус.
Одним из методов поиска проблемы является запуск Update Assistant или Media Creation Tool. Во время установки, если есть проблемы с совместимостью, эти инструменты показывают ошибку более подробно.
Если это проблема с драйвером, нужно установить более современную версию с сайта производителя устройства. Если есть, скачайте бета-версию драйвера. В первые дни существования новой версии Windows 10 производители тестируют новые драйверы на совместимость с программным обеспечением.
Общие рекомендации по решению проблемы
При появлении неполадки C1900101 на этапе подготовки обновления необходимо выполнить приведенные ниже рекомендации.
Обязательно проверяем соответствия аппаратного обеспечения минимальным системным требованиям (обратите внимание на объем свободного пространства на диске).
Переходим в каталог Software\Distribution на системном разделе и удаляем содержимое папки «Download», которая находится в нем.
Затем стираем папку «$ Windows. ~ BT», расположенную в корне системного диска.
Отключаем (лучше вообще деинсталлировать) антивирусную программу на время обновления Widnows 10.
Извлекаем все флеш-накопители (кроме носителя дистрибутива Windows), если обновление Windows происходит с флешки, и временно отключаем все ненужные внешние периферийные устройства.
Выполяняем обновление драйверов всех аппаратных компонентов, загрузив их с официального сайта производителя или страницы поддержки.
Для упрощения задачи можете воспользоваться программой, например, Snappy Driver с пакетом драйверов или Driver Booster, которая отыщет в интернете новые драйверы и установит их в системе.
Выбираем загрузку BIOS в режиме UEFI (если материнская плата его поддерживает).
Перезапускаем систему и заходим в UEFI, нажав Del или F2 после инициализации
Переходим в «Boot» и при помощи клавиатуры выставляем значение параметра «Boot List Option» как на скриншоте.
Обратите внимание на разгон процессора – если его рабочая частота или напряжение были повышены – обязательно поставьте штатное значение этих параметров на время обновления вручную или выполните сброс настроек, отвечающих за оверклокинг (не имеет значения выполнялся он через BIOS или стороннее приложение, функционирующее в Windows до обновления)
Выполнив все вышеприведенные рекомендации, можно начинать процесс обновления
В таком случае разработчики Windows 10 рекомендуют вариант установки со съемного накопителя при отключенном соединении с глобальной сетью, особенно это касается использования Wi-Fi.
Выполнив все вышеприведенные рекомендации, можно начинать процесс обновления. В таком случае разработчики Windows 10 рекомендуют вариант установки со съемного накопителя при отключенном соединении с глобальной сетью, особенно это касается использования Wi-Fi.
SoftwareDistribution и Catroot2
Папка SoftwareDistribution хранит в себе все обновления системы, включая раннюю загрузку и установку. Это все может путаться с версиями или поврежденными файлами, которые плохо загрузились, и выдавать ошибку 0xC1900101. Создадим новую папку, чтобы извлечь эту версию из виновников. Запустите командную строку от имени администратора и введите следующие команды по очереди:
Далее вводим следующие две команды, чтобы изменить папку SoftwareDistribution и catroot2, как резервную копию.
Теперь запускаем обратно остановленные службы:
Примечание: Если вы испытываете какие-либо проблемы с этим способом, то попробуйте проделать это в безопасном режиме.
Исправить ошибку установки Windows 10 0xC1900101 – 0x20017
Есть только два способа исправить это: либо обновить драйвер до совместимой версии, либо откатить проблемный драйвер. Может случиться так, что вы недавно обновили накопитель, а затем попытались его обновить. В этом случае откат поможет вам выполнить обновление. Если при обновлении возникает проблема с существующим драйвером, и вы выполняете обновление принудительно, вам следует проверить, есть ли у драйвера совместимая версия.
- Убедитесь, что все драйверы обновлены.
- Удалите проблемные драйверы
- Обновление в состоянии чистой загрузки.
Для выполнения любой из этих операций вам потребуется разрешение администратора.
1]Убедитесь, что все драйверы обновлены.
Первое, что вам нужно сделать, это обновить драйверы до версии, совместимой с версией, которую вы планируете обновить. Большинство драйверов предлагают обратную совместимость, так что это должно быть проблемой, если не указано иное. Если вы обновились, обязательно откатите драйвер до предыдущей версии.

Если вы не можете найти последнюю версию драйвера, мы рекомендуем использовать такие инструменты, как Double Driver, Driver Doctor и другие.
2]Удалите проблемные драйверы.
Если это устройства, без которых вы можете жить, и заменить их общими драйверами, вам следует это сделать
Я предлагаю это, имея в виду, что обновление важно для вас. Вы можете удалить оборудование и установить его снова, и на этот раз будет использоваться альтернативный диск вместо того, который вы скачали

- Откройте диспетчер устройств, используя Win + X, а затем M
- Найдите оборудование, которое вызывает проблему.
- Щелкните правой кнопкой мыши и выберите Удалить устройство.
- После его удаления нажмите «Действие»> «Сканировать на предмет изменений в оборудовании».
- Устройство будет обнаружено, и Windows установит драйвер.
Если Windows устанавливает тот же драйвер, вы выбираете установку универсального драйвера, следуя этому руководству.
3]Обновление в состоянии чистой загрузки

Когда вы запускаете компьютер в режиме чистой загрузки, он запускается с использованием предварительно выбранного минимального набора драйверов и программ запуска. Поскольку драйверы не будут загружены, вы сможете выполнить обновление, но обязательно обновите или откатите драйвер после того, как все будет завершено.
Если ничего из этого не сработает, то лучше дождаться официального решения от Microsoft. Часто проблема не имеет решения, потому что она несовместима. Я помню, как выполнял принудительное обновление, и все, что у меня было, это зеленый экран смерти.
Связанные чтения:

Из-за чего возникает ошибка Windows Update c1900101
Простой процесс обновления операционной системы до Windows 10 предполагает, что установка пройдет в автоматическом режиме. То есть, на компьютер будут загружены самостоятельно необходимые файлы, а пользователю останется нажать несколько кнопок, и после этого пройдет установка.
На деле же данный процесс довольно сложный: сперва система загружает файлы с серверов Microsoft на компьютер пользователя, далее они разархивируются, а после начинается установка. Если на любом из этапов произошел сбой, пользователь может столкнуться с ошибкой c1900101. Наиболее распространенные причины подобной неисправности следующие:
- Повреждение файлов в процессе их загрузки и разархивации;
- Несовместимость загруженной версии Windows с драйверами или некоторыми устройствами компьютера (например, не все видеокарты способны работать с Windows 10);
- Проблемы с памятью: нехватка места на системном жестком диске или наличие на нем поврежденных разделов.
Самый простой способ избежать ошибки c1900101 – это установить Windows 10 на чистый жесткий диск, заранее отформатировав его и записав образ операционной системы на диск или флешку. В такой ситуации при установке можно указать ключ активации прошлой Windows, заранее его записав. Если же подобный способ не рассматривается, ниже приведены варианты, которые помогут решить проблему.
Fix Error 0xc1900101 On windows 10
Here apply solutions below to fix Error 0xc1900101 When Updating Windows 10 version 1903.
Remove External Devices
As discussed An error that begins with 0xC1900101 is usually a driver error. Let’s try resolving this by removing all external storage devices and drives, ( Remove all external devices except keyboard & mouse ) other hardware you might have plugged into your device that isn’t needed for basic functionality before updating.
Update incompatible device drivers
Also, check the Device Manager for errors.
- Select the Start button, then in the search box on the taskbar,
- Type device manager, Choose Device Manager from the results.
- In the window that pops up, look for any device with a yellow exclamation mark beside it (you may have to select each category to switch to the list of devices).
- Press and hold (or right-click) the device name and select either Update Driver Software or Uninstall to correct the errors.
- Now Restart windows and check for updates.
Or you can Visit device manufacturer website to download and install the latest driver. Especially update or reinstall the Display driver, Network adapter driver to latest version.
Remove Security Software
Again interference from antivirus software Also Cause this Error 0xc1900101. We recommend disabling antivirus programs before you attempt the Windows 10 update.
Remove additional languages
Also Remove any additional languages if you’ve added to Windows 10.
- Open Settings go to Time & Language.
- Select the Region & language tab, and select the language you want to remove.
- Click the Remove button under it.
- Repeat for all additional languages you have installed.
Update windows on Clean Boot
This is another effective solution, to find out and fix if any installed software is conflicting with others when you update, install or run it. To Clean boot windows 10,
- Type msconfig on start menu search and hit the enter key.
- Then Under General tab select the option Selective startup.
- Next Go to Services tab, From there, check Mark on Hide all Microsoft services.
- You will find it at the bottom of that window.
- Now, click on Disable all To Disable all third party unnecessary services.
- Restart windows this will start windows into clean boot state.
Windows update troubleshooter
Run Windows update troubleshooter and let it to detect and fix the problems prevent windows update installing.
- Open settings app followed by Update & Security then Troubleshoot.
- Then select windows update and Run The Troubleshooter.
- This will attempt to identify if any problems exist which prevent your computer from downloading and installing Windows Updates.
- After complete, the process Restart windows and again manually Check for Updates.
Reset your Windows Update Components
This is the ultimate solution (Reset windows update components) to fix almost every window update problems. However, make sure you have tried all of the solutions and steps above before trying this one as the ones above are much quicker.
That’ all close command prompt, Restart windows and check for latest updates from Settings -> update & security -> windows update.
I am sure this time your system successfully upgrade to windows 10 May 2019 update version 1903 without any error or problem. Also, you can use the Official windows media creation toolto make windows 10 version 1903 upgrade process more error-free and smoother.
Also read:
- Can’t connect to this network error on Windows 10 version 1903
- 5 solutions to fix NTFS_FILE_SYSTEM error in Windows 10/8/7
- How to Downgrade Windows 10 1903 to 1809 (Uninstall Windows 10 1903)
- Solved: Start Menu Not Working in Windows 10 Version 1903
- How to fix windows update when it gets stuck at 0 percent or 100
Способ 1. запуск средства устранения неполадок центра обновления windows
Прежде чем попробовать что-либо еще, начните с того, что убедитесь, что Windows не оборудована автоматически для решения этой проблемы. Windows 10 включает в себя довольно надежное средство устранения неполадок обновления Windows, которое может просто устранить проблему автоматически.
Несколько затронутых пользователей сообщили, что им удалось установить сбойное обновление с помощью средства устранения неполадок Центра обновления Windows (WU) для исправления компонента обновления. После этого и перезапуска большинство затронутых пользователей сообщили, что проблема полностью решена.
Вот краткое руководство по запуску средства устранения неполадок Центра обновления Windows для устранения ошибки 0xc190011f:
- Нажмите клавишу Windows R, чтобы открыть диалоговое окно «Выполнить». Затем введите в текстовом поле «ms-настройки: устранение неполадок» и нажмите Enter, чтобы открыть вкладку « Устранение неполадок » приложения S ettings. Доступ к средству устранения неполадок активации
- Зайдя в раздел « Начало работы », нажмите « Центр обновления Windows», а затем – « Запустить средство устранения неполадок» . Запуск средства устранения неполадок Центра обновления Windows
- После того, как утилита будет полностью загружена, нажмите кнопку « Далее» в первом окне, а затем следуйте инструкциям на экране, чтобы применить необходимые стратегии восстановления. Восстановление WU (компонента Центра обновления Windows) с помощью средства устранения неполадок Центра обновления Windows
- После завершения процедуры перезагрузите компьютер и посмотрите, была ли проблема решена.
Если вы все еще видите то же сообщение об ошибке, перейдите к следующему способу ниже.
#6 – Do A SFC Scan
The 0XC190010 error on Windows 10 could occur while updating Windows if your System Files are broken or have some issues. An SFC Scan ensures that all system files are scanned for errors and fixed thereafter. To run a SFC scan, carry out the following steps:
Step 1: On your keyboard, press the Windows + X keys simultaneously. From the Win+X menu that opens, click on the Command Prompt (Admin) option to run Command Prompt in Admin mode.
Step 2: In the Command Prompt window, type the below-given command, then press Enter button:
sfc /scannow
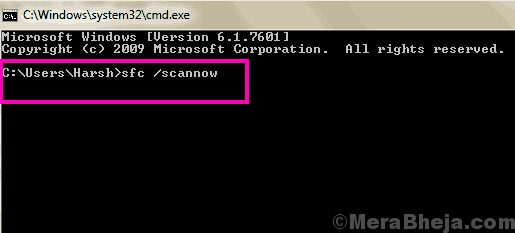
The SFC scan could take a while to complete, which can be around 15 minutes. So, do not interrupt the scan while it’s running. Once the scan is complete, simply restart your PC. After the restart, try to update Windows 10. If you are getting the 0XC190010 error, try the next method.
Заключение
Microsoft старается максимально улучшить систему и упростить процесс перехода на следующую версию Windows 10. Высокая сложность не позволяет полностью избавиться от ошибок.
Не рекомендуется устанавливать подобные крупные обновления сразу после их релиза. В них могут содержаться неизвестные баги и ошибки, которые могут внести проблемы в работу компьютера. Желательно подождать выпуска нескольких накопительных обновлений, чтобы система стала более стабильной.
Ошибка 0xC1900101 может появится при обновлении системы Windows 10 или на этапе установке через Media Creation Tool. В свою очередь, код ошибки 0xC1900101 может иметь дополнительные различные коды: 0x2000c, 0x20017, 0x30018, 0x3000D, 0x4000D или 0x40017. Также, содержать в себе примечание: SAFE_OS или SECOND_BOOT.


