Что такое буфер обмена и где он находится
Содержание:
- Способ 2: Сторонние средства
- Вмешательство сторонних программ
- Обзор популярных утилит
- Что такое буфер обмена и где он находиться?
- Что такое буфер обмена
- Как очистить буфер обмена Windows 10, 7
- Для начинающих пользователей ПК
- Вирусная активность
- Что такое буфер обмена
- Как найти буфер обмена?
- Где находится буфер обмена, как открыть и посмотреть его содержимое
- Сторонние приложения для работы с буфером обмена
- Что такое буфер обмена
Способ 2: Сторонние средства
Разумеется, недостающую функциональность на Android-девайсах в большинстве ситуаций можно получить посредством приложений от сторонних разработчиков, в нашем случае — менеджеров буфера обмена. Рассмотрим примеры для текстового и файлового вариантов.
Вариант 1: Менеджер буфера обмена
Хорошим представителем средств для управления скопированным текстом является приложение Менеджер буфера обмена, доступное в Google Play Маркете.
- При первом запуске потребуется выдать программе разрешение на отображение поверх всех окон.
Далее перед вами появится главный экран – он поделен на категории «Буфер обмена» и «Заметки». Основное отличие между ними – текст в первой будет очищаться автоматически, тогда как сохранённый во второй остаётся там до тех пор, пока вы не захотите удалить его самостоятельно.
Также можно добавить и свои категории: откройте основное меню по нажатию на кнопку-гамбургер, выберите пункт «Категории» и нажмите «+» для ввода своего варианта. Все пользовательские типы относятся к заметкам, поэтому можно не переживать о сохранности данных.
Весь сохранённый текст можно редактировать, копировать и удалять, а также перемещать между категориями – достаточно просто открыть контекстное меню одной из позиций, нажав на три точки рядом.
В шторке по умолчанию отображается уведомление для быстрого доступа к определённым функциям, наиболее интересной из которых являются «Умные действия»: возможность использовать имеющийся в буфере обмена текст для поиска в интернете, перевода на другой язык или навигации по карте.
Данное решение является достаточно функциональным, плюс оно обладает довольно обширными настройками, которые позволят подогнать поведение приложения под себя. Есть реклама, но она особо не бросается в глаза.
Вариант 2: Multi Copy Paste
Владельцам девайсов Honor без сервисов Google придётся обратиться к фирменному магазину приложений EMUI/MagicUI под названием AppGallery, из которого можно получить менеджер буфера под названием Multi Copy Paste.
- Откройте магазин, перейдите к разделу «Приложения» и тапните по поисковой строке.
Введите запрос и нажмите «Поиск».
Нужная нам позиция называется «Clipboard Manager» – тапните по кнопке «Установить» в соответствующей строке.
По завершении инсталляции воспользуйтесь кнопкой «Открыть».
Понадобится выдать программе разрешение на доступ к файловой системе.
Для использования возможностей буфера обмена скопируйте любой текст – например, из «Заметок».
Далее откройте Multi Copy Paste – копия данных будет находиться там. Её можно отредактировать, скопировать, удалить, а также поделиться.
Недостатком этого решения можно назвать отсутствие локализации на русский.
Вариант 3: MiXplorer
С буфером обмена для данных, отличных от текста, ситуация несколько сложнее – не существует выделенных средств для управления им, и единственным вариантом являются продвинутые файловые менеджеры с соответствующей функциональностью. Ярким представителем решений этого класса является приложение MiXplorer.
-
Откройте представленную выше ссылку в любом подходящем браузере (например, во встроенном решении оболочки), пролистайте страничку вниз до элемента «Download MiX» и тапните по нему.
Произойдёт перенаправление на тему программы на форуме XDA-Developers. Пролистайте и его до блока «Attachments», где коснитесь первой же позиции для начала загрузки.
Как правило, APK-файлы после скачивания через фирменный браузер Honor предлагается установить, но по умолчанию в Android инсталляция ПО из неизвестных источников выключена и для её включения понадобится нажать «Настройки» в предупреждении, а затем тапнуть по переключателю «Разрешить установку приложений». Для других браузеров или менеджеров загрузок процедура аналогична.
Далее нажмите «Установить» и следуйте инструкциям ОС.
Для использования буфера обмена файлов необходимо выделить часть из них: нажмите и подержите на нужной позиции, добавьте к ней ещё несколько, если потребуется, и воспользуйтесь кнопкой «Скопировать».
Появится сообщение «Добавлено в список задач», а в верхней панели инструментов возникнет иконка доступа к нему.
Теперь после перехода в желаемый каталог достаточно просто нажать на эту иконку и тапнуть «Не начато» для переноса данных. Важно то, что скопированная либо вырезанная информация хранится внутри до тех пор, пока вы не запустите выполнение запланированной задачи. Чтобы просмотреть список сохранённых в буфере файлов, выполните длительное нажатие по этой же строке.
МиКСплорер обладает множеством достоинств, и менеджер буфера обмена файлами – только одно из них.
Опишите, что у вас не получилось.
Наши специалисты постараются ответить максимально быстро.
Вмешательство сторонних программ
Как уже упоминалось выше, стороннее программное обеспечение может оказывать влияние на корректность работы компонентов операционной системы.
Это могут быть как установленные программы, так и не полностью деинсталлированные, остаточные процессы которых ещё работают (обычно происходит это при удалении программного обеспечения, где в последствии требуется перезагрузка, но она откладывается пользователем).
Определить, действительно ли затруднения произошли по данной причине, можно несколькими путями:
1. Использование безопасного режима с последовательным запуском процессов
Для этого перезагрузите компьютер и перейдите в безопасный режим. Сразу после запуска операционной системы можно проверить работоспособность буфера обмена.
Нажмите сочетание клавиш «WIN» + «R» и введите команду «msconfig», откроется окно «Конфигурация системы», в котором перейдите на вкладку «Службы» (провести данные шаги можно и в обычном режиме).
Перед вами откроется список работающих и остановленных служб, в левом нижнем углу окна установите флажок в строке «Не отображать службы Microsoft» и далее, нажмите на соседнюю кнопку «Отключить все». Снова проверьте работу буфера обмена, если проблема не появляется, то однозначно ошибка кроется в работе программ, и для определения, в какой именно, и применяется последовательный запуск.
Из самого названия уже становится понятно, что требуется поочередно запускать процессы и проверять работу буфера. По мере проведения данных манипуляций может потребоваться перезагрузка компьютера, при активации (включения) программ, но в конечном счёте всё это приведёт к необходимым результатам.
И к слову, данный метод подходит для всех версий операционной системы «Windows XP/7/Vista/8/10».
2. Использование функционала «Средства записи действий по воспроизведению неполадок»
Для того чтобы открыть данную утилиту, нажмите уже упомянутую выше комбинацию «WIN» + «R» и введите «rsp.exe» или пройдите «Пуск» – «Стандартные» – «Windows» – «Средства записи действий» – для Windows 10 или «Пуск» – «Стандартные» – «Средство записи действий по воспроизведению неполадок» – для Windows 7 и 8.1.
С помощью данной утилиты можно пошагово отследить весь путь работы процесса буферизации и определить, в каком моменте возникают затруднения.
Средство записи действий в Windows 10
Утилита записывает все действия от старта записи, делая скриншоты на каждом шаге и поясняя все проводимые действия.
3. Использование функции «Get Open Clipboard Window»
Данная функция предоставляет информацию об актуальном процессе, который использует в настоящий момент буфер обмена. В ответ на запуск функции появится окно, в котором будет указано уведомление об отсутствии видимых проблем или будет указан код ошибки.
4. Использование новой учётной записи
Вполне вероятно, что причина кроется в некорректной работе учётной записи пользователя, для проверки создайте новую учётную запись Windows и проверьте в ней работу буфера обмена.
Обзор популярных утилит
ClipMate
Это условно-бесплатная программа для Windows (демонстрационная версия на месяц), которая будет полезна профессионалам, по долгу службы имеющим дело с большими объёмами чередующихся, однотипных данных: дизайнерам, бухгалтерам, копирайтерам, корреспондентам, секретарям и т. д. Наделяет буфер обмена расширенными возможностями: сохраняет тысячи объектов, предлагает их удобную сортировку по тематическим библиотекам, отображает дату и время поступления элемента в хранилище. Интерфейс русифицирован.
Вставка осуществляется обычным перетаскиванием фрагмента в нужное поле либо кликом. Можно видоизменять текст во встроенном редакторе, удалять и добавлять слова, сращивать объекты в один, открывать ссылки, создавать скриншоты и интегрироваться с другими пользователями для совместного доступа к информации. Поисковый фильтр реагирует на любые запросы и может найти искомый фрагмент по названию, дате, принадлежности к заданной группе и т. п.
Global Clipboard
Работает с буфером обмена в версиях Windows 7, XP, 8, 10, экономно расходуя ресурсы системы. Это простое приложение по умолчанию сохраняет 25 объектов, но в настройках можно задать своё число до тысячи. Фрагменты легко просмотреть в увеличенном виде и подправить перед вставкой. Изображения можно вращать и отражать, текст — редактировать и запоминать форматирование. Софт платный, но есть пробная версия на 30 дней.
Ditto
Бесплатная утилита, которая будет удобна даже неопытным пользователям за счёт интуитивно понятного оформления, хорошей русификации и логичной структуры. В настройках пользователь определяет, сколько элементов нужно хранить в буфере обмена и на протяжении какого срока. Некоторые фрагменты можно уберечь от автоматического удаления, обозначив для них особые условия в разделе «Параметры».
После установки значок программы появится в нижнем правом углу, на панели задач, благодаря чему к нему можно получить быстрый доступ. Есть возможность задать для Ditto «горячие клавиши». Поддерживает все серии Windows.
CLCL
Одна из самых первых утилит для кеширования буфера обмена. Расширенные настройки позволяют приспособить программу под любые нужды пользователя. Сочетанием клавиш можно не только моментально открыть окно CLCL, но и вставить выбранный элемент. Удобно также работать с изображениями, необязательно помнить их названия: в окне отображается миниатюра каждого.
ВАЖНО. Софт бесплатный и совместим со всеми, даже старыми версиями — Windows 2000 и Windows Vista
Имеется портативная версия, не требующая установки.
ClipDiary
Простая, бесплатная и понятная программа для Windows любой версии. Даёт возможность настроить порядок работы так, чтоб пользователю было максимально комфортно. Вставка осуществляется через клавишу Enter или двойной щелчок по содержимому. Можно менять форматирование, вставлять несколько элементов сразу, игнорировать определённые типы данных, чтобы они не поступали в буфер обмена. Объекты, к которым обращались недавно, выделяются цветом.
Что такое буфер обмена и где он находиться?
- Что такое буфер обмена
- Как открыть буфер обмена
- Буфер обмена в Windows 7 и Vista
- Как очистить буфер обмена
Многие даже не подозревают и не задумываются о том, что помимо явных программ работающих в составе Windows, есть еще и скрытые, без которых мы не смогли бы сделать даже самые элементарные вещи. Скорее всего это хорошо и правильно. Простому пользователю это знать не обязательно, хотя бы в целях безопасности.
Но, если вас заинтересовал такой вопрос: Что такое буфер обмена и где он находится?, значит вы уже не простой пользователь, или по крайней мере не хотите им быть.
Что такое буфер обмена
Буфер обмена – это утилита (маленькая программа) которая временно сохраняет скопированную вами информацию в специальном отсеке микросхемы оперативной памяти. Т.е. вы копируете файл (картинку, фотографию, музыкальный файл, видео, текстовый файл, папку), он в закодированном виде временно сохраняется в специальной папке обмена, пока вы не вставите куда-нибудь свою копию.
Этот отсек предназначен только для хранения временной информации, которую можно скопировать и перенести в другое место.
При копировании новой информации, старая – удаляется, т.е. новая копия стирает старую.
Если вы перезагрузите или выключите компьютер, то информация эта из буфера обмена удаляется автоматически.
В офисном пакете Microsoft Office можно сохранять до 20 копий файлов.
Если вас не удовлетворяет буфер обмена Windows, то можете расширить его возможности при помощи бесплатного менеджера буфера обмена с историей (http://clipdiary.com/rus/).
Самый большой плюс этой программы в том, что вы можете восстановить или найти копии своих файлов даже через неделю работы на компьютере, т.е. перезагрузка и отключение компьютера не влияет на сохранность ваших копий.
Как открыть буфер обмена
Программа буфер обмена, которая входит в пакет Windows XP находится по адресу «C:/Documents and Settings/System 32». В этой папке System 32 есть запускающий эту утилиту файл clipbrd.exe. Запустить её можно и через меню Пуск – Выполнить, или одновременно нажать на клавиатуре клавиши Windows + R. В поле ввода введите команду clipbrd.exe и нажмите кнопку ОК.
Откроется окно программы, в котором будет скопированный только что текст
Или графический файл
Или музыкальный файл. Как видите, в эту папку копируется не картинка и музыка, а закодированная информация о файле.
Буфер обмена в Windows 7 и Vista
Буфер обмена в Windows 7 и Vista находится в файле clip.exe, но открыть вы его не сможете. Для доступа к буферу обмена в Windows 7 и Vista в Интернете есть множество гаджетов. Достаточно набрать в поиске фразу «гаджет буфера обмена».
Можно создать специальный ярлык для доступа в буфер обмена на Рабочем столе, но для начинающих это совсем ни к чему. А для того, чтобы очистить буфер обмена в Windows 7 или Vista достаточно скопировать одну букву в любом документе.
Как очистить буфер обмена
Бывает так, что необходимо скопировать и вставить какую-то информацию, но буфер обмена не очищается, и вставляет предыдущую информацию. Или вы работаете с программой Фотошоп и заметили, что компьютер стал сильно тормозить. А если вы копируете и вставляете коды и номера своих кредитных карт или электронных кошельков? В таком случае необходимо принудительно очистить буфер обмена.
А для того, чтобы очистить буфер обмена достаточно скопировать одну букву в любом текстовом документе. Ведь информация стирается сразу после того, как вы скопировали новую. Но это при условии, что вы не используете стороннюю программу буфера обмена.
Для того, чтобы очистить буфер обмена непосредственно из окна утилиты, встроенной в Windows XP, откройте утилиту (как это сделать, описано выше), и нажмите кнопку Удалить (крестик). На вопрос : «Очистить буфер обмена?», нажмите кнопку Да.
Принудительно удалять информацию из буфера обмена необходимо в том случае, когда вы скопировали какой-нибудь большой файл (например фильм), и ничего больше после него не намереваетесь копировать. Но, опять же это проще сделать если скопировать одну единственную букву в текстовом редакторе.
Если этого не сделать, то ваша система будет сильно тормозить.
Простому пользователю лазить в буфер обмена не надо вообще. Эта статья написана для общего развития, или для тех кто интересуется компьютером более глубоко.
Удачи Вам!
Что такое буфер обмена
Буфер обмена представляет собой временное хранилище — «склад» данных. Технически это часть оперативной памяти, которая используется для переноса данных между приложениями. С буфером обмена умеют работать все приложения, написанные под операционную систему Windows. ОС и отдельные программы обращаются к буферу при выполнении операций копирования, вырезания и вставки. Интересно, что система автоматически распознает формат данных, которые отправляются в буфер, и затем использует его для вставки. Например, если вы работаете в Word’e и скопировали фрагмент текста, то его вы и получите после вставки
Причем неважно, куда вы его поместите — в такой же документ или, например, в текст письма, открытого в браузере. Аналогично с изображениями — если скопировали растровую картинку, то на выходе вы получите ее же, а не набор символов
Учтите, что программы «понимают», какие данные находятся в буфере, и могут распоряжаться ими по-разному в зависимости от форматов, которые поддерживаются этим ПО.
Элементы, скопированные в буфер, можно вставлять неограниченное число раз.
В старых версиях Windows (до v. 8.1) содержимое буфера обмена было легко увидеть с помощью штатных средств — программы clipbrd.exe, которая располагалась в папке C:WINDOWSsystem32. Сейчас этой утилиты нет в стандартной поставке ОС от Microsoft, но ее можно скачать с любого доверенного источника и запустить на компьютере. Если вы что-то скопируете в буфер обмена, утилита это покажет.
У буфера обмена есть одно не очень приятное свойство — он «одноразовый». Информация, которая в нем хранится, очищается при следующей операции копирования/вырезания или в момент выключения компьютера. Но это ограничение можно обойти, используя специальный софт или дополнительные инструменты знакомых программ — например, того же Microsoft Word.
Как очистить буфер обмена Windows 10, 7
Есть несколько способов выполнить это:
- создать ярлык для очистки обменника;
- использовать комбинацию горячих клавиш;
- произвести очистку при помощи вызова командной строки.
Создание ярлыка для очистки буфера обмена
Для реализации этого способа необходимо правой кнопкой мыши щелкнуть по свободному рабочему стола и выбрать опцию «Создать ярлык». Далее необходимо дать ярлыку соответствующее название, например, «Очистка обменника». Изменение настроек сохраняется, готовый ярлык закрепляется на панели задач. Теперь можно очищать этот фрагмент системной памяти компьютера или ноутбука в любое время.
Если в обменнике находится один текст, просмотреть его можно будет только в текстовом редакторе
Как создать системное сочетания клавиш для очистки буфера обмена
Настроить горячие клавиши для выполнения операции очистки можно самостоятельно. Для этого нужно зайти в настройку системных сочетаний клавиш и выбрать то сочетание, которое представляется целесообразным использовать для очистки. Главное, чтобы эта комбинация была удобна для нажатия и легко запоминалась.
Важно! Изменения в настройках нужно обязательно сохранить
Картинки из буфера можно вставлять прямо на рабочий стол
Как почистить буфер обмена через командную строку
О том, как почистить буфер обмена 7 Windows при помощи вызова командной строки, знают практически все специалисты, но лишь немногие рядовые пользователи. Командная строка совершенно напрасно считается устаревшим инструментом управления компьютером.
Вызвав командную строку через диспетчер задач, необходимо ввести в ней «echo off clip» и 1 раз нажать «Enter», после этого следует дождаться завершения операции. Обычно буфер очищается быстро, но точное время зависит от его изначальной загрузки. Кстати, командную строку можно вызывать разными способами, включая стандартные или заданные пользователем сочетания горячих клавиш.
Обратите внимание! Если мышка по каким-то причинам не работает (например, в компьютер попал вредоносный вирус), в этом случае для решения проблемы необходимо вызвать командную строку при помощи комбинации горячих клавиш. У большинства компьютеров и ноутбуков она уже заложена в память, но при желании ее можно настроить самостоятельно
Отключение журнала буфера обмена в Windows 10
Дезактивация и активация обменника выполняются примерно одинаково. Для этого можно использовать редактор реестра. Последовательность действий будет следующей:
- Зайти в редактор реестра.
- Выбрать раздел «ClipBoard».
- Выполнить выход и снова зайти в свою учетную запись администратора или пользователя, иначе настройки не сохранятся.
После этого рекомендуется выполнить перезагрузку компьютера или его отключение с последующим включением. Система должна показать сообщение о том, что пользователь почистил буфер, и он пуст.
Обратите внимание! Специалисты утверждают, что периодическая очистка этого хранилища памяти способствует лучшей работе компьютера и значительно снижает вероятность возникновения сбоев в работе операционной системы
Дезактивировать полезную опцию можно разными способами
Очистка буфера обмена на Windows 10 через параметры
Далеко не все пользователи знают, как почистить буфер обмена Windows 10, используя меню «Параметры». Выполнить эту операцию несложно. Для этого необходимо использовать следующий пошаговый алгоритм действий:
- Войти в параметры или выбрать значок шестеренки в «Пуске».
- Зайти в пункт «Система», выбрать раздел «Буфер обмена».
- Активировать или дезактивировать соответствующую функцию, чтобы можно было чистить обменник от ненужных файлов.
- Сохранить настройки и выйти.
Обратите внимание! В Виндовс 10 обмен файлами при помощи буфера по умолчанию дезактивирован. Поэтому, чтобы пользоваться этим удобным хранилищем файлов и выполнять периодическую чистку, соответствующую функцию нужно включить
В целом, механизм обмена файлами на Виндовс 10 мало чем отличается от прежних версий популярной операционной системы. У некоторых альтернативных операционных систем аналогичный механизм также присутствует. Единственное отличие от прежних версий Виндовс заключается в том, что теперь на компьютере не предусмотрена опция, позволяющая просмотреть содержимое буфера обмена. Разработчики небезосновательно сочли эту опцию очистки бесполезной.
Таким образом, буфер обмена — это очень удобный инструмент, которым пользуются многие, хотя даже об этом и не подозревают. Он будет исправно работать, если его периодически чистить.
Для начинающих пользователей ПК
БО упрощает редактирование текста и в целом работу с компьютером, но эта удивительная штука перекочевала и на современные телефоны, с её помощью можно сохранять необходимые куски текста (например, поздравления) и отсылать их нескольким контактам. Телефон хранит историю всех копированных в буфер сообщений, но при необходимости лишнее можно удалить.
https://youtube.com/watch?v=0FKQvcA_7NQ
Копировать в буфер обмена можно все, что душе угодно:
- папки;
- куски текста;
- видео и аудиофайлы;
- картинки и любые другие файлы.
Компьютер при этом выделит необходимое пространство в оперативной памяти необходимого объёма для хранения скопированной информации. Можно представить это место как некоторую невидимую область, где временно хранится информация, а потом удаляется.
Когда пользователь перешёл в необходимое место и хочет вставить информацию, то достаточно нажать правую кнопку мыши и выбрать «Вставить», можно увидеть, как копированная ранее информация успешно вставилась. Стоит отметить, что при этом она не удаляется из буфера и её можно повторно вставить, а удаляется она тогда, когда снова что-то скопируется. То есть если пользователь копировал какой-то текст, а потом ему понравилась какая-то картинка в интернете, и он её тоже скопировал, то при этом в БО останется только последний объект, то есть — картинка.
Можно с лёгкостью таким образом копировать папки со всех их содержимым и вставлять в необходимое место (например, на USB-флешку).
Следует обратить внимание ещё вот на что: при копировании информации её можно вставить не куда угодно. Так, если пользователь копировал текст, то и вставить его можно в текстовое поле или в специальную программу, которая может работать с текстом, а не просто на рабочий стол или в папку
Соответственно, скопированную папку тоже не удастся вставить в текстовый документ.
Нужно быть предельно осторожными, имея дело с важной информацией. Кроме ошибки, когда пользователь случайно копировал что-то поверх, например, может неожиданно выключиться компьютер из-за скачков в напряжении или по другим причинам
Информация с буфера соответственно пропадёт. Поэтому желательно сразу вставлять в документ (если это текст, картинка) информацию и сохранять её.
Вирусная активность
Сразу при возникновении проблем с корректностью работы функционала буферизации, проверьте состояние антивирусных программ — статус учётной записи, актуальность вирусных баз, дата последней проверки и проведите полное сканирование компьютера на наличие вирусной активности.
Воспользоваться можно не только установленными антивирусами, но и портативными утилитами, к примеру, «Doctor Web Cureit» или «Kaspersky Virus Removal Tool».
Окно программы Kaspersky Virus Removal Tool
В случае обнаружения подозрительных файлов и вирусов проведите процедуры по лечению или удалению оных и перезагрузите компьютер, после проверив работоспособность буферизации.
Что такое буфер обмена
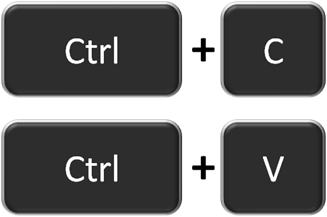
Основные комбинации клавиш для работы с буфером обмена.
Буфер обмена – это место для временного хранения данных. Буфер обмена предоставляется операционной системой, после чего программы используют его через определенных интерфейс. Также в некоторых случаях программы могут создавать собственный буфер обмена, в этом случая он будет доступен только внутри программы, которая его создала.
Буфер обмена используется для копирования или перемещения данных. Например, когда вы копируете текст, он помещается в буфер обмена и хранится там до тех пор, пока вы не скопируете что-то другое, что перезапишет предыдущий скопированный текст. Это работает точно также и с другими типами данных, например, с изображениями. При вставке текста, или другого скопированного объекта, он извлекается из буфера обмена и помещается в ту точку, куда вы вставляете данные.
Обычно при копировании программа помещает в буфер обмена данные сразу в нескольких форматах. Например, при копировании текста из текстового редактора в буфер обмена будет помещен не только текст, но и картинка с данным текстом. В данном случае при вставке будет использоваться тот формат, который сможет распознать программа. Например, при вставке в другой текстовый редактор будет вставлен текст, а при вставке в графический редактор будет вставлено изображение с данным текстом. Кроме этого, в некоторых случаях операционная система может выполнять определенные преобразования с теми данными, которые попадают в буфер обмена. Это может быть изменение кодировки текста или формата данных.
При необходимости функциональность буфера обмена можно расширить при помощи сторонних программ (диспетчеры буфера обмена). Такие программы позволяют:
- Создавать несколько буферов обмена и использовать их по отдельности. При этом в момент копирования или вставки нужно указать, какой из буферов нужно использовать. Это позволяет хранить сразу несколько разных объектов.
- Просматривать содержимое всех созданных буферов обмена, индексировать данные и выполнять поиск.
- Выполнять слияние, разделение или редактирование данных в буферах обмена.
Для Windows существуют следующие диспетчеры буфера обмена: Ditto, CLCL, ClipX, Clipboard Help+Spell, ArsClip, Free Clipboard Viewer, PasteCopy.NET, Clipdiary, Comfort Clipboard, lipboard Master, Outertech Clipboard History, FastPaste.
Как найти буфер обмена?
Большинство юзеров, узнав о clipboard, задаются вопросом: как открыть буфер обмена? Несмотря на то что он находится в скрытом доступе от пользователей, найти его все-таки можно.
В компьютерах с разными операционными системами Windows месторасположение clipboard практически не изменено. И все же, как посмотреть буфер обмена?
Windows XP. В этой операционной системе промежуточное хранилище временных данных находится в системной папке, которую можно найти двумя способами:
- напрямую по адресу C:/WINDOWS/system32;
- через меню «Пуск»: войдите в меню и откройте командную строку одновременным зажатием клавиш «Windows» (расположена между клавишами «fn» и «alt») + R . В открывшемся окне необходимо ввести « clipbrd.exe» и нажать «ОК».
Запустив clipboard одним из перечисленных способов, вы сможете посмотреть всю сохраненную в нем информацию.
- Буфер обмена в Windows 7 и Windows 8. В этих операционных системах имя промежуточного хранилища было изменено на «clip.exe». Расположение файла осталось прежним, а вот возможности открыть его больше нет.
- Буфер обмена в Windows 10. Как уже говорилось, в последних версиях ОС Windows название изменено на «clip.exe». Но как и в предыдущих двух версиях открыть и посмотреть его юзерам возможности не предоставляется. Разве что используя специальные виджеты, скачать которые можно на разных интернет-ресурсах совершенно бесплатно. Такие дополнения позволяют посмотреть не только последнюю историю сохранения информации, но и за определенный период (день, неделя, а в некоторых и за целый месяц).
Где находится буфер обмена, как открыть и посмотреть его содержимое
Многие владельцы мобильных устройств интересуются, как находить и открывать заметки на Android. Ответ может показаться разочаровывающим, но вы не сможете просматривать буфер как каталог или файл, так как это ни то, ни другое, а зарезервированная область ОЗУ. Кроме того, в этом особой необходимости нет. Если вы знаете, что в буфере есть текст, вы можете вставить его в любой текстовый файл, будь то файл или папка, вы можете скопировать его в каталог.
Непосредственно попасть в буфер обмена невозможно, но в некоторых моделях смартфонов его содержимое можно просматривать косвенно. В частности, функция отображения содержимого буфера обмена доступна в устройствах Samsung и LG, которые поддерживают несколько хранилищ данных. Чтобы вызвать его, вам нужно в том месте или поле, куда вы хотите вставить данные, удерживать нажатой кнопку, пока не появится опция «Буфер обмена». Выбрав этот вариант, вы получите доступ ко всей информации, хранящейся в буфере обмена.
На других гаджетах Android для просмотра содержимого буфера следует использовать сторонние приложения, способные получать данные из ОЗУ и отображать их. Самым популярным из них является Clipper, простой и легкий в использовании менеджер буфера обмена, который автоматически фиксирует все операции копирования и вырезания и сохраняет их в виде заметок для повторного использования. Содержащиеся в нем тексты сохраняются без изменений, файлы и каталоги сохраняются как пути, указывающие приложение, с которым была выполнена операция копирования.
Clip Stack – менеджер буфера обмена с функцией редактирования текстовых данных. Как и Clipper, Clip Stack автоматически сохраняет скопированные данные в виде текстовых заметок (для текста) и путей (для файлов и папок). Поддерживается просмотр, редактирование, удаление и копирование фрагментов, создание новых заметок, история резервного копирования.
Альтернативой стеку клипов являются действия с буфером обмена, которые предлагают дополнительные функции. Действия с буфером обмена позволяют просматривать и редактировать фрагменты буфера обмена, поддерживают воспроизведение голосового текста, преобразование в QR-код, перевод с других языков, создание коротких ссылок, извлечение телефонных номеров из текста и преобразование валют.
Сторонние приложения для работы с буфером обмена
Как уже отмечалось, пользователям телефонов Android доступно множество программ, которые позволяют им работать с интересующими данными. Выделим несколько вариантов:
Clipboard Manager – надежная программа размером 2,9 МБ с 4,3 тыс. Отзывов. Это простая и быстрая программа, которая хранит историю и дает доступ к заметкам пользователя. К полезным функциям относится создание категории заметок, вставка заметок с клавиатуры, просмотр, копирование и автоматическая очистка. С помощью программного обеспечения заметки в телефоне всегда у вас перед глазами и могут быть удалены в любой момент. Среди дополнительных функций стоит выделить подтверждение перед сохранением, сортировкой, объединением заметок, категорий очистки и т.д. Программа постоянно обновляется, добавляются новые опции.
Буфер обмена Action & Manager – это программа, которая может сэкономить пользователям много времени. Теперь требуется несколько секунд, чтобы скопировать, вставить и просмотреть информацию в буфере обмена вашего телефона. Преимущества программы: Отсутствие рекламы, фреймов или пожертвований. При желании вы можете просматривать старые записи в буфере обмена и управлять ими. Дополнительные возможности: возможность конвертировать средства с помощью Google, электронной почты, поиска по скопированному тексту и многое другое. С помощью программного обеспечения вы всегда знаете, где находится скопированная информация и как ее просмотреть. В программе много полезных настроек.
Clipper – это простой, но надежный буфер обмена телефона, который автоматически сохраняет все скопированные данные. Пользователь смартфона может в любой момент получить доступ к скопированной информации с возможностью просмотра, копирования, вставки и выполнения других действий. Информация всегда находится в приложении, пока пользователь не удалит телефон. Преимущества: автоматическое сохранение истории, удобство систематизации и редактирования записей, быстрый и легкий доступ. Программное обеспечение имеет гибкий интерфейс, который можно настроить в соответствии с вашими потребностями.
My Clipboard – это программа, созданная для владельцев телефонов на основе их отзывов и комментариев. Программа доступна бесплатно в Play Store и доступна для скачивания. Задача приложения – сохранить всю скопированную информацию с возможностью доступа ко всем сохраненным файлам. Владелец телефона может копировать, вставлять, просматривать и изменять информацию. Основными особенностями программы являются быстрый доступ, возможность поиска по содержимому, отсутствие ограничений по количеству тегов, импорт и экспорт данных в файле. Самое главное, что заметки всегда под рукой (в телефоне) и их можно получить, войдя в программу.
Clip Stack – это надежная записная книжка для вашего телефона без рекламы и платежей. Возможности программы: простое копирование и возможность обмениваться информацией, работа на любом телефоне с Android, удобное уведомление, использование разрешений и многое другое. Судя по отзывам, программа надежно хранит полезную информацию и открывает доступ к ней в любой момент.
Что такое буфер обмена
Какими клавишами можно скопировать текст в буфер обмена: Когда вы используете сочетание клавиш «ctrl+c» или “ctrl+x”, либо выбираете кнопку “копировать” / “вырезать” в буфер обмена попадает нужная для хранения информация.
Говоря простыми словами, буфер начинает работу, когда вы скопировали любой текст, программу, ярлык, файл, но пока не вставили его в другое место.
Проблема в том, что хранятся эти данные лишь до момента следующего копирования или перезагрузки ПК. Поэтому в Windows посмотреть историю буфера обмена непростая задача. Чтобы иметь возможность посмотреть историю буфера обмена и достать оттуда информацию, необходима специальная программа


