Как перенести программы на другой диск, например с c на d? см. руководство! [новости minitool]
Содержание:
- Хранение файлов на компьютере, скачанных с Интернета
- Выбор размера раздела для системного диска
- Где найти скачанные файлы из интернета на своем компьютере
- Как изменить папку загрузок в Яндексе
- Выкладывание файлов из проводника в библиотеку сайтов OneDrive или SharePoint
- опера
- Как открыть список загрузок в браузере
- Метод 1 как переместить папку загрузки на диск д или любой другой
- Способ второй: смена стандартного пути установки
- Зачем люди меняют папку загрузки по умолчанию?
- Windows 10 перемещает файлы программы на другой диск
- Выводы статьи
Хранение файлов на компьютере, скачанных с Интернета
В этой статье мы обсудим хранение файлов на компьютере, которые мы скачиваем с Интернета. И, в частности, поговорим о том, как настроить сохранение файлов в одну общую папку, когда мы скачиваем их через разные браузеры.
В результате мы всегда будем знать, где у нас хранятся скачанные файлы!
О том, как найти файл на компьютере скачанный через конкретный браузер мы уже рассматривали в статье Как скачать файл и как его найти на компьютере. В той статье рассматривается по отдельности четыре основных браузера: IE, Мозила, Опера и Хром.
Но, если мы на своем компьютере пользуемся не одним браузером и часто скачиваем файлы через разные браузеры или через специальную программу (типа Download Master), то для удобства мы можем настроить процесс сохранения этих скачанных файлов таким образом, чтобы они хранились в одном месте.
Итак, начнем…
Общая папка для хранения скачанных файлов
Через Проводник заходим в Компьютер и на одном из локальных дисков создаем отдельную папку, назвав её так, чтобы мы знали, что в ней хранятся файлы, скачанные с Интернета.
Рекомендую создать такую папку и сохранять скачанные файлы не на системном диске (на котором установлена операционная система), чтобы в случае, если когда-нибудь придется переустанавливать Windows, скачанные с Интернета файлы не удалились. Ну, а если у Вас на компьютере всего один локальный диск, тогда уже создавайте папку на нем.
Я создам папку на диске Е, и назову её Загрузки с Интернета:
Так, общая папка для хранения файлов создана! Теперь сделаем некоторые настройки в браузерах, указав там путь для сохранения файлов именно в эту папку. Рассмотрим по очереди, как сделать такие настройки в четырех основных браузерах IE, Мозила, Опера и Хром, а также в программе Download Master.
Путь для хранения скачанных файлов в IE
Чтобы указать путь для хранения файлов скачанных через IE (Internet Explorer), в правом верхнем углу этого браузера находим значок в виде шестеренки (Сервис), нажимаем на него левой кнопкой мыши и в появившемся окне жмем на Просмотреть загрузки:
Далее заходим в Параметры:
Появится окошко Параметры загрузки, в котором по умолчанию указана папка для сохранения скачанных файлов. Меняем на свою папку. Для этого сначала нажимаем Обзор (1), далее ищем на компьютере и выбираем необходимую папку (2), жмем на Выбор папки (3) и ОК (4):
Всё! Видим, что место для сохранения скачанных файлов изменилось. Жмем ОК, чтобы сохранить изменения этой настройки:
Путь для хранения скачанных файлов в Мозиле
Теперь настроим хранение файлов в общей папке, скачанных через браузер Мозила. Для этого заходим в Инструменты ->Настройки:
В разделе Основные нажимаем на Обзор и в появившемся окне находим необходимую папку (в моем случае папку Загрузки с Интернета на локальном диске Е). Жмем в этом окне Ок, а также в Настройках еще раз Ок, чтобы сохранить изменения:
Всё! В настройках можно увидеть, что место для хранения скачанных файлов в Мозиле тоже изменилось:
Путь для хранения скачанных файлов в Опере
Сделаем всё тоже самое, что и в предыдущих браузерах, только теперь в Опере. Находим в левом верхнем углу Оперы значок с таким названием, нажимаем на него левой кнопкой мыши и в появившемся меню выбираем Настройки ->Общие настройки:
В Настройках переходим во вкладку Расширенные, далее в Загрузки, находим на компьютере нашу общую папку для хранения скачанных файлов через браузеры (в моем случае созданная папка Загрузки с Интернета), жмем в этом окне ОК и в Настройках еще раз ОК, чтобы сохранить изменения:
Готово! Теперь в настройках Мозилы тоже можем увидеть, что загруженные файлы через этот браузер будут сохраняться и храниться в выбранной нами папке:
Путь для хранения скачанных файлов в Хроме
Осталось настроить путь к общей папке для хранения файлов в Хроме, скачиваемых через этот браузер. В правом верхнем углу браузера находим значок ключа (Настройка), нажимаем на него левой кнопкой мыши и выбираем Параметры:
Далее в Настройках переходим в раздел Дополнительные (1) и в поле Загрузки нажимаем на кнопку Изменить (2). В открывшемся Обзоре папок находим на компьютере нашу созданную общую папку (3) для хранения файлов, скачанных с Интернета, и жмем ОК:
В результате мы видим, что место расположения загружаемых файлов через браузер Хром тоже поменялось на нашу выбранную папку:
Настройка хранения скачанных файлов в общую папку завершена!
И получается, что сейчас хранение файлов, которые мы будем скачивать через любой браузер или программу, будет в одном месте:
Удобно и практично!
Выбор размера раздела для системного диска
В большинстве случае, на винчестере (жестком диске) имеется один или два раздела, которые отображаются в файловом менеджере Windows — Проводнике. Некоторые пользователи создают на диске несколько дополнительных разделов, потому что им так удобнее для работы на компьютере.
Кроме отображающихся в Проводнике разделов, на компьютере имеются служебные разделы, необходимые для загрузки или восстановления операционной системы. Служебных разделов нет в Проводнике, они отображаются в оснастке «Управление дисками».
На ноутбуках часто встречается дополнительный раздел «Recovery», служащий для восстановления компьютера в состояние на момент покупки изделия. Данный раздел может отображаться в Проводнике, или, наоборот, быть скрытым.
Обычно, пользователи создают разделы на жестком диске при установке Windows, или после покупки компьютера, потому что на ноутбуке имеется один логически диск — «С:». На этом диске установлена операционная система и сохраняются все остальные данные пользователя: документы, музыка, видео, фото и т. д.
При наличии одного диска на ПК, пользователю рекомендуется создать дополнительный раздел для хранения пользовательских данных. В случае возникновения неполадок на компьютере, может потребоваться переустановка Windows, в результате которой будут потеряны все файлы, находящиеся на системном диске.
Если, для хранения данных использовался другой раздел диска (не системный), пользовательские данные сохранятся после переустановки операционной системы. Поэтому значительная часть пользователей создает дополнительный раздел на жестком диске, выполняющий функцию хранилища данных на компьютере.
Наиболее часто требуется перераспределение пространства в более оптимальном варианте между дисками «С:» и «D:». На вашем компьютере вместо диска «D:», у другого диска может быть другая буква. Например, на ноутбуке имеется оптический дисковод DVD-ROM, обозначенный в Проводнике буквой «D:», следовательно, другому вновь созданному разделу жесткого диска по умолчанию, будет присвоена следующая буква английского алфавита. Пользователь может поменять букву диска, назначив любую другую незанятую букву.
Вам также может быть интересно:
- Как разделить диск в Windows 7
- Как изменить букву диска в Windows
- Как отформатировать диск через командную строку — 3 способа
Чаще всего необходимо изменить размер диска Windows, обычно, это диск «C:», на котором установлена операционная система. Значительно реже требуется уменьшить размер диска «C:», если пользователю не хватает дискового пространства на диске «D:».
Системный раздел небольшого размера быстро заполняется данными, для оптимальной работы операционной системы необходимо наличие на диске свободного места в размере не менее 10-15% от общего объема диска (раздела жесткого диска). Из-за нехватки места, Windows начинает тормозить или работать с ошибками. Для работы установленных программ также требуется свободное место, поэтому будет оптимальным иметь незанятым около 20% пространства системного раздела.
При перераспределении пространства между разделами с помощью системного средства, будут потеряны данные на диске, служащем для хранения файлов, из-за особенностей распределения места на жестком диске. Для того, чтобы изменить размер диска без потери данных, необходимо воспользоваться сторонними программами.
Где найти скачанные файлы из интернета на своем компьютере
Вы скачали файл и не знаете, куда он скачался? Обычно адрес можно посмотреть в списке загрузок, но если список очищен, то нужен другой способ.
По умолчанию браузеры скачивают файлы в специальную папку, которая так и называется «Загрузки». Где найти папку?
Папка находится в профиле пользователя. А вот расположение профиля зависит от версии операционной системы. В Windows XP папка с загрузками расположена по адресу:
C:Documents and Settings\Мои документыDownloads
В Windows Vista, Windows 7, Windows 8 папка расположена здесь:
C:Users\Downloads либо C:Пользователи\Downloads
А компьютерах MAC папка Загрузки располагается по адресу:
/Users//Downloads
Быстро попасть в папку с профилем пользователя в Windows можно с помощью переменной %HOMEPATH%. Есть два варианта её использования:
- Нажмите комбинацию клавиш «Windows» + «R». У вас откроется окно «Выполнить». В поле ввода надо ввести %HOMEPATH% и нажать ОК.
- Открыть Проводник и в адресной строке написать %HOMEPATH% и нажать Enter.
В обоих случаях отроется Проводник уже с нужной папкой пользователя. Вам лишь остаётся найти в ней папку с загрузками — Downloads.
Если загрузки в другом месте
Каждый браузер в настройках предоставляет возможность изменять папку загрузок по умолчанию. Соответственно, если в папке Загрузки нет того, что вы ищете, возможно файлы сохраняются в другую папку.
В Chrome, Opera, Яндекс.браузере нужно открыть меню и выбрать Настройки. Дальше Дополнительные настройки и перейдите в раздел Загрузки. Там можно посмотреть, куда сохраняются скаченные файлы сейчас и изменить эту папку.
Как изменить место загрузки файлов из интернета
22 Сентябрь 2016 Людмила страница » Интернет 2112
Многие начинающие пользователи компьютера задаются вопросом, как изменить место загрузки файлов из интернета, чтобы не искать их по всем папкам компьютера. Сегодня я расскажу и покажу вам, как создать свою папку на рабочем столе для загрузок всех файлов из интернета, и как настроить свой браузер так, чтобы все эти файлы попадали именно в неё.
Когда вы качаете файлы из интернета, то они по-умолчанию попадают в специальную папку, которая расположена в не очень удобном месте. В разных версиях Windows эти папки называются по-разному и расположены тоже в разных местах.
В Windows XP эта папка называется Downloads и обычно находилась либо среди системных файлов, либо в папке «Мои документы». Все зависело от сборки операционной системы. В Windows Vista/7/8/10 эта папка называется Загрузка и тоже спрятана. Найти ее можно через проводник.
Меня всегда удивляет, как новички еще умудряются найти свои скачанные файлы. Для чего разработчики засунули эту папку куда подальше? Не понятно. А мы с вами создадим свою папку для загрузок и поместим ее на рабочий стол.
Кликните правой кнопкой мыши по свободному от файлов полю и в выпадающем списке, выберите пункт Создать – Папку.
Переименуйте ее, как вам хочется. Я обычно называю ее «Загрузки». Теперь изменим вид этой папки, чтобы она была заметной. Для этого кликните правой кнопкой мыши по этой папке и в самом низу выберите Свойства.
В окне Свойства перейдите на вкладку Настройка, спуститесь в самый низ, и нажмите на кнопку «Сменить значок».
Как скачать файл
В теоретическом уроке я назвал эту процедуру «Скачивание прикрепленных файлов». Сам процесс можно описать тремя словами: щелкнули – пошла загрузка.
Проблема, с которой сталкиваются многие пользователи, заключается в том, что после скачивания файл не получается отыскать в компьютере. Причем, как правило, сразу после загрузки его открыть и посмотреть удается, но вот потом найти весьма затруднительно.
Ситуация осложняется тем, что в разных браузерах (программах для Интернета) процесс скачивания несколько отличается. Попробуем разобраться.
Где искать файлы после загрузки
Чаще всего файлы после загрузки попадают в одно-единственное место – в папку Загрузки (Downloads) или в папку Документы (Мои документы).
Допустим, Вы скачали файл, но не можете его отыскать в компьютере. То есть Вы видели, как файл загружался и вроде как загрузка завершилась. Но найти его не получается.
Что делать? Щелкаем по кнопке «Пуск» (внизу слева).
Если у Вас откроется прямоугольная часть примерно такого вида, как на картинке, щелкните по первому верхнему пункту с правой стороны.
На картинке он называется Neumeka, у Вас будет какое-то другое название (обычно это Admin или Ваше имя).
Для увеличения щелкните по картинке
Откроется окошко. В нем нужно открыть папку «Загрузки». Также она может называться Downloads.
На картинке ниже показана уже открытая папка «Загрузки». Как видите, в ней куча разных файлов. Вот это то, что было загружено мною из Интернета. У Вас будет своя куча
Как изменить папку загрузок в Яндексе
Теперь переходим к главному. Чтобы поменять папку загрузки в Яндекс Браузере:
Если ее еще нет, тогда перейдите в нужное место (например, на локальный диск D) и нажмите кнопку «Создать папку». Называете ее, как хотите, и щелкаете «ОК».
С этого момента файлы будут сохраняться в указанное место. При необходимости Вы можете в любой момент изменить папку для загрузки в Яндекс Браузере. Но чтобы не делать этого каждые 2-3 дня, можно поступить умнее.
В данном случае Вам нужно найти поле «Скачанные файлы» и поставить птичку в пункте, отмеченном на скриншоте.
Что это даст? Отныне при скачивании документов будет появляться окно, чтобы Вы указали, в какую папку их загрузить. При этом по умолчанию уже будет выставлен тот путь загрузки, который выбран ранее. Если устраивает такой вариант, тогда сохраняете файл в эту папку. Если же нет – выбираете другую.
Вот и все. Теперь Вы знаете, как изменить папку для загрузки в Яндекс Браузере и легко сможете это сделать. Как видите, это совсем несложно.
Мы часто скачиваем какие-либо файлы через браузер. Это могут быть фотографии, аудиозаписи, видеоролики, текстовые документы и другие виды файлов. Все они по умолчанию сохраняются в папку «Загрузки», но вы всегда можете изменить путь для скачивания файлов.
Как изменить папку загрузки в Яндекс.Браузере?
Для того, чтобы скачиваемые файлы попадали не в стандартную папку, и вам не приходилось каждый раз вручную указывать нужное место, можно установить нужный путь в настройках браузера. Для того, чтобы изменить папку загрузок в яндекс браузере, сделайте следующее. Зайдите в «Меню» и выберите «Настройки»:
В нижней части страницы нажмите на кнопку «Показать дополнительные настройки»:
В блоке «Скачанные файлы» нажмите на кнопку «Изменить»:
Откроется проводник, при помощи которого вы сможете выбрать то место сохранения, которое вам нужно:
Выбрать можно как основной локальный диск С, так и любой другой подключенный диск.
Вы также можете поставить или снять галочку рядом с пунктом «Всегда спрашивать, куда сохранять файлы». Если галочка будет стоять, то перед каждым сохранением браузер будет спрашивать, в какое место системы сохранять файлы. А если галочки не будет, то скачиваемые файлы всегда будут попадать туда, какую папку вы выбрали.
Сегодня мы и рассмотрим, как поменять папку для загрузок в различных браузерах. Начнем, как всегда, Google Chrome
Как изменить папку загрузок в хроме
Спускаемся ниже до раздела настроек «Скачанные файлы». Здесь мы видим текущий путь до папки загрузок. Для его изменения, нажимаем на кнопку «Изменить». Если вам удобно самим выбирать место для загрузки, то установите галочку «Всегда указывать место для скачивания». Теперь перед загрузкой файла, архива и т.д. будет открываться окно для выбора места загрузки.
Давайте просто изменим путь загрузок. Для этого нажмите кнопку «Изменить».
Откроется вот такое окно, где нам достаточно указать нужный раздел жесткого диска и папку. Ее можно заранее создать или прямо в этом окне, нажав на кнопку «Создать папку». После того, как указали нужную папку для загрузок, нажимаем «ОК». Теперь все скачиваемые файлы автоматически будут загружаться в эту папку.
Изменение папки загрузок в Mozilla Firefox
Данный браузер также предлагает нам поменять папку для загрузки файлов. Для этого переходим в Настройки браузера
Перед нами знакомые настройки. Для изменения папки для загрузок нажимаем на «Обзор…»
Как изменить папку загрузок в Яндекс Браузере
Теперь давайте изменим папку для загрузок в Яндекс Браузере. Стандартная процедура, очень похожа на ту, что мы делали в Google Chrome: заходим в Настройки браузера
И в группе «Загрузки», как и раньше в других браузерах, нажимаем кнопку «Изменить». Затем устанавливаем новую папку для загрузок файлов.
Как изменить папку загрузок в Opera
И напоследок проведем замену папки в браузере Opera. Для этого идем в Настройки через Главное меню
Или нажатием сочетание клавиш Alt + P
Тут перед нами знакомая панель во вкладке настроек «Основные». Думаю, дальше вам не составить труда изменить папку, используя вышеуказанные способы.
Вот так просто и легко можно поменять папку для загрузок файлов через различные браузеры. А сегодня на этом все. До новых встреч.
Откройте библиотеку сайта OneDrive или SharePoint.
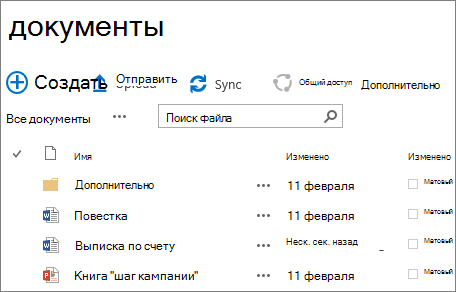
В верхней части страницы библиотеки документов выберите Добавить.
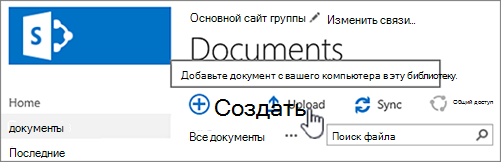
В диалоговом окне Добавление документа нажмите кнопку Обзор, чтобы выложить отдельный файл. В зависимости от используемой версии OneDrive или SharePoint вы также можете добавить несколько файлов, удерживая на клавише CTRL или SHIFT, и выбирая несколько файлов.
Выбрав файл или файлы для выкладывания, нажмите кнопку ОК.
При загрузке в библиотеку больших файлов или большого количества файлов, имеющих большой суммарный размер, могут возникать ошибки, связанные с максимальным размером файлов в SharePoint, или ошибки времени ожидания в вашей версии Internet Explorer. Сведения об оптимизации представлений списков см. в статье Управление крупными списками и библиотеками в SharePoint.
При добавлении файлов и папок необходимо учитывать длину имени файла и пути. SharePoint в Microsoft 365 и OneDrive поддерживают имена файлов и пути общей длиной до 400 символов. Версии SharePoint Server поддерживают имена файлов и пути общей длиной до 260 символов. Дополнительные сведения см. в статье Недопустимые имена и типы файлов в OneDrive и SharePoint.
Владельцы сайтов могут настроить библиотеки так, чтобы перед редактированием файлов требовалось извлечь их (и возвратить после завершения работы над ними). Если библиотека требует выполнить извлечение, при первой отправке файл извлекается. Другие пользователи не смогут вносить в файл изменения, пока он не будет возвращен. Дополнительные сведения см. в статье Извлечение, возврат и отмена изменений файлов в библиотеке.
Владельцы сайтов могут настроить библиотеки так, чтобы требовалось утверждать контент, прежде чем он станет доступен всем пользователям, которые могут использовать файлы в библиотеке. В этом случае просматривать файлы в списке и работать с ними может только их автор. Например, юридический отдел может требовать утверждения, прежде чем документы станут общедоступными. Дополнительные сведения см. в статье Требование утверждения элементов в списке или библиотеке.
Можно добавить файл, чтобы заменить существующий файл его исправленной версией. Если в библиотеке настроено отслеживание версий, то добавляемый файл становится самой последней версией, а прежний файл — частью журнала версий. При отправке новой версии файла можно добавить комментарии об изменениях в текущей версии, чтобы впоследствии было проще отслеживать изменения по журналу версий файла. Дополнительные сведения см. в статье Принципы управления версиями в списках и библиотеках.
Дополнительные сведения см. в следующих статьях:
Дополнительные сведения о создании и использовании библиотек см. в статье Общие сведения о библиотеках.
опера
- Введите следующий текст в адресную строку Opera и нажмите Войти ключ: опера: // Настройки.
- Интерфейс настроек / настроек Opera теперь должен отображаться в новой вкладке или окне. Нажмите на основной, расположенный в левой панели меню, если он еще не выбран.
- Найдите Загрузки раздел, расположенный в верхней части страницы. Текущий путь хранения файлов должен быть видимым вместе с кнопкой, помеченной + Изменить, Чтобы изменить этот путь, нажмите + Изменить и выберите новый пункт назначения.
- Загрузки раздел также содержит опцию с надписью Просить где нужно сохранить каждый файл перед загрузкой. В сочетании с флажком и неактивным по умолчанию этот параметр заставляет Opera запрашивать определенное место при каждой загрузке.
Как открыть список загрузок в браузере
Для просмотра всех загруженных файлов на смартфоне или компьютере, пользователю не обязательно открывать папку, в которой они хранятся. Есть возможность открыть список загрузок непосредственно в браузере. Последовательность действий будет зависеть от самой операционной системы.
На компьютере
На компьютере пользователь может перейти в папку, которая указана для скаченных файлов. По умолчанию это будет «Загрузки». Здесь находятся все загрузки с различных браузеров. Также, можно просмотреть скаченные файлы в браузере. Для этого требуется отобразить соответствующий раздел. Сделать это можно двумя методами, при помощи горячих клавиш или через настройки браузера.
Горячие клавиши
Для удобства пользователя разработчики Google Chrome подготовили список горячих клавиш. Так, при помощи соответствующей комбинации кнопок можно отобразить любой раздел браузера.
Для того, чтобы просмотреть скаченные файлы в новой вкладке, необходимо нажать на сочетание «Ctrl+J»
Через браузер
Чтобы просмотреть список загрузок через браузер, необходимо отобразить соответствующий раздел. Для этого достаточно соблюдать инструкцию, представленную ниже:
- Запустить на компьютере браузер Гугл Хром.
- Отобразить инструменты, кликнув на «Еще» в правом верхнем углу экрана.
- Выбрать пункт «Загрузки».
- После этого на экране появится список всех скаченных на данное устройство файлов. Пользователь может не только просмотреть загрузки, но и управлять ими. Так, есть возможность удалять файлы из списка или же открывать их в папке на компьютере. Все файлы в разделе сортируются по дате. Чтобы найти нужный, можно использовать поиск.
На телефоне
Отобразить список загрузок можно не только на компьютере, но и на смартфоне. В открытом окне будут отображены все файлы, которые были скачены с данного браузера на телефон. Последовательность действий здесь также будет зависеть от операционной системы, а также, версии браузера.
Android
Список всех загруженных документов на Андроиде можно посмотреть непосредственно через настройки браузера. Для этого достаточно соблюдать последовательность действий:
- Запустить приложение Гугл Хром на смартфоне.
- Отобразить параметры страницы, кликнув на три точки в правой верхней части окна.
- Выбрать из списка пункт «Настройки».
- Перейти к разделу «Скаченные файлы», который находится внизу страницы.
- В открытом окне, в разделе «Скаченные», будут находиться все файлы, которые были загружены с браузера на смартфон.
Если по каким-либо причинам список загруженных файлов не отображается в приложении, пользователю рекомендуется убедиться, что загружена последняя версия. Браузер можно обновить в официальном магазине.
iPhone
На iPhone нельзя просмотреть список загруженных файлов в браузере. Загруженные документы будут находится непосредственно на странице. После ее закрытия, они удаляются.
Метод 1 как переместить папку загрузки на диск д или любой другой
Нужно зайти в «проводник» нашей системы. Для этого, необходимо кликнуть по ярлыку «Компьютер».
- Зайдя в «Проводник», в левой колонке выбираем «Быстрый доступ», после этого, нам нужно кликнуть ПКМ по вкладке «Загрузки»;
-
У нас откроется ниспадающее меню, где нам нужно выбрать вкладку «Свойства»;
- До того, как вы перенесли папку на нужный том, на этом же томе нужно создать папочку с названием «Downloads» (Загрузки). Она теперь будет системной папочкой «Загрузки» на другом диске.
После этого, нужно поменять свойства данной папочки.
- Зайдя во вкладку «Свойства» загрузок, нужно перейти в меню «Расположение». В строке под надписью, вы заметите реальный адрес на вашем компьютере;
-
После этого, нажимаем на кнопочку «Переместить»;
-
Далее, в окошке «Выберите конечную папку» нам необходимо выделить папочку, в которую мы теперь будем загружать скаченные элементы, после этого кликнем по кнопочке «Выбор папки». У меня диск D является твердотельным, а такие диски не предназначены для хранения папок. Поэтому, я выбираю диск G, который является HDD;
-
У нас открывается прежнее окошко, где мы видим новый адрес «Загрузки». Кликнем по кнопочкам «Применить» и ОК;
-
У нас появляется новое окошко «Переместить папку», где нам нужно согласиться на новый адрес «Загрузок», нажав «Да».
После этого, желательно войти в проводник, выбрать том, куда мы переместили папку, и удостовериться, что она на новом месте. Перемещение папочки происходит, включая все элементы, находящиеся в ней.
Способ второй: смена стандартного пути установки
Если вам кажется, что проще всего просто взять и своими руками переместить игру или программу на другой диск, это не так. Переместив таким образом ПО, вы рискуете столкнуться с большим количеством ошибок, так как некоторые файлы программы могут храниться не в том месте, которое вы выбирали при установке. Компоненты приложения будут продолжать ссылаться на то расположение, которое вы выбрали изначально, но им там ничего не удастся найти, так как все файлы оттуда «переехали» в другое место.
Чтобы избежать таких проблем, можно просто переустановить программу на другой диск.
Для начала удалим программу, которую хотим переместить:
- Нажимаем сочетание клавиш Win + I;
- Кликаем на пункт «Приложения»;
- Из открывшегося списка выбираем приложение, которое хотим переместить;
- Жмем «Удалить».
Теперь назначим для компьютера новое стандартное место для установки новых программ, чтобы вам потом не пришлось задаваться вопросом о том, как почистить системный диск.
- Жмем Win + I;
-
Выбираем пункт «Система»;
- В меню справа нажимаем на «Память устройства»;
-
Прокручиваем колесо мыши вниз и жмем на «Изменить место сохранения нового содержимого»;
-
В пункте «Новые приложения будут сохраняться здесь:» выбираем нужный нам диск;
- Нажимаем «Применить».
Вы можете изменить и другие настройки в этом окне, например, назначить новое место для сохранения разных типов файлов.
После выполнения всех вышеописанных действий просто устанавливаем программу заново. Теперь она не забивает память системного диска.
Зачем люди меняют папку загрузки по умолчанию?
Ну а теперь немного поговорим о том, почему люди вообще решаются на смену папки сохранения документов по умолчанию. Как правило, таких причин несколько:
- Не захламлять системный диск.
- Неудобство расположения
Дело в том, что если с операционной системой Windows что-то случится, то после восстановления или переустановки системы документы с диска C можно будет попросту потерять. Поэтому, иногда даже папку «Документы» переносят на другой локальный диск, чтобы не было проблем.
Ну а на этом я, пожалуй, буду заканчивать свою статью. Надеюсь, что она вам понравилась. Поэтому, обязательно подпишитесь на мой блог, чтобы не пропустить выхода новых интересных статей. Ну и про канал на ютубе не забываем, тем более, что я планирую активно развивать новую рубрику. Жду вас снова у себя на блоге. Удачи вам. Пока-пока!
Главная / Браузеры / Google Chrome / Как изменить папку Загрузок
Сегодня мы и рассмотрим, как поменять папку для загрузок в различных браузерах. Начнем, как всегда, Google Chrome
Как изменить папку загрузок в хроме
Спускаемся ниже до раздела настроек «Скачанные файлы». Здесь мы видим текущий путь до папки загрузок. Для его изменения, нажимаем на кнопку «Изменить». Если вам удобно самим выбирать место для загрузки, то установите галочку «Всегда указывать место для скачивания». Теперь перед загрузкой файла, архива и т.д. будет открываться окно для выбора места загрузки.
Давайте просто изменим путь загрузок. Для этого нажмите кнопку «Изменить».
Откроется вот такое окно, где нам достаточно указать нужный раздел жесткого диска и папку. Ее можно заранее создать или прямо в этом окне, нажав на кнопку «Создать папку». После того, как указали нужную папку для загрузок, нажимаем «ОК». Теперь все скачиваемые файлы автоматически будут загружаться в эту папку.
Изменение папки загрузок в Mozilla Firefox
Данный браузер также предлагает нам поменять папку для загрузки файлов. Для этого переходим в Настройки браузера
Далее во вкладке «Основные» находим группу настроек «Загрузки»
Перед нами знакомые настройки. Для изменения папки для загрузок нажимаем на «Обзор…»
Далее указываем нашу созданную папку и нажимаем «Выбор папки». После этого все файлы с интернета, используя данный браузер, будут загружаться в эту папку. Легко и быстро. Идем дальше.
Как изменить папку загрузок в Яндекс Браузере
Теперь давайте изменим папку для загрузок в Яндекс Браузере. Стандартная процедура, очень похожа на ту, что мы делали в Google Chrome: заходим в Настройки браузера
Спускаемся до ссылки «Показать дополнительные настройки», кликаем по ней
И в группе «Загрузки», как и раньше в других браузерах, нажимаем кнопку «Изменить». Затем устанавливаем новую папку для загрузок файлов.
Как изменить папку загрузок в Opera
И напоследок проведем замену папки в браузере Opera. Для этого идем в Настройки через Главное меню
Или нажатием сочетание клавиш Alt + P
Тут перед нами знакомая панель во вкладке настроек «Основные». Думаю, дальше вам не составить труда изменить папку, используя вышеуказанные способы.
Вот так просто и легко можно поменять папку для загрузок файлов через различные браузеры. А сегодня на этом все. До новых встреч.
Если вам понравилась наша статья, поделитесь с вашими друзьями.
Google Chrome
2016-03-24
Советуем посмотреть похожие новости
Внимание!!!!! Оставляйте комментарии по теме, со смыслом. Комментарии не относящиеся к статье, содержащие нецензурную лексику, ссылки на другие сайты, будут удаляться без предупреждения
Windows 10 перемещает файлы программы на другой диск
На жестком диске компьютера не так много места. Если его залить, устройство может работать медленнее или иметь проблемы с программами. Это полезно, если вы решили переместить установленные программы с одного диска на другой. По умолчанию вы устанавливаете некоторые приложения или программы на системный диск C.
Условно говоря, просто переместить музыкальные файлы, изображения и другие файлы на другой диск с одного диска. Однако переместить файлы программы на другой диск, например, D, сложно, поскольку программа создает папку в реестре Windows и регистрируется в процессе установки. Программа может перестать работать, если вы просто переместите файлы установленной программы на другой диск.
Итак, как можно перемещать программы с C на D? Здесь описаны три метода!
Наконечник:Легко мигрируйте Windows 10 на SSD без переустановки ОС прямо сейчас!
Выводы статьи
Папка для загрузок по умолчанию находится в профиле пользователя на системном диске. Пользователь может перенести папку «Загрузки» в другое место на своем компьютере, например, из-за нехватки свободного места на системном диске. Существует несколько способов для перемещения папки загрузки на другой диск компьютера, или в другое место на системном диске.
Похожие публикации:
- Как заблокировать запуск программы в Windows
- Как отключить зарезервированное хранилище Windows 10
- Как перезапустить Проводник Windows — 9 способов
- Как в Windows увеличить или уменьшить размер диска «C»
- Как удалить виртуальный привод (дисковод) в Windows


