Как изменить и уменьшить размер картинки без потери качества
Содержание:
- Применение Paint
- Способ №4.Меняем размер фотографии в PhotoDIVA
- Способ № 6.Изменение размера фото в Irfan View
- Уменьшение размера JPG файла с помощью Paint.NET
- Как в фотошопе изменить размер изображения
- Изменяем разрешение фотографии онлайн
- Немного теории
- Способ №3.Как изменить размер изображения вДиспетчере рисунков Microsoft Office
- Практическая часть. Изменение размеров фотографии.
- Способ №5.Как изменить размер фото в редактореФото на документы Профи
- Работа с программой Photoshop
- Как уменьшить размер файла jpg без потери качества
- Способ № 7.Изменение размера фото онлайн
- Изменение размера программой IrfanView
Применение Paint
В любой версии операционной системы Windows есть стандартная программа Paint. Она довольно проста в управлении и создана для минимальной обработки фото и изображений.
Чтобы вызвать программу Paint, необходимо зайти в Пуск, найти в списке Стандартные и щелкнуть на нужную строчку. В открывшемся окне программы нужно нажать кнопку Открыть и в новой вкладке найти необходимое фото.
Теперь необходимо нажать на вкладку Главная и найти кнопку Изменить размер.
Кнопка Изменить размер вызовет новое окно, в котором будут отображены параметры загруженного фото. Изменить размер программа позволяет по горизонтали и вертикали. Для этого нужно поставить новые данные в окошки напротив, а также галочку в графе Сохранить пропорции. Теперь можно нажать Ок.
Если после изменения размера манипуляции с изображением закончены, то новый файл можно сохранить на устройство, нажав соответствующую кнопку.
Следует отметить, что любые изменения размера повлияют на качество рисунка, поэтому нельзя кардинально менять размер и делать из маленького изображения очень большое или наоборот.
Способ №4.Меняем размер фотографии в PhotoDIVA
Фоторедактор PhotoDIVA разработана для улучшения портретных снимков, но благодаря тому, что она укомплектована большим набором функций, его можно использовать для обработки любых фотографий. Программа позволяет улучшать качество, кадрировать, поворачивать на любой угол, применять ретушь и фильтры и многое другое.
- Скачайте софт
Загрузите инсталлятор редактора. Запустите его двойным кликом и следуйте инструкциям мастера установки. Чтобы в дальнейшем быстрее получать доступ к программе, разместите ее ярлык на рабочем столе.
Скачать
Для Windows 10, 7, 8, ХР
Загрузите картинку
Откройте PhotoDIVA и кликните «Открыть фото». Редактор распознает популярные графические форматы как JPG, PNG, BMP и другие, а также работает с RAW, снятых на любую модель фотоаппарата.
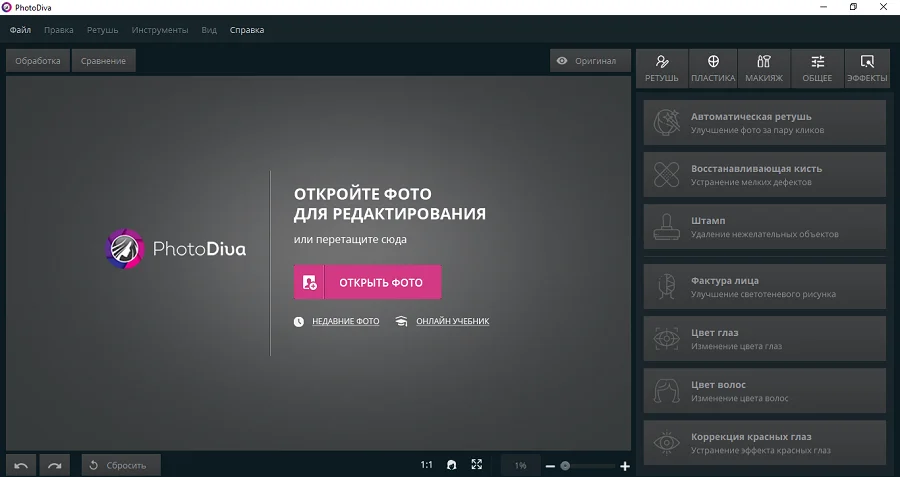 Стартовое окно программыВведите новые значения
Стартовое окно программыВведите новые значения
Через пункт меню «Файл» вызовите инструмент «Изменить размер и сохранить». Выберите пресет в списке «Сохранить для» или вручную введите нужные настройки. Нажмите «Применить» и сохраните фото с нужным названием и расширением.
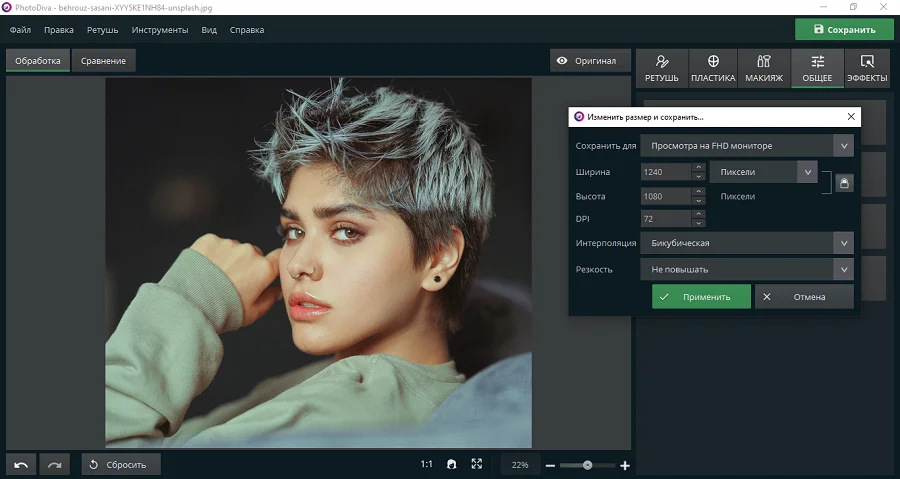 Укажите требуемые параметры
Укажите требуемые параметры
Преимущества PhotoDIVA:
- Быстрая работа даже на слабых ПК и ноутбуках.
- Совместимость со всеми сборками Windows.
- Готовые форматы и возможность ручной настройки.
- Автоматизированные функции улучшения качества.
Недостатки:
Способ № 6.Изменение размера фото в Irfan View
IrfanView – это один из самых популярных просмотрщиков фотографий. Он помогает сортировать медиафайлы на компьютере и совершать базовые операции вроде поворота, кадрирования и сжатия. Приложение полностью бесплатное и совместимо с Windows XP, 7, 8 и 10. Софт поддерживает работу в пакетном режиме, которую мы и рассмотрим.
- Импорт файлов
Установите IrfanView на компьютер. Откройте приложение и в пункте File найдите опцию Batch Conversion/Rename. Добавляйте изображения в очередь, перетаскивая их из папки в окошко в нижней части.
Добавьте картинки в пакетный обработчикИзменение параметров
В левой части окна импорта отметьте галочкой пункт Use Advanced Options и нажмите кнопку Advanced. В окне настроек включите опцию Resize и введите нужную ширину в поле Width и высоту в поле Height. Также вы можете указать желаемый вес в МБ в поле Set Image Size to. Нажмите ОК для сохранения новых установок.
Можно установить параметр только для одной стороныЭкспорт изображений
По умолчанию картинки экспортируются в папку TEMP. Чтобы изменить путь, воспользуйтесь кнопкой Browse в левой колонке. После этого нажмите Start Batch и дождитесь окончания процесса.
Программа отобразит процесс работы
Преимущества Irfan View:
- Полностью бесплатный, без реклам и премиум-опций.
- Быстро обрабатывает большое количество файлов.
- Хороший выбор инструментов для редактирования.
Недостатки:
Уменьшение размера JPG файла с помощью Paint.NET
Программа Paint.NET сама по себе очень удобна в использовании за счёт понятного русскоязычного интерфейса. Помимо этого она занимает очень мало места, её можно скачать в интернете бесплатно.
Для того чтобы попасть в среду редактирования изображений Paint.NET нужно щёлкнуть правой кнопкой мыши по изображению, и в выпадающем списке «Открыть с помощью» выбираем программу Paint.NET.
Для того чтобы изменить изображение файла jpg, необходимо в меню «Изображение», выбрать пункт «Изменить размер», который находится вверху окошка.
После этих действий откроется окно, в котором и нужно будет настроить разрешение файла.
Внимание! Не забывайте оставлять галочку возле пункта «Сохранять пропорции», дабы изображение не искажалось
В этот раз мы уменьшили размер файла в целых два раза. Подтверждаем изменения кнопкой ОК, сохраняем изображение.
Теперь размер файла jpg составляет всего лишь 83 КБ, а не 477, имеет расширение 600 х 380 пикселей, при этом не теряя качества изображения (уменьшили на 83%). Этого всё равно мало? 83 КБ из 477 — не предел.
Размер этой картинки всего лишь 18 КБ, имеет расширение в 260 на 160 пикселей. Такой вариант сжатия отлично подойдёт для форумов, которые не поддерживают возможность установки тяжёлых аватарок.
Рассматриваемые нами выше способы хороши, аналогичные действия можно проделать и в программе Adobe Photoshop или PhotoFilter, но результат будет таким же.
А что если не хочется скачивать какие-то программы на компьютер, а сделать всё в режиме онлайн? Сервисов, которые позволяют редактировать изображения прилично, есть из чего даже выбрать.
Как в фотошопе изменить размер изображения
Чтобы уменьшить размер картинки без потери качества открываем интересующее нас изображение в фотошопе. В горизонтальном меню фотошопа нажмите «файл» — «открыть» и выберите файл на компьютере.
Определитесь, какого именно размера картинка Вам нужна. Например, если Вы добавляете миниатюру к посту, то Вам достаточно фото размером 200 px на 200 px. Если же Вы добавляете картинку в статью и хотите, чтобы она была по ширине контента, тогда ширина изображения будет 500-600 пикселей, в зависимости от ширины шаблона. Безусловно, функционал водрдпресс сам уменьшит размеры фото под миниатюру, но вот вес картинки никуда не денется. Если загружена картинка размером 1000*1000 пикселей и весом 500 кб. Показываться будет в миниатюре изображение размером 200*200, а вот загружаться будет файл весом в 500 кб.
Изменение размера изображения в фотошопе приведет к уменьшению веса файла в десятки раз!
Теперь в меню найдите пункт «Изображение» и в выпавшем подменю выберите «Размер изображения».
Откроется окошко, в котором будет указана текущая ширина и высота изображения. Указываете нужную Вам ширину, и изображение пропорционально уменьшится.
Когда Вы выбирали в меню пункт «Размер изображения», под ним был другой – «Размер холста». С помощью этой опции можно обрезать картинку. Например, когда она по ширине больше, чем по высоте, тем самым сделать ее квадратной.
Вот там можно изменить размер изображения без потери качества. Дополнительно уменьшить вес картинки возможно при ее сохранении. Чтобы сохранить картинку, выберите в меню «Файл» и нажмите «Сохранить для Web устройств».
Откроется вот такое окно. Кликните по картинке для увеличения:
В нем Вы можете с помощью настроек смотреть, как изменяется размер и вес файла. В зависимости от типа файла и качества. Основные два типа разрешений файла JPEG и PNG. В формате JPEG я сохраняю красочные картинки, а в PNG черно-белые и с минимальным количеством цветов. Скрины для этой статьи у меня сохранены в PNG, т.к. в этом формате они имеют наименьший вес. При сохранении в JPEG я обычно ставлю качество 50-60, чтобы еще больше сжать файл.
Когда сохраняете в PNG, то лучше не масштабировать картинку. Поэкспериментируйте, и Вы увидите, как увеличивается размер файла с уменьшением размера изображения. Если изображения шире, чем колонка контента, я в визуальном редакторе сужаю. А, для увеличения картинок в статьях, использую плагин Auto Highslide, подробнее о нем тут https://inetsovety.ru/uvelitchenie-kartinki-v-bloge-na-wordpress/
Вот как можно изменить и уменьшить размер изображения в фотошопе без потери качества. Если что-то непонятно, спрашивайте. До встречи!
Изменяем разрешение фотографии онлайн
Сегодня мы расскажем о двух сайтах, в инструментарий которых входит возможность изменения разрешения изображений. Ниже вы будете ознакомлены с детальными инструкциями по выполнению этой задачи.
Способ 1: Croper
Разработчики интернет ресурса Croper называют его Фотошоп-онлайн. Действительно, у данного сайта и Adobe Photoshop имеются схожие функции, однако интерфейс и принцип управления значительно отличаются. Разрешение картинки здесь изменяется так:
- Откройте главную страницу сайта, наведите указатель мыши на меню «Операции», выберите пункт «Редактировать» — «Изменить размер».
Начало работы происходит после загрузки файла, для этого кликните на ссылку «Загрузите файлы».
Теперь нажмите на кнопку «Выберите файл».
Выбрав сохраненный на компьютере рисунок, загрузите его в редактор, после чего произойдет автоматический переход к нему.
Сейчас снова нужно указать необходимую операцию. Наведите курсор на пункт «Операции» и отметьте там требуемый инструмент.
С помощью ползунка, расположенного вверху вкладки, отрегулируйте подходящее разрешение картинки. Кроме этого вы можете самостоятельно ввести числа в соответствующие поля. После этого кликните на «Применить».
В разделе «Файлы» присутствует возможность выбора направлений сохранения. Например, там доступен экспорт изображения во Вконтакте, в фотохостинг или на компьютер.
Минус данного сервиса в том, что каждую картинку придется обрабатывать отдельно, что не подходит некоторым пользователям. В таком случае мы рекомендуем ознакомиться со следующим представителем подобных ресурсов.
Способ 2: IloveIMG
Сайт IloveIMG предоставляет множество полезных инструментов по массовому редактированию изображений, именно на этом и был сделан акцент разработчиками. Давайте сразу приступим к уменьшению разрешения.
- Находясь на главной странице сайта, выберите инструмент «Изменить размер».
Теперь потребуется выбрать изображения. Вы можете загрузить их из онлайн-хранилища или выбрать файл, находящийся на компьютере.
В случае с загрузкой из ПК с зажатым Ctrl отмечайте все нужные изображения, а затем кликните на «Открыть».
Выберите режим «В пикселях» и в открывшемся меню настройки вручную введите значения ширины и высоты фотографии. Отметьте галочками пункты «Сохранять пропорции» и «Не увеличивать, если меньше», если это необходимо.
После этого активируется кнопка «Изменить размер изображений». Кликните по ней левой кнопкой мыши.
Осталось только выгрузить сжатые картинки в онлайн-хранилище, скачать на компьютер или скопировать прямую ссылку на них для дальнейшей работы.
На этом работа в сервисе IloveIMG подходит к концу. Как видите, все инструменты доступны бесплатно и изображения скачиваются в одном архиве без каких-либо ограничений. С самой процедурой корректирования разберется даже неопытный юзер, поэтому мы можем смело рекомендовать данный ресурс для использования.
Опишите, что у вас не получилось.
Наши специалисты постараются ответить максимально быстро.
Немного теории
Практически любой курс лекций или самоучитель по Adobe Photoshop содержит словосочетание «растровая (пиксельная/точечная) графика». Что это такое?
Растровая графика – это матрица, каждая из ячеек которой является цветной точкой. Это – «природный» формат изображения. Все живые существа видят «точки». А уже наш мозг объединяет их в линии, контуры, изображения. Печать и отображение на экране так же построены по законам растровой графики.
Что такое пиксель? Пиксель – минимальная единица информации в растровой графике. При печати – это капля краски, при чеканке – точка удара, на мониторе – светящаяся ячейка. Именно их можно назвать точкой или пикселем. При этом пиксель не имеет фиксированного размера.
Теперь поговорим о размерах и качестве. Физический размер растрового изображения измеряется в пикселях. Чем их больше, тем более качественный получается рисунок. Пример: попробуйте нарисовать контур не линиями, а точками. Согласитесь, чем чаще они размещены, чем меньше их размер – тем более плавными и чёткими кажутся линии.
Пиксель может быть очень большим и чрезвычайно маленьким. Например, рисунок на воздушном шарике. Когда шарик без воздуха, изображение на нём кажется чрезвычайно плотным, плавным. Если его надуть, мы увидим, как картинка распадается на отдельные «точки». Выглядит уже не так хорошо. Это наглядная демонстрация соотношения качества и размера печатного оттиска (РПО). Количество краски на шарике постоянно. Надувая его, мы не улучшаем качество изображения. Мы всего лишь растягиваем картинку на большую площадь. И на определённом этапе наш мозг перестаёт воспринимать точки как части рисунка, а видит их по отдельности.
Мы подошли к понятию «Разрешение снимка». Разрешение растрового изображения – это количество точек, которое помещается в единице измерения. Традиционно разрешением называют количество пикселей на дюйм. Чем оно больше, тем более качественным будет выглядеть отпечаток или проекция на экран.
Способ №3.Как изменить размер изображения вДиспетчере рисунков Microsoft Office
В ранних версиях офисного пакета Microsoft Office был включен менеджер фотографий с базовыми функциями редактирования. Утилита была удалена в сборке 2013 года, но ее можно скачать с официального сайта Microsoft и установить как отдельное приложение.
- Установите и запустите приложение
Если у вас на компьютере нет приложения, скачайте с сайта Microsoft пакет SharePoint Designer 2010 и установите диспетчер рисунков. После это в списке установленных программ найдите папку Microsoft Office и выберите Microsoft office Picture Manager.
Укажите папку
В стартовом окне отобразятся все фотографии из папки «Изображения». Чтобы открыть медиафайл из другой директории, кликните File и выберите Add Picture Shortcut. Укажите папку, в которой находится необходимое изображение.
По умолчанию диспетчер открывает системную папку с изображениямиИзмените и сохраните фотографию
Дважды кликните по картинке, чтобы открыть редактор. Кликните Edit pictures в правой колонке и выберите функцию Resize. Выберите готовый пресет в пункте Preferred width x height или введите ширину и высоту соответственно в поля Custom width x height. Нажмите ОК и кликните иконку в виде дискеты в левом верхнем углу, чтобы сохранить изменения.
Поддерживается несколько вариантов изменения
Преимущества Диспетчера рисунков:
- Готовые пресеты для разных целей.
- Есть инструменты редактирования и улучшения.
- Удобное управление медиафайлами.
Недостатки:
Практическая часть. Изменение размеров фотографии.
Доступ к функциям изменения размера фотографии находится в соответствующем блоке меню «Изображение». Пункт «Размер изображения» отвечает за изменение размеров самой картинки и печатного листа. Пункт «Размер холста» — за размеры формы, на которую помещено наше изображение.
Откройте любое изображение. В нашем случае – фотография лошади.
Для изменения размеров фотографии в меню «Изображение» выберите «Размер изображения».
Появившееся диалоговое окно имеет три блока:
1. Первый, «Размерность», отвечает за размеры фотографии в пикселях. Верхняя строка – примерный размер в мегабайтах (в несжатом формате).
Изменение параметров размерности повлечёт физическое увеличение или уменьшение картинки. В выпадающих списках единиц измерения можно выбрать только две позиции «пиксели» и «проценты». Последнее – размеры в процентах относительно текущего размера.
2. Второй блок – размер печатного листа. Он отвечает за размер отпечатка и разрешение (количество точек на дюйм). Вариантов измерения тут намного больше. Размер листа можно измерять практически в чём угодно, вплоть до «типографских пунктов».
Рисунок 1: Блоки окна «размер изображения»
3. Третий блок даёт возможность выбрать типы изменения.
Первый – «Масштабировать стили» указывает на необходимость увеличения/уменьшения размеров эффектов, наложенных на фотографию.
«Сохранять пропорции» — сохранят соотношение сторон фотографии. При изменении параметров высоты, ширина автоматически изменяется. Отмена данного пункта позволяет изменять геометрию рисунка.
И, наконец, «Интерполяция». Этот пункт отвечает за изменение размеров печатного оттиска при сохранении размеров рисунка в пикселях. Если пользоваться примером, приведённым выше, это надувание или сдувание шарика.
Для изменения размеров фотографии в фотошоп:
- Откройте диалоговое окно «Размер изображения».
- Установите необходимые параметры (количество пикселей, размеры печатного листа).
- Нажмите «ОК» или Enter.
Практические замечания:
- При выбранном параметре «Интерполяция» изменение размеров изображения автоматически изменяет размеры оттиска. И наоборот. Если вы хотите изменить размеры оттиска, разрешение без изменения физических размеров кадра (количества пикселей), снимите флажок с данного пункта.
- Увеличение количества пикселей не всегда ведёт к улучшению качества картинки (информацию в новые пиксели неоткуда брать – работает алгоритм «поиска среднего). Но всегда ведёт к увеличению размера файла на диске.
- Опытным путём доказано, что с расстояния 1 метр, человек с нормальным зрением не видит отдельных пикселей при разрешении 72 точки на дюйм (английская аббревиатура dpi – dots per inch) и больше. Все мониторы работают примерно с таким разрешением. Это же легло в основу использования графики в Веб-дизайне. Незачем размещать излишне «тяжёлые» фотографии: пользователь и так не увидит большего количества пикселей.
- Для полиграфии и печати, увы, требуются большие разрешения. Для печати газет, листовок и т.д. стоит выставлять минимум 300 точек на дюйм. Некоторые СМИ (особенно глянцевые журналы) работают с фотографиями качеством 1200 dpi и выше.
Способ №5.Как изменить размер фото в редактореФото на документы Профи
- Импортируйте фотографию
Скачайте инсталлятор приложения и установите его на компьютер. Запустите софт и добавьте фото через проводник в левом столбце или перетянув его в окно программы. Растяните границы снимка, если вам не требуется автоматическое кадрирование.
Загрузить фото можно простым перетаскиваниемУкажите настройки
Откройте вкладку «Обработка» и найдите кнопку «Сохранить фото в файл». В окне настроек отметьте пункт «Задать в пикселях» и укажите ширину и высоту. Нажмите «Сохранить файл» и укажите название, формат и папку сохранения.
Поддерживаются ручной ввод и встроенные настройки
Преимущества Фото на документы Профи:
- Практически отсутствует нагрузка на процессор.
- Есть функции редактирования и улучшения.
- Сжатие изображения с оригинальными параметрами качества.
Недостатки:
Работа с программой Photoshop
Уменьшить размер изображения без потери качества можно гарантированно с помощью программы Photoshop. Этот софт намного сложнее, и работать с ним необходимо поэтапно. Чтобы уменьшить размер фотографии, нужно сначала загрузить файл в редактор. Для этого надо выбрать Файл – Открыть.
Теперь с новым файлом можно совершать любые действия, но чтобы изменить его размер без потери качества, нужно нажать на вкладку Изображение и выбрать там строку Размер изображения.
В открывшемся окне в поле Ширина нужно поставить значение, которое наполовину меньше чем исходный размер. Если в графе Сохранить пропорции поставить галочку, то значение в поле Высота изменится автоматически. И чтобы фотография не потеряла в качестве, нужно выбрать параметр «Бикубическая». Для сохранения нового размера надо нажать Ок.
Изменения ширины и высоты вполне достаточно для того, чтобы качество не было потеряно и картинки выглядели хорошо, поэтому после сохранения новых параметров можно сохранять фото. Для этого в разделе Файл нужно выбрать строку Сохранить.
Как уменьшить размер файла jpg без потери качества
Уменьшить вес фотографии можно с помощью специальных программ или в режиме онлайн на каком-то специальном ресурсе. Уменьшение размеров картинок и фотографий может пригодится в абсолютно разных случаях. Например, когда на жестком диске осталось очень мало места, а большую часть занимаемого пространства занимают именно фотографии, то уменьшение их размера очень пригодится, ведь удалять ничего не нужно.
Сжатие может применятся без видимой потери качества. Таким образом, размер картинки будет меньше, но своей красоты файл не утратит. Рисунок можно просто добавить в документ, в котором он автоматически уменьшится. Значение сжатия можно указать во вкладке «Дополнительно».
В чем измеряется размер картинки:
- в пикселях (высота и ширина изображения).
- в байтах (вес картинки на компьютере).
Популярные форматы картинок и фотографий:
- bmp – формат самого лучшего качества. Но за четкое изображение приходится жертвовать свободным местом на жестком диске. Все картинки такого формата занимают достаточно много места.
- Jpg – самый популярный формат картинок и изображений. Хорошее качество при умеренном размере файла. Даже после сжатия картинка будет обладать хорошим качеством. Очень удобный формат для различных манипуляций. Если изображение искусственно не увеличивать, то разница в качестве будет едва заметна.
- Png -передавать изображение в интернете очень удобно с помощью данного формата картинок. Превосходит Jpg формат в сохранении качества после сжатия, а цветопередача более насыщенная даже после сжатия через программы.
- gif – этот формат используют для картинок с анимацией. С его помощью удобно передавать картинки через всемирную сеть.
Как уменьшить размер фотографии в Paint
Чтобы изменить вес в килобайтах не нужно устанавливать сложные программы и покупать на них лицензии. Для этого идеально подойдёт стандартное приложение Paint. Этот редактор операционной системы установлен в ней по умолчанию. Поэтому пользователь сразу найдет ее в меню «Пуск», далее выбираем раздел «Стандартные» и там находим программу.
- Открываем приложение
- Нажимаем «Изменить размер» во вкладке «Главная»
- В открывшемся окне переходим во вкладку Пиксели и выбираем необходимый размер. Достаточно внести изменения только в одно поле, второе значение рассчитается автоматически.
- Сохраняем пропорции фото (Ставим галочку возле «Сохранить пропорции»)
- Нажимаем «ОК»
Файл сохраняется на компьютере пользователя.
Как уменьшить размер файла jpg в фотошопе
Уменьшение размера картинки с помощью Photoshop осуществляется поэтапно. Размер становится меньше после применения изменений. Так как это очень долго, лучше сразу выставлять значение на 50 процентов.
- Запускаем программу Photoshop.
- Выбираем раздел «File» (Файл).
- Затем нажимаем «Open» (Открыть), и находим нужный файл.
- Изменить размер можно комбинацией «Alt+Ctrl+I».
- Значение может быть в пикселах или в процентах, смотря что вам удобней. Изменяем значение в окошке «Width» (Ширина) и, если стоит галочка «Constrain Proportions» (Сохранять пропорции), высота изменится автоматически.
- Выбираем «ОК», а затем сохраняем изменения с помощью комбинации «Ctrl + S».
Как уменьшить размер файла jpg онлайн
Существует много оптимизаторов изображения, которые быстро сжимают картинку до необходимого размера. Это более удобный способ, так как ничего качать и открывать не нужно. Просто в браузере переходим на любой подобный сайт и начинаем работать с изображением.
На главной странице нажмите кнопку UPLOAD PHOTO, выберите нужный файл и подождите, пока что сервис обрабатывает запрос и выдает после некоторого времени результат. Увидеть новый размер и внешние изменения изображения можно с помощью ползунка. В моем случае размер файла уменьшился в два раза.
После того как качество и размеры файла стали удовлетворительны можно скачивать с интернет-ресурса свою картинку. Нажимаем на кнопку Download Full Res и получаем новый файл. Он будет называться так же, как и прошлый + в конце слово mini. Можно повторно пропустить файл через программу, чтобы сделать его ееще меньше.
Сайт с подобной функцией привлекают внимание людей различных профессий. Нет необходимости долго ждать, пока программа скачивается на компьютер
Онлайн сжатие полезно для вебмастеров и дизайнеров.
Если вы ищите способы как уменьшить размер файла jpg без потери качества, то вышеописанные варианты отлично подойдут для этих целей. Выбирайте наиболее удобный сервис или программу, чтобы они полностью удовлетворяли вашим запросам.
Способ № 7.Изменение размера фото онлайн
Если вы не хотите устанавливать на компьютер сторонние приложения, можно воспользоваться сервисами в режиме онлайн. Одним из таких сайтов, который позволяет бесплатно уменьшить или увеличить снимок, является ILoveIMG. Этот сервис объединяет редактор фотографий, конвертер форматов, генератор мемов и многое другое.
- Загрузите фотографииИнтерфейс сайта удобен и прост
- Обработайте снимок
Вы можете добавить еще несколько изображений, кликнув иконку с плюсом. В колонке справа выберите режим изменения: в пикселях или процентах. Если вы выбрали пиксельное уменьшение, не забудьте отметить сохранение пропорций. Таким образом сайт изменит фото так, чтобы обе стороны были пропорциональны друг другу.
Можно работать с несколькими файлами сразуСохраните результат
Кликните «Изменить размер изображений». Если вы работали с несколькими изображениями, они сохранятся в виде архиве RAR. Также вы можете отправить медиафайлы в облачные хранилища или создать ссылку.
Поддерживается экспорт в облачные хранилища
Преимущества онлайн-сервиса:
- Не требует скачивания и установки.
- Позволяет обрабатывать несколько снимков одновременно.
- Удобное управление, понятное для новичка.
Недостатки:
Изменение размера программой IrfanView
Существует и еще один, не менее популярный, редактор для уменьшения фото без потери качества. Называется от IrfanView. Он не такой сложный, как Photoshop, но его тоже нужно устанавливать на устройство.
Чтобы уменьшить изображение в редакторе IrfanView, необходимо запустить его и в появившемся окне выбрать вкладку Изображение – Изменить размер изображения.
Эта команда вызовет окно, в котором представлены различные способы уменьшения фото. Без потери качества рисунок можно уменьшить с помощью установки новых значений в пикселях, сантиметрах и дюймах, также есть возможность выставить размер в процентах или же нажать кнопку Уменьшить вдвое. При этом нужно установить заранее алгоритм Lanczos (самый медленный), который гарантирует сохранение фото без потери качества. После установки новых параметров нажать Ок.
Теперь можно сохранить готовый рисунок, нажав на вкладку Файл – Сохранить. В окне сохранения нужно выбрать подходящий вид, а также дополнительно установить качество, подвинув ползунок к 100 процентам.


