Как активировать и настроить новый iphone
Содержание:
- Полезные настройки IPhone
- Настройка нового iPhone
- Настройки
- 1. Проверить срок окончания гарантии
- 2. Добавить второе лицо для Face ID
- 3. Включить или выключить USB-аксессуары
- 4. Проверить состояние аккумулятора iPhone
- 5. Отключить автоматическое обновление системы
- 6. Настроить сканирование QR-кодов
- 7. Поделиться сохранённым паролем Wi-Fi
- 8. Усилить Wi-Fi сотовыми данными
- 9. Включить контроль внимания Face ID
- 2 шаг — очистка данных
- Трюки и секреты для новичков
- Если у вас еще не было iPhone до этого
- Как защитить от кражи
- ШАГ 4: Важные настройки iPhone
- Изучите новые жесты и команды
- Если у вас уже был iPhone
- Настройка iMessage и FaceTime
- Выводы и полезные ссылки
Полезные настройки IPhone
В IPhone существуют и другие настройки, которые будут весьма полезными.
Авиарежим
Предназначен для перелетов. При активации этого режима автоматически прекращается работа коммуникаций телефона. Это необходимо для того, чтобы обеспечить точную работу авиаприборов при перелете. Отлично подходит для автономности телефона, когда это необходимо.
Touch ID и пароли
Так как IOS – это закрытая операционная система, все данные для которой поставляет только проверенный источник App store, то скачивание каких-либо антивирусных программ для IPhone 4, 4s является бесполезной тратой времени, сил. Однако есть интересные настройки для защиты ваших данных.
Такая опция, как Touch ID на айфон 4с отсутствует, но есть возможность для защиты вашего смартфона, использовать пароль при разблокировке телефона. Можно установить время, после которого будет происходить блокировка экрана автоматически и удаление всех данных телефона, если несколько раз подряд будет предоставлен неверный пароль.
Яркость экрана
Для того чтобы выбрать необходимую и подходящую для вас яркость телефона, можно переключать режимы «ручной» и «автоматический». Использование второго позволит сохранить заряд батареи нового смартфона.
Геолокация
Нескончаемое количество разных навигаторов разработаны для нахождения местоположения. Но при необходимости найти расположение всегда возможно в стандартных приложениях «Карты», «Камера». Т.е
скачивание дополнительных программ не столь важно
Wi-Fi
Эта функция позволит использовать беспроводной интернет для телефона. Всё, что необходимо сделать: «тапнуть» на значок возле индикатора заряда и привести функцию в действие. Выполнив это, устройство начнет искать доступные сети, а в случае наличия нескольких одновременно – будет выбирать сеть, которой вы последний раз пользовались.
Настройка нового iPhone
Выбор сети Wi-Fi
Если вы находитесь в зоне действия беспроводной сети с выходом в Интернет, подключите устройство к Wi-Fi-сети. Это даст возможность восстановить устройство из резервной копии хранящейся в iCloud (не актуально для новых устройств).
Геолокация
Здесь вы можете включить или отключить службы геолокации, которые позволяют приложению «Карты» и аналогичным ей собирать информацию о вашем географическом положении.
Информация о службах геолокации с официального сайта Apple:
«Благодаря службам геолокации программы и веб-сайты, которым требуются данные о местоположении (включая программы «Карты», «Камера», Safari, а также другие программы Apple и сторонних разработчиков), могут использовать информацию из сотовой сети, сетей Wi-Fi, GPS и от маяков iBeacon, чтобы определить ваше приблизительное местоположение.»
Службы геолокации позволят отследить украденный или утерянный девайс в приложении Найти iPhone с другого устройства или через iCloud. Советуем ее включить.
Включить службы геолокации можно в любое время в Настройки -> Приватность -> Службы геолокации.
Отключение служб геолокации позволит продлить работу устройства от 1 заряда аккумулятора. Службы геолокации можно отключить для отдельных служб устройства.
Настройка iPhone
На следующем за Геолокацией экране, вам предложат настроить iPhone как новый, восстановить его из резервной копии хранящейся в iCloud или сохраненной .
- Если вы настраиваете новый iPhone, восстановление из резервной копии вам не актуально, выбирайте «Настроить как новый iPhone».
- Если же вы настраиваете iOS-девайс после восстановления или обновления прошивки, уже на стадии его первоначальной настройки можно восстановить все данные и настройки из резервной копии, причем сделать это можно без подключения устройства к компьютеру (через iCloud).
Apple ID
Далее вам предложат настроить учетную запись Apple ID: вы можете войти под существующим Apple ID (если вы его регистрировали ранее), создать новый аккаунт или пропустить этот шаг.
Информация для тех, кто не знает что такое Apple ID и зачем он нужен.
Если у вас имеется Apple ID войдите в свою учетную запись, в последствии этот идентификатор и пароль будет определен в настройках iPhone и его не придется вводить при установке приложений из App Store.
Создать новый Apple ID вы можете прямо с iPhone в процессе настройки или позже или меню «iTunes Store, App Store» в настройках устройства.
Условия пользования
Дальше необходимо согласиться с условиями пользования и принять пользовательское соглашение. До тех пор, пока вы не примете соглашение, вы не сможете завершить настройку и использовать устройство. Лично я никогда не читал и всякий раз слепо соглашаюсь со всеми его положениями, уверен, что так делают 99% владельцев iOS-девайсов.
Touch ID и пароль
Предпоследняя настройка позволяет создать отпечаток пальца при помощи Touch ID (актуально для iPhone 5s и всех будущих iOS-девайсов со сканером отпечатков пальцев в кнопке «Home») и использовать его для разблокировки устройства (переход от экрана блокировки (LockScreen) на рабочий стол (HomeScreen)) и авторизации в App Store.
На случай, если разблокировать iPhone 5s пальцем не получится, после создания отпечатка, вам предложат задать пароль блокировки.
Этот шаг можно пропустить, создать отпечаток пальца и задать пароль блокировки можно позже в настройках iOS.
Диагностика
Последний штрих: определите согласны ли вы отправлять диагностические данные в Apple или нет.
Стандартный запрос, который позволит получать создателям iOS-девайсов информацию о сбоях и ошибках в работе программной (iOS) и аппаратной составляющей своих устройств.
До заветного окончания настройки остался один шаг — тапните «Начать работу».
После того, как на экране вашего iPhone, iPad или iPod Touch появится рабочий стол, вы сможете использовать весь его потенциал.
Еще раз напомним, что все параметры первоначальной настройки можно задать позже в меню iOS «Настройки» и не «заморачиваться» на рутинных действиях сразу после покупки.
Настройки
1. Проверить срок окончания гарантии
После релиза iOS 12.2 в системе появилась возможность узнать срок окончания гарантии на ваш iPhone.
Для этого откройте «Настройки», перейдите в раздел «Основные», разверните меню «Об этом устройстве» и выберите пункт «Ограниченная гарантия».
2. Добавить второе лицо для Face ID
Это можно сделать в меню «Face ID и код-пароль» в «Настройках». Нужно выбрать пункт «Альтернативный внешний вид» и следовать рекомендациям на экране.
Возможность пригодится, если вы иногда сильно меняете внешность: например, отращиваете или сбриваете бороду.
Её же можно использовать, чтобы добавить в Face ID лицо супруга или другого доверенного лица.
3. Включить или выключить USB-аксессуары
В iOS 12 и выше в меню «Настройки» → «Face ID и код-пароль» есть переключатель «USB-аксессуары».
Когда он выключен, iPhone не будет реагировать на подключение дополнительных устройств, если его не разблокировали больше часа.
Если он включён, к iPhone можно подключать дополнительные устройства без ограничений.
4. Проверить состояние аккумулятора iPhone
В iPhone используются литийионные аккумуляторы. Они постепенно изнашиваются Обслуживание и утилизация аккумулятора : после 500 зарядок ёмкость обычно опускается ниже 80%, напряжение падает ниже нормы, и iPhone может выключаться на холоде.
Проверить состояние аккумулятора можно в меню «Аккумулятор» → «Состояние аккумулятора» в «Настройках».
Здесь указана максимальная ёмкость в процентах, отмечена поддержка пиковой производительности.
5. Отключить автоматическое обновление системы
После релиза iOS 12 в меню «Настройки» → «Основные» → «Обновление ПО» появился пункт «Автообновление».
Отключите его, если хотите дождаться первых отзывов перед обновлением основного устройства.
6. Настроить сканирование QR-кодов
iPhone научили сканировать QR-коды без стороннего софта с выходом iOS 11. Сегодня есть три варианта, как это можно сделать.
- Активируйте пункт «Сканирование QR-кода» в меню «Настройки» → «Камера».
Теперь «Камера» будет всегда распознавать информацию на QR-коде, который попал в видоискатель, и показывать уведомление с предложением использовать её.
- Добавьте «Сканирование QR-кода» в меню «Настроить элем. управления» в разделе «Пункт управления» в «Настройках».
Теперь «Камера» будет распознавать QR-коды только после активации этой функции в «Пункте управления» — во время обычной съёмки они будут игнорироваться.
- Если ваш iPhone поддерживает 3D Touch (iPhone 6s и выше, за исключением iPhone SE и iPhone XR), нажмите на значок «Камеры» на домашнем экране с усилием и выберите пункт «Сканировать QR-код» в контекстном меню.
Так приложение отсканирует QR-код вне зависимости от его настроек.
7. Поделиться сохранённым паролем Wi-Fi
Даже если вы не помните пароль сети Wi-Fi, к которой подключён iPhone, вы всё равно сможете перебросить его на другой iPhone.
Для этого попытайтесь подключиться к сети на втором iPhone, поднесите первый поближе, и на нём тут же появится предложение поделиться паролем. Останется только согласиться.
8. Усилить Wi-Fi сотовыми данными
По умолчанию iPhone может использовать сотовые данные, даже если устройство подключено к Wi-Fi. Это позволяет ускорить доступ к интернету.
Если вы используете тариф с ограниченным трафиком или находитесь в роуминге, эту функцию можно отключить в меню «Настройки» → «Сотовая связь» → переключатель «Помощь Wi-Fi».
9. Включить контроль внимания Face ID
Откройте «Настройки», перейдите в раздел «Основные», разверните меню «Универсальный доступ» и выберите пункт «Face ID и внимание». Переведите в активное состояние переключатель «Требовать внимание для Face ID», чтобы iPhone не разблокировался, когда вы на него не смотрите, даже если лицо уже распознано. Переведите в активное состояние переключатель «Требовать внимание для Face ID», чтобы iPhone не разблокировался, когда вы на него не смотрите, даже если лицо уже распознано
Таким образом вы сможете защитить данные на смартфоне, когда спите
Переведите в активное состояние переключатель «Требовать внимание для Face ID», чтобы iPhone не разблокировался, когда вы на него не смотрите, даже если лицо уже распознано. Таким образом вы сможете защитить данные на смартфоне, когда спите. Разблокировать его лицом без вашего ведома не получится
Разблокировать его лицом без вашего ведома не получится
Таким образом вы сможете защитить данные на смартфоне, когда спите. Разблокировать его лицом без вашего ведома не получится.
2 шаг — очистка данных
На этом этапе нужно очистить все данные и настройки на айфоне. Можно также выполнить частичный «Сброс» на устройстве, для удаления определенных настроек на айфоне.
Доступные пункты сброса указаны на нижней картинке.
Удаление контента и настроек
Перед тем полным сбросом устройства нужно учесть следующее:
- После сброса с гаджета удалится вся информация. Будут удалены даже данные вашего Apple ID, поэтому пароль от него нужно запомнить или лучше куда-то записать (в последующем его нужно будет активировать на устройстве при необходимости).
- После полной очистки iPhone будет снова не активированным. Поэтому для его активации потребуется доступ к интернету или подключение к ПК с iTunes с интернетом.
- Сброс настроек до заводских доступен на официально разблоченных айфонах. Проверить это можно на сайте imei.info, где нужно указать IMEI своего гаджета.
- Пользователям iCloud нужно учесть, если смартфон подключен к облачному сервису, то после сброса удаляться данные и с него. Для предотвращения этого, необходимо выйти из своей учетной записи на айфоне. Для этого откройте «Настройки» устройства, выберите там «iCloud» и нажмите «Удалить учетную запись».
Сам процесс сброса выполняется следующим образом:
- Открываем последовательно «Настройки» → «Основные» → «Сброс».
- Выбираем там пункт «Стереть контент и настройки».
- После чего ожидаем завершение процедуры, иногда на это уходит много времени. Все зависит от того на сколько заполнена память телефона софтом, видео, музыкой и т.д.
- После очистки айфона на дисплее появилось приветственное сообщение, которое говорит нам о том, что мы все выполнили правильно.
Сброс настроек
Если пользователю iPhone нужно просто восстановить настройки устройства до заводских, то в меню сброса нужно выбрать пункт «Стереть настройки». Это позволит удалить пользовательские настройки, если в результате их айфон работает некорректно.
Очистка словаря клавиатуры
К сожалению, удалить какое-либо некорректное слово из словаря клавиатуры iPhone нельзя, поэтому приходиться полностью его очищать.
Для удаления словаря в меню сброса требуется выбрать пункт «Сбросить словарь клавиатуры».
Сброс настроек сети
Если на айфоне наблюдаются проблемы с сетью (не выходит в интернет, периодически сильно прыгает скорость, не сохраняются настройки и т.д.), то нужно сбросить настройки сети.
Для удаления сетевых настроек в меню «Сброса» нужно выбрать строчку «Сбросить настройки сети».
В результате этого действия удалятся из памяти гаджета все Wi-Fi сети, сбросятся настройки VPN и имя айфона.
Очистка настроек «Домой»
Если требуется вернуть изначальный вид рабочему столу, то нужно очистить настройки «Домой». В этом случае ничего не сотрется с устройства, просто изменится расположение иконок на дисплее, при этом стандартные утилиты займут исходные места.
В этом случае нужно выбрать в меню «Сброса» пункт «Сбросить настройки Домой» и подтвердить свое действие.
Сброс геонастроек
При запуске некоторого софта пользователь разрешает или запрещает приложениям использовать для работы геолокацию, поэтому со временем ему часто приходится пересматривать это. Для удаления всех этих параметров ему нужно сбросить геонастройки.
Для удаления геолокационных настроек требуется выбрать в меню «Сброса» вкладку «Сбросить геонастройки».
Трюки и секреты для новичков
Руководство по грамотной эксплуатации нового устройства.
Заряжаем смартфон быстрее
Как быстро или даже на бегу зарядить телефон, который разрядился в «0»? Что для этого сделать?
Используй мощный адаптер
В комплекте с iPhone идет стандартный адаптер, который не способствует скорейшему заряду устройства. Лайфхак: для зарядки используйте адаптер от iPad или MacBook, в таком случае iPhone зарядится до 100% намного быстрее. Это позволяет сэкономить много времени.
Включи авиарежим
Перед тем как поставить смартфон на зарядку, включите авиарежим. Таким образом, отключатся Bluetooth, Wi-Fi, использование геопозиции и устройство зарядится быстрее. Использование этих функций увеличивает потерю энергии вашего iPhone.
Увеличиваем время автономной работы
После нескольких лет исследования было выяснено, что можно увеличить время работы карманного друга, не прибегая к сложным уловкам. Вот два основных совета, которые реально помогают продлить время без заряда устройства.
Настрой фоновую геопозицию
Многие приложения отслеживают вашу геолокацию на постоянной основе. Во-первых, это небезопасно. Во-вторых, отнимает драгоценные проценты заряда. Зайдите в «Настройки» – «Конфиденциальность» – «Службы геолокации» и отключите эту функцию приложений или ограничьте, разрешив использовать данные только при использовании приложения.
Выключи фоновое обновление приложений
Социальные сети, мессенджеры, новостные приложения и многие другие агрегаторы периодически подгружают информацию, даже когда они неактивны. Это уменьшает время автономной работы iPhone. Для того чтобы приложения не загружали данные, пока вы ими не воспользовались, зайдите в «Настройки» – «Основные» – «Обновление контента».
Делаем систему быстрее и понятнее
Некоторые пользователи Айфонов отмечают, что телефон медлительный и неинтуитивный в использовании, что может показаться странным по началу. Если входите в число таких пользователей, для вас пара советов по ускорению устройства.
Отключи лишние анимации
Для ускорения работы операционной системы перед тем, как начать пользоваться Айфоном 5S для новичков, отключите лишнюю анимацию. Сделать это можно, перейдя в «Настройки» – «Основные» – «Универсальный доступ» – «Уменьшение движения». Сегодня это единственный вариант ускорения работы телефона без проведения джейлбрейка, что не получится сделать на новых моделях.
Добавь форму кнопкам
С выпуском следующих поколений популярного смартфона разработчики все больше приходят к минимализму. Кнопки, на которые можно нажать, указываются простым текстом. Изменить это можно, перейдя в раздел «Настройки» – «Основные» – «Универсальный доступ» – «Формы кнопок».
Настраиваем камеру и учимся ей пользоваться на 100%
Специалисты Apple делают все более современные и профессиональные камеры на выпускаемых устройствах. Такой подход позволяет не заморачиваться с покупкой камеры отдельно от мобильного устройства. Теперь возможно делать красивые фотографии, просто достав из кармана мобильный.
Горизонт
Часто ли вы слышите фразу: «Ты завалил горизонт на фото»? Если да, пора бы узнать маленький секрет. В настройках камеры можно выставить галочку в меню «Сетка», тогда, выстраивая фото по ровным линиям, вы просто не сможете завалить горизонт. Если только не захотите это сделать специально.
Фокус и экспозиция
Чтобы сфокусироваться на определенном предмете на фотографии, нужно просто нажать на него. Долгое зажатие регулирует экспозицию и делает фон ярче.
Делаем скриншоты и записываем видео с экрана
Тем, кто не знает, как пользоваться айфоном 5, непонятны отдельные вещи, которым другие пользователи давно научились.
Когда впервые держишь яблочный смартфон, не совсем понятно, как же на нем делать скриншот экрана. Все проще пареной репы: нужно зажать кнопку блокировки и кнопку «Домой» одновременно. Готово, вы восхитительны! Скриншоты сохраняются в галерее устройства, хранятся в альбоме «Снимки экрана».
На яблочных устройствах можно делать не только снимок экрана, но и видеозапись экрана, при этом производя действия и перемещаясь из приложения в приложение. На прошивке от 11-й версии и более, свайпните вверх – вылезет меню экрана. Снизу иконка с кружочком, нажмите на нее, через 3 секунды начнется запись экрана, о чем сигнализирует красная лента сверху. Остановить запись можно, нажав на эту красную ленту. Запись экрана остается в галерее видеозаписей.
Если у вас еще не было iPhone до этого
Если для вас это первый смартфон компании Apple, то начать нужно с создания аккаунта Apple ID. Эта учетная запись позволит зарегистрироваться в многочисленных приложениях и сервисах Apple. Перед тем, как настроить новый айфон 6 с нуля, вставьте SIM-карту и включите телефон. После приветствия, мастер настройки попросит выбрать страну проживания и язык, а затем предложит подключиться к доступным Wi-Fi сетям. После этого выберите пункт «Настроить как новый iPhone» и приступайте к созданию Apple ID.
Создание Apple ID
Нажмите на текст «Нет Apple ID или забыли его?» и следуйте инструкциям на экране. В качестве идентификатора будет использована указанная вами электронная почта. Здесь же можно создать новый адрес в iCloud и указать его при регистрации. Потребуется придумать пароль, указать дату рождения, а также выбрать три контрольных вопроса для восстановления пароля. На указанную почту высылается письмо с шестизначным кодом, который надо ввести для окончательной активации учетной записи.
Как перенести письма, контакты и календари на свой iPhone 6 (для новичков)
Проще всего синхронизацию выполнить пользователям с учетными записями популярных систем: Gmail (Google-аккаунт), Yahoo, Microsoft Exchange и Outlook, а также ряда других. Достаточно в iPhone зайти в настройки почты («Настройки » – «Почта, адреса, календари») и выбрать соответствующую службу. После заполнения реквизитов для доступа к аккаунту пользователь настраивает доступные элементы для переноса. Например, для Gmail доступна синхронизация сообщений почты, контактов, заметок и календарей.
Если у вас кнопочная «звонилка», то рекомендуем сохранить контакты из телефонной книги устройства на SIM-карту. После ее установки на новый смартфон, зайдите в настройки («Почта, адреса, календари») и импортируйте контакты с симки на iPhone. Также контакты можно экспортировать в файл формата vCard на компьютер, а затем импортировать список в сервис iCloud. После синхронизации смартфона с iCloud старые контакты появятся в айфоне.
Современные почтовые системы сохраняют все письма и сообщения на сервере, поэтому чтобы получить доступ к почте, достаточно прописать настройки главного сервера в почтовом клиенте iPhone. Для ряда систем (Gmail, Microsoft Exchange, Hotmail и прочих) почтовый клиент Apple автоматически подтянет их настройки после ввода логина и пароля. Если используемая почта отсутствует, то зайдите на сайт провайдера услуги и перенесите указанные там настройки в соответствующие поля конфигурации программы «Mail».
Как перенести музыку, фильмы и фото на свой новый iPhone
Чтобы не расставаться с любимой музыкой и иметь доступ к фотографиям и видео на новом айфоне, перенесите контент с помощью iTunes. Перепишите файлы на компьютер и добавьте их в медиатеку сервиса. После подключения айфона к ПК, вам будет доступна опция записи музыки и фильмов на устройство.
Как перенести на новый iPhone любимые приложения со старого устройства
Напрямую скопировать программы нельзя, ведь iPhone работает под управлением iOS. Надо найти аналогичные приложения в магазине App Store и установить на устройство. Популярные приложения имеют версии для обоих операционок, так что проблем с этим не будет. Более того, ряд программ синхронизируются с вашим аккаунтом в облаке, так что при переходе на iOS вы ничего не потеряете — вся информация (например, о фитнес-активности) обновится при первом запуске приложения.
Настройте iMessage и FaceTime
iMessage — это интернет-мессенджер Apple. Позволяет общаться владельцам гаджетов компании без установки сторонних программ. Для активации сервиса в настройках айфона зайдите в пункт «Сообщения», включите iMessage и введите свой Apple ID.
FaceTime — это бесплатная программа для аудио- и видеозвонков между устройствами Apple через интернет. Для совершения звонков требуется завести учетную запись. Для этого зайдите в настройки телефона, выберите пункт FaceTime и укажите Apple ID для создания аккаунта в приложении. После этого вам будут доступна интернет-телефония с теми контактами из вашей телефонной книги, у которых FaceTime активирован на устройстве.
Как разобраться с основами iOS 8?
После того, как у вас получилось настроить айфон 5 s (ну, или любую другую модель), приступайте к изучению его возможностей. Знакомство лучше начать с изучения программы «Советы», которая присутствует на каждом новом устройстве «из коробки» (на иконке приложения изображена желтая лампочка). Программа ответит на большинство вопросов, которые возникают у новичков.
Как защитить от кражи
iPhone – далеко не самый дешевый телефон, который можно приобрести для личного пользования. Каждый человек заинтересован в том, чтобы его гаджет не попал в руки злоумышленников. Но методов защиты от кражи не так уж и много. Если вы оставите телефон на столе, постороннему человеку не составит труда подобрать его. А вот с доступом к личным данным у злоумышленника возникнут серьезные проблемы.
На последних Айфонах вместо сканера отпечатков используется функция Face ID, которая осуществляет разблокировку по лицу.
Также для защиты личной информации от попадания в руки посторонних людей воспользуйтесь следующими советами:
- Отдельные записи защищайте паролем.
- Активируйте двухфакторную аутентификацию.
- Не пользуйтесь рекламным отслеживанием браузеров.
А если все-таки Айфон будет похищен, его можно будет заблокировать или отследить через функцию «Найти iPhone».
ШАГ 4: Важные настройки iPhone
Теперь когда с вводом Apple ID покончено, настало время настроить пару функций, которые помогут защитить ваше устройство от взлома и доступа к персональной информации. Как настроить iPhone, чтобы никто кроме вас не смог добраться до персональной информации, я изложил в следующих трех пунктах.
1: Установка пароля (отпечатка пальца Touch ID)
Если у вас модель iPhone 5S и выше, обязательно активируйте функцию разблокировки iPhone при помощи сенсора отпечатка пальцев Touch ID. Делается это вот здесь: Настройки > Пароль, Touch ID.
Если же на вашем iPhone нет сенсора Touch ID, то я настоятельно советую просто установить числовой пароль на разблокировку телефона. По правде говоря, многие владельцы iPhone не пользуются этим средством защиты…
А зря! Нежелание вводить пароль каждый раз при разблокировке iPhone потенциально предоставляет полный доступ к вашей персональной информации чужому человеку.
Не подумайте что я параноик и оглядываюсь сидя в туалете… Но числовой пароль это ОБЯЗАТЕЛЬНЫЙ минимум, который убережет ваши данные. Сначала ввод пароля может напрягать, но через пару дней вы привыкните и будете вводить его «на автомате».
В этом же пункте меню советую активировать переключатель “Выключение телефона только по Touch ID”. Эта функция появилась совсем недавно и, по моему, очень даже в тему. Злоумышленник не сможет выключить ваш iPhone, а значит вы сможете отследить его на карте.
2: Включить Геолокацию
Перейдите в Настройки > Конфиденциальность > Службы геолокации и удостоверьтесь что на вашем iPhone активирован переключатель Службы Геолокации.
Эти службы необходимы для определения местоположения вашего iPhone спутниками системы GPS. Попав в это меню, укажите какие программы по вашему усмотрению должны получать доступ к геолокации, а какие нет.
Прокрутив экран ниже, кликните по строке Системные службы. Смотрите на скрин ниже и делайте примерно так как у меня. Самый главный пункт, который надо активировать — “Найти iPhone”.
3: Настройка Ограничений
Еще раз оговорюсь — у меня нет мании преследования! … Но я опять буду говорить по поводу защиты информации и телефона в целом. Подумайте и скажите, что первым делом сделает злоумышленник, завладев вашим телефоном? …
Первым делом он захочет его выключить, но об этом мы уже позаботились в предыдущем шаге. Если выключить iPhone не получилось, то злоумышленник, который хоть немного знаком с техникой Apple, скорее всего захочет отключить функцию Найти iPhone.
Без пароля Apple ID отключить Найти iPhone не получится, но можно ведь отключить службы геолокации.
Именно поэтому следующим действием мы ограничим доступ к некоторым функциям Настроек iPhone. Поможет нам в этом целый раздел Ограничения. Переходим в Настройки > Основные > Ограничения.
После активации переключателя вас попросят придумать и ввести четырехзначный пароль. Этот пароль вы будете вводить только тогда, когда захотите вернуться к настройкам ограничений.
Введите что-то простое дабы не забыть… ну например пин код своей банковской карты. Найдите в списке пункт Геолокация и установите галочку напротив Запретить изменения.
Теперь к настройкам служб Геолокации так просто не доберешься. В меню Настроек все переключатели стали недоступными и подсвечены серым цветом.
Для разблокировки и внесения изменений необходимо снова обратиться в меню Ограничения. Если есть необходимость, то здесь же можно заблокировать доступ к другим функциям вашего iPhone.
Изучите новые жесты и команды
Как вы могли заметить, на вашем iPhone 11 нет кнопки «Домой». Там, где раньше была кнопка «Домой», теперь у вас есть дополнительные полдюйма или около того великолепного OLED-дисплея!
Если вы используете iPhone X или XS, он, конечно, будет вам знаком. Но если вы обновляетесь со старого iPhone, вам нужно изучить несколько новых жестов. Вот несколько основных команд, которые вам нужно будет заново изучить теперь, когда ваш iPhone «дома бесплатно». Вернуться домой: просто проведите вверх от нижней части экрана. Легко!
Переход между приложениями. Проведите пальцем влево или вправо по нижнему краю телефона, чтобы переключаться между приложениями. Вы можете как бы «щелкать» из нижних углов, перемещая палец вверх и вверх, чтобы «подпрыгивать» между приложениями, или просто скользить прямо из стороны в сторону по нижнему краю.
Переключатель приложений: проведите вверх от нижнего края и на секунду задержитесь, не снимая пальца с дисплея. Карточки приложений будут быстро открываться, и вы можете оторвать палец от экрана и пролистать их.
Закройте приложение: если вам нужно убить приложение с помощью переключателя приложений, просто проведите по нему вверх.
Сделайте снимок экрана: просто одновременно нажмите боковую кнопку и кнопку увеличения громкости.
Есть много других новых команд и жестов, которые нужно изучить. Вам повезло: у нас есть для этого руководство!
Если у вас уже был iPhone
Если вы переходите со старого iPhone на новый, то активировать смартфон и настроить его для использования можно за пару простых шагов.
1. Создаем резервную копию старого телефона
Резервное копирование данных на Айфоне означает, что у вас будет копия всех файлов, которая пригодится при замене смартфона. Создать резервную копию можно в несколько шагов:
- Подключитесь к Wi-Fi сети.
- Откройте настройки телефона, перейдите в Apple ID, затем iCloud.
- Выберите «Копия iCloud».
- Нажмите на кнопку «Создать резервную копию». Не отключайте Wi-Fi, пока процесс не завершится.
Копия создана, и теперь вы можете перенести данные со старого Айфона на новый. Для этого выполните следующее:
- Включите новый телефон и дождитесь приветствия на экране.
- Следуйте инструкциям, пока не появится экран Wi-Fi.
- Выберите из списка ваш Wi-Fi и подключитесь. Следуйте дальнейшим инструкциям до появления вкладки «Программы и данные» и нажмите «Восстановить из копии iCloud».
- Войдите в iCloud по Apple ID и паролю.
- На открывшейся странице выберите резервную копию (дата и время нужной будут отображены). Если на экране появится запрос с необходимостью обновления iOS до последней версии, сделайте это.Если вы делали покупки в магазине приложений и iTunes с нескольких учетных записей, система предложит войти в каждую. Если не помните паролей от них, простите шаг, нажав «Нет Apple ID или забыли его?».
- Начнется процесс переноса данных. Не отключайте смартфон от Wi-Fi и от источника питания.
По завершении процедуры вся информация со старого iPhone будет перенесена.
2. Настраиваем новый телефон
После копирования вам потребуется выполнить еще несколько действий по настройке нового iPhone:
- проверка «Почты», «Календаря» – откройте программу «Почта и дождитесь ее загрузки. Если потребуется, введите пароль от электронной почты на новом телефоне. Теперь запустите «Календарь» и убедитесь, что все события были перенесены;
- включение уведомлений для программ – вам может понадобиться активировать возможность отправки уведомлений на некоторых приложениях. Просто открывайте каждую из программ, и если появится соответствующий запрос, нажмите на «Допуск уведомлений;
- загрузка содержимого и восстановление покупок – после резервного копирования может потребоваться повторная загрузка контента (музыки, видео, фильмов и т.д.). Для этого в настройках перейдите в «iTunes и App Store» и проверьте, все ли файлы перенесены. Если нет, можете загрузить их повторно;
- добавление карт в Apple Pay – добавьте свои кредитные и дебетовые карты в электронный кошелек и оплачивайте офлайн и онлайн-покупки через телефон. В настройках выберите «Wallet и Apple Pay» и привяжите карты (как описано выше);
- создание пары с Bluetooth-аксессуарами – если вы пользуетесь Bluetooth-наушниками, можете создать с ними пару. Для этого в настройках перейдите в «Bluetooth» и включите его. Затем нажмите на кнопку включения на аксессуаре. Как только название наушников появится в списке найденных устройств, подключитесь к ним.
Бывает, что после переноса данных система требует от пользователя повторный ввод пароля. Для этого в настройках откройте «Пароли и учетные записи», выберите каждую отдельно и введите пароль, если нужно.
Настройка iMessage и FaceTime
Для владельцев айфонов разработаны еще две особые программы, расширяющие возможности общения. iMessage – это сервис быстрого обмена короткими сообщениями, доступный обладателям продукции Apple. При этом устанавливать дополнительные приложения не требуется.
Еще одна бесплатная программа FaceTime позволяет совершать аудио- и видеозвонки пользователям iPhone с помощью интернета. Для начала пользования приложением нужно активировать его в настройках телефона и ввести данные аккаунта Apple. После этого в списке контактов станет видно, у кого так же открыт доступ для звонков в FaceTime.
Выводы и полезные ссылки
По началу у меня вторая SIM-карта была как просто попытка прикоснуться к чему-то технологичному, новому, ведь iPhone 11 поддерживает eSIM. Долгое время это было просто как второй номер, который не особо и использовался, но со временем он выручал. Когда заканчивались минуты для звонков на номера других операторов на основном номере – звонил со второго, позже в поездках он выручал, когда заканчивались Гигабайты, а об опыте для путешествия по Украине уже писал, повторять не буду.
Когда использовал eSIM на iPhone SE для обзора, то просто удалил тарифный план iPhone 11 и прошел активацию его на втором обозреваемом устройстве. Это было очень удобно, ведь смартфон после обзора нужно было вернуть и слот для SIM-карты был физически не тронут.
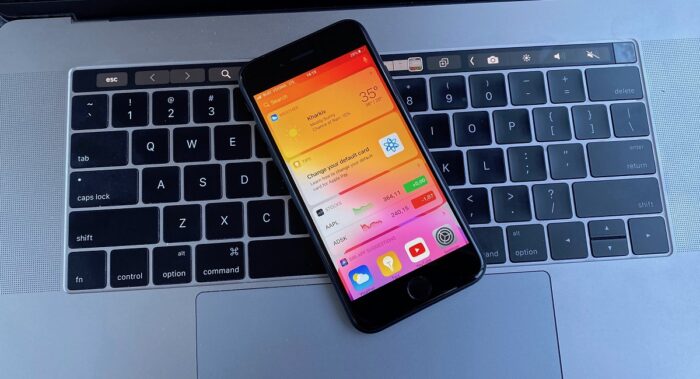
Многие могут задаться вопросом пополнения, что можно было бы эти деньги доплатить и взять тариф дороже на основном абоненте, но пополняю второго оператора редко, когда предвижу его использование и тариф самый минимальный. Так что такой способ тоже кому-то может быть полезен кроме меня.
Что почитать еще:
- Какой iPhone выбрать в 2021 году
- Как создать умный дом без особых знаний
- Тенденции развития смартфонов в 2021 году


