Инструкция по очистке реестра в компьютере
Содержание:
- Устранение ошибок очистки реестра
- Программный способ чистки реестра
- Восстановление данных при сбое ос
- С помощью программ
- Автоматическая очистка реестра
- Способ №1: ручная очистка
- TweakNow PowerPack
- Как чистить реестр вручную для Windows 7 / 8 / XP?
- Чистим с Ccleaner
- Другие программы для очистки реестра Windows и оптимизации ОС
- CCleaner — программа для очистки Реестра и жесткого диска
- Как очистить реестр на Windows 10 программой CCleaner и вручную
Устранение ошибок очистки реестра
Если в результате правки реестра возникли нарушения в работе ОС, можно воспользоваться копией реестра, восстановив его работу.
Шаг 1. Запустить редактор реестра приведенным выше способом. Кликнуть «Файл» («File») – «Импорт» («Impor»t).
Кликаем «Файл» – «Импорт»
Шаг 2. Откроется окно проводника, где необходимо найти созданную ранее резервную копию, выделить ее мышью и нажать «Открыть» («Open»).
Находим созданную ранее резервную копию, выделяем ее мышью и нажимаем «Открыть»
Шаг 3. Дождаться, пока все необходимые файлы скопируются в реестр.
Ожидаем окончания копирования файлов
Программный способ чистки реестра
Как следует из названия метода, очистку следует проводить при помощи специализированного программного обеспечения. Для этого мы будем использовать программу чистки реестра windows 7 – CCleaner. После установки программы, если у вас она еще не установлена, следует ее открыть. После этого вам потребуется сделать ряд несложных действий, после выполнения которых программа произведет автоматический поиск неиспользуемых параметров реестра и предложит исправить их. Итак:
- Сначала следует пройти в раздел «Реестр», кнопка для входа в который расположена на панели управления с левого края экрана.
- Затем следует нажать на кнопку «Поиск проблем», при этом CCleaner самостоятельно проведет анализ всех записей реестра и выведет список из тех параметров, которые следует удалить, либо исправить.
- После выполнения проверки, перед вами окажется список всех некорректных значений реестра. Следует галочкой отметить только те, что желаете удалить либо исправить. ( По умолчанию программа предлагает к корректуре или очистке сразу все найденные проблемы).
- Для продолжения процесса очистки реестра windows 7 нажмите кнопку «Исправить».
- Вам будет предложено сохранить значения реестра в данный момент, поэтому для безопасности можете сохранить файл с копией реестра на вашем жестком диске или съемном накопителе. После этого нажмите кнопку «Исправить отмеченные». Программа сама удалит\исправит все значения реестра, и уведомит об этом сообщением на экране.
Восстановление данных при сбое ос
Если после правки реестра система перестала загружаться, ее работу можно восстановить через компонент «Восстановление системы». Сведения, содержащиеся в реестре, наряду с остальными данными ОС, будут восстановлены на период создания выбранной точки сохранения (восстановления) данных.
Для этого необходимо войти в режим «Устранение неполадок компьютера» (Windows 7).
Шаг 1. Нажимать кнопку F8 в момент начала загрузки ПК. Появится меню «Дополнительные варианты загрузки». Выбрать «Последняя удачная конфигурация (дополнительно)».
Выбираем «Последняя удачная конфигурация (дополнительно)»
Шаг 2. Выбрать язык, кликнуть «Далее».
Выбираем язык и нажимаем «Далее»
Шаг 3. Ввести имя пользователя (лучше Администратора) и (если есть), пароль, нажав «ОК».
Вводим имя пользователя, пароль и нажимаем «ОК»
Шаг 4. Появится окно «Параметры восстановления системы», где нужно выбрать «Восстановление системы».
В окне «Параметры восстановления системы» выбираем «Восстановление системы»
Шаг 5. При появлении следующего окна нажать «Далее».
Нажимаем «Далее»
Шаг 6. Выбрать точку восстановления. В этом же окне можно выбрать другие точки восстановления и посмотреть список затрагиваемых при восстановлении программ. Нажать «Далее».
Выбираем точку восстановления и нажимаем «Далее»
Шаг 7. Нажать «Готово».
Нажимаем «Готово»
Шаг 8. Нажать «Да».
Нажимаем «Да»
Компьютер автоматически перезагрузится, устранив неполадки.
Перед проводимыми изменениями реестра важно всего всегда создавать его копию. Если имеется неопределенность, лучше не удалять никаких данных вручную, а перед тем, как принять решение по удалению, можно поискать информацию об удаляемой записи в Интернет
С помощью программ
Как видно, процесс очистки реестра Виндовс 7 вручную довольно труден; кроме того, пользователь не сможет охватить все возможные источники проблем — вряд ли у него хватит терпения перебирать все подкаталоги. Разумнее чистить важнейший каталог системы при помощи специальных приложений; ниже будет рассказано о двух наиболее рекомендуемых.
CCleaner
Научиться пользоваться этой утилитой не сложнее, чем понять, по какой причине Windows 7 не находит обновления; юзеру понадобится:
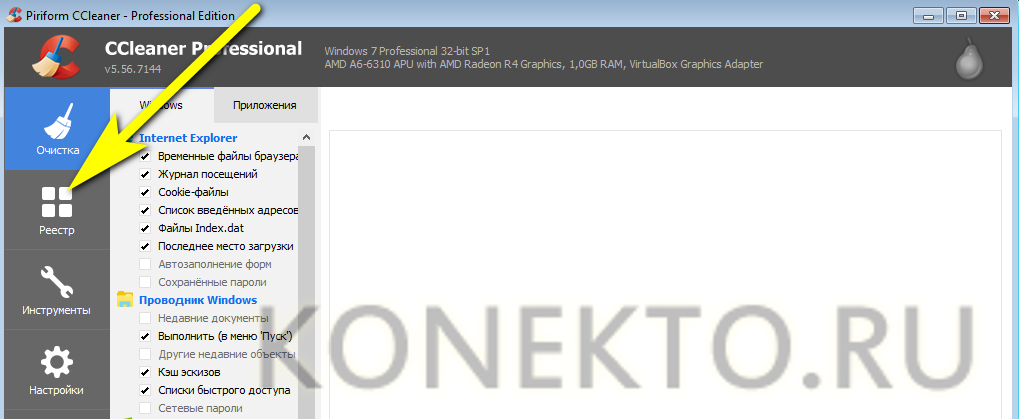
Отметить галочками разделы, подлежащие проверке и очистке — чтобы не усложнять себе задачу, пользователь Windows 7 может просто отметить все доступные позиции.
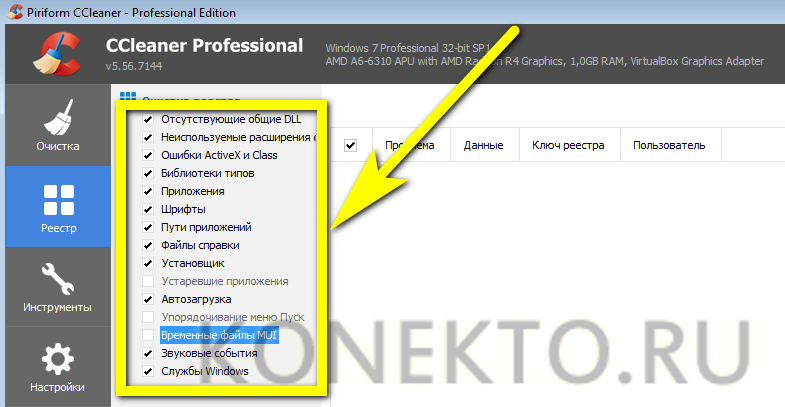
Нажать на кнопку «Поиск проблем».
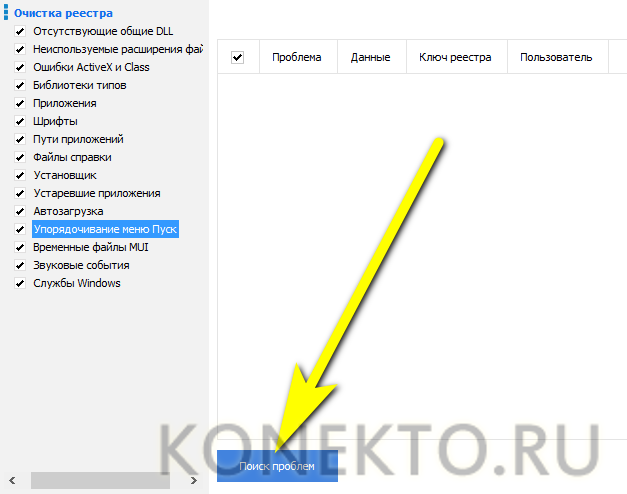
Подождать, пока приложение выявит небезопасные и лишние записи в реестре.
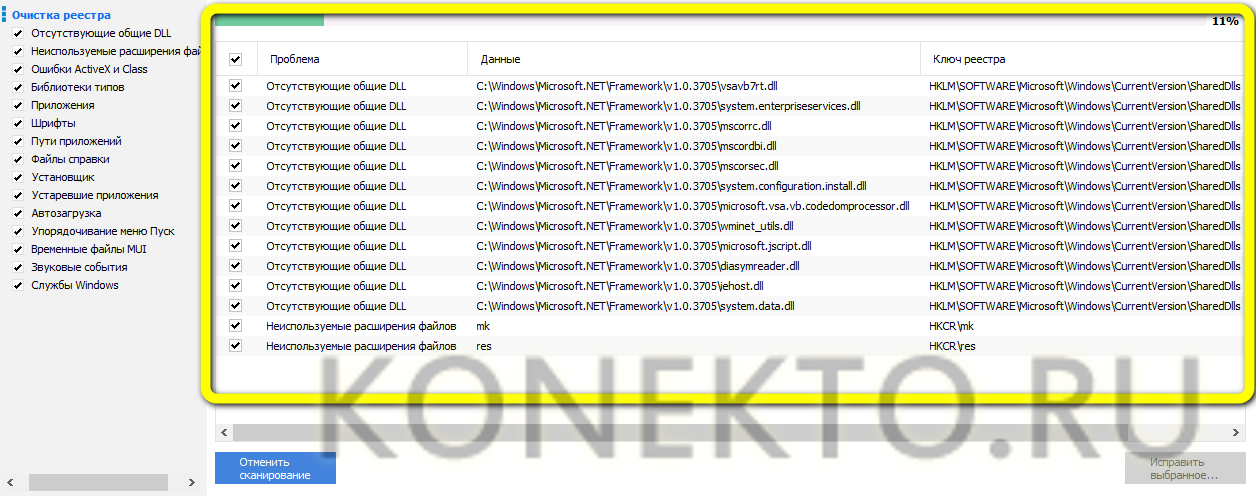
И кликнуть по плашке «Исправить выбранное» — она расположена в правом нижнем углу.
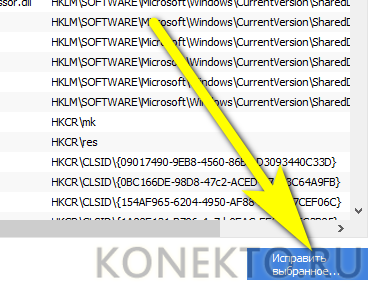
Далее владелец компьютера может (и ему следует это сделать) создать резервную копию реестра.
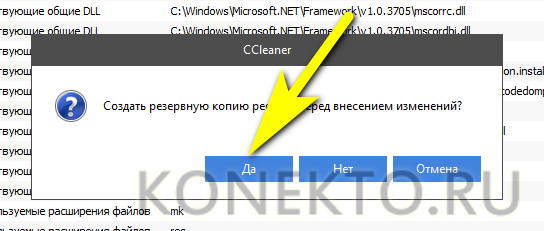
И почистить неверные записи — по одной, читая описание каждой проблемы и щёлкая «Исправить».
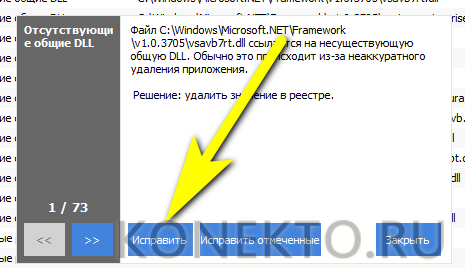
Или все вместе, нажав на соседнюю кнопку «Исправить отмеченные».
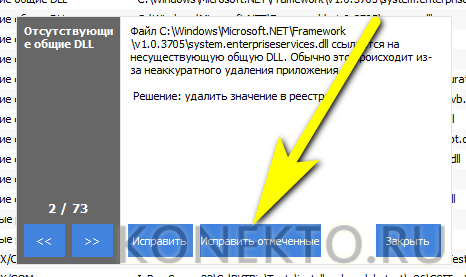
По завершении процесса CCleaner уведомит юзера об успешной очистке реестра; после закрытия программы очень неплохо будет перезагрузить компьютер под управлением Windows 7.
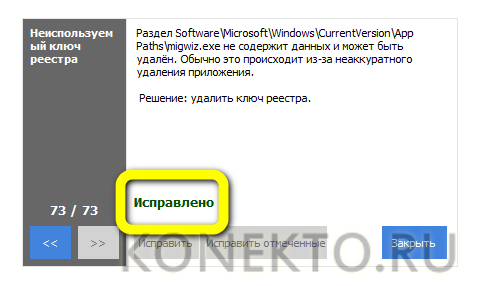
Registry Life
Ещё одна бесплатно распространяемая программа, позволяющая почистить реестр Виндовс 7 в несколько простых действий. Пользователю следует:
Скачать исполняемый файл (ссылка — chemtable.com), установить и запустить приложение. Перейти на вкладку «Чистка реестра».
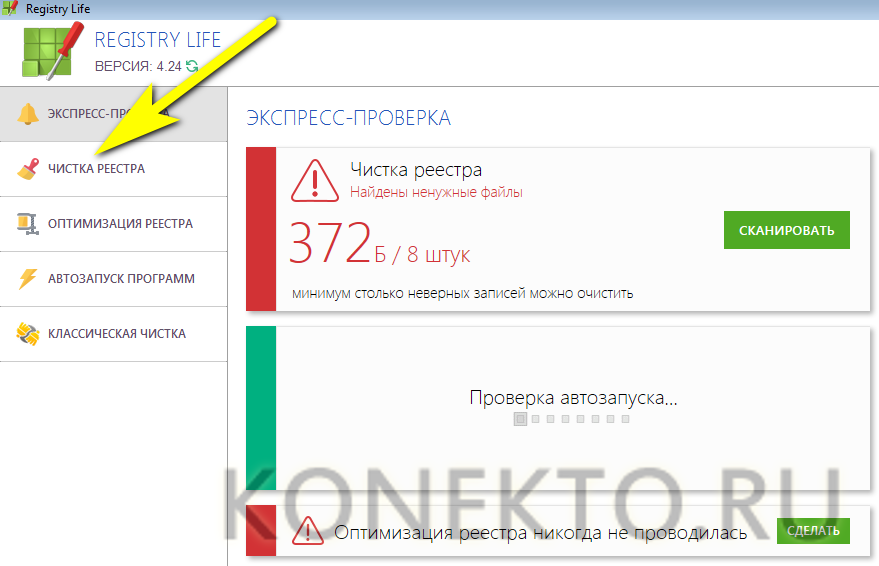
Открыть «Настройки», кликнув по пиктограмме шестерёнки в нижней панели.
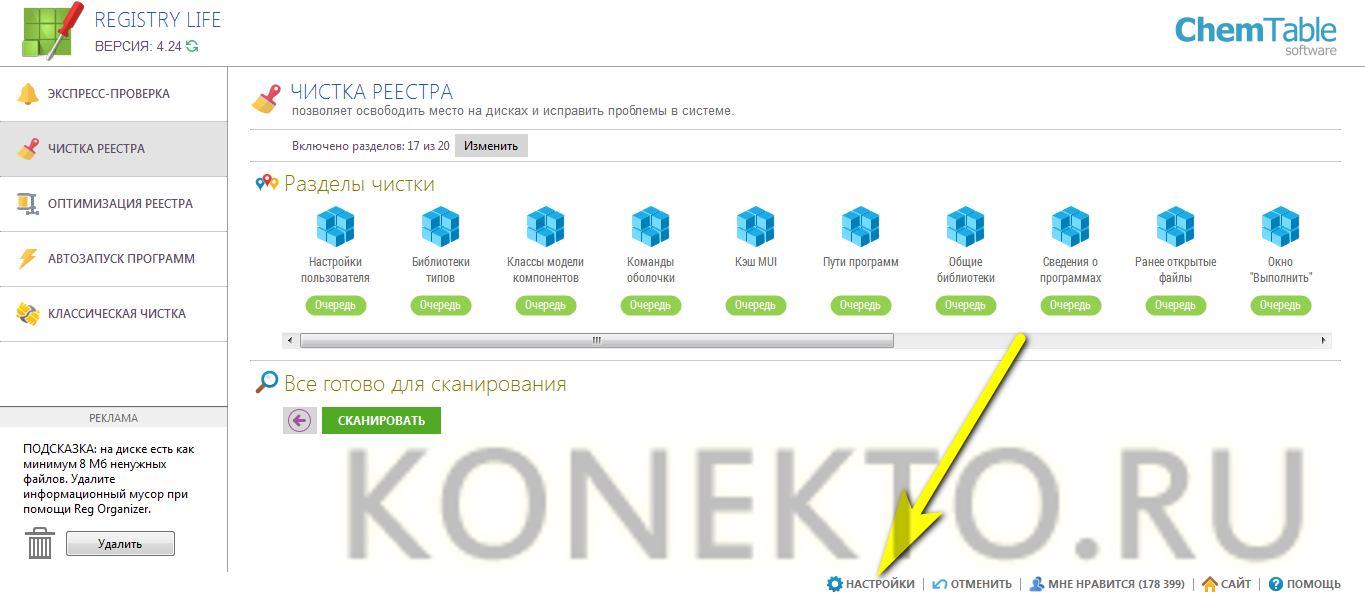
В параметре «Разделы чистки» указать, отмечая галочками нужные чекбоксы, какие подкаталоги реестра должны быть просканированы. Как и в предыдущем случае, владелец компьютера может отметить все пункты.
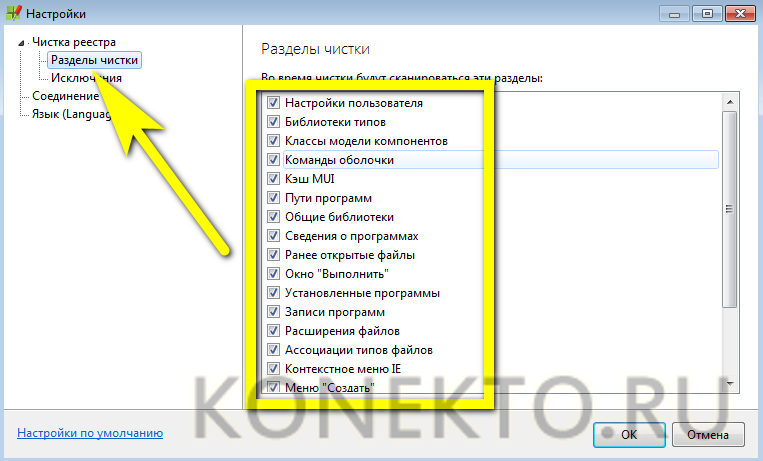
В параметре «Исключения» — добавить или, напротив, удалить из списка папки, исключаемые из процесса.
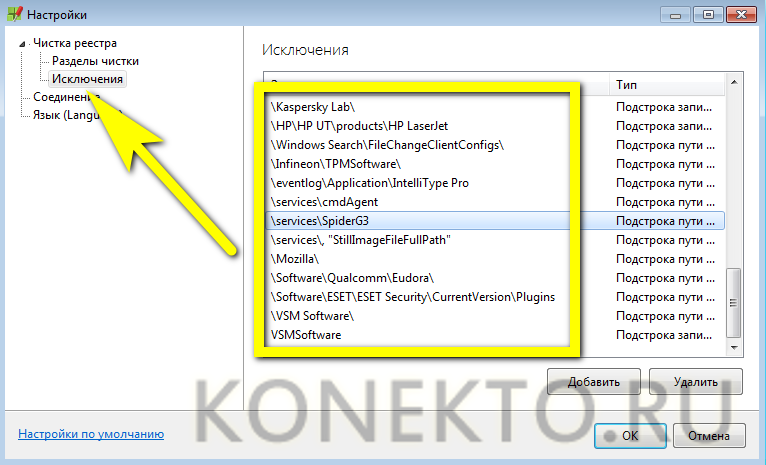
Нажать на «ОК».
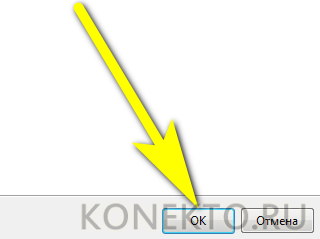
И запустить в главном окне сканирование системного реестра Windows 7.
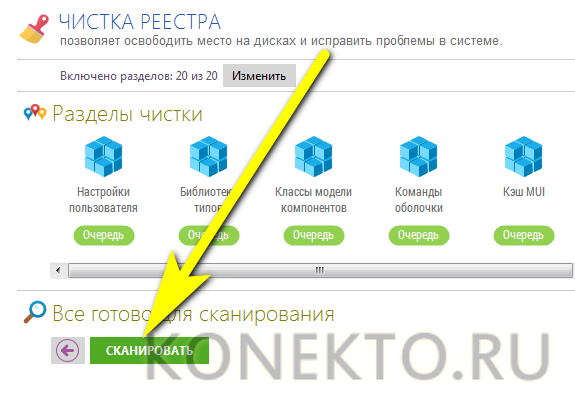
В ходе проверки пользователь сможет видеть, сколько программой найдено лишних файлов и какой они занимают объём.
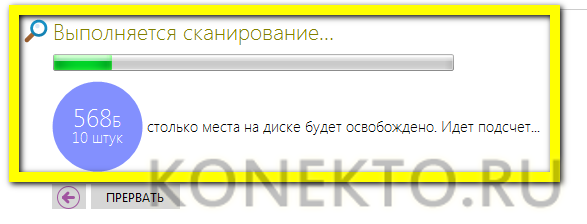
А на верхней панели — посмотреть, какие разделы реестра содержат ошибочные записи; они отмечены красным.
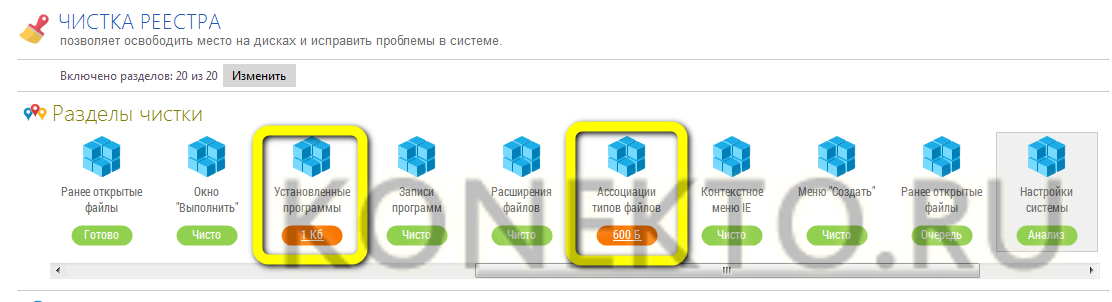
По завершении сканирования остаётся кликнуть по кнопке «Чистить».
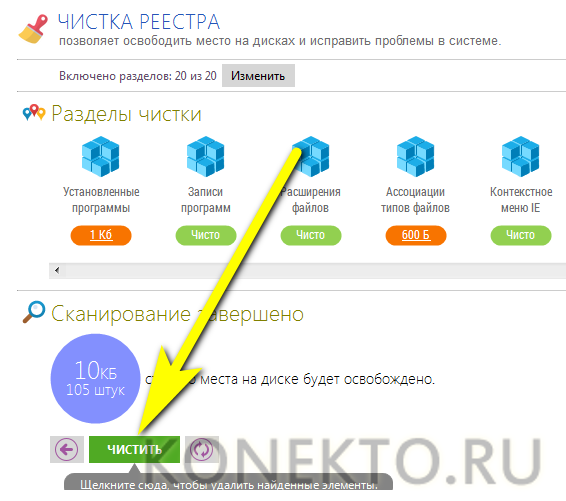
И подождать, пока программа удалит лишние данные.
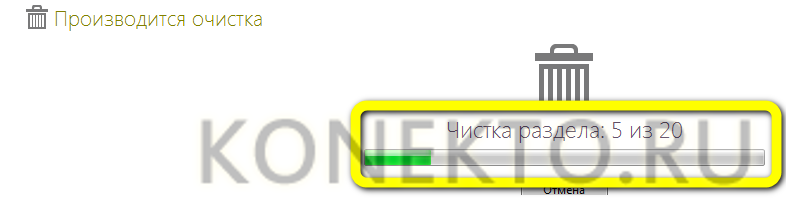
В отчёте об очистке юзер увидит, сколько всего было исправлено пунктов реестра Windows 7.
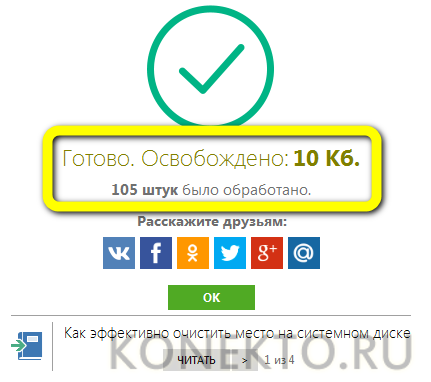
Внесённые программой изменения можно аннулировать, нажав на размещённую в нижней строке кнопку «Отменить».
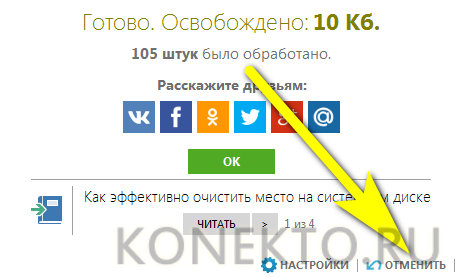
Выбрав соответствующий пункт и щёлкнув «Отменить изменения».
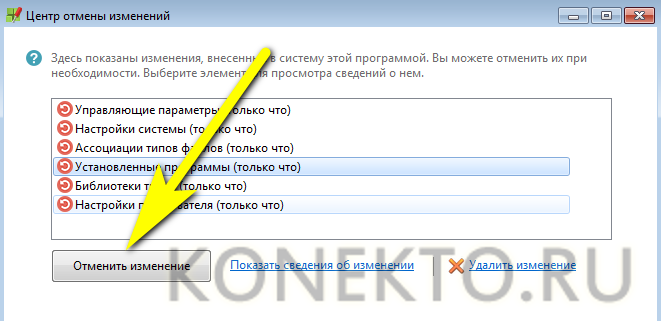
Закончить очистку реестра настоятельно рекомендуется его оптимизацией. Перейдя на одноимённую вкладку.
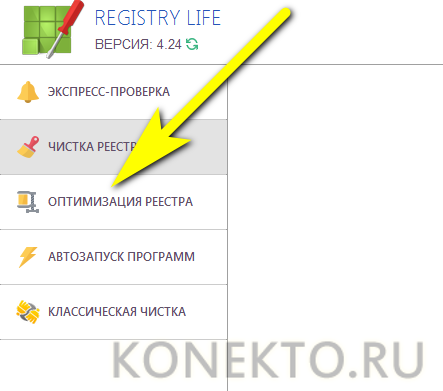
Пользователь Виндовс 7 должен нажать на единственную доступную кнопку главной панели.
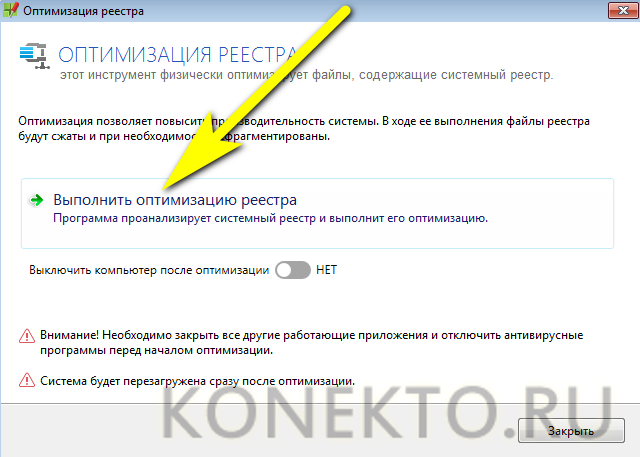
И потратить несколько секунд на поиск в системном реестре Windows 7 «пустот».
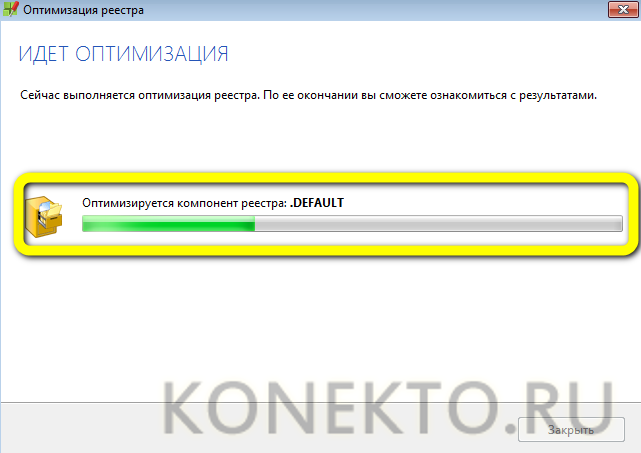
В результате программа выведет на экран информацию о возможности сжатия данных; нажав на кнопку «Закрыть», юзер примет предлагаемые изменения — и после перезагрузки сможет приступить к работе на компьютере в штатном режиме.

Автоматическая очистка реестра

Автоматическая очистка реестра предполагает выполнение большинства операций без вмешательства пользователя. Сюда входит и просмотр разделов реестра, и формирование результатов, и автоматическое исправление после того, как пользователь примет такое решение. Поэтому у автоматической чистки есть предварительные настройки, где можно отключить часть разделов реестра, проверяемых функцией автоматической чистки, внести записи, которые должны игнорироваться при проверке реестра, выполнить еще ряд дополнительных установок.
Процедура автоматической чистки выполнена в виде пошагового мастера, что значительно облегчает работу начинающим пользователям. После запуска проверки программа покажет разделы реестра, в которых ею были обнаружены проблемы. Теперь можно либо запустить автоматическую процедуру исправления, либо ознакомиться с более детальной информацией и решение принимать после этого. Есть возможность отмены изменений, внесенных функцией автоматической чистки. Для этого следует воспользоваться функцией восстановления резервных копий.
Способ №1: ручная очистка
Запуск деинсталлятора
Практически каждая программа имеет в своей директории (папке) деинсталлятор — файл, как правило, имеющий названия «uninstall», «uninstaller» и т.д. Он предназначен для удаления элементов приложения из операционной системы (файловых директорий и реестра).
Чтобы запустить деинсталлятор программы, выполните эту инструкцию:
1. В панели задач (полоска с кнопками в нижней части дисплея) клацните иконку «Windows».
2. В выехавшем меню «Пуск» нажмите «Панель управления».
3. Выставьте в настройке «Просмотр» вид «Категория».
4. Щёлкните раздел «Удаление программы».
5. В каталоге установленного программного обеспечения кликом левой кнопки выделите удаляемое приложение.
6. Выполните инструкции открывшегося деинсталлятора (при необходимости клацните кнопки «OK», «Далее», «Удалить» и др.).
Также запустить модуль Uninstall можно непосредственно в меню «Пуск» (не переходя в «Панель управления»):
1. Кликните: кнопку «Windows» → «Все программы».
2. Откройте щелчком папку необходимой программы.
3. Нажмите в списке элемент с названием «Удалить… », «Удаление… » или «Uninstall».
Если же деинсталлятор ни в разделе «Удаление программы», ни в меню «Пуск» отыскать не удастся, сделайте так:
1. Кликните правой кнопкой по ярлыку приложения на рабочем столе.
2. В контекстном меню выберите «Свойства».
3. В панели свойств нажмите кнопку «Расположение файла».
4. В открывшейся директории программы отыщите и запустите деинсталлятор.
Ну а если нет и ярлыка на рабочем столе, просмотрите папки «Program Files» и «Program Files (x86)». Зачастую по умолчанию приложения инсталлируются именно в эти директории.
Удаление записей из реестра
Чтобы убрать оставшиеся после деинсталляции ключи ПО из реестра, выполните следующие операции:
1. Откройте панель «Выполнить» нажатием комбинации клавиш «Win + R».
2. Наберите в строке команду — regedit (редактора реестра).
3. Нажмите «OK».
4. В меню кликните: Правка → Найти.
5. В окне «Поиск» наберите название удалённой программы и клацните «Найти далее».
6. Найденный ключ удалите здесь же (через редактор реестра): щёлкните правой кнопкой по ключу → в списке нажмите «Удалить».
7. Возобновите поиск записей в директориях нажатием клавиши «F3». Либо в меню перейдите: Правка → Найти далее.
8. Выполняйте проверку до тех пор, пока не появится сообщение о том, что весь реестр просканирован.
Удаление файлов
Чтобы избавиться от оставшихся папок и файлов удалённой программы:
1. Нажмите сочетание клавиш «Win + E».
2. Перейдите в раздел «Диск C».
3. В правом верхнем углу окна, в поле «Поиск», наберите название приложения, которое было деинсталлировано из системы.
4. Нажмите «Enter».
5. Избавьтесь от обнаруженных элементов через контекстное меню: правая кнопка мыши → Удалить.
Если какой-либо объект не удаляется, попробуйте избавиться от него при помощи программы iObit Unlocker.
После её установки также откройте контекстное меню, выберите иконку утилиты в списке. А потом в открывшемся окне установите в ниспадающем перечне «Разблокировать и удалить» и запустите выбранную команду.
Отключение системных программ
Программы, установленные вместе с Windows — Internet Explorer, пакет игр (Солитёр, Паук) и др., удалить посредством штатной функции нельзя. Но можно отключить: они будут присутствовать в системе, но не будут отображаться в интерфейсе, запускаться.
1. Кликните: Пуск → Панель управления → Удаление программы → Включение или отключение компонентов.
2. Уберите кликом мыши «галочки» возле приложений, которые необходимо отключить.
3. Нажмите «OK».
4. Дождитесь завершения процедуры, закройте окно.
TweakNow PowerPack
В этом сборнике есть все утилиты, которые необходимы для оптимизации работы компьютера. Если вы выберете это приложение, то другие попросту будут лишними. В сборнике есть несколько основных модулей, которые контролируют работу операционной системы.
Windows Secret
В этом разделе программы можно выполнить ряд настроек для эффективной работы проводника, меню пуск и рабочего стола. Англоязычный интерфейс может слегка усложнить задачу для людей, не знающих языка.
Пользователь может настроить работу сетевого соединения.
Windows Cleaner
В этом разделе можно:
- почистить диск;
- дефрагментировать дисковое пространство:
- очистить реестр:
- ускорить автозагрузку системы;
- почисть трекеры;
- деинсталлировать приложения.
Восемь полезных функций в одном окне.
System Information
Этот блок программы поможет пользователю узнать, какая оперативная память установлена, версию операционной оболочки, параметры процессора и монитора.
Всю информацию о рабочем устройстве можно узнать в этом окне.
Как чистить реестр вручную для Windows 7 / 8 / XP?
Многие пользователи неоднократно слышали о системном реестре в операционных системах Windows 7, Windiws 8, Windows 10 и о том, что его «захламленность» может негативно отражаться на работоспособности компьютера, его быстродействии и надежности. По сути, реестр в Windows представляет собой базу данных операционной системы, в которой хранится информация о программном обеспечении и системных изменениях.
Cо временем эта база переполняется всевозможным мусором, который и нужно периодически чистить в реестре. Это могут быть остаточные записи уже удаленных программ, записи о выявленных и удаленных вирусах и другие, потому чистка реестра в Windows очень важный процесс.
Как чистить реестр вручную при помощи программы Reg Organizer?
Почистить реестр можно двумя путями:
- Почистить реестр вручную
- Программы для очистки реестра в Windows
Чтобы просмотреть и почистить реестр нужно его открыть, для этого откройте окно «Выполнить» (нажмите комбинацию клавиш Win+R), в открывшемся окне введите «regedit» и нажмите на кнопку «ОК»:
После ввода команды откроется окно «Редактор реестра», где с левой части будет размещена древовидная структура системного реестра, а в окне с правой стороны будут отображаться файлы реестра:
- В разделе HKEY_CLASSES_ROOT размещается информация о расширениях файлов «привязанных» к определенным программам.
- В разделе HKEY_CURRENT_USER представлена информация о пользователях ПК.
- В разделе HKEY_LOCAL_MACHINE представлена информация об аппаратной части ПК.
- Раздел HKEY_USERS содержит информацию о профилях пользователях.
- Раздел HKEY_CURRENT_CONFIG содержит информацию о конфигурации системы.
Как удалить программу из реестра?
Наибольшая часть мусора в реестре, которую можно легко удалить самому — находится в разделе HKEY_CURRENT_USER в папке «Software», где размещаются записи с установленных и удаленных программ. Чтобы сделать очистку реестра от ненужных записей, нужно выделить файл, кликнуть на нём правой кнопкой мышки и из контекстного меню выбрать пункт «Удалить»
Перед самостоятельной чисткой реестра настоятельно рекомендуется сделать резервную копию реестра.
Для этого в Редакторе реестра кликните на пункт «Файл», выберите пункт «Экспорт…», укажите место сохранения резервной копии, её название и нажмите на кнопку «Сохранить», и файл с расширением .reg будет сохранён.
Если Вы смутно разбираетесь в устройстве реестра или не хотите тратить время на изучение всех премудростей реестра, то лучше прибегнуть к помощи многофункциональной программы Reg Organizer. Эта программа отлично зарекомендовала себя, занимает минимум места и очень удобна в использовании, поэтому подойдет для всех пользователей.
Установите программу на свой компьютер и запустите её для очистки реестра:
Как видно программа способна не только сделать уборку в базе данных системы – реестре, но и в целом оптимизировать систему.
Чтобы очистить реестр от мусора, нажмите на кнопку «Чистка реестра» в левой части окна программы или «Проверка реестра» в правой части.
Появится окно «Чистка реестра»:
Если Вы опытный пользователь, то сможете кликнуть на ссылку «только некоторые разделы реестра», выбрав в открывшемся окне только те каталоги, которые нуждаются в проверке и исправлении ошибок:
Далее нужно начать на кнопку «Начать >» для старта процесса или нажать на кнопку «Закрыть», чтобы отменить процедуру. При нажатии на кнопку «Начать >» откроется окно анализа системного реестра и через пару минут программа выдаст результат сканирования:
Кликнув дважды на один из пунктов из списка, откроется окно с более подробным описанием выявленных проблем.
Если Вы ознакомились с интересующими пунктами или если Вам это не нужно, нажмите на кнопку «Исправить >» и программа автоматически «подчистит все хвосты» в реестре максимально безопасно и бережно.
Чистим с Ccleaner
Многие пользователи знакомы с Ccleaner — небольшой утилитой, которая позволяет произвести быструю очистку реестра, удалить временные файлы, настроить автозагрузку и не навредить windows.
Ccleaner обладает интуитивно понятным интерфейсом, благодаря чему в ней легко сможет разобраться любой начинающий пользователь. На данный момент последняя версия утилиты имеет номер 4.19.4867. Скачать ее можно с сайта программного обеспечения. Также она существует в нескольких редакциях: стандартная, портативная и легкая.
Вкладка Очистка
Во время первого запуска пользователь увидит главное окно, где с левой стороны будут представлены несколько пунктов: очистка, реестр, сервис и настройка. Вверху главного окна утилиты отображены сведения о версии программы и системная информация о компьютере.
«Очистка» позволяет произвести удаление временных файлов из системы, браузеров, утилит, мультимедиа и многих других. Пользователь по своему желанию может отметить в списках те пункты, где необходимо произвести очистку.
Нужно заострить внимание на пункте «Cookie-файлы». Если поставить галочку на этом пункте, программа произведет удаление сохраненных паролей в браузерах, так как они и хранятся в так называемых cookie-файлах
Вкладка Реестр
Здесь отображен список возможных проблем с реестром. Ccleaner проанализирует его целостность (найдет старые ключи, которые были оставлены из-за неправильного удаления программ).
При этом нужно отметить, что любая ошибка в реестре введет к замедлению работы компьютера, система начинает работать менее стабильно (произвольная перезагрузка компьютера, замедление работы приложений, сравнительно долгая загрузка операционной системы при старте и многие другие проблемы).
Работать с вкладкой достаточно просто:
для начала необходимо кликнуть на вкладку «Реестр». Пользователь попадет в главное окно, где с левой стороны будет представлен список «Целостность…». По умолчанию каждый пункт отмечен галочкой. Рекомендуется не снимать отметки;
затем необходимо нажать на вкладку «Поиск проблем», и программа начнет анализирование реестра;
после анализа необходимо кликнуть на вкладку «Исправить…»;
после клика на пункте «Исправить…» пользователю будет предложено сделать резервную копию всех изменений. Это дает возможность, при необходимости, сделать восстановление к исходному состоянию. Достаточно лишь кликнуть по сохраненной копии;
после того, как принято решение сохранять (или нет) резервную копию реестра, появится небольшое окно, где будет описана его проблема и возможность ее исправления;
после исправления текущих проблем процедуру поиска проблем необходимо повторить несколько раз.
Вкладка Сервис и удаление программ
С помощью функции «Сервис» пользователь может произвести удаление приложений и компонентов, настроить автозагрузку, найти нужные файлы, выполнить восстановление системы и стереть диск.
Теперь разберемся с каждым представленным пунктом:
- пункт «Удаление программ» — альтернативный метод деинсталляции приложений взамен стандартному, через панель управления. В пункте «Удаление программ» представлена информация о каждом приложении (издатель, дата установки, размер и версия).
Для удаления нужно:
-
выбрать в списке «Установленные программы» программу, которую необходимо удалить, кликнув по вкладке «Деинсталляция»;
если есть необходимость, то можно сделать отчет, сохранив текущий список программ в текстовом файле. Отчет поможет пользователю узнать о возникших неполадках во время удаления некоторых приложений. Чтобы сохранить отчет, нужно кликнуть правой кнопкой мыши по любому приложению, представленному в списке, и кликнуть по пункту «Сохранить отчет…».
Вкладка Настройка
В настройках представлены основные параметры программы:
«Настройки». В данной вкладке можно произвести настройку языка, выбрать дополнительные параметры, такие как «Выполнить очистку при запуске компьютера», добавить пункт «Запустить Ccleaner» в контекстное меню Корзины и другие. Также можно выбрать режим очистки и диски для очистки свободного места;
«Cookie-файлы» позволяет сохранить определенные cookie для интернет-браузеров. Для этого необходимо правой кнопкой мыши щелкнуть по нужному сайту и в выпадающем меню выбрать «Сохранить»;
«Включение» позволяет выбрать определенные папки, которые программа всегда будет удалять;
«Исключение» позволяет выбрать папки и файлы, а также определенные ветки реестра, которые не будут удалены;
«Слежение» позволяет в автоматическом режиме следить за программами для автоочистки;
«Дополнительно» предлагает опытным пользователям использовать расширенные настройки.
Другие программы для очистки реестра Windows и оптимизации ОС
CCleaner — программа для очистки Реестра и жесткого диска
Программа CCleaner исправляет (или безопасно удаляет) отсутствующие dll-библиотеки, найденные в Реестре, неиспользуемые файловые расширения, библиотеки шрифтов, пути к приложениям, ненужные установщики, элементы автозагрузки, неиспользуемые сервисы Windows.
Модуль Registry Cleaner, встроенный в CCleaner, удалит записи несуществующих приложений, а также исправит недопустимые или поврежденные записи Реестра. Как заверяют разработчики, вы сразу же заметите, что компьютер запускается намного быстрее: «Как только Реестр Windows будет очищен, вы заметите повышение производительности и все сообщения об ошибках исчезнут».
Ad-aware: очистка Реестра от шпионов и ошибочных записей
Утилита для поиска “неправильных” ключей Реестра, очистки от всевозможных шпионских модулей и рекламы. Также эта утилита от Lavasoft позволяет делать различные «твики» реестра, связанные с безопасностью операционной системы Windows. Впрочем, основное предназначение утилиты Ad-aware — антивирусная защита.
WinRescue 2K
Cохранение и восстановление Реестра в среде Windows и DOS (с помощью загрузочных дискет) после возникновения фатальных ошибок. Следует отметить режим RegPac, в котором проверяется Реестр на предмет ошибок и ненужных записей с целью сокращения его объема. Результат работы может быть подвергнут полному откату.
RegSeeker
Бесплатная программа для очистки, оптимизации Реестра, поиска и удаления ненужных и ошибочных записей от разработчика HoverDesk. По большому счету, это программа для исправления ошибок реестра, несмотря на то, что в состав также входят инструменты для управления автозапуском и сканер мусорных файлов и дубликатов. Поддерживается широкий перечень операционных систем в диапазоне от Windows XP до 10.
TweakNow RegCleaner
Утилита для очистки системного Реестра, исправления ошибок и твикинга. Оптимизация Реестра, сканирование и удаление ненужных ключей.
RegSupreme
Удаление устаревших и неправильных данных. В программе RegSupreme предусмотрено три режима чистки Реестра – быстрая, медленная и тщательная. Автоматическое резервное копирование всех изменений в Реестре.
См. также другие программы для очистки реестра в ОС Windows: EasyCleaner, Ultra WinCleaner и RegVac.
Как очистить реестр на Windows 10 программой CCleaner и вручную
Зачем требуется очистка реестра от удаленных программ?
Проходит некоторое время, на протяжении которого пользователь скачивал, устанавливал, затем удалял ненужные ему программы. Все эти сведения накапливаются в реестре, засоряя его. Теперь на поиски нужной информации и непосредственно на загрузку компьютеру потребуется в разы больше времени. Избавить реестр от ненужных файлов – дело пары минут, после чего скорость работы ОС виндовс 10 в разы повышается. Отчасти такое происходит потому, что пользователь просто не умеет грамотно удалять программы, а просто перемещает их в корзину. Явным свидетельством того, что требуется чистка, является снижение скорости запуска системы. Сразу после этого реестр сканируется, а чем больше в нем ошибочных и устаревших данных – тем дольше проводится проверка и тем медленней включается ПК.
Что касается чистки от рекламы, то для этого больше подойдет использование специальных приложений, которые устанавливаются непосредственно в браузер. Это позволит скрыть с сайтов надоедливые, яркие баннеры.
Как выполняется очистка от ненужных файлов?
Чистку от удаленных программ можно проводить своими силами или посредством специально созданных для этой цели программ. Первый вариант не подходит неопытным пользователям, которые, пытаясь все сделать вручную, нечаянно могут навредить системе. Второй создан специально для тех, кто хочет наводить порядок в системе в автоматизированном режиме.
Очистка включает в себя такие манипуляции:
- Удаление истории посещений браузера, куки (разного рода настройки сайта);
- Избавление от утилит и программ, а также исправление всех ошибок, которые возникли после неправильной деинсталляции;
- Очистку от системных ошибок;
- Удаление временных файлов и разного мусора с дисков, что мешает ОС работать производительно.
Например, запуск любой программы невозможен без обращения к реестру. И, если файл, на которое определенное приложение могло ссылаться, удален, ОС долго пытается найти путь к нему. Решить проблему поможет очистка с помощью ccleaner, а также других, аналогичных по функционалу программ.
Как можно выполнить чистку с помощью ccleaner?
Проще всего выполнить очистку в Windows 10, используя автоматические программы, что позволяет даже неопытному пользователю улучшить производительность системы. И самое главное – . Помимо ключевой опции типа очистки реестра, такие программы имеют в арсенале массу других полезностей. Например, позволяя выполнить дефрагментацию реестра, что тоже положительно сказывается на производительности системы. Этот процесс схож с дефрагментацией жесткого диска, вот только «пациентом» будет выступать реестр, записи в котором тщательно упорядочиваются.
Вот небольшой перечень самых востребованных программ, которые позволят выполнить работы по очистке бесплатно:
- CCleaner;
- Auslogics BoostSpeed;
- TuneUp Utilites и многие другие.
Больше всего внимания заслуживает программа CCleaner, который можно скачать с официального сайта, установить и свободно использовать при необходимости. Среди его возможностей способность быстро устранить ошибки и проблемы в работе компьютера, после чего тот начинает работать быстрее. Загрузочный файл программы весит очень мало, поэтому сэкономит место даже на жестком диске небольшой вместительности.
Программа позволяет настроить автоматический запуск непосредственно при включении ПК или же установить запланированную дату запуска процесса очистки. Для этого нужно перейти в меню настроек программы, где найти «Планирование» и выбрать подходящий вариант: ежемесячно, еженедельно или в какой-то день и установить время запуска. Например, каждую среду в 18.00.
Программа адаптирована для русскоязычных пользователей, так что разобраться с функционалом не составит труда. Достаточно запустить программу, выбрать «Поиск проблем». Дальше инструмент сам исправит найденные ошибки, предварительно предложив пользователю сделать резервную копию изменений.
Программисты называют этот процесс «BackUp реестра» и рекомендуют делать это тем пользователям ПК, которые не уверены в своих силах и боятся навредить системе. Нажав кнопку «Сделать резервную копию», CCleaner потом сам вернет все как было, если окажется, что по окончании процесса очистки система начала работать некорректно.
Чистка реестра отнимает пару минут, утилита на протяжении всего процесса подсказывает, что и как нужно делать.
Что нужно знать о ручной очистке реестра в Windows 10
Программная чистка – это оптимальный вариант для неопытного пользователя. Более продвинутые могут использовать ручную очистку, реестра, которая при должных навыках и умениях человека позволяет добиться большей эффективности.


