Открываем проводник в windows 10
Содержание:
- Как перезапустить Explorer.exe без перезагрузки ПК
- 1. Explorer++
- Проводник Windows 10
- Показывать полный путь в строке заголовка Проводника
- Дополнительные файловые менеджеры для Windows 10
- Как открыть FTP в «Проводнике»
- Как перезапустить Проводник Windows
- Как запустить классический проводник в Windows 10
- Как открыть Проводник в Windows 10 используя меню Пуск
- Файловый проводник Metro Commander Pro
- Используем возможности «десятки»
- Как открыть «Проводник»
- Как подключиться к FTP-серверу в Windows 10
- Вызов «Проводника» в Виндовс 7
- Как открыть проводник из меню «Пуск»
- Speed Commander – файловый менеджер с браузером
- Краткое руководство
- Папки для быстрого доступа
Как перезапустить Explorer.exe без перезагрузки ПК
Многие пользуются операционной системой Windows и все прекрасно знают, то что, Windows просто не может работать без ошибок. В те нескучные моменты, когда OS Windows начинает радовать пользователя различными проблемами, например «Зависшим проводником» и прочими веселыми делами.
https://youtube.com/watch?v=jj_-K9WnyIg
То пользователи обычно предпочитают использовать самое эффективное средство для решения проблемы – это перезагрузка компьютера. И действительно, решение перезагрузить компьютер чаще всего избавит пользователя от возникшей проблемы.
По этому поводу, у IT Специалистов есть своя поговорка «Семь бед — Один Reset».
Наверное, сам «Билл Гейтс» придумал эту поговорку. Если выражаться проще и понятнее «Завис Windows– перезагружай компьютер». Но перезагрузка ПК не всегда удобна и не всегда хочется это делать.
В Windows 8.1 появилась возможность «Перезапустить проводник Windows» используя «Диспетчер задач» без перезагрузки компьютера. Только интересно, с какой целью была реализована данная возможность?
Наверное, разработчики понимают, то что, возможны проблемы с «Explorer.exe» и что бы, не решать проблему глобально, решили просто реализовать такую возможность.
Чтобы при возникновении проблемы, пользователь мог самостоятельно перезапустить explorer, предусмотренными для этого дела возможностями самой системы! В прочем не так уж и Важно, можно и за это сказать спасибо добрым разработчикам за реализацию такой прекрасной возможности!
Просто о том: Что такое проводник Windows
Если выражаться понятным языком, то: Проводник Windows это графическая оболочка системы, это то, что Вы видите каждый раз, когда включаете компьютер и работаете за ним.
За запуск графической оболочки пользователя отвечает файл «Explorer.exe» именно его стабильная работа обеспечивает беспроблемный доступ к меню «Пуск» или в случае Windows 8 к интерфейсу Metro, открытия различных папок на компьютере и многих других вещей.
Если «Explorer.exe» при старте Windows не будет запущен, то Вы не увидите таких элементов как:
Не будет запущена панель задач.Не будет меню пуск.Не будет доступа к папкам.Не будет обоев на рабочем столе.
Перечислил первое, что увидел после «Убийства» процесса Explorer.exe. Это далеко не все, но думаю этого достаточно, чтобы понять, без Explorer.exe стабильной работы за ПК ждать не стоит.
Как Вы понимаете, если возникли какие-то проблемы с элементами системы, например: вы открыли папку и по каким-то причинам она наглухо зависла. В этом случаи стоит перезапустить explorer.exe. Рассмотрим подробно, как перезапустить explorerв Windows 8.1.
Как перезапустить Explorer.exe в Windows 8.1
Как я уже сказал выше, перезапустить explorer можно из диспетчера задач. Тут, пользователя Windows 8.1 ждёт ещё одна новая фишка. Можно забыть про классический вариант с горячими клавишами «Ctrl + Alt + Delete». Появился способ проще и действительно удобнее, нажмите «Ctrl + Shift + Esc» после чего откроется диспетчер задач.
Если в нижнем левом углу диспетчера задач есть надпись «Подробнее» то, сделайте клик по ней, и диспетчер задач откроется во всей красе!
Теперь, когда диспетчер открыт, можно продолжать. Для наглядности сделаем вот что! Для началапросто выделите левой кнопкой мыши любой процесс на вкладке, «Процессы» которая уже открыта по умолчанию.
В диспетчере задач станет активная кнопка «Снять задачу»
Если её нажать, то выделенный процесс будет завершен, то есть «Убит» как принято выражаться.
Теперь найдём проводник на этой же вкладке, после чего также выделите его. Теперь заместо кнопки «Снять задачу» появится кнопка «Перезапустить»
Это и есть та возможность, которая позволяет перезапускать explorer.exe. Если нажать кнопку «Перезапустить» то, процесс «explorer» будет завершен и заново запущен.
Есть ещё одна интересная штука.Если по какой-то причине вам нужно просто завершить работу проводника, то есть завершить процесс «Explorer» то совсем необязательно запускать «Диспетчер задач». Это можно сделать из контекстного меню панели задач.
Нажмите и удерживайте клавиши «Ctrl + Shift» и нажмите правой кнопкой мыши по панели задач, в открывшемся контекстном меню появится такой пункт.
Чтобы запустить проводник, откройте диспетчер задач уже знакомой комбинацией клавиш «Ctrl + Shift + Esc». В меню выберите «Файлы -> Запустить новую задачу» в появившемся окне напишите «Explorer.exe» после нажатия кнопки «OK» будет запущен проводник. Теперь вы знаете как перезапустить explorer, если это необходимо.
1. Explorer++
Бесплатная портативная программа Explorer++ — это достаточно простенький сторонний проводник в стиле старых версий Windows с возможностью работы в нескольких вкладках. Реализует привычные функции штатного проводника Windows, а кроме них:
• Позволяет добавлять пути в закладки;• Позволяет разбивать и собирать файлы;• Позволяет полностью уничтожать данные с перезаписью в 1 или 3 прохода;• Предусматривает панель дисков.
Explorer++ поставляется изначально на английском языке. Файл русификации «.dll» отдельно скачивается с сайта разработчика и закидывается в папку с портативной программой.
Проводник Windows 10
Нажмите «Проводник» в меню «Пуск» или нажмите Win + E, чтобы открыть Проводник Windows. Это немного отличается от того, что было в предыдущих версиях Windows. Выдающиеся изменения включают в себя:
- Быстрый доступ вместо избранного.
- Новые вкладки Home and Share и
- Прямой доступ к One Drive
- Он открывается для быстрого доступа сейчас.
Панель навигации в более старом Проводнике файлов имела вкладку Избранное , которая теперь заменена на Быстрый доступ , которая помогает пользователям переходить к часто используемым местоположениям и недавно использованным файлы быстро.
Быстрый доступ
Вы можете получить доступ к часто посещаемым файлам с помощью недавно добавленной функции быстрого доступа. Он включает в себя часто используемые папки и автоматически предлагает списки файлов, которые вы часто используете, чтобы обеспечить вам быстрый доступ к ним.
Один диск
Новый и измененный файловый менеджер позволяет вам сохранять свои файлы непосредственно в облачном хранилище OneDrive и синхронизировать все с OneDrive на ПК. Microsoft изменила способ работы OneDrive в Windows 8.1, где пользователям не разрешалось синхронизировать файлы из OneDrive с локальной файловой системой. В последней версии Windows Microsoft откатила OneDrive до того, что было до Windows 8.1.
Домашняя вкладка
Новая вкладка «Главная» добавлена в верхнем левом углу вашего нового проводника файлов в Windows 10. В отличие от проводника файлов Windows 8.1, ярлык (Win + E) позволяет перейти на вкладку «Главная» вместо « Это ПК ». Тем не менее, вы можете перейти к «Этот ПК» из левой панели вашего файлового менеджера.
Вкладка «Поделиться»
У нас никогда не было вкладки «Поделиться» в проводнике файлов в предыдущих версиях Windows. Здесь вы можете поделиться любым из ваших файлов или папок с другими. Просто выберите любой файл, которым вы хотите поделиться, и нажмите на значок «Поделиться» в левом верхнем углу вашего проводника. Вы также можете архивировать файлы или записать их на диск, используя эту новую функцию.
Посмотреть
Эта вкладка “Просмотр” в проводнике Windows 10 позволяет вам получать доступ к файлам и папкам любым удобным для вас способом, будь то мозаичное представление, просмотр с подробностями, маленькие значки, средние значки и многое другое.
Параметры папок и поиска
В Windows 10, когда вы нажимаете кнопку Открыть проводник, он открывается в Быстрый доступ , чтобы отобразить Частые папки и Последние файлы . Но, если вы хотите, вы можете отключить папки быстрого доступа, а также сделать File Explorer открытым для этого компьютера.
Прочитайте о шифровании рабочих папок здесь.
Показывать полный путь в строке заголовка Проводника
С момента введения в Windows Vista, в навигации стали использоваться, так называемые, хлебные крошки (англ. breadcrumbs), которые делят текущий путь доступа на ряд отдельных компонентов, облегчающих перемещение по структуре файлов на диске, в строке заголовка каждого окна Проводника отображается только название текущей локации.
Для облегчения ориентации в местонахождении отображаемой папки, кроме активации функции выделения в дереве Панели навигации позиции текущей папки в иерархии, мы можем также в строке заголовка отображать полный путь доступа.
Чтобы изменить способ отображения пути, достаточно в меню Вид выбрать Изменить параметры отображения папок и поиска, а затем на вкладке Вид диалогового окна свойства папки установить флажок Отображать полный путь в строке заголовка.
Дополнительные файловые менеджеры для Windows 10
Я рекомендую вышеупомянутый файловый менеджер, и он сможет удовлетворить все ваши потребности в управлении файлами.
Однако, если вы все еще не нашли подходящего файлового менеджера, вы можете проверить еще несколько файловых менеджеров, которые я перечисляю ниже.
Большинство нижеперечисленных файловых менеджеров похожи на те, что указаны выше, но имеют другой интерфейс или базовые функции.
9. Q-Dir
Возможно, у него не так много дополнительных инструментов, но он предлагает 4 окна для открытия папок и управления ими.
«Q-Dir» поддерживает основные команды перемещения файлов, и это тоже совершенно бесплатно.
Если вы предпочитаете четырехоконный интерфейс, то вам стоит попробовать.
10. FreeCommander XE
Он предлагает интерфейс с двумя окнами с удобным списком каталогов в верхней части каждого окна для быстрого доступа.
«FreeCommander XE» также имеет специальные кнопки между двумя окнами, чтобы упростить управление файлами между двумя окнами.
И, как следует из названия, этим файловым менеджером можно пользоваться бесплатно.
11. Altap Salamander
«Altap Salamander» — еще один файловый менеджер с двумя окнами.
Его выдающейся особенностью является поддержка плагинов для дальнейшего улучшения функциональности.
Вы можете получить плагины для получения таких функций, как создание архивов, автоматизация задач, сравнение файлов, FTP-клиент и многое другое.
12. SpeedCommander
«SpeedCommander» предлагает функции как с двумя окнами, так и с вкладками, с возможностью изменения темы и макета различными способами.
Его более важной особенностью является поддержка популярных сервисов облачного хранения прямо в интерфейсе. Хотя его платную версию нужно получить после 60-дневного пробного периода
Хотя его платную версию нужно получить после 60-дневного пробного периода.
13. Unreal Commander
Еще один файловый менеджер, поддерживающий как вкладки, так и двухоконный режим.
Однако я заметил, что использовать его было довольно сложно, поскольку для управления файлами он имел другие команды, чем обычно.
Хотя «Unreal Commander» бесплатен, а интерфейс сильно настраивается с помощью привлекательных тем и значков.
14. fman
Очень простой файловый менеджер с двойным окном.
Единственная дополнительная функция, которую я увидел — это панель поиска вверху, которую можно использовать для быстрого доступа к чему угодно.
Тем не менее, он очень маленький по размеру и не требует больших ресурсов, поэтому попробуйте «fman», если у вас медленный компьютер.
15. Double Commander
Мое последнее предложение — «Double Commander».
Основанное на «Total Commander», приложение очень похоже на своего кузена, но с одним существенным отличием — оно полностью бесплатное и имеет открытый исходный код.
Он предлагает внутренний текстовый редактор с подсветкой синтаксиса, встроенную программу просмотра файлов (которая поддерживает файлы в шестнадцатеричном, двоичном и текстовом форматах) и архивы, которые обрабатываются как подкаталоги.
Поддерживаемые типы архивных файлов: ZIP, TAR, GZ, BZ2, XZ, LZMA, 7Z, RPM, CPIO, DEB, RAR и ZIPX.
«Double Commander» — отличный выбор для тех, кто много ищет.
Функция поиска является мощной и сканирует как файлы, так и их содержимое, чтобы предоставить вам список результатов.
Завершающие мысли
На мой взгляд, «XYplorer» — лучший универсальный файловый менеджер, который предлагает как просмотр с вкладками, так и двухоконный просмотр, а также обладает всеми расширенными функциями, необходимыми для повседневного управления файлами.
Хотя, если вы предпочитаете полностью бесплатный файловый менеджер для Windows 10, тогда ничто не сравнится с «FileVoyager».
От себя добавлю — пользуюсь «Double Commander», немного уступает своему брату «Total Commander», но зато бесплатный!
До скорых встреч! Заходите!
Как открыть FTP в «Проводнике»
Вы можете сделать специальный ярлык на любой FTP-узел, чтобы он открывался в вашем «Проводнике».
-
Зайдите в «Компьютер», нажмите правой кнопкой мыши на свободном месте в «Проводнике» и выберите «Добавить новый элемент в сетевое окружение».
-
У вас должен будет открыться мастер добавления сетевого размещения. Нажмите на «Выбрать другое сетевое размещение».
-
Пропишите ссылку на нужную папку следующим образом: «ftp://(логин):(пароль)@i(ip или имя хоста)/(путь к папке)». Пишите без круглых скобок. Должно получиться что-то вроде «ftp://login:password@1.2.3.4/files/music». После нажмите «Далее».
-
Укажите имя для ярлыка. Тут и во всех последующих окнах жмите «Далее» вплоть до успешного завершения.
-
Теперь в папке «Компьютер» появится созданный вами ярлык. Он будет автоматически перенаправлять вас на указанную FTP-папку, которая откроется в «Проводнике». Вы можете переместить этот ярлык в любое удобное для вас место.
Если FTP не открывается
Как уже было сказано, «Проводник» и Internet Explorer тесно связаны между собой. Internet Explorer может заблокировать переход на FTP-узлы или перетягивать их открытие на себя. Чтобы это исправить, нужно попасть в настройки браузера.
-
Для начала вам нужно открыть Internet Explorer. Если вы давно спрятали его с глаз подальше, можете найти через поиск.
-
Нажмите на шестерёнку в правом верхнем углу и выберите «Свойства браузера».
-
Перейдите во вкладку «Дополнительно».
-
Найдите здесь пункт «Разрешить просмотр FTP-папок (за пределами Internet Explorer)», снимите с него галочку и нажмите «OK».
Как перезапустить Проводник Windows
Иногда случается, что в результате какой-либо ошибки Проводник самопроизвольно прекращает работу. На компьютерном жаргоне это звучит как «вылетел», «закрылся» или «аварийно завершил работу». Признаком аварийного завершения работы проводника является отсутствие ярлыков на рабочем столе и пропадание панели задач. Поэтому не найдя иконки и панели задач на привычном месте, не нужно паниковать, а следует просто перезапустить проводник. Для этого, одновременным нажатием клавиш «Ctrl+Shift+Esc», запустите программу «Диспетчер задач». В открывшемся окне в строке меню выбрать пункт «Файл», и в открывшемся подменю выбрать подпункт «Новая задача».
В открывшемся окне введите в поле ввода «explorer.exe» (без кавычек) и нажмите клавишу «Enter», после чего Проводник будет перезапущен.
Поделиться.
В этой инструкции рассказывается о том, как открыть проводник на компьютере под управлением Windows. В Windows 10 и 8 это приложение называется «Проводник», в то время в Windows 7 и Vista он называется «Проводник Windows».
Как запустить классический проводник в Windows 10
Меню пуск
В обновленной системе пуск играет ключевую роль, так как его уже перерабатывали множество раз. Современное меню пуск обладает значительно расширенными возможностями в сравнении с предыдущими версиями операционной системы.
- Достаточно нажать правой кнопкой мыши по кнопке пуск и в открывшемся контекстном меню выбрать пункт Проводник.
- По аналогии с классическим приложением выполнить по пути: Пуск > Служебные — Windows выберите Проводник.
- Ну и все помнят об встроенном поиске, после открытия меню пуст достаточно начать вводить Проводник, и в результатах поиска нажать кнопку Открыть.
Окно выполнить
Откройте проводник выполнив команду explorer в окне Win+R. А также текущую команду можно выполнить в стандартной командной строке или обновленной оболочке Windows PowerShell. После выполнения команды в любом из приложений будет мгновенно запущен проводник.
Сочетание клавиш
Обновленная версия получила множество новых функций, а в месте с ними и новые горячие клавиши. Для запуска проводника достаточно нажать сочетание клавиш Win+E. Остальные полезные сочетания смотрите в статье: горячие клавиши Windows 10.
Как открыть Проводник в Windows 10 используя меню Пуск
- Откройте меню Пуск, щелкнув на логотипе Windows в Панели задач, или нажав клавишу на клавиатуре.
- В списке приложений слева перейдите к папке Служебные — Windows.
- В этой папке нажмите на Проводник, чтобы его запустить.
- Кроме того, если нажать на значки Документы, Изображения, и т.п. в левой панели меню Пуск, эти папки также открываются в Проводнике.
- Наконец, можно добавить плитку Проводника в правую область (начальный экран) меню Пуск. Для этого найдите Проводник поиском, как указано выше, в результатах поиска выберите Закрепить на начальном экране.
В качестве альтернативы, если вы закрепили проводник на боковой панели меню «Пуск», вы можете кликнуть правой кнопкой мыши значок проводника и выбрать «Закрепить на начальном экране».
Как закрепить Проводник на начальном экране Пуск
Плитка «Проводник» теперь появится в меню «Пуск». щёлкните на плитке, чтобы его открыть.
Файловый проводник Metro Commander Pro
Metro Commander Pro создан теми же разработчиками, что и Files&Folders Pro. Приложения практически идентичны по внешнему виду и опциям. И даже имеет такую же цену – $9,99.
Основное отличие состоит в том, что в Metro Commander Pro у вас есть дизайн с двумя колонками, который позволяет вам иметь два открытых файла рядом друг с другом.
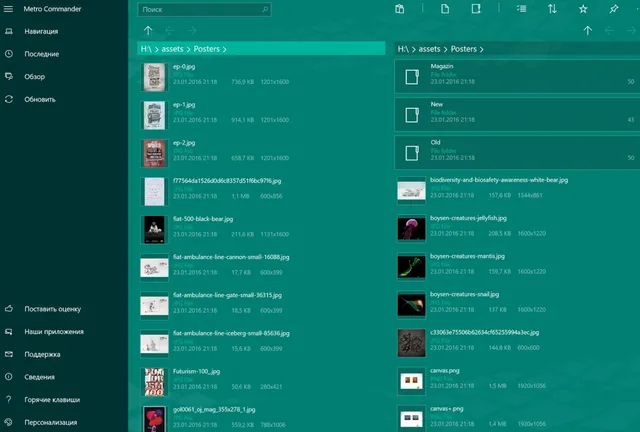
В остальном приложения кажутся практически идентичными. У него есть те же сильные и слабые стороны, что и у его «собрата» – File&Folders Pro. Это немного сбивает с толку, почему эти приложения являются отдельными в Магазине Windows, а не просто настройкой, которую можно переключать, но вы можете попробовать их оба и решить, какое из них вам больше нравится. Мы любим их обоих.
Ищите приложение в Магазине Windows
Используем возможности «десятки»
В отличие даже от Windows 7 в 10-й редакции ОС появилась масса новых возможностей, которые необходимо рассмотреть и научиться конфигурировать, дабы пользоваться ими.
«Панель быстрого доступа» – в левом фрейме проводника размещено меню, где закреплены системные библиотеки и добавленные пользователем каталоги для быстрого перехода в них или осуществления каких-либо манипуляций с ними (вставка файлов).
Посредством перетаскивания пиктограммы любого каталога его можно закрепить в проводнике.
Лента.
Пожалуй, самым примечательным в проводнике является скопированная из Офиса лента, заменяющая собой панель инструментов. Ее полезной возможностью является наличие функции добавления почти любой команды в ленту, как и в Office 2013. Делается это при помощи контекстного меню выделенной команды.
Посмотрите ещё: Windows 10 диагностика компьютера
Флажки элементов.
При работе с файлами и каталогами, особенно при их копировании, например, во время наведения порядка на винчестере, в вышедших до Windows 10 операционных системах не хватало функции выставления флажков или галочек напротив иконок элементов файловой системы. В «десятке» она появилась, и для активации такой возможности необходимо поставить этот самый флажок возле опции «Флажки элементов».
Настройка вида визуализации и типа сортировки/группировки иконок проводника и многие другие опции ничем не отличаются от подобных функций в Windows 7, поэтому останавливаться на них не стоит. Гораздо интереснее залезть в дебри системной базы данных – реестра и посмотреть, какие еще настройки разработчики Виндовс 10 позволяют изменять опытным пользователям при помощи посторонних средств или прямого изменения их значений через редактор реестра.
Как открыть «Проводник»
По умолчанию иконка «Проводника» должна находиться справа от меню «Пуск». Также «Проводник» можно запустить, зайдя в любую папку, включая «Компьютер», архив или «Корзину».
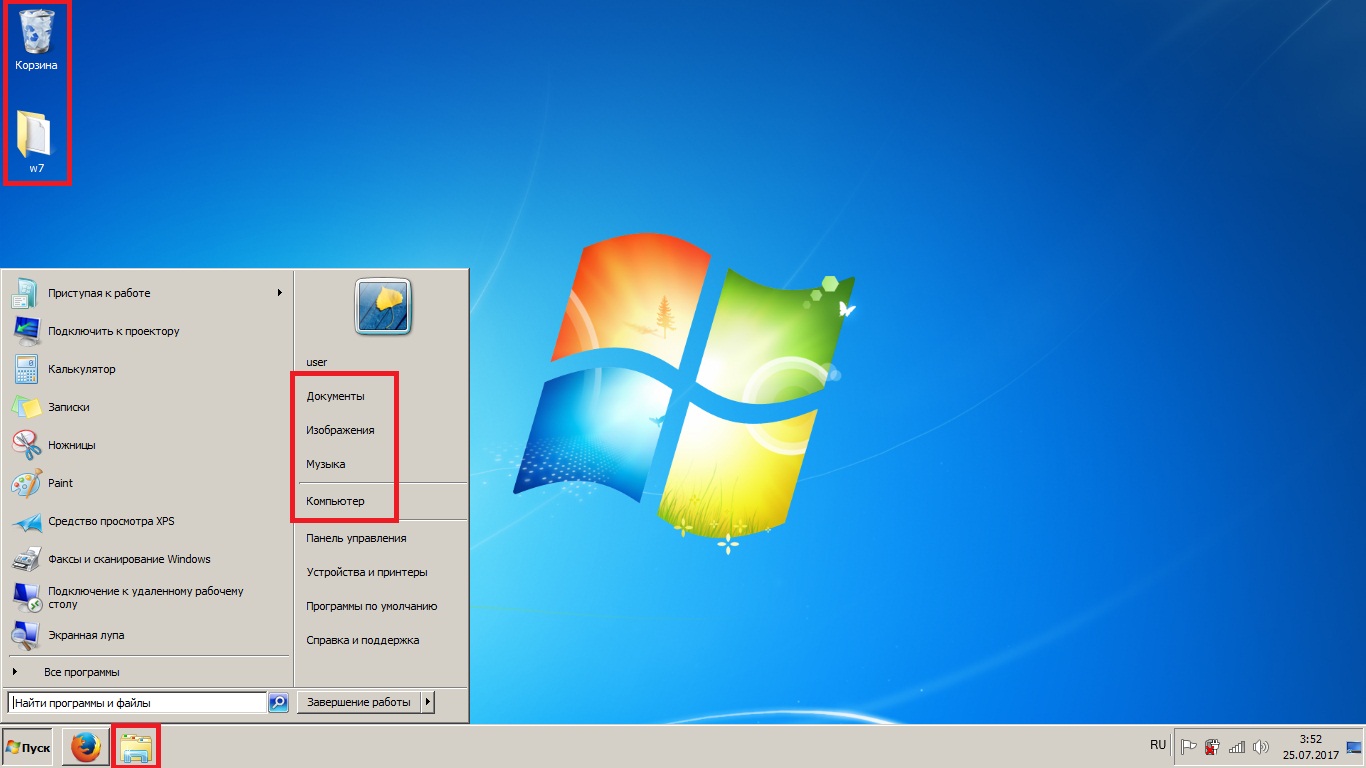 «Проводник» можно запустить, зайдя в любую папку, включая «Компьютер», архив или «Корзину»
«Проводник» можно запустить, зайдя в любую папку, включая «Компьютер», архив или «Корзину»
Горячие клавиши для запуска «Проводника» — Win + E. Найти «Проводник» можно и через поиск в меню «Пуск».
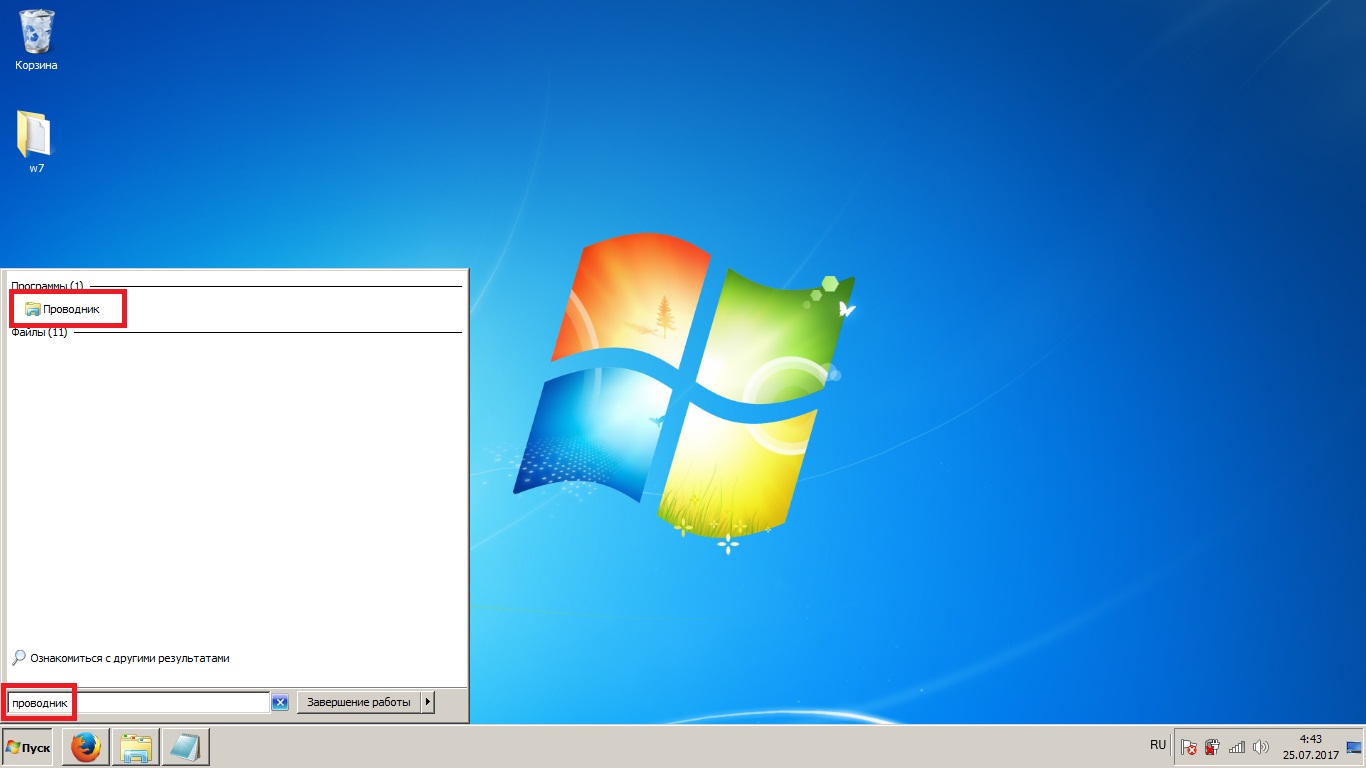 Можно найти «Проводник» через поиск в меню «Пуск»
Можно найти «Проводник» через поиск в меню «Пуск»
Однако существуют и более сложные способы запуска «Проводника», которые могут пригодиться в критических ситуациях. Например, запуск через командную строку.
-
Откройте меню «Пуск», введите «cmd» в поиске и откройте командную строку.
-
Введите «start.» и нажмите Enter.
Как подключиться к FTP-серверу в Windows 10
Если не понимаете, как подключиться к FTP-серверу в операционке Windows 10 быстро и без использования программ сторонних разработчиков, то я проведу вас последовательно через все шаги к поставленной цели. Можно конечно же, раз и навсегда, скачать и установить специально разработанный для этого один из FTP-клиентов с большим количеством функций, например популярный Filezilla.
Но если доступ к серверу не требуется слишком часто, а скажем например один или два раза в месяц, то естественно возникает вопрос, зачем нам устанавливать лишнюю программу на компьютер.
Не многие знают, что сама операционная система обладает нужной нам функциональностью и может с помощью несложных настроек в Проводнике (File Explorer) предоставить пользователю доступ к конкретному ФТП-серверу. Этих функций вполне хватит для того, чтобы загружать, отправлять или редактировать файлы.
Теперь перейдем непосредственно к установке устойчивого соединения с каким-либо ФТП-сервером в Интернете. Для примера я подключусь к своему, на котором размещены ресурсы этого блога.
Вызов «Проводника» в Виндовс 7
«Проводником» мы пользуемся каждый раз, когда работаем за компьютером. Вот так он выглядит:
Рассмотрим разные возможности начала работы с этим разделом системы.
На клавиатуре нажмите «Win+R», откроется окно «Выполнить». В нем введите
explorer.exe
и нажмите «OK» или «Enter».
Способ 6: Через «Поиск»
В окне поиска напишите «Проводник».
Можно также и на английском. Нужно искать «Explorer». Чтобы поиск не выдавал ненужный Internet Explorer, следует дописать расширение файла: «Explorer.exe».
Способ 7: Горячие клавиши
Нажатие специальных (горячих) клавиш также приведет к запуску «Проводника». Для Windows это «Win+E». Удобно тем, что открывает папку «Компьютер», а не библиотеки.
Заключение
Запуск файлового менеджера в Виндовс 7 можно осуществлять разными способами. Некоторые из них очень простые и удобные, другие — более трудные. Однако такое разнообразие методов поможет открыть «Проводник» в совершенно любой ситуации. Мы рады, что смогли помочь Вам в решении проблемы. Опишите, что у вас не получилось. Наши специалисты постараются ответить максимально быстро.
Помогла ли вам эта статья?
Несомненно, пользователь любого уровня подготовки так или иначе сталкивался со стандартной Windows-программой, называемой «Проводником». Она знакома всем. Для чего предназначена программа «Проводник» в ОС Windows, в основных аспектах примерно знают все юзеры. Но само приложение имеет ряд интереснейших особенностей, которые сейчас и будут описаны.
Как открыть проводник из меню «Пуск»
- Нажмите на кнопку «Пуск».
- Выберите Служебные — Windows.
- Нажмите на Проводник.
Левая панель меню «Пуск»
- Нажмите на кнопку «Пуск».
- Нажмите на иконку Проводник в панели слева.
Если данный вариант отсутствует, нужно активировать его в приложении «Параметры».
Как включить иконку проводника в меню «Пуск»
- Откройте приложение «Параметры».
- Перейдите в раздел «Персонализация».
- Нажмите раздел «Пуск».
- Нажмите на ссылку «Выберите, какие папки будут отображаться в меню «Пуск».
- Активируйте переключатель Проводник.
Поиск Windows
Для запуска проводника из поиска Windows:
- Нажмите на кнопку «Пуск».
- Введите в поиск «проводник».
Ещё можно прикрепить приложение к разделу плиток, нажав на иконку Проводник в меню «Пуск» правой кнопкой мыши и выбрав команду «Закрепить на начальном экране».
Speed Commander – файловый менеджер с браузером
Приватный режим, интегрированная опция серфинга, безопасное удаление файлов: одним из наиболее полных файловых менеджеров со множеством дополнительных функций является Speed Commander. Инструмент с двумя окнами позволяет быстро копировать, перемещать и переименовывать файлы. Изюминка: возможны различные ограничения. Тогда Speed Commander учитывает только новые файлы при перемещении или присваивает документам новое имя при копировании.
Для этого щелкните правой кнопкой мыши один или несколько файлов и выберите Speed Commander в контекстном меню вверху, а затем, например, Переместить. В следующем окне отметьте соответствующую операцию. Вы также можете использовать этот инструмент для сравнения и синхронизации папок, форматирования дисков, распаковки и упаковки архивов, доступа к сетевым дискам и zip-архивам и безопасного удаления файлов. Вы можете получить доступ к командам через контекстное меню или через значки и панели инструментов.
Функция поиска продумана, вы можете выбирать различные критерии. Две другие специальные функции: если вы переключаетесь в приватный режим в строке меню с помощью дополнительных функций, поисковые запросы и посещенные каталоги не сохраняются в истории папок. Вы можете получить доступ к браузеру через символ Internet Explorer над окном файлового менеджера. Затем вы перемещаетесь прямо в Speed Commander.
Краткое руководство
1. Откройте «Пуск . 2. Введите Проводник (Windows 10 и 8) или проводник Windows (Windows 7 и Vista). 3. Щелкните соответствующий результат.
Как открыть проводник в Windows 10 и 8
-
Откройте меню «Пуск», нажмите логотип Windows в нижнем левом углу экрана или нажмите ⊞Win клавишу.
В Windows 8 вместо этого наведите указатель мыши в верхнем правом углу экрана, затем щелкните значок увеличительного стекла.
-
Введите слово Проводник. Вы должны увидеть значок папки в верхней части окна «Пуск».
-
Нажмите на Проводник.
Открыв Проводник, вы можете «привязать его» к панели задач, которая позволит вам запускать Проводник одним щелчком мыши. Щелкните правой кнопкой мыши значок «Проводник» в нижней части экрана, затем нажмите Закрепить на панели задач.
Это значок папки в верхней части окна «Пуск». Это откроет Просмотр файлов.
Несколько различных способов открытия Проводник:
- Нажмите Значок папки на панели задач.
- Нажмите сочетание клавиш ⊞ Win+E.
- Щелкните правой кнопкой мыши Пуск и нажмите «Проводник .
- Нажмите кнопку Пуск, затем щелкните значок в виде папки слева.
Как открыть проводник в Windows 7 и Vista
- Откройте меню«Пуск», Нажмите логотип Windows в нижнем левом углу экрана или нажмите ⊞ Win клавишу.
- Введите проводник. Вы должны увидеть значок папки в верхней части окна «Пуск».
- Нажмите Проводник. Это значок в виде папки в верхней части окна «Пуск». Это приведет к открытию приложения проводника.Открыв проводник Windows, вы можете «привязать его» к панели задач, которая позволит вам запустить Проводник одним щелчком мыши. Щелкните правой кнопкой мыши значок «Проводник» в нижней части экрана, затем нажмите привязать к панели задач.
Рассмотрим альтернативные способы открытия проводника Windows.
Несколько разных способов:
- Нажмите ⊞ Win+E .
- Нажмите кнопку Пуск, затем щелкните «Компьютер» .
Вряд ли найдётся такой владелец компьютера под управлением Windows, который не использует «Проводник». Данная статья подскажет как открыть «Проводник» в Windows 10 несколькими несложными способами.
Папки для быстрого доступа
Если вам не нравится ни один из двух указанных выше вариантов, у вас есть еще один вариант в Windows 10. Вы можете использовать новую функцию закрепленных папок, связанную с Quick Access. Когда вы откроете Проводник, вы увидите значок булавки рядом с несколькими папками в разделе Быстрый доступ.
Папки «Рабочий стол», «Загрузки», «Документы», «Изображения», «Этот компьютер» и «Музыка» по умолчанию закреплены в Windows 10. Если вы хотите удалить любую из них, просто щелкните правой кнопкой мыши и выберите Открепить от быстрого доступа,
Однако, если вы хотите одним щелчком мыши получить доступ к любой папке на вашем компьютере, перейдите к этой папке, затем щелкните правой кнопкой мыши Быстрый доступ и выберите Закрепить текущую папку в быстром доступе,
Как видите, я прикрепил папку Program Files к разделу быстрого доступа. Используя этот метод, вам не нужно прибегать к каким-либо взломам, и вы также можете быстро получить доступ к любой папке в вашей системе двумя щелчками мыши.
Наконец, вы также можете быстро добраться до этой закрепленной папки, просто щелкнув правой кнопкой мыши значок Проводника на панели задач и выбрав закрепленную папку, которая отобразится в списке переходов.
Итак, в итоге, если вы хотите изменить папку по умолчанию для всей системы, вы можете выбирать только между этим ПК и Quick Access. Если вы используете второй метод, включающий взлом ярлыка, то вы должны использовать ярлык с панели задач.
Наконец, если вам просто нужен быстрый доступ к папке, попробуйте использовать опцию «Прикрепить к быстрому доступу», поскольку она также будет распространена на всю систему и останется слева, даже если вы просматриваете другие папки. Если у вас есть какие-либо вопросы, оставьте комментарий. Наслаждайтесь!


