Как отправить большое видео в whatsapp на android
Содержание:
- Как отправить большие видеофайлы с iPhone или iPad
- Загрузка на видеохостинг
- Как отправить большие видеофайлы с Android или компьютера
- ☛ При помощи стороннего ПО
- Диск и облако
- Передача через облачные хранилища (Яндекс Диск, Google Диск и др.)
- Разбиение файла на несколько архивов
- Отправка файлов через службу облачных хранилищ
- Как сжать видео для пересылки в Ватсапе
- Передача видео другим пользователям через мессенджеры
- Отвечаем на вопросы
- Как переслать видео полностью без сжатия и обрезки
- Переслать видео с компьютера или с телефона
- ☛ Использование штатных средств веб-версии
- Отправка видеофайлов на популярных почтовых сервисах
- Если видео размещено на сайте….
- Как переслать файл большого размера (до 50 Гб) с помощью DropMeFiles?
- Часть 3: Как заархивировать видеофайл на ПК с Windows
- Какую платную почту завести?
Как отправить большие видеофайлы с iPhone или iPad
Если вы хотите передать большое видео с вашего iPhone, то не получится использовать привычный и удобный WhatsApp. Вложения в этом мессенджере ограничены размером в 16 МБ. Чуть предпочтительнее будет сервис iMessage, допустимый размер файлов в котором достигает 100 МБ.
Какие же еще есть варианты у владельцев iOS-устройств?
Mail Drop
Для отправки видео при помощи Mail Drop служба iCloud должна быть активирована по пути Настройки → ‹Ваше имя› → iCloud. Кроме того, удостоверьтесь в наличии свободного места в хранилище по пути: Настройки → ‹Ваше имя› → iCloud → Управление хранилищем.
Как отправить большое видео при помощи Mail Drop на iPhone или iPad
1. Откройте приложение «Фото» и выберите фото или видео, отправка которых требуется.
2. Нажмите значок «Поделиться» и выберите Почта.
3. Откроется приложение Почта с черновиком письма, содержащим вложение.
4. Нажмите Отправить.
5. Нажмите Использовать Mail Drop во всплывающем окне.
AirDrop
При необходимости отправить файл на другое устройство от Apple, расположенное поблизости, есть простой способ – использовать AirDrop (подробная инструкция). Эта технология не предусматривает ограничений на размер файла, да и никаких дополнительных приложений устанавливать не придется. AirDrop является частью операционной системы от Apple. И такой способ передачи файлов между устройствами является простым и удобным.
Как включить AirDrop и отправить файл
Для включения функции AirDrop в iOS перейдите по пути Настройки → Основные → AirDrop и выберите пункт «Только контактам» или «Для всех».
Затем откройте приложение «Фото» и выберите фото или видео, отправка которых требуется. Остается просто нажать значок «Поделиться» и выбрать AirDrop в качестве способа передачи (подробная инструкция).
При необходимости отправить большой видеофайл на устройство, не принадлежащее к экосистеме Apple или расположенное вдали, стоит обратиться к решениям в виде уже упомянутых облачных хранилищ других брендов. Все они имеют приложения в App Store.
Загрузка на видеохостинг
Есть и другой способ того, как оправить видео по электронной почте, если оно имеет большой вес. Здесь нам поможет любой видеохостинг. Из самых популярных можно назвать два — YouTube (известен во всем мире) и «Яндекс.Видео» (довольно популярен в России). Что от вас требуется?
Для начала регистрируетесь на выбранном сайте — это не займет много времени. Затем загружаете свой ролик, нажав кнопку «Добавить видео». Кстати, его можно тут же и записать, если пожелаете, — для этого выберите «Записать с веб-камеры». Максимальный объем загружаемого клипа на «Яндекс.Видео» не должен превышать немало, около 1,5 часов качественного видео), на «Ютубе» — 2 Гб. Форматы файлов поддерживаются практически любые, а значит, вы абсолютно свободны в их выборе.
Кроме того, вы можете выбрать уровень секретности для загруженного ролика. Например, сделать его видимым для всех, только для друзей или исключительно для себя. Кроме того, если доступ к видео открыт, можно отключить комментарии к нему. Далее действия простые: нужно скопировать прямую ссылку на свой клип и отправить видео по электронной почте путем вставки этой ссылки в письмо.
Как отправить большие видеофайлы с Android или компьютера
При возникновении потребности отправить большой видеофайл с Android-устройства, можно задействовать услуги популярных поставщиков облачных хранилищ: Google Диск (15 ГБ бесплатно), Яндекс.Диск (10 ГБ бесплатно), Облако Mail.ru (8 ГБ бесплатно), Microsoft OneDrive и Apple iCloud (по 5 ГБ бесплатно) или же воспользоваться сервисами (приложениями) для передачи больших файлов. Вот наиболее удобные из них:
WeTransfer
Есть возможность использовать WeTransfer для бесплатной отправки больших видеофайлов при их размере до 2 ГБ. Подписка на план Plus обойдется в 12 долларов в месяц, но это даст возможность отправлять файлы размером до 20 ГБ.
Браузерная версия (для компьютера)
☛ При помощи стороннего ПО
Способы, рассмотренные ниже, позволят узнать, как сжать видео для отправки по почте с применением дополнительного ПО. Выберите подходящий вариант и следуйте представленным подсказкам. Вы можете:
- ★ Создать многотомный архив с помощью 7-Zip
- ★ Использовать видеоредактор
- ★ Разрезать фильм, используя файловый менеджер
- ★ Сжать, используя более эффективные алгоритмы, чем привычный Zip
- ★ Конвертировать в новый формат
Инструкция по созданию многотомного архива:
- установите программу 7-Zip и запустите ее;
- нажмите на кнопку «Создать новый архив»;
- в пункте «Другие параметры» активируйте «Разделить на тома» и выберите необходимое количество Мб (с учетом того, что будет прикреплена еще служебная информация, которая может занимать до 5-10% объема);
- добавьте файлы, которые необходимо подготовить к передаче;
- загрузите результат и добавьте к e-mail.
С помощью 7-Zip вы сможете сжать видеофайл до оптимального размера и сразу отправить по почте
Как отправить видео по почте, подготовив его в редакторе
«ВидеоМОНТАЖ» или аналогичный софт для редактирования видео позволяет «нарезать» фильм в соответствии с требованиями провайдера, а также сжать их, сохранив в другом формате и разрешении.
Инструкция по «нарезке» в «ВидеоМОНТАЖЕ»:
- запустите редактор;
- в стартовом окне нажмите пункт «Нарезка»;
- загрузите клип;
- обозначьте отрезок, установив маркеры на шкале времени плеера;
- если требуется создать несколько фрагментов, отмечайте их на таймлайне и нажимайте кнопку «Новый»;
- прикрепите к письму и направьте адресату.
Вырежьте самые важные фрагменты из видео
В файловом менеджере
Большинство файловых менеджеров (Total Commander, Double Commander) позволяют разрезать любые файлы и сохранить их как в исходном, так и в сжатом виде.
Инструкция по нарезке для Double Commander:
- выделите фильм, который требуется разделить;
- пройдите по пути: «Файлы» > «Разрезать»;
- установите каталог назначения;
- в выпадающем списке определите количество частей и их размер (по имеющемуся шаблону или вручную);
- отметьте создание контрольной суммы, чтобы получателю можно было проверить правильность «сборки»;
- сохраните результат и вставьте его в сообщение.
Файловый менеджер поможет быстро разделить видео на части
Сжатие в RAR
Zip — привычный способ создать сжатую папку, но его эффективность может оказаться недостаточной, особенно, если ролик превышает ограничение всего на 10-15%. В этом случае воспользуйтесь RAR.
Инструкция по созданию архива при помощи WinRAR:
- в контекстном меню выберите пункт «Добавить в архив»;
- в открывшемся окне, укажите имя, установите формат (RAR или RAR5);
- укажите метод сжатия. Лучше задействовать максимальный параметр, но стоит учитывать, что в этом случае обработка займет больше времени;
- параметры словаря можно оставить без изменений;
- отметьте пункт «Разделить на тома». Указать размер 23 Мб для каждой части — этого гарантированно хватит, чтобы почтовый сервер пропустил письмо.
Настройте параметры сжатия видео в архив
Смена кодека
Если ролик на пару Мб больше допустимой нормы вложения, его можно «пережать» более эффективными кодеками. Для этого, идеально подойдет видеоредактор «ВидеоМОНТАЖ», где вся настройка проста и интуитивно понятна. Так, если при съемке был применен MPEG2 (основной для DVD, HDR), его можно сменить на более эффективный x.264/MPEG-4. Для этого:
перетащите на монтажный стол клип, который необходимо обработать;
Добавьте видеофайл на шкалу времени
- откорректируйте, при необходимости;
- перейдите на вкладку «Создать»;
- тип контейнера — AVI;
Выберите среди предложенных вариантов AVI
- установите маркер для включения H.264 кодека;
- введите размер — остальные параметры будут применены автоматически.
Настройте качество видеофайла
Помимо нарезки и кодирования, с помощью «ВидеоМОНТАЖа» можно:
- менять или полностью удалять звуковые дорожки;
- применять фильтры, корректировать яркость, контрастность и насыщенность изображения;
- создавать текстовые надписи поверх картинки, титры;
- осуществлять монтаж видео;
- использовать хромакей для смены фона;
- готовить ролики для публикации на хостинге.
Эффекты из каталога программы за секунду преобразят любой видеоряд
Диск и облако
Еще одна очень полезная вещь — это виртуальный диск и облако. У Яндекса, Мэйла и Гугла есть такие сервисы. Если вы еще с ними не знакомы, то советую обязательно ими воспользоваться, так как они очень удобны для хранения файлов. Также вы сможете легко делиться файлами и видео большого размера.
Загрузка файлов на Яндекс Диск
Когда загрузка завершится щелкните по нужному файлы и справа нажмите на «Поделиться», скопируйте ссылку и отправьте ее обычным письмом нужному человеку.
Копируем ссылку файла и отправляем его по почте
Давайте рассмотрим Облако Мэйл.ру. Когда вы откроете страницу то слева нажмите «Загрузить файлы», далее появится маленькое окно и кнопка «Выбрать файл». Вам просто нужно выбрать файл с вашего компьютера и начнется загрузка.
Загружаем файлы или видео на Облако
Если видео загрузилось, то выбираем его отмечая галочкой и нажимаем на «Получить ссылку».
Получаем ссылку документа
Следующий замечательный сервис Google Диск. Открываем его и нажимаем на значок «Загрузить», затем выбираем видео и ждем пока файл загрузится. После этого жмем «Поделиться», копируем ссылку и отправляем по электронной почте.
Вот таким образом вы сможете отправлять фото, видео, любые файлы и документы большого размера.
Электронная почта — удобный способ обмениваться файлами, в том числе и видео
Передача через облачные хранилища (Яндекс Диск, Google Диск и др.)
Этот мой любимый способ передачи видео. Впрочем, через него можем передавать буквально всё, что захочется.
Итак, имеются специальные сервисы, которые сейчас принято обзывать просто «облаком» Самые популярные: Яндекс Диск, Google Диск, Облако Mail.ru.
Об этих облачных хранилищах я выпускал статьи:
Суть заключается в том, что вы на удалённое хранилище загружаете файлы и можете затем дать ссылку на просмотр / скачивание или даже редактирование файла другим людям.
Т.е. и видео вы, соответственно, туда можете загрузить в оригинале, прямо исходный файл. А любой человек, которому вы дадите на него ссылку (или откроете доступ) сможет его посмотреть в онлайн, а также скачать на свой компьютер или мобильное устройство. Очень удобно!
Недостаток здесь, пожалуй, только один выделю: бесплатное свободное место в любом облаке ограничено. Например, на Яндекс 10 Гб, на Google 15 Гб, на Mail 8 Гб (но здесь ещё и размер загружаемого файла максимум 2 Гб.).
Но это не есть большая проблема!
Во-первых, у многих места больше чем даётся изначально. Кто-то его приобретает за деньги и тогда хранилище может быть объёмом хоть терабайт Кто-то расширяет объём с помощью всякого рода акций.
Во-вторых, наверняка на диске найдётся место, чтобы временно загрузить видос или несколько, подождать пока нужные люди скачают, а после чего удалить и снова освободить место.
Разбиение файла на несколько архивов
-
Шаг 1. Найдите файл на компьютере, щелкните по нему правой кнопкой мыши и выберите «Добавить в архив…».
- Шаг 2. На экране откроется окно, в котором можно менять формат итогового файла. Измените настройки по вашему усмотрению, по 25 Мб.
Разделение на размеры
На экране появятся новые файлы, которые вы можете отправить по отдельности. Затем вы можете прикреплять каждую отдельную часть к отдельным письмам, не забывая предупредить получателя, что вы это делаете. Получателю придется загружать каждое вложение отдельно, а затем использовать программу извлечения файлов, чтобы извлечь больший, разделенный файл и собрать его вместе.
Этот метод работает, но довольно трудоемкий. Однако есть еще один вариант.
Отправка файлов через службу облачных хранилищ
Простейшим вариантом отправки слишком больших файлов является использование облачного хранилища и службы обмена файлами. Существует несколько безопасных и надежных сервисов, включая Dropbox и Google Drive, Яндекс Диск.
Отправить файл большого размера можно с помощью Яндекс Диска
Две крупнейшие веб-службы электронной почты, Gmail и Outlook.com, интегрировали свои сервисы обмена файлами (Google Диск и SkyDrive соответственно) в свои продукты. Вы можете попробовать отправить крупный файл, загрузив в облако.
Рассмотрим этот способ на примере gmail и Google Диск.
-
Шаг 1. Зайдите на сайт облачного хранилища Google. Если у вас нет аккаунта, зарегистрируйтесь, это не займет много времени. Более того этот сервис позволит вам сэкономить время в будущем.
-
Шаг 2. Загрузите файл на сервис, перетянув его с рабочего стола на активную область хранилища. Когда файл загрузится, вы можете покинуть этот сайт и отправиться на gmail.com. Начните писать сообщение. На нижней панели окна вы увидите логотип Google Диск. Нажмите на него, чтобы прикрепить файл.
- Шаг 3. Выберите и прикрепите файл. Отправьте сообщение как обычно. Файл отправится без проблем. Стоит лишь отметить, что система может попросить вас изменить настройки доступа, подтвердите согласие на доступ, чтобы получатель сможет открыть ваш файл.
Многие почтовые сервисы имеют свои облачные хранилища, но Google Диск по-прежнему остается одним из самых популярных и многофункциональных. Есть еще один способ, позволяющий отправить крупный файл по почте.
Настройка доступа к фото
Это основные и самые простые способы отправки крупных файлов посредством постовых сервисов. Надеемся, наши рекомендации были полезны и вы справились с задачей, которая стояла перед вами.
Как сжать видео для пересылки в Ватсапе
Чтобы переслать видео в Ватсапе большого размера, требуется предварительно выполнить процедуру сжатия. В зависимости от используемого устройства (установленной ОС), порядок действий отличается между собой.
Андроид
Одним из наиболее востребованных методов пересылки видео больших размеров для устройств, которые работают на Андроиде, считается сжатие без потери качества. С помощью специально разработанного мобильного приложения можно снизить размеры до требуемых параметров. Порядок действий включает в себя следующие этапы:
- Запуск официального специально разработанного для Android магазина Play Market на используемом устройстве.
- Через поисковую строку осуществляется поиск подходящего приложения.
- Скачивание утилиты с последующей установкой на Андроид.
- Запуск мобильного приложения, в результате чего в новой вкладке отображается перечень загруженных на телефон роликов.
- Пользователем выбирается интересующий файл;
- С помощью функциональных возможностей мобильного приложения выполняется процесс сжатия видео. Для этого требуется выбрать интересующий размер и подтвердить запрос.
- По завершении процедуры приложение выдает уведомление об успешном завершении.
Чтобы отправить видео, достаточно запустить Ватсап, после чего выбрать интересующего собеседника и прикрепить к диалогу ролик. Чтобы переслать, нажимается клавиша в нижней части диалогового окна.
Айфон
Если Ватсап используется на мобильных устройствах, которые функционируют под управлением iOS, требуется придерживаться определенного алгоритма действий. Инструкция несложная, но вынуждает соблюдать все шаги:
- Запуск официального магазина для Айфонов в интернете App Store.
- Далее с помощью поисковой строки подбирается оптимальное программное обеспечение для сжатия роликов.
- После этого запускается утилита и выбирается интересующий ролик.
- Пользователем определяются персональные параметры сжатия, после чего нажимается клавиша старта.
- В завершении утилита выдает сообщение об успешном сжатии ролика.
Дальнейший процесс отправки осуществляется по классическому сценарию.
Передача видео другим пользователям через мессенджеры
Сейчас общение в мессенджерах сверхпопулярно и через них можно обмениваться практически любыми файлами, в том числе и видео. Среди мессенджеров выделю 3 основных, самых популярных:
WhatsApp. Через эту штуковину можно отправлять видео размером (весом) до 16 мб. и длительностью до 3 минут.
В отдельных статьях вы можете прочитать как пользоваться приложением WhatsApp на мобильных устройствах и с компьютера.
Viber. Тут условия передачи видео примерно те же, длительность видео должна быть до 3 минут, а размер до 10 мб.
Telegram. А вот это изобретение Павла Дурова в плане передачи файлов всем фору даст Через него можно передавать видео вообще без ограничений, т.е. в оригинальном размере и любой длительности!
Что мы таким образом имеем? Если у вас и человека, которому нужно передать видео есть ватсап или вайбер и видео при этом коротенькое, то можно передать без проблем одним из этих мессенджеров. Однако, минусы на лицо! Во-первых, далеко не всегда нужное видео будет до 3 минут Логично. Правда если что, будет предложено обрезать длинное видео. А во-вторых, при передаче существенно потеряется качество, поскольку будет снижено разрешение видео, чтобы оно имело маленький размер.
Я, например, очень не люблю когда видео теряет качество при передаче. Считаю, что нужно смотреть в оригинале, ну или почти (конвертацию после всякого монтажа через программы не считаем). Поэтому если вас такое устраивает, то вариант отличный
Но если есть Телеграм — то это лучший вариант из данного способа! Любое видео берёте и отправляете, хоть оно 20 минут идёт и в разрешении 1080р
Ну а если не устраивают чем-либо перечисленные мессенджеры и нужный вам человек не пользуется каким-то ещё, то смотрим другие способы…
Отвечаем на вопросы
Как удалить в Ватсапе ссылку с ютуба? Открываем чат, жмем и удерживаем пункт «сообщения», в открывшемся меню находим «удалить».
Каков порядок действий, чтобы переслать видео на ноутбуке? Используйте инструкцию, как пересылать видео с ютуба в Ватсап веб на персональном компьютере.
Мы разобрались, как сделать видео для WhatsApp. Чтобы материал получился полным, расскажем порядок действий, как установить мессенджер на смартфон Андроид. Переходим в магазин Гугл Плэй, используем поисковую опцию, чтобы обеспечить доступ к Ватсапу, нажимаем клавишу «установить».
Если ваш телефон отвечает определенным параметрам, появится инструкция, которую следует изучить и дать согласие на предстоящие действия, нажав кнопку «ок».
Как переслать видео полностью без сжатия и обрезки
Чтобы выполнить пересылку видео без сжатия и при этом без потери качества в полном размере, требуется придерживаться несложного алгоритма:
После запуска мобильного приложения Ватсап перейти в раздел обмена сообщениями с интересующим собеседником для последующей отправки большого видео либо иного документа.
В нижней части диалогового окна (в форме ввода текстового сообщения) требуется нажать на графическое изображение скрепки, чтобы вызвать новую форму для продолжения процесса отправки.
Во вновь открывшейся форме пользователей выбирает из памяти мобильного телефона интересующий объект для отправки.
Далее подтверждается отправка нажатием на одноименную клавишу
Обратите внимание, пересылка ролика больших размеров требуется некоторого времени для загрузки.. Пользователям нужно знать, что в рассматриваемом способе существую некоторые ограничения
К примеру, максимальный размер видео, который можно переслать, не может превышать 100 Мб
Пользователям нужно знать, что в рассматриваемом способе существую некоторые ограничения. К примеру, максимальный размер видео, который можно переслать, не может превышать 100 Мб.
Как отправлять длинные видео с Dropbox
Dropbox не рекомендуется разработчиками для отправки видео больших размеров. Пользователям стоит воспользоваться альтернативными методами, рассмотренными выше. Это позволит избежать ошибок недопонимания, влекущими за собой невозможность совершать обмен видео и прочими документами.
Как отправить большое видео через Google Диск
Переслать видео с помощью виртуального хранилища Google Диск можно по следующему алгоритму:
- Изначально требуется загрузить интересующий ролик в хранилище Гугл Диск, предварительно нажав на графическое изображение «+» на стартовой странице учетной записи Google.
- Сразу по завершении загрузки интересующего файла на хранилище Гугл Диска, требуется продолжительным на него нажатием дождаться появления новой формы с перечнем актуальных опций. Из предложенных вариантов достаточно нажать на «Копировать ссылку».
- Далее запускается мобильное приложение Ватсап, после чего открывается интересующий чат с собеседником.
- В диалоговом окне для обмена графическими и текстовыми сообщениями вставляется ранее скопированная ссылка с Гугл Диска.
- Отправляется ссылка по классическому варианту, нажатием на одноименную клавишу в Ватсапе.
Такой вариант обмена роликами считается оптимальным, так как не требует соблюдения сложной инструкции.
Переслать видео с компьютера или с телефона
Если Вы решили переслать видео с компа своему другу в Одноклассниках, хранящееся на жестком диске ПК, для этого необходимо сперва залить его на сайт:
на своей страничке в Одноклассниках в главном меню кликните «Видео»;
в открывшемся слева меню, выбираем пункт «Мое видео»;
на открывшейся страничке кликаем по кнопке «Добавить видео»;
найдите видео, которое хотите добавить и нажмите «Ok»;
после загрузки, видео некоторое время будет обрабатываться, поэтому придется немного подождать;
перейдите в меню «Сообщения» и откройте диалог с тем, кому хотите отослать видеоролик;
в поле ввода сообщения кликните по скрепке, в появившемся окошки выберете «Видео»;
- в открывшемся окне выберете нужный клип и кликните по нему;
- нажимаем на «Конверт»/ «Стрелочку», готово.
Отправка видео с телефона
Отправка видео с телефона также позволит адресовать файл только конкретному человеку, используя личные сообщения. Рассмотрим, как это сделать.
при использовании мобильного приложения, выберете в меню пункт «Сообщения»;
- откройте или создайте переписку с человеком, которому хотите послать видеофайл;
- так же как и в первом случае кликаем по скрепке (1), а затем «Видео» (2);
найдите видео, которым хотите поделиться и кликните по нему;
в появившемся окошке нужно выбрать «Добавить это видео»;
Ждем загрузку и доставку.
☛ Использование штатных средств веб-версии
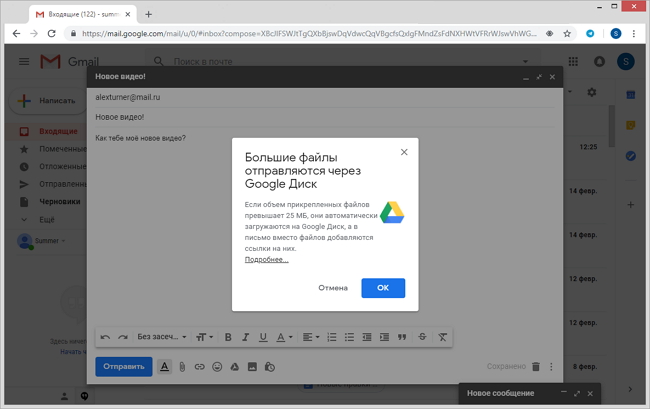
Сервис gmail автоматически загружает объёмные файлы на гугл-диск
Чтобы не ожидать загрузки файла, можно предварительно поместить его в любое «облачное» хранилище, например, Dropbox, открыть к нему доступ, и добавить ссылку на скачивание самостоятельно. Для этого можно воспользоваться расширением Dropbox for Gmail, которое устанавливается из G Suite Marketplace при вызове пунктов: «Настройки» > «Установить расширения».
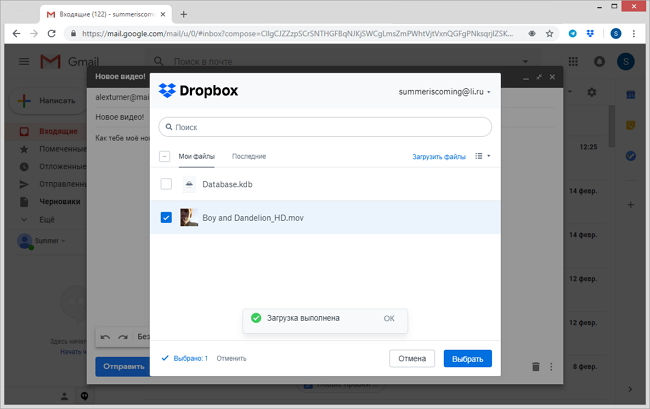
Используя расширение от Dropbox, вы сможете быстрее загружать ролики в облако
Ограничения на его использование стандартные, как и для десктопной версии: максимальный разовый объем — 350 Гб, а доступное пользователю дисковое пространство — 2Гб (для бесплатного аккаунта). Аналогично можно вставить ссылки и при отправлении сообщений из других сервисов — отличия лишь в интерфейсе управления.
Отправка видеофайлов на популярных почтовых сервисах
Mail.ru
Чтобы переслать видеоролик на Майл.ру, сделайте так:
1. В форме для отправки сообщения нажмите кнопку «Прикрепить файл» (она расположена под строкой «Тема»).
2. В появившемся окне клацните в левой панели раздел диска, а затем папку, в которой хранится видео.
3. Клацните левой кнопкой по файлу, который необходимо загрузить, и нажмите «Открыть».
4. Дождитесь завершения закачки видео.
5. Отправьте письмо адресату (кнопка «Отправить»).
Внимание! На Yandex и других почтовых сервисах действую ограничения на объём прикрепляемого к письму файла: например, не более 10, 20, 30 Мб… О том как загружать большие видео, читайте в следующей главе этой статьи
Yandex.ru
1. В нижней части формы для отправки сообщения клацните «Прикрепить файлы».
2. Откройте папку с видео, кликом левой кнопки выберите файл. Его название должно появиться в поле «Имя… ».
3. Щёлкните «Открыть».
4. После загрузки отошлите письмо с видероликом адресату.
Gmail
1. В профиле сервиса нажмите «Написать».
2. Заполните поля формы (адрес получателя, заголовок, текст письма).
3. В нижнем ряду кнопок клацните «скрепку».
4. Перейдите в директорию с файлом, выделите его кликом мыши.
5. Нажмите «Открыть».
6. Щёлкните в форме кнопку «Отправить», чтобы активировать пересылку письма.
Если видео размещено на сайте….
«Добыча» ссылки
Получить, а точнее скопировать, URL видео можно несколькими способами:
1. На страничке с видеороликом вставьте курсор в адресную строку браузера. Если ссылка не выделилась цветом, нажмите «Ctrl + A» (Выделить всё). Затем скопируйте её: не убирая курсора из строки, нажмите «Ctrl + C» (Копировать).
2. Воспользуйтесь специальной опцией на сайте.
Например, на видеохостинге Youtube ссылка предоставляется в разделе «Поделиться».
А на Vimeo для получения URL необходимо щёлкнуть кнопку Share.
Ссылка находится в поле «Link» на дополнительной панели.
Совет! Здесь же можно скопировать и код для вставки фрейма с видео на блоге, сайте или форуме.
Mail.ru
1. В функциональной панели над полем для размещения текста сообщения щелчком мыши откройте дополнительное меню «Ещё».
2. В списке выберите «Ссылка».
3. В появившейся панели вставьте в первую строку скопированную ссылку (Ctrl+V), а во второй наберите текст — анкор для ссылки (например, «Посмотри это видео»). После ввода данных нажмите «Добавить».
По завершении операции в письме отобразиться текст с активной ссылкой на видео. Чтобы ознакомиться с ним, адресату всего лишь нужно будет кликнуть по анкору в письме (выделенной ссылке).
Yandex
1. Дополните сообщение предложением посмотреть видео.
2. Удерживая левую кнопку мышки, проведите по нему курсором, чтобы буквы выделились.
3. Нажмите в панели сверху кнопку «ссылка».
4. Вставьте скопированный URL. Нажмите «OK».
5. После ввода URL в письме появится выделенный цветом анкор ссылки на видеоролик.
Gmail
1. В панели дополнительных функций нажмите кнопку «ссылка».
2. Вставьте ссылку и введите текст анкора. Нажмите «ok».
3. Клацните «Отправить».
Как переслать файл большого размера (до 50 Гб) с помощью DropMeFiles?
DropMeFiles – бесплатный сервис мгновенного обмена файлами:
*** https://dropmefiles.com/
Плюсы сервиса dropmefiles:
- Бесплатный
- Без регистрации
- Можно переслать файлы до 50 Гигабайт
Минусы сервиса dropmefiles:
Ограничение на срок хранения файлов – 14 дней
Но сервис DropMeFiles создан, чтобы обмениваться файлами, а НЕ для их хранения, поэтому за 14 дней можно отправить и получить файлы большого размера.
Рис. 3 DropMeFiles – бесплатный сервис мгновенного обмена файлами
Заходим по указанной выше ссылке на сервис DropMeFiles (рис. 3) и перемещаем на него большой файл со своего компьютера одним из двух способов:
1-ый способ. Уменьшаем окно с сервисом DropMeFiles примерно на половину экрана. На второй половине экрана открываем окно с папкой, в котором хранится наш файл. Схватив файл левой кнопкой мыши, перетаскиваем его (почти как кошка таскает своего котенка «за шкирку») на сервис DropMeFiles и отпускаем мышку внутри круга с надписью «Перетащите файлы сюда».
2-ой способ. На сервисе DropMeFiles подводим курсор мыши к надписи «Перетащите файлы сюда», после чего эта надпись превращается в другую: «или нажмите для выбора файлов». Нажимаем по ней и в появившемся окне воспользуемся возможностью найти на своем компьютере файл для пересылки (шаги 1-3 на рис. 4):
Рис. 4 Открыть файл для загрузки на DropMeFiles
Находим свой файл, кликаем по значку файла (цифра 1 на рис. 4), после чего имя файла автоматически появляется в строке «Имя файла» (цифра 2 на рис. 4). Щелкаем по кнопке «Открыть» выбранный файл и сразу идет загрузка файла с Вашего компьютера на сервис DropMeFiles.
В итоге получаем ссылку для скачивания файла, а также два поля (рис. 5) для возможности отправить сообщение знакомому о загруженном файле («послать весточку»):
Рис. 5 Файл загружен на DropMeFiles
Заполняем поля 1 и 2 на рис. 5:
Рис. 6 Сообщение об отправке файла с DropMeFiles
Как знакомому получить от Вас файл, переданный ему с помощью DropMeFiles?
Знакомый переходит по указанной в письме ссылке и увидит такую же картинку, как на рис. 7:
Рис. 7 Скачать файл с DropMeFiles
Нажав на кнопку «Скачать все», знакомый скачивает с сервиса DropMeFiles файл (или файлы) на свой компьютер, при этом файлы скачиваются с большой скоростью.
Часть 3: Как заархивировать видеофайл на ПК с Windows
Чтобы сжать видео для электронной почты, не обязательно использовать профессиональный инструмент. Можно уменьшить размер видео, заархивировав его на ПК с Windows. Если вы заархивируете свои видеофайлы, вы поместите их в небольшой контейнер, который можно легко переместить.
Когда вы архивируете файлы, это не влияет на качество видео. Итак, это самый простой и простой способ сжатия видео для электронной почты. Теперь давайте посмотрим, как сжать видео для электронной почты, заархивировав его.
Как сжать видео для электронной почты прямо на ПК с Windows:
Шаг 1: Сначала нажмите правой кнопкой мыши на видеофайл, который вы хотите отправить в виде вложения по электронной почте. Затем выберите «Послать»а затем выберите»Сжатая (сжатая) папка. ‘ После этого система Windows заархивирует видео.
Шаг 2: Затем откройте учетную запись электронной почты и составьте сообщение. Прикрепите заархивированный файл и поделитесь им с другими по электронной почте.

Какую платную почту завести?
Лидирующую позицию занимает американский «почтовик» 1&1. Он не только предлагает завести платную электронную почту, но также предоставляет возможность создать свой домен, к которому она будет привяза. Например, вы создаёте домен n-novgorod.com и привязываете к нему почту citizen. Ваш почтовый адрес будет иметь вид citizen@n-novgorod.com, плюс вы имеете возможность создать сайт, так как у вас уже есть домен. Очень удобно для организации своего дела в Интернете. Кроме того, «почтовик» имеет приятную оболочку и дружелюбный интерфейс, а значит, в процессе его использовзования у вас вряд ли возникнет вопрос о том, как отправлять почту по электронной почте.


