Как отправить файл большого размера по электронной почте или на облако
Содержание:
- Используем uTorrent
- Используем облачное хранилище
- Передача в окне браузера
- Популярные способы обмена
- Если видео размещено на сайте….
- Как переслать файл большого размера в Mega
- Как переслать файлы более 2 ГБ
- Передача с помощью облачных сервисов
- А как распаковать такие архивы?
- Про облачное хранилище
- Не тарифы, а сказка
- Загрузите большой файл в облачное хранилище
- DropMeFiles – простой способ передать большой файл через интернет
- Как скачать фото с Яндекс.Диска с помощью ПК
- Почему так сложно передавать большие документы
- Облачные хранилища – еще один способ для обмена файлами
- Как переслать файл большого размера в Mega
- Отправление видео с помощью Gmail
- Send Anywhere
- Пересылка через файлообменник
Используем uTorrent
Благодаря использованию программы торрент клиент uTorrent, можно передавать файлы большого размера непосредственно между компьютерами, при этом не использовать посредников.
Для того, чтобы отправить файл таким способом, необходимо соблюдать такие условия:
- На оба компьютера необходимо установить программу для работы с торрентом.
- Файл будет передаваться лишь в том случае, когда компьютер отдающего пользователя включен и имеет подключение к интернету.
Существует несколько этапов передачи файла таким способом:
- Создается торрент файл, который имеет расширение «.torrent”.
- Создается раздача.
- Передается другому пользователю торрент файл или магнет ссылка любым способом, который вам будет удобный.
- И, непосредственно, загрузка файла большого размера на другой компьютер.

Используем облачное хранилище
2.1 Онлайн-клиент электронной почты от Google или Яндекс
Это, пожалуй, самый простой способ из рассматриваемых сегодня. Если вы пользуетесь почтой от Google или Яндекс, то просто зайдите в свою почту и создайте новой письмо.

В само письмо вложить файл больше 25 Мб не получится — ограничение почтового сервиса.

Это не страшно — сервис сам предложит загрузить файл в облачное хранилище и автоматически поместит ссылку на него в письмо. Так получатель сможет загрузить файл на свой компьютер с вашего облачного хранилища.
2.2 Передаем ссылку на файл в облаке
А что делать, если у вас нет аккаунтов на этих двух почтовых сервисах? Или вы хотите использовать для отправки письма локальный клиент электронной почты или другую программу обмена данными? Алгоритм похож и весьма прост. Необходимо загрузить файл в любое доступное облачное хранилище, получить публичную ссылку на него, а потом передать ссылку получателю любым удобным способом (хоть в письме, хоть через ICQ или Skype). Вот как это реализовано, например, в OneDrive.
Загружаем файл в хранилище и нажимаем на нем правую клавишу мыши. В меню выбираем опцию «Поделиться».

Теперь просто посылаем по электронной почте ссылку на файл средствами самого OneDrive. Разумеется, вы также можете отослать ссылку любым другим почтовым клиентом, тем же Outlook или Thunderbird.

Получателю файла даже необязательно входить в службу OneDrive! Те же функции вам предоставит любое облачное хранилище. Например, популярный DropBox или Яндекс.Диск.
Передача в окне браузера
Таких способов довольно много, расскажу о тех, которые проверено работают, нет ограничений на размер пересылаемого файла, а так же просты и понятны.
Dropmefiles.com
Пожалуй, самый функциональный сервис по перемещению файлов больших размеров. Весь функционал находится в одном окне, с удобными подсказками и понятным расположением элементов управления.
- Перетащите нужный файл или папку в окно браузера, нажмите чтобы выбрать на компьютере или используйте ctrl+v, чтобы вставить из буфера обмена.
- Копируйте ссылку, чтобы отправить удобным для вас способом. Или отправляйте сразу по почте добавляя сообщение до 140 символов.
- Храните до 14 дней файл на сервисе или пересылайте напрямую не закрывая окно браузера.
- Возможность установить пароль, буквенный или числовой.
- Скорость сервиса вполне хорошая, конечно с оглядкой на вашего провайдера.
File.pizza
Очень простой сервис передачи любых файлов напрямую из браузера, передача возможна только когда окно открыто. И до того момента как по полученной ссылке файл не будет скачан. Если вам нужно отправить файл нескольким пользователям, придется делать это каждый раз лично. Это особенности технологии вы передаете файл напрямую, не загружая на сторонний сервер.
- Файл отправляется напрямую, исключая загрузку на сервер, p2p соединение как торрент.
- Выбрать или перетащить в окно браузера нужный файл для передачи.
- Не работает в мобильном safari.
- В остальном, прелестно и безопасно.
BitTorrent sync
Ваша персональная торрент сеть, для работы которой необходимо наличие клиента bittorent sync, благо есть поддержка ВСЕХ платформ, включая накопители и прочие облачные устройства. Возможности по обмену и передаче файлов у программы внушительны, подробно и очень понятно можно почитать здесь. Скажу, что скорость и правда хороша, шифрование и передача файла напрямую делают этот способ особенно привлекательным. Омрачает столь радужные восхваления лишь два аспекта: неприличная цена 2499 руб./год за PRO версию (хотя можно и обойтись FREE версией) и немного запутанное управление для неопытного пользователя.
Популярные способы обмена
Самый старый из них — это электронная почта и «Скайп». Как правило, существует ограничение на размер — не более нескольких десятков мегабайт. Именно по этой причине используются другие средства, чтобы переслать большой файл через интернет.
Один из таких способов — это публичная ссылка, созданная в облачном хранилище. Все файлы, находящиеся там, изначально доступны только его владельцу. Он может при необходимости открыть доступ для всех пользователей или ограниченного круга лиц. В результате будет создана ссылка, которую можно отправить через электронную почту, соцсети или мессенджеры другому пользователю.
Облачные сервисы также позволяют быстро передать файлы большого размера через интернет. Тем, кто имеет электронную почту на «Яндексе», становится доступным «Диск», имеющий объем 15 Гб. За доплату свободное место расширяется. Похожие решения предлагают Google и Mail.ru. Чтобы через «Яндекс-Диск» передать файлы другому пользователю, нужно:
- Загрузить требуемый объект в хранилище перетаскиванием или через диалоговое окно.
- Создать общедоступную ссылку. Для этого следует нажать на соответствующий переключатель.
- Яндекс.Диск представляет огромное разнообразие вариантов её передачи, среди которых, — социальные сети, почта и QR-код.
- Получатель может посмотреть или скачать файл на компьютер.
- Через программу для Windows или Mac можно скинуть объекты — более 10 Гбайт. Максимальный допустимый размер файла — 50 гигабайт.
Чтобы отправить папку любым из этих методов, нужно упаковать её в архив формата ZIP, RAR или 7-Zip, что приведёт к уменьшению размера.
Если видео размещено на сайте….
«Добыча» ссылки
Получить, а точнее скопировать, URL видео можно несколькими способами:
1. На страничке с видеороликом вставьте курсор в адресную строку браузера. Если ссылка не выделилась цветом, нажмите «Ctrl + A» (Выделить всё). Затем скопируйте её: не убирая курсора из строки, нажмите «Ctrl + C» (Копировать).
2. Воспользуйтесь специальной опцией на сайте.
Например, на видеохостинге Youtube ссылка предоставляется в разделе «Поделиться».
А на Vimeo для получения URL необходимо щёлкнуть кнопку Share.
Ссылка находится в поле «Link» на дополнительной панели.
Совет! Здесь же можно скопировать и код для вставки фрейма с видео на блоге, сайте или форуме.
Mail.ru
1. В функциональной панели над полем для размещения текста сообщения щелчком мыши откройте дополнительное меню «Ещё».
2. В списке выберите «Ссылка».
3. В появившейся панели вставьте в первую строку скопированную ссылку (Ctrl+V), а во второй наберите текст — анкор для ссылки (например, «Посмотри это видео»). После ввода данных нажмите «Добавить».
По завершении операции в письме отобразиться текст с активной ссылкой на видео. Чтобы ознакомиться с ним, адресату всего лишь нужно будет кликнуть по анкору в письме (выделенной ссылке).
Yandex
1. Дополните сообщение предложением посмотреть видео.
2. Удерживая левую кнопку мышки, проведите по нему курсором, чтобы буквы выделились.
3. Нажмите в панели сверху кнопку «ссылка».
4. Вставьте скопированный URL. Нажмите «OK».
5. После ввода URL в письме появится выделенный цветом анкор ссылки на видеоролик.
Gmail
1. В панели дополнительных функций нажмите кнопку «ссылка».
2. Вставьте ссылку и введите текст анкора. Нажмите «ok».
3. Клацните «Отправить».
Как переслать файл большого размера в Mega
Mega.nz — облачное хранилище предоставляющее бесплатно 50 ГБ дискового пространства. Особенностью данного хранилища является шифрование файлов, помещенных в «облако». Файлы шифруются на стороне пользователя.
Войдите облачное хранилище Mega, кликните по файлу правой кнопкой мыши, в контекстном меню выберите «Получить ссылку».
В открывшемся окне «Экспортирование ссылок и ключей дешифрования» выберите нужный вариант для отправки ссылки на файл, а затем скопируйте ссылку.
В Mega используются следующие варианты экспорта ссылок:
- Ссылка без ключа — ссылка на файл без ключа дешифрования
- Ключ дешифрования — ключ для дешифрования ссылки
- Ссылка с ключом — ссылка с ключом дешифрования
Другой пользователь без проблем может скачать файл на свой компьютер, получив ссылку на файл с ключом дешифрования. При передаче ссылки без ключа, у адресата появится возможность для скачивания файла, только после получения ключа дешифрования.
Для передачи больших файлов имеет смысл использовать приложение MEGASync. Получателю файла большого размера, желательно иметь аккаунт в Mega для того, чтобы без проблем скачать файл из-за ограничений. После получения ссылки на файл, размером более 5 ГБ, адресат должен сохранить файл на своем хранилище Mega (это происходит моментально), а затем скачать файл на компьютер из своего хранилища.
Подробнее о Mega читайте на этой странице.
Как переслать файлы более 2 ГБ
Но проблема облачных сервисов состоит в том, что они не могут держать в себе файлы, которые занимают целиком более 2 ГБ. Хотя вру. Могут, но только на платных тарифах. А на бесплатных обычно доступный объем обрезают, дабы люди не борзели). Но мы-то с вами понимаем, что лишь маленькая часть населения страны будет платить по 500 рублей за возможность загрузки файлов до 32 ГБ.
А вот у меня в последний раз был как раз такой случай. Видео занимало 3,8 ГБ. Нет, можно конечно было бы конвертировать этот фильм, что позволило бы сжать его, но тогда может пострадать качество. А в моем случае это было недопустимо. И как же тогда отправить по почте файл такого большого объема?
Спешу вас обрадовать. Выход всё равно есть. Чтобы переслать большой файл через интернет, объем которого превышает 2 ГБ, можно попросить помощи у какого-нибудь архиватора. Хотя я не буду отвечать за все, но одно могу сказать точно: WinZip, 7-zip и winRar поддерживают ту технологию, которая нам потребуется. И под технологией я подразумеваю способность разбивать файлы на части. Это очень удобная и классная функция. И я не знаю. как бы я сегодня обходился бы без нее.
Поэтому мы возьмем огромный файл и разобьем его на несколько частей. Я буду показывать это на примере 7-zip, а вы можете воспользоваться любым другим архиватором.
- Подготовьте файл, который станет нашей жертвой, затем нажмите на нем правой кнопкой мышки и выберете пункт «7-zip» — «Добавить к архиву» .
- Вам откроется новое окно, где нужно произвести некоторые настройки. Выберите формат «zip» , а внизу найдите пункт «Разбить на тома размером (в байтах)» и в выпадающем списке выберите любой подходящий объем, например 700 МБ. Этого будет вполне достаточно. Либо вы можете задать свой произвольный размер, вписав его в строчку в байтах (1 мегабайт — 1000000 байт). А дальше жмем ОК.
- Когда весь процесс завершится, у вас появиться несколько архивов по 700 МБ, но последний будет меньше. И вот уже эти архивы вам нужно будет закинуть на облако.
В WinRar всё происходит точно также. То есть вы нажимаете на файле правой кнопкой мыши, выбираете пункт «Добавить в архив» , а во вновь открывшемся окошке ищите пункт «Разделить на тома размером» . Дальше все происходит точно также. У вас получается несколько фaйлов и пользователю надо будет распаковать только первый архив.
Кстати вы можете разбивать и небольшие файлы, на более мелки по 10 МБ. Хотя мне кажется, что отсылать несколько писем по 10 мегабайт будет еще муторнее, чем делать это через облако.
Передача с помощью облачных сервисов
Облака уже достаточно давно вошли в нашу жизнь и очевидно это самый понятный способ передачи любых файлов. У всех популярных почтовых сервисов есть свое облако.
У Gmail это Google Drive – изначально доступно 15 гБ бесплатно, отличная интеграция со всеми сервисами google и отличная скорость.У Яндекс почты есть свой дискна 10 гБ с возможностью расширения. Установите на смартфон приложение яндекс диск и включите автозагрузку фото, получите +32 гБ. Есть интересная фишка скриншоты, которая сохраняет их сразу в Яндекс Диск. С возможностью редактирования и оформления сделанных снимков экрана.Почта от Майл может похвастаться облаком на 50 гБ для новых пользователей, раньше можно было зарезервировать 100 гБ, это, пожалуй, все достоинства.Самое безопасное на данный момент облако Mega с 50 гБ бесплатно, шифрованием файлов, классным интерфейсом и приличной скоростью.
Не упомянул самый популярный основополага ющий Dropbox только потому, что его скудные 2 гБ изначально не годятся для передачи больших файлов. Да и существует масса различных облаков с разными условиями я рассказал на мой взгляд о самых популярных в рунете.
А как распаковать такие архивы?
Распаковка происходит обычным классическим способом, просто есть одно НО. Вам нужно распаковать только самый первый архив. Остальные подтянутся автоматически. В итоге у вас будет абсолютно цельный файл. Удобно, неправда ли?
В общем думаю, что суть вы уловили: передаете данные на облако, берете ссылку и рассылаете любым удобным для вас способом.
Ну а я на сегодня, пожалуй, свою статью буду заканчивать. Надеюсь, что она была для вас полезной. Если это так, то обязательно подпишитесь на обновления моего блога, чтобы всегда быть самым первым в курсе всего самого интересного. И конечно же не забывайте заходить почаще на мой блог. У меня для вас всегда найдется что-нибудь новенькое. Удачи вам. Пока-пока!
Можно ли с помощью Интернета передавать друг другу файлы большого объема? Легко. Мы покажем способы, которые позволяют отправить большой файл по электронной почте парой кликов мышью; познакомим вас с ресурсами для передачи архивов и документов практически любого размера; расскажем об особенностях облачных хранилищ информации, без которых современному пользователю просто не обойтись. Также порекомендуем список бесплатных сервисов передачи данных, которые пригодятся вам при обмене документацией.
Вопросом, как пересылать архивы, папки, видео и документы большого размера по электронной почте, задаются многие пользователи сети. Ведь почтовые приложения и сайты отказываются пропускать увесистые вложения, ссылаясь на программные ограничения:
- Mail.ru — 2 ГБ;
- Gmail — 25 МБ;
- Яндекс.Почта — 25 МБ.
Между тем отправить папку с файлами (фотографиями, видео, документами большого объема, архивными материалами) не сложнее, чем обычное письмо. В этом помогают облачные сервисы, а именно:
- Dropbox;
- Яндекс.Диск;
- Google Drive;
- Облако Mail.Ru и другие.
Они работают по принципу сетевого хранилища. Можно просто сохранять в них объемные данные и пересылать в письмах ссылки на эти данные.
Какого размера файлы в можно загружать в облако? В среднем до 2-5-10 Гб, а иногда даже 100 Гб и больше — это зависит от объема доступного вам пространства.
Удобство таких сервисов, как Яндекс.Диск, Google Drive, Облако Mail.Ru заключается в том, что они уже интегрированы в почтовую программу, что позволяет использовать единую учетную запись для отправки почты и габаритных файлов через облако. Последнее находится на выделенных удаленных серверах и работает в режиме 24/7, обеспечивая беспрепятственный доступ к вашей информации при подключении к Интернету.
Про облачное хранилище
Проблема, о которой я говорил в предыдущем пункте, на самом деле решается очень легко. Достаточно только вклинить между вами и адресатом третьего участника, скорость передачи которого будет соответствовать принимающей и отдающей стороне.
Удобнее всего для этого использовать сервисы облачного хранения. Что это такое? Место в интернете, где лежат ваши документы. Они поступают на сервер и вы можете управлять ими как вам будет угодно: открывать доступ другу, просматривать с различных устройств и даже редактировать и пересохранять.
Все как с письмами, только фигурируют разные файлы.
Не тарифы, а сказка
Для постоянной работы зарегистрируйтесь и оплатите любой тариф. Стоимость использования сервиса приятно удивляет, и она намного меньше, чем у конкурентов. При оплате на год, стоимость хранилища на 128ГБ составит всего 0.75$ в месяц, а это меньше чем чашка кофе.
Самый дешёвый тариф на 16ГБ стоит всего 0.33$ в месяц, при оплате на 1 год. Самый дорогой 4$/мес с максимальным объёмом 2ТБ и ограничением по размеру загружаемого файла 200ГБ. Даже не знаю у кого есть файл на 200ГБ… Чем больше срок продления, и чем больший объём хранилища, тем дешевле обходится 1 месяц и 1ГБ данных, ну это так всегда.
Загрузите большой файл в облачное хранилище
Еще один способ отправки больших файлов по почте это облачные хранилища файлов. Облачные хранилища файлов это онлайн сервисы, которые позволяют пользователю хранить свои файлы в Интернете. Файлы, загруженные в такое хранилище, становятся доступны из любой точки мира, где есть Интернет.
Наиболее популярными облачными хранилищами файлов на данный момент являются DropBox, Google Disk, OneDrive и Яндекс.Диск. В данной статье, на примере сервиса DropBox, мы продемонстрируем, как вы можете использовать облачные хранилища для отправки больших файлов по электронной почте.
После этого перед вами появится небольшое всплывающее окно для загрузки файлов. Нажмите на кнопку «Выбрать файлы» и выберите файл, который вы хотите отправить по почте.
После этого начнется процесс загрузки файла на сервер DropBox. Время, необходимое для загрузки файла, зависит от скорости вашего подключения к Интернету и размера файла.
После завершения загрузки файла нужно нажать на ссылку «Share».
В результате сервис DropBox выдаст вам ссылку, по которой можно скачать загруженный вами файл.
Теперь вам остается только скопировать эту ссылку и отправить по электронной почте. А получатель сможет быстро и без лишних проблем скачать отправленный вами файл, просто кликнув на данную ссылку.
DropMeFiles – простой способ передать большой файл через интернет
Единственный минус этого сервиса в том, что файл может хранится максимум 14 дней. Хотя, это логичною. Это сервис для обмена файлами, а не для их хранения. Если вам нужно хранить файлы, то смотрите ниже способ с использованием облачных хранилищ.
Переходим на сайт http://dropmefiles.com
Нажимаем на кнопку для загрузки файла, и выбираем файл, который хотим передать.
После загрузки файла вы увидите всю информацию по файлу. Так же, будет ссылка на файл. Там еще есть три переключателя, с помощью которых можно изменить время хранения файла, защитить его паролем (который появится возле ссылки на файл), и сменить тип пароля.
Так же, ниже будет форма, через которую можно быстро отправить ссылку на файл на необходимую электронную почту, или на номер мобильного телефона.
Как скачать фото с Яндекс.Диска с помощью ПК
Для скачивания могут быть использованы различные способы. Например, если была получена ссылка, то для получения фото будет необходимо выполнить следующие действия:
- Запустить браузер.
- В адресное поле ввести полученную ссылку и перейти по ней.
- Откроется страница, на которой будет предоставлен доступ к загрузке фото.
Для получения файла или фото нужно нажать на кнопку «Скачать», расположенную в правом верхнем углу экрана.
После этого начнётся скачивание изображения на ПК или смартфон. Фото можно будет найти в той папке, которая предназначена для закачанных файлов или фото. Иногда перед тем, как получить файл или фото, необходимо его просмотреть. На экране доступна соответствующая кнопка.
После нажатия на неё, пользователь сможет увидеть фото и решить, будет он её скачивать или нет. Если фото содержатся в архиве, то сервис позволит его открыть и получить доступ к фото.
Если необходимо просмотреть или закачать файлы или фото из собственного хранилища, то для этого нужно применить такой алгоритм действий:
После этого начнётся закачка файла. Фото можно будет найти в стандартной папке для загрузок.
Если предварительно требуется произвести просмотр изображения, он станет доступен после двойного клика по файлу.
Для загрузки можно воспользоваться фирменным приложением. Его необходимо скачать и установить. Для получения можно воспользоваться следующей ссылкой. После инсталляции на рабочем столе пользователя будет создана папка, имеющая то же название, как и сервис. Обладатели Windows 10 смогут увидеть строку «Яндекс.Диск» в проводнике.
Программа работает таким образом, что файлы и фото в папке отображаются так же, как и на Яндекс.Диске. С ней можно работать так же, как и с любой другой папкой. Отсюда можно копировать файлы и фото обычным образом. При этом фактически будет производиться их скачивание. При копировании файлов и фото в папку сервиса они будут загружены на сайт.
После завершения скачивания появится сообщение, которое уведомит об этом пользователя. Такое приложение доступно не только для персонального компьютера или ноутбука, но и для смартфонов.
Здесь предоставляется выбор из двух возможностей: скачать на компьютер или в своё хранилище Яндекс.Диск. В первом случае нажимают на кнопку «Скачать». Во втором — на «Сохранить на Яндекс.Диск».
Если в этот момент скорость доступа к интернету снижена, то выгодно скопировать файл в своё хранилище, а в более удобное время загрузить на ПК из него.
В облачном хранилище имеется система папок, которая позволяет удобно организовать файлы. Если открыть определённую папку, то можно скачать не только отдельные файлы, но и всю папку. Для этого нужно кликнуть по кнопке «Скачать всё». Этой возможностью удобно воспользоваться в тех случаях, когда файлы в директории тематически объединены или тогда, когда здесь хранится большое количество файлов, которые в противном случае придётся скачивать по отдельности. В этой ситуации также доступна опция копирования в свой раздел этого хранилища.
Как разрешить скачивание файлов другим пользователям
Хранение фото на рассматриваемом сервисе позволяет управлять доступом к ним. Пользователь может ограничить к ним доступ или позволит другим людям использовать их. В обоих случаях он сохраняет своё право на просмотр и закачивание файлов из своей части хранилища.
- На браузере открыть Яндекс.Диск и авторизоваться в нём.
- Нужно перейти к нужному изображению.
- Требуется кликнуть на кнопку «Поделиться», которая расположена в верхней части экрана. На ней расположен рисунок стрелки, направленной вверх.
- Будет открыто меню, где нужно разрешить отображение ссылки на выполнение скачивания. Для этого потребуется передвинуть переключатель вправо.
- Далее будет приведён список социальных сетей, где пользователь может сделать публикацию.
В социальной сети нужно авторизоваться на своём аккаунте и вставить полученную ранее ссылку.
Теперь изображение будет доступно для скачивания в выбранной социальной сети.
Выбрав файл или каталог в хранилище и нажав «Поделиться», можно в появившейся форме получить ссылку на него. Её можно предоставлять в интернете, давая возможность желающим получить доступ к выбранным файлам.
Как закачать фото с Яндекс.Диска можно узнать с помощью видео
Почему так сложно передавать большие документы
Основная проблема при реализации этой задачи состоит в объеме информации. Небольшие документы можно без труда передавать через любой мессенджер (Skype, Viber, сообщения Вконтакте) или электронную почту. Большинство ящиков рассчитаны на объем не более 15 мегабайт. В остальных случаях даже если возможность передачи больших документов есть, то пользоваться ей не слишком удобно.
Если бы у всех людей на планете был высокоскоростной интернет, то сложности в передаче файлов любого размера не было бы вообще.
Но в реальной жизни, если вы захотите поделиться кем-то видео, которое весит несколько гигабайт, при помощи стандартных способов, то оно будет загружаться очень медленно и вам придется сидеть по несколько часов к ряду в ожидании закачки. Не дай Бог вам прервать соединение! Тогда загрузку придется осуществлять с самого начала.
Особо неудобными считаются папки весом более 500 мегабайт. Связано это с асинхронной передачей. То есть данные на компьютер поступают с одной скоростью, а забираете вы их с другой.
Облачные хранилища – еще один способ для обмена файлами
Облачные хранилища позволяют нам хранить файлы, и получать к ним доступ с любого места и устройства, где есть доступ к интернету. С помощью облачных сервисов так же можно передавать файлы
Не важно, какой облачный сервис используете вы, все они работают по одному принципу: выгружаем необходимый файл, получаем ссылку, передаем ее другому человеку, и он скачивает данный файл, или сразу сохраняет его на свой диск в облаке
Самые популярные облачные хранилища:
- Google Диск
- Яндекс.Диск
- Облако Mail.Ru
- Dropbox
- OneDrive
В зависимости от хранилища, вам бесплатно предоставляется определенный объем памяти для хранения файлов. Как правило, при необходимости, за небольшую плату вы можете купить дополнительный объем хранилища. Но у нас сегодня статья не о хранении файлов в облаке, а о быстрой передаче файлов через интернет. А для этих задач бесплатного пространства вам должно хватить.
Скорее всего, в какой-то из этих систем у вас уже есть зарегистрированный аккаунт. Если у вас например есть Яндекс почта, Gmail, или почта на Mail.Ru, то вы сразу получаете доступ к своему облаку. Заново регистрироваться не нужно.
Давайте рассмотрим процесс передачи файла через облако, на примере Google Диск.
Все что нам нужно, это загрузить файл в облако, и передать ссылку на файл.
Нажмите на кнопку «Создать», и выберите «Загрузить файлы». Выберите необходимый файл (или несколько) на компьютере.


Появится ссылка на файл, которую нужно скопировать, и отправить человеку, которому вы хотите предоставить возможность скачать файл.
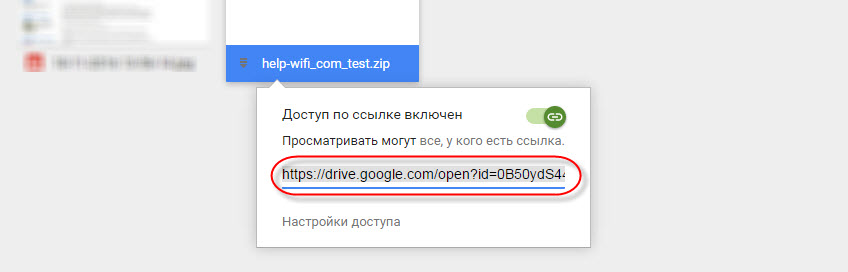
Можно задать настройки доступа, если необходимо.
Другие облачные хранилища работают точно так же. Вы можете использовать любое облако, которое вам нравится больше всего, или в котором у вас уже есть учетная запись. Думаю, нет смысла делать подробную инструкцию по каждому облаку.
Сергей
Полезное и интересное
Как переслать файл большого размера в Mega
Mega.nz — облачное хранилище предоставляющее бесплатно 50 Гб дискового пространства. Особенностью данного хранилища является шифрование файлов, помещенных в «облако». Файлы шифруются на стороне пользователя.
Войдите облачное хранилище Mega, кликните по файлу правой кнопкой мыши, в контекстном меню выберите «Получить ссылку».
В открывшемся окне «Экспортирование ссылок и ключей дешифрования» выберите нужный вариант для отправки ссылки на файл, а затем скопируйте ссылку.
В Mega используются следующие варианты экспорта ссылок:
- Ссылка без ключа — ссылка на файл без ключа дешифрования
- Ключ дешифрования — ключ для дешифрования ссылки
- Ссылка с ключом — ссылка с ключом дешифрования
Другой пользователь без проблем может скачать файл на свой компьютер, получив ссылку на файл с ключом дешифрования. При передаче ссылки без ключа, у адресата появится возможность для скачивания файла, только после получения ключа дешифрования.
Для передачи больших файлов имеет смысл использовать приложение MEGASync. Получателю файла большого размера, желательно иметь аккаунт в Mega для того, чтобы без проблем скачать файл из-за ограничений. После получения ссылки на файл, размером более 5 Гб, адресат должен сохранить файл на своем хранилище Mega (это происходит моментально), а затем скачать файл на компьютер из своего хранилища.
Отправление видео с помощью Gmail
Теперь, когда видеоролик сжат до оптимального размера, встает вопрос, как отправить видео по почте другому человеку. Для этого мы будем использовать хостинг Gmail. Это популярный почтовый сервис, который позволяет вкладывать в сообщения разные типы медиафайлов.
1. Откройте почту Gmail или создайте новый аккаунт.
Если вы уже имеете почтовый адрес, перейдите по адресу gmail.com. В ином случае пройдите регистрацию.
2. Создайте новое сообщение.
Нажмите кнопку «Написать» в левом углу под логотипом сайта. Внизу браузера откроется окно для сообщения. Чтобы растянуть его, нажмите иконку стрелки в его верхнем углу.
Введите адресата и тему письма
3. Введите текст и прикрепите файл.
Укажите необходимые контакты и напишите сообщение. В нижней панели найдите иконку с изображением скрепки. Она позволяет прикреплять к письму разные типы вложений. Нажмите кнопку, найдите на компьютере нужный клип и нажмите «Открыть».
Благодаря сжатию файл быстро загрузится в письмо
4. Прикрепите еще файлы, если нужно.
Когда видео подгрузится, оно отобразится внизу письма. После этого кнопка вложения слегка изменится. Это означает, что вы можете прикрепить еще несколько медиафайлов.
В одном письме можно отправить файлов на 25 МБ
5. Отправьте письмо.
Чтобы переслать ролик, осталось нажать кнопку «Отправить».
Send Anywhere
Send Anywhere — популярный сервис для отправки больших файлов (бесплатно — до 50 Гб), использовать который можно как онлайн, так и с помощью приложений для Windows, MacOS, Linux, Android, iOS. Более того, сервис интегрирован в некоторые файловые менеджеры, например, в X-Plore на Android.
При использовании Send AnyWhere без регистрации и скачивания приложений, отправка файлов выглядит следующим образом:
Учитывайте, что при отсутствии регистрации код работает в течение 10 минут после его создания. При регистрации и использовании бесплатной учетной записи — 7 дней, также появляется возможность создания прямых ссылок и отправки по электронной почте.
Пересылка через файлообменник
https://youtube.com/watch?v=Guv0y3kF2LE
Получателю придёт сообщение или письмо, в котором будет указано имя отправителя, а также ссылка на требуемый контент. Он хранится на серверах DropMeFiles в течение четырнадцати дней
Можно установить парольную защиту — это важное достоинство файлообменника
Ещё один сервис, заслуживающий внимание, — это Mega. nz
Оно обладает рядом неоспоримых преимуществ:
- Возможность хранения до 50 Гб.
- Наличие режима эфемерного сеанса, позволяющего делать пересылку без регистрации.
- Шифрование контента для большей безопасности.
- Наличие приложения MEGASync.
- Доступность интерфейса на русском языке.


