Как заархивировать папку с файлами и отправить по почте
Содержание:
- Бесплатные ресурсы передачи файлов большого размера
- Разделение архивов
- Кто такой, что такое?
- Подготовка файлов
- Порядок действий при отправке писем с файлами
- Как ещё можно отправить текстовые документы?
- Используйте свой хостинг анонимный FTP
- Ограничения, размер и лимиты
- Создание папок для писем в Mail.ru
- Как добавить файл к письму
- Как украсить подпись жирным, курсивом, цветом
- Создание и переименование папок и файлов
- Как переслать несколько файлов
- Как архивировать папку?
- Текст письма: что необходимо указать
- Прикрепление файлов к теме
- Лимиты отправляемых файлов
- Как отправить файл Вконтакте с компьютера
Бесплатные ресурсы передачи файлов большого размера
Помимо классических облачных хранилищ, вроде Dropbox и Google Drive, в Интернете достаточно альтернативных сервисов, специально предназначенных для обмена габаритными архивами и документами.
Filemail
Данные можно брать с рабочего стола или другого места на ПК. Загружаете информацию в систему, дожидаетесь окончания загрузки и получаете сгенерированную ссылку, которую просто отправьте адресату.
Программа доступна для Windows, Android, MacOS и iOS.
Send Anywhere
Еще один популярный бесплатный ресурс Send Anywhere, позволяющий пересылать файлы до 50 ГБ совершенно бесплатно. Он совместим со всеми современными операционными системами, включая Linux.
Если вы не хотите регистрироваться, то принцип загрузки файлов следующий:
- перетяните информацию в раздел «Send» и нажмите соответствующую кнопку по окончанию процесса;
- отправьте сгенерированную ссылку адресату.
Конечный получатель должен зайти на этот же ресурс и вставить ключ (Input Key) в раздел «Receive».
JustBeamlt
JustBeamlt — простой ресурс для прямой передачи файлов. Здесь не приходится ни ждать загрузки документа, ни регистрироваться. От вас требуется лишь нажать на «парашют» и выбрать файлы на ПК, после чего система автоматически выдаст ссылку для их скачивания после нажатия «Create Link». Ее отправьте получателю.
Чтобы передача осуществилась, не закрывайте страницу сайта и не отключайте интернет-соединение. Процедура скачивания будет отображаться в режиме реального времени (визуальная полоса прогресса).
Также стоит уточнить, что ссылка одноразовая и работает для одного человека.
DropMeFiles
DropMeFiles — один из наиболее популярных сайтов с простейшим алгоритмом передачи. Для пересылки файла достаточно нажать на круглый логотип ресурса (выделен большой серой стрелкой), выбрать файл с рабочего стола или другого места на компьютере. Далее остается дождаться завершения процесса (статус — загружено).
Внизу появится автоматически сгенерированная ссылка, действующая в течение 7 или 14 дней (выберите вариант из предложенных ниже).
Сегодня по электронной почте можно передать файл практически любого объема. Достаточно придерживаться правил ресурса, с помощью которого осуществляется процесс обмена.
Настоятельно рекомендуем не принимать подозрительные документы от непроверенных пользователей сети, чтобы защитить свои данных от злоумышленников.
Разделение архивов
Если
Вы пытаетесь отправить один большой архивный файл, который содержит много файлов и
папки, вы всегда можете разбить этот файл на более мелкие архивы, которые каждая
под лимитом размера почтового сервиса.
Например,
возьмите ZIP-файл размером чуть менее 60 Мб. Вы не сможете отправить этот файл
используя Gmail или любую другую облачную почтовую службу.
Правильно
щелкните файл и извлеките все файлы внутри него в отдельные файлы
и папки, выбрав Извлечь все,
Следующий,
создать новый файл архива, щелкнув правой кнопкой мыши внутри папки, выбрав новый
а также Сжатая (застегнутая) папка,
Следующий,
скопируйте все отдельные файлы и папки, которые вы только что извлекли из негабаритных
архивный файл. Затем щелкните правой кнопкой мыши новый пустой архивный файл и выберите Вставить,
Повторение
этот процесс для столько файлов и отдельных папок, сколько вы можете до размера
нового архивного файла, который вы создали, находится под ограничением размера.
Повторение
процесс выше, чтобы создать еще один пустой архив и продолжить копирование
файлы и папки до тех пор, пока каждый из этих файлов не будет ограничен. Создать как
много архивных файлов, необходимых для повторного сжатия всех файлов и
папки из оригинального, негабаритного файла архива.
В заключение,
Вы можете отправлять каждый из этих файлов как отдельные электронные письма, пока не закончите
отправив их всех.
Кто такой, что такое?
Архив – это файл, который содержит все требуемые данные, которые, в свою очередь, сжаты и уменьшены в конечном размере. Последнее нужно для того, чтобы общий объем был пригоден для загрузки на сервер почтовой программы. Чтобы открыть архив, вам нужно будет нажать на него, в диалоговом окне вы найдете все необходимые файлы. Каждый из них можно извлечь в указанную папку.
Сам процесс рассчитан на то, чтобы все лишние данные в файлах были сжаты, тем самым общий объем становится меньше. Интересный факт: лучше всего поддаются сжатию текстовые файлы, они могут стать меньше почти на 90%. А вот аудиофайлы и разные изображения не имеют лишних данных, поэтому их общий объем в архиве остается неизменным.
Но это не значит, что если фотографии не сжимаются, то их не нужно архивировать для отправки. Ведь один файл гораздо легче отправлять, нежели 20. Да и получателю будет легче скачивать с сервера почтовой программы всего лишь один файл.
Итак, мы знаем, что нельзя прикрепить к электронному письму папку. А поэтому мы заходим в неё, выделяем мышкой все файлы и нажимаем «Архивировать». Они собираются у нас в один файл и готовы к отправке.
Электронную почту используют не только для отправления сообщений, но и для пересылки файлов (документов, фотографий и др.). Они называются вложенными или прикрепленными.
Вложенный или прикрепленный файл (аттачмент) — это какой-то файл с компьютера, который мы добавляем к письму для пересылки его по электронной почте.
Подготовка файлов
Если требуется отослать какой-то один небольшой файл или несколько (2-5 штук), то можно ничего с ними и не делать. В смысле того, что прикрепить к письму как есть и всё (об этом подробно далее!).
Процедура архивирования не такая уж сложная:
1. Прежде всего, убедитесь в том, что у вас на компьютере есть программа-архиватор. Если таковой не обнаружено, обязательно скачайте и проинсталлируйте. Можно воспользоваться WinRAR, WinZip или 7-Zip.
откройте директорию, где они лежат;
если требуется взять группу документов, размещённых подряд: кликните первый файл левой кнопкой мышки, затем нажмите клавишу Ctrl и удерживайте её, кликните последний файл группы, при этом все документы группы выделяются.
если нужно выборочно выделить файлы: кликайте по ним с зажатой Ctrl.
3,Установите курсор на одном из выделенных файлов. Нажмите правку кнопку мыши. В контекстном меню выберите «Добавить в архив… ».
4. Задайте настройки для архиватора:
- имя архива;
- формат (изменять необязательно, можно оставить по умолчанию);
- установить пароль (если информация конфиденциальная, то можно поставить пароль, но не забудьте его сообщить получателю, например, по телефону).
5.Нажмите «OK».
Если требуется заархивировать папку целиком, также кликните по ней правой кнопкой, активируйте команду «Добавить в архив… » и далее действуйте по вышеописанной инструкции.
Порядок действий при отправке писем с файлами
Теперь перейдем к подробному разбору пересылки различных данных на примере трех популярных почтовых ящиков – Gmail, Yandex и Mail.ru.
Yandex
Сначала разберемся, как передавать файлы и папки по почте Яндекс:
1. Откройте сайт сервиса https://yandex.ru/ и авторизуйтесь в своем аккаунте. Перейдите к почте с помощью кнопки в правом углу.
2. Нажмите кнопку «Написать» в левой верхней части интерфейса. Откроется окно редактора письма.
3. На панели вверху или внизу найдите кнопку с иконкой скрепки – с ее помощью осуществляется добавление материалов к письму.
4. Кликнув по ней, вы откроете окно проводника Windows, через которое нужно выбрать местоположение файла. После добавления материал появится в нижней части окна в виде прикрепленного документа с названием, форматом и размером.
5. Таким же методом осуществляется добавление не только изображений, но и любых материалов. Например, снова кликните по скрепке и выберите нужный ПДФ-документ. Он добавится в общий список внизу.
7. Теперь прикрепим к письму целую папку, которую вы заархивировали ранее с помощью WinRAR. И также сделайте это через кнопку со скрепкой или просто перетащите иконку на область письма.
8. После добавления документа, изображения, архива или любого файла нужно заполнить остальные поля для отправки. Впишите почтовый ящик получателя, заголовок и основное письмо, если есть такая необходимость. Нажмите кнопку «Отправить».
Все отправленные материалы сохраняются в архиве электронного ящика. При необходимости вы можете использовать их для отправки в других сообщениях. Кроме этого, Яндекс.Почта позволяет прикреплять материалы с облачного хранилища напрямую.
Gmail
Переходим к почтовому сервису Google. Во многом процедура отправки идентична Яндексу:
1. Зайдите на сайт https://www.google.com/ и авторизуйтесь с помощью аккаунта Google. Переходите к почте через основное меню.
2. Кликните по кнопке «Написать». Для удобства разверните окно на весь экран. Заполните поля «Кому» и «Тема». Напишите основной текст письма при необходимости.
3. Чтобы послать какой-либо документ, нажмите на кнопку скрепки, расположенную на нижней панели. Укажите местоположение материалов. Как и в случае с Яндексом, вы можете отправлять картинки, аудио, видео, документы и папки в виде архивов.
5. Остается только проверить письмо и нажать кнопку «Отправить» для пересылки.
Материалы специальных форматов (например, DLL, REG и так далее) лучше архивировать, чтобы почтовый сервис не заблокировал их в целях безопасности.
Как и в Яндексе, пользователи Gmail отправляют документы не только с жесткого диска, но и из облачного хранилища. Для этого есть отдельная кнопка к переходу на Google Диск и инструмент для управления фотографиями.
Mail.ru
Теперь рассмотрим российский сервис Майл.ру в рамках отправки документов и архивов с помощью письма:
1. Заходите на сайт https://mail.ru/ и авторизуйтесь с помощью почтового аккаунта. Нажмите «Написать письмо».
2. Начните заполнение формы с ввода электронной почты получателя и темы сообщения. Затем впишите основной текст.
3. После нажатия на кнопку «Прикрепить файл» открывается окно проводника. Указывайте местоположение данных, которые нужно прикрепить к письму.
4. Как видите, к письму можно прикреплять несколько позиций разных форматов. Как и в других сервисах, материалы больше 25 Мб прикрепляются к облачному хранилищу. Они отмечаются иконкой ссылки в правом нижнем углу.
5. Остается только кликнуть по кнопке «Отправить». Позиции, прикрепленные к письму, получатель сможет скачать на компьютер напрямую. А для загрузки крупных файлов нужно открыть ссылку на облако.
Как ещё можно отправить текстовые документы?
Примечание. После установки клиента можете воспользоваться инструкциями, описанными в этом разделе статьи. Если почтовая программа не будет запускаться, создайте связь в системной панели «Программы по умолчанию».
Word
Довольно много пользователей для создания текстовых документов использует редактор Word. Представьте себе, что при помощи него можно сразу же отправить текст на почтовый ящик. Закрывать окно Ворд, переходить в браузер, оформлять письмо и прикреплять файл с текстом – не нужно. Все необходимые операции в интерфейсе.
Примечание. В руководстве используется версия Word 2010.
Чтобы отправить вордовский документ через интерфейс Word:
1. Сначала подготовьте панель программы к работе:
— в меню кликните: Файл → Параметры;
— в дополнительном окне откройте подраздел «Панель быстрого доступа»;
— в списке «Выбрать команды из… » найдите и выделите кликом мышки опцию «Отправить по электронной почте»;
— в нижней части окна нажмите «OK».
— если сделали всё правильно, в верхней панели интерфейса редактора появится кнопка для активации отправки документа на почту.
2. Отройте в редакторе необходимый файл.
3. Нажмите кнопку для отправки. Word автоматически перенаправит документ в почтовый клиент. Вам нужно будет только указать адрес получателя и сопровождающую информацию (пояснительный текст и подпись отправителя).
Через контекстное меню
В этом методе действий ещё меньше. Откройте папку, в которой лежит файл на отправку. Затем кликните по нему правой кнопкой мыши. В контекстном меню наведите курсор на пункт «Отправить». В открывшейся дополнительной панели щёлкните «Адресат». Как только опция будет активирована, запустится почтовый клиент. И после ввода необходимых данных можно будет переслать выбранный файл.
Используйте свой хостинг анонимный FTP
Если у вас есть собственная учетная запись веб-хостинга, вы можете использовать анонимную функцию FTP, которая обычно включена в эти учетные записи.
Проверьте
с вашим поставщиком веб-хостинга, если вы не уверены, что у вас есть эта функция
включен.
Если
он включен, когда вы вошли в cPanel, просто зайдите в раздел FTP и
ищите имя пользователя анонимного аккаунта. Выберите Настроить FTP-клиент для
увидеть имя сервера, которое ваш получатель электронной почты может использовать для создания FTP
подключение.
Все
вам нужно использовать свой собственный FTP-клиент для загрузки файлов большого размера в
папка анонимного FTP внутри вашей учетной записи хостинга.
Папка для этого обычно называется что-то вроде public_ftp,
После
вы отправляете данные FTP своему получателю, они могут использовать свой собственный FTP-клиент
подключиться к анонимной папке и скачать файл из public_ftp
папки.
Эта
это подход, который вам может понадобиться для очень больших файлов, таких как очень большие
видеофайлы размером много гигабайт.
Передача файлов может занять некоторое время, но это тот тип передачи файлов, который FTP
Технология была предназначена для.
Ограничения, размер и лимиты
Прикрепить к одному сообщению можно не более 10 файлов. В противном случае пользователь получит push-уведомление об ошибке. В таком случае можно переслать оставшиеся следующим сообщением, количество которых не имеет ограничений.
Переслать информацию, фото или другие материалы можно через личные сообщения. Но, к сожалению, функционал сайта не предусматривает возможность пересылки некоторых типов файлов, а так же разработчики ввели ряд ограничений, которые ограничивают возможности пользователей. Пересылка архивов – одна из самых распространенных проблем. Как ее решить?
Создание папок для писем в Mail.ru
Находясь в своей почте Mail.ru, наведите курсор мыши на блок слева, где расположены основные папки почты, такие как, например, “Входящие”, “Отправленные”, “Черновики”. Внизу появится ссылка “Настроить папки”. Перейдите по ней.
Нажмите “Добавить папку”.
Укажите название папки , чтобы вам было понятно самим, какие письма будут в неё складываться. Ниже можно указать положение папки , а именно — расположить папку на уровне с остальными (рядом), либо вложить папку в какую-либо уже созданную и таким образом сделать её подпапкой.
Например, вы можете вложить папку во “Входящие”, а можете в любую другую уже созданную вами ранее папку, если это требуется.
К примеру, получаете письма от руководства и создаёте папку “От руководства”. Но эти письма можно ещё разделить по категориям “Отчёты”, “Планы” и пр. Таким образом, если требуется, можете создать соответствующие подпапки в уже созданной папке “От руководства”.
Нажмите “Добавить”, чтобы создать папку.
Папка создана. Вы сможете сразу увидеть её в разделе “Папки” настроек почты, а также в общем окне с письмами.
Как добавить файл к письму
Технология пересылки файлов по почте следующая:
- Заходим в свой ящик в интернете. Делается это через почтовый сайт, на котором находится адрес: Майл (mail.ru), Яндекс (yandex.ru), Google (gmail.com) или другой.
- Нажимаем на «Написать письмо».
- Заполняем форму: указываем email получателя, тему и, если необходимо, печатаем сообщение.
- Щелкаем по специальной кнопке для добавления вложения. Откроется окно выбора данных с компьютера. Добавляем через него файл.
- Нажимаем на «Отправить».
После этого сообщение с вложением уходит по указанному адресу. В ящике остается копия – она попадаем в папку «Отправленные».
При быстром интернете пересылка занимает несколько секунд.
Пример
1. Сначала нужно зайти в ящик. Для этого открыть сайт, на котором он находится, ввести логин и пароль.
Подробнее об этом читайте в уроке Моя электронная почта.
2. Затем нажать на кнопку для составления письма. Вот как она выглядит в разных сервисах:
| Яндекс.Почта | Mail.ru | Gmail.com |
3. Далее заполнить форму:
- Напечатать адрес получателя.
- Указать тему письма.
- Набрать сообщение (если нужно).

4. Для загрузки файла щелкнуть на специальную кнопку. Обычно она находится вверху или внизу — над или под частью для ввода текста.
| Яндекс.Почта | Mail.ru | Gmail.com |
Появляется небольшое окошко для выбора данных с компьютера. Через него нужно выбрать объект для пересылки.
Допустим, мне необходимо выбрать документ, который находится в Локальном диске D в папке «Договоры». Значит, в окошке перехожу в Локальный диск D.

И открываю «Договоры».

Показываются файлы, которые есть в этой папке. Нахожу среди них нужный и щелкаю по нему два раза левой кнопкой мыши.

Окошко исчезает, а мой документ появляется на странице.
в Яндекс.Почте:
в Mail.ru:
в Gmail.com:
Если файл большого размера (от 1 МБ), он будет какое-то время закачиваться. В случае с объемными данными (от 35 МБ) загрузка будет происходить сразу на облако.
5. Когда вложение загружено, нужно нажать на «Отправить».
Сразу после этого сообщение с вложением уйдет по указанному адресу. Вот как его увидит получатель:

Обратите внимание на иконку с изображением скрепки в конце. Таким образом сервис показывает, что внутри есть аттачмент
Открыв письмо, получатель увидит и текст, и документ, которой сможет посмотреть или скачать на свой компьютер.

Как украсить подпись жирным, курсивом, цветом
Рис. 6 (Клик для увеличения). Инструменты для того, чтобы украсить подпись жирным, курсивом, цветом и т.п.
Какие в почте Майл ру есть возможности для украшения своей подписи, кроме вставки в нее картинки?
Сначала нужно выделить необходимый текст в подписи (другими словами, “закрасить синим”). Можно выделить одну букву или одно слово, либо фразу целиком. Затем можно для выделенной части текста применить инструменты, которые на рис. 6 пронумерованы цифрами от 1 до 13.
Цифра 1 на рис. 6 – Жирный текст. Выделяем текст и нажимаем на инструмент “Ж“. Если результат такого выделения не нравится, снова выделяем текст и щелкаем “Ж“. Тогда жирное выделение будет удалено.
2 на рис. 6 – Наклонный текст (курсив).
Цифра 3 на рис. 6 – Подчёркнутый текст
Ниже текста будет линия подчеркивания, что привлекает к себе внимание. Кому-то нравится выделение текста в подписи жирным, кому-то курсивом, другим подходит подчеркивание
4 на рис. 6 – Цвет текста. Можно раскрасить свою подпись в разные цвета, например, каждую букву сделать разного цвета. Вероятно, получателям письма с разноцветной подписью прочесть такую пестроту будет сложновато.
Цифра 5 на рис. 6 – Цвет фона. Можно сделать ярким, цветным тот фон, на котором написан текст.
6 на рис. 6 – Шрифт. Кликнув по маленькому треугольничку справа от “тТ”, получим меню для выбора размера шрифта.
Цифра 7 на рис. 6 – Выравнивание. Выделяем текст или картинку и применяем к нему выравнивание по левому краю, по центру или по правому краю.
8 на рис. 6 – Отступ. Можно увеличить отступ от левого края для выделенного текста или уменьшить его.
Цифра 9 на рис. 6 – Отменить. Полезный инструмент, чтобы отказаться от изменений в подписи, которые не понравились. Как правило, можно отказаться от последних изменений.
10 на рис. 6 – Повторить. Может подойти для повтора каких-то действий.
Цифра 12 на рис. 6 – Под одной цифрой 12 объединены два важных инструмента “Вставить ссылку” и “Вставить картинку”. Подробнее они рассмотрены выше.
13 на рис. 6 – Очистить форматирование. Предварительно следует выделить (закрасить синим цветом) тот текст, который должен быть очищен от изысков форматирования. Выделив текст, нажимаем на инструмент очистки для удаления всех внесенных правок в подпись.
Обязательно нажимайте на синюю кнопку “Сохранить”, чтобы труды по украшению подписи не пропали даром.
Как сделать разные подписи к письмам?
Выше на рис
6 обратите внимание на кнопку “Добавить новую подпись”. Здесь можно сделать разные подписи для своих писем, но не более трёх
При этом какую-то одну подпись надо сделать “По умолчанию”. Она будет автоматически вставляться в ваши письма. Для этого надо в нужной подписи поставить галочку напротив надписи “По умолчанию” (рис. 6).
Допустим, мы сделали три разных подписи к письму. А как с этим дальше жить? 🙂 Как вставить в письмо нужную подпись? Каждый раз бежать в настройки подписи и там переставлять галочку “По умолчанию” напротив нужной подписи? Это неудобно.
А проще так: при написании письма кликнуть по кнопке “Подпись” (рис. 1). И там выбрать ту подпись, которая нужна в данный момент.
Если какая-то подпись стала не актуальна, можно ее открыть и нажать на кнопку “Удалить”.
Помощь Майл ру
Для каждого раздела в почте Майл ру есть «Помощь» (Help, подсказка), где даются необходимые разъяснения по разделам.
Голосование
Прошу Вас принять участие в опросе. Поставьте галочку напротив выбранного варианта и нажмите на кнопку “Голос”:
Загрузка …
Впервые статья опубликована 18.12.2011. Последнее обновление 08.04.2020.
Другие материалы:
1. Как в почте Mail.Ru создавать временные почтовые адреса
2. Как сделать подпись в электронном письме gmail.com
3. Где на самом деле хранятся электронные письма из почты
4. В почте Mail ru можно написать письмо в будущее
5. Как прикрепить файл к письму?
Распечатать статью
Получайте актуальные статьи по компьютерной грамотности прямо на ваш почтовый ящик. Уже более 3.000 подписчиков
.
Важно: необходимо подтвердить свою подписку! В своей почте откройте письмо для активации и кликните по указанной там ссылке. Если письма нет, проверьте папку Спам
Создание и переименование папок и файлов
Папки позволяют упорядочить информацию на носителях, путем размещения файлы и папок в одну – соответствующую какой-нибудь общей тематике.
Как уже было сказано, объекты хранения только зарегистрированы (прописаны) в папках – где о них содержится вся необходимая системе информация.
Поэтому, «перемещение» файла или папки в другую папку есть только изменение прописки – физический перенос не осуществляется. Чтобы создать новую папку, необходимо:
1. В окне ПроводникилиМой компьютервыбрать диск или папку – место новой прописки.
2. Щёлкнуть правойкнопкой мыши в пустой области раскрывшегося окна, чтобы раскрылоськонтекстное меню.В нём выбрать командуСоздать а затем в следующем, всплывающем меню пунктПапку.
3. На экране появится значок новой пустой папки. Имя её Новая папкабудет подсвечено, и в нём будет мигать курсор, приглашая дать папке более подходящее имя. Введите новое имя и нажмите клавишуEnterили просто щёлкните в сторонке. В качестве другого,альтернативного способасоздания новой папки можно использоватьменю Файл.
Файлы содержат документы или другие материалы, создаваемые, как правило, с помощью тех или иных приложений операционной системы. Рассмотрим простейший приём создания текстовых файлов, аналогичный рассмотренному выше способу создания новой папки.
Откройте папку, в которой вы хотите создать файл, и щёлкните правойкнопкой мыши в пустой области окна этой папки, чтобы раскрылоськонтекстное меню. В нём выберитеСоздать,затем опциюТекстовый документ илиДокумент Microsoft Word и дайте ему нужное имя. Как и для папки, можно вместо контекстного меню использовать командуСоздатьв меню Файлокна папки.
Желательно, чтобы имена папок и файлов отражали их содержимое. При изменении содержимого может возникнуть потребность изменить имя. Необходимо изменить имя файла также, когда его нужно поместить в папку, в которой уже есть файл с таким именем. Существует множество и других причин для переименования папок и файлов.
Щёлкните правойкнопкой мыши на значке папки или файла и вконтекстномменю выберите опциюПереименовать.
Теперь имя файла подсветится и в поле имени появится мигающий курсор. Наберите новое имя и нажмите кнопку Enter, для сохранения.
Если имя файла содержит расширение, то при его редактировании расширение имени и точку следует обязательно сохранить. В случае такой ошибки необходимо выполнить команду Правка Отменитьпереименование(Ctrl+Z). Альтернативный способ переименования файлов и папок состоит в использованиименю Файл
Для переименования можно также сначала выделить файл, а затем после небольшой паузы, повторить однократный щелчок, внести необходимые изменения и нажать Enter.
Как переслать несколько файлов
В одно письмо можно добавить несколько объектов любого типа. Это могут быть фото, документы, музыка и даже видео.
Для этого вовсе необязательно посылать несколько писем – можно написать одно и вложить в него всё, что нужно. Происходит это так: добавляем в сообщение один файл, затем, точно также, второй, третий и так далее.

А что делать, если объектов много, например, двадцать?! Можно ли добавить папку целиком, а не каждый из них по отдельности?!
Отправить папку по интернету нельзя. Но ее можно заархивировать и прикрепить к письму.
Покажу, как это сделать прямо в окошке, через которое мы добавляем файл для отправки.
Кликаем правой кнопкой мыши по папке, из списка выбираем 7-Zip или WinRAR и создаем архив.

Затем выбираем только что созданный архив — щелкаем по нему два раза левой кнопкой мыши.

Архив, в котором находится нужная для пересылки папка, прикрепляется к письму. Остается только его отправить.

Подробнее об архивации можно узнать из этого урока.
Как архивировать папку?
Мы определили, чтобы отправить папку с фалами по сети через электронную почту нельзя. Сначала её необходимо преобразовать в архив. Чтобы это сделать:
- Найдите на своем компьютере папку, которую вы хотите отправить по почте;
- Выберите её правой кнопкой мыши;
- В контекстном меню найдите пункт «Отправить» и наведите на него курсор мыши;
- Появится еще одно контекстное меню, где нужно выбрать «Сжатая ZIP-папка»;
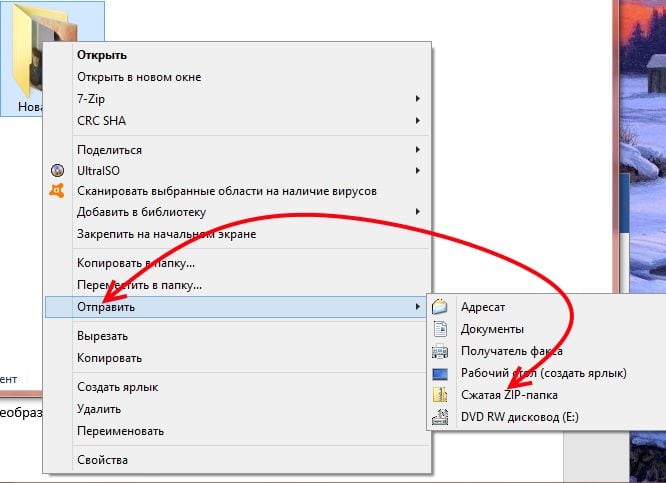 Создание ZIP-архива на компьютере
Создание ZIP-архива на компьютере
В новом окне у вас появится окно с настройками расположения выходного архива и другими, вы можете оставить все пункты по умолчанию, главное запомнить путь, по которому потом можно найти архив.
После этого вы можете создать письмо снова и прикрепить созданный архив к своему письму. Архив, созданный в операционной системе поддерживают все программы архиваторы. Поэтому у адресата не возникнет проблем с его открытием. Но нужно помнить, что чем меньше «весит» архив, тем быстрее вы сможете его загрузить в письмо. Программы архиваторы тоже «умеют» сжимать данные по-разному. При этом некоторые типы файлов практически не сжимаются вообще, так как они уже находятся в формате, который их максимально сжимает.
Практически не уменьшаются в архиве файлы MP3, JPEG, WMV и другие. Если в архив планируется вложить файлы с этими расширениями, то готовый архив уменьшится не более, чем на 10% от общего размера. Если они будут находиться в папке, то их также нельзя будет прикрепить к электронному письму.
Если у вас возник вопрос о том, что нельзя прикрепить к электронному письму, то вы обратились по адресу. На первый взгляд вопрос достаточно сложный, но если как следует хорошенько разобраться, все станет на свои места.
Текст письма: что необходимо указать
Казалось бы, зачем писать текст, если в письме вложен файл? Ведь получатель откроет письмо, кликнет по вложенному файлу и ему все будет ясно и понятно.
Начнем с того, о какой детали важно упомянуть в тексте письма. В качестве примера на рисунке 2 приведен следующий вариант:
Если в письмо будет вложен файл, то об этом необходимо сообщить в письме
Когда человек торопится, рассеян или по иным причинам, он может просто не заметить, НЕ обратить внимание на то, что в полученном письме есть вложение
Первая причина, по которой в тексте письма нужно явно написать о наличии вложенного файла, состоит в том, чтобы получатель письма обратил свое внимание на сам факт вложения. Вторая причина – в том, что получателю, особенно если это посторонний человек, стоит объяснить, почему он должен открыть вложенный файл
Всем давно известно, во вложенных в письмо файлах иногда присылают то, что лучше не открывать
Вторая причина – в том, что получателю, особенно если это посторонний человек, стоит объяснить, почему он должен открыть вложенный файл. Всем давно известно, во вложенных в письмо файлах иногда присылают то, что лучше не открывать.
Например, так в свое время рассылался вирус WannaCry, что можно перевести как «Хочется плакать». Этот вирус после открытия файла попросту зашифровывал все файлы на компьютере получателя и затем требовал выкуп для обратной расшифровки.
Поэтому стоит пояснять получателю, почему отправленный вами файл можно открывать без опаски.
Прикрепление файлов к теме
Щелкните тему, к которой требуется прикрепить документы.
Выполните одно из следующих действий.
Щелкните правой кнопкой мыши и выберите Прикрепить файлы .
На вкладке Главная или Вставка в группе Элементы темы выберите Прикрепить файлы .
В режиме структуры щелкните столбец Прикрепленные файлы для определенной темы.
Нажмите клавиши CTRL+SHIFT+H.
После этого выберите один из двух вариантов .
Щелкните Прикрепить один или несколько существующих файлов и укажите расположение файлов.
Щелкните Создать новый пустой документ и прикрепить его . Укажите имя для нового документа, под которым он будет сохранен на карте (расширение указывать не нужно). Затем выберите расширение. Тип документа будет обозначен в зависимости от выбранного вами расширения – например, расширение .doc указывает, что это новый файл Microsoft Word.
Щелкните Отредактировать прикрепленный файл , если вам необходимо сразу же открыть документ для просмотра или внесения изменений. Прочитать примечание
Прикрепленный документ должен быть связан с одним из приложений в системе, с помощью которого его можно открыть или отредактировать.
Прикрепленный документ должен быть связан с одним из приложений в системе, с помощью которого его можно открыть или отредактировать.
Нажмите кнопку ОК . Если было выбрано редактирование документа, измените документ в соответствующем приложении и сохраните его. Будет выполнен переход обратно в MindManager. На карте отобразится значок , обозначающий, что в теме имеется прикрепленный файл. Для тем с несколькими прикрепленными файлами отображается следующий значок: . Их можно скрыть или отобразить с помощью команды Отобразить/скрыть. Прочитать подсказку
Используйте команды Выбор по свойствам и Фильтр по свойствам , чтобы выбрать или отфильтровать темы, в которых имеются прикрепленные файлы. Укажите здесь текст из раскрывающегося меню.
Прикрепление существующего файла
Если вы прикрепляете существующий файл:
Документ копируется и сохраняется как часть файла карты, а исходный документ больше не используется.
После того как документ прикреплен, его можно удалить, что не повлияет на файл, прикрепленный к карте.
Для редактирования прикрепленного файла следует использовать приложение MindManager. Изменение исходного документа не повлияет на прикрепленный файл.
В случае сохранения и редактирования исходного документа все изменения отобразятся в MindManager только в том случае, если прикрепленный файл будет удален и снова прикреплен.
В проводнике Windows или другом внешнем источнике (например, на рабочем столе или в окне со списком файлов) выберите файл и перетащите его на карту. Выберите элемент для добавления, например прикрепленный файл.
Создание нового прикрепленного файла
Если прикрепляется новый документ, его содержимое можно ввести сразу же или сделать это позже.
Документ существует только в виде прикрепленного файла внутри карты MindManager — чтобы он был доступен для других приложений, его следует сохранить как отдельный файл на жестком диске.
Примечание. Примечание.У вас может не быть доступа к онлайн-функциям MindManager. Но если у вас есть учетная запись MindManager Plus, Mindjet for Business или Project Director, вы можете включить онлайн функции MindManager в меню Параметры.
При экспорте карты в формате Word можно указать,= 4 && typeof(BSPSPopupOnMouseOver) == ‘function’) BSPSPopupOnMouseOver(event);» > нужно ли экспортировать прикрепленные файлы. Прикрепленные документы сохраняются как отдельные файлы в папке экспорта, а ссылка на прикрепленный файл добавляется в документ Word в соответствующем месте.
Прикрепленные файлы игнорируются при экспорте карты или заданий в приложения Microsoft Project и PowerPoint.
Прикрепленные файлы будут включены, если выбран вариант Сохранить как веб-страницы. Прикрепленные файлы сохраняются как отдельные файлы в папке экспорта, а ссылка на прикрепленный файл добавляется на веб-страницы в соответствующем месте.
Прикрепленные файлы добавляются без каких-либо изменений (они остаются частью карты) при отправке упакованной карты по электронной почте или при использовании команды «Упаковка» для упаковки карты в архив.
Прикрепленные файлы не добавляются при предоставлении общего доступа к карте, ее отправке или сохранении в виде файла Mindjet Viewer или OPML.
Начало страницы
Лимиты отправляемых файлов
Вконтакте устанавливает ограничения и лимиты практически на все – от размера фотографий, количества ежедневных лайков до объемов и типа пересылаемой информации. К тексту сообщения можно прикрепить одновременно до 10 файлов для пересылки собеседнику. Если же попытаться прикрепить большее количество, автоматически появится уведомление об ошибке.
Важно!
Лимит в 10 прикрепленных объектов – это ограничение для одного сообщения! Если нужно передать большее количество, можно сделать это в несколько этапов или же упростить задачу с помощью архивирования. Количество сообщений, которые можно отправить друзьям — неограниченно.
Как отправить файл Вконтакте с компьютера
- Чтобы отправить файл со своей страницы собеседнику через сообщения, необходимо слева из меню выбрать «Сообщение», а затем выбрать нужный диалог. Подробно читайте в статье Как написать сообщение в ВК
- Внизу нажать на скрепочку и выбрать то, что хотите отправить: фото, видео, аудио, документ, карту. Прикрепляем файл к сообщению
- Откроется окно, где необходимо выбрать файл с вашего аккаунта или загрузить с компьютера. Загружаем файл для отправки Загружаем фотографии
- Нажимаете на нужный файл (поставить галочку) и кликаете «Прикрепить».
Прикрепить файл к сообщению
- Если отправляете фото, то максимально можно отправить 10 фотографий за раз. Загрузить фото
- И нажимаете клавишу «Enter» или на стрелочку «Отправить».
Отправляем сообщение


