Как повернуть видео
Содержание:
- Rotate my Video
- Как повернуть кадр в видео в определённый момент времени во время проигрывания
- Как можно перевернуть видео на Android и iOS-устройствах – краткий обзор доступных решений
- Как повернуть видео на компьютере в Windows Movie Maker и сохранить изменения
- Встроенный функционал ОС Windows 10
- Как окончательно повернуть видео?
- Изменение ориентации видео в Aconvert.com
- Настройки, используемые для графического адаптера
- Поворачиваем видео на 90 градусов с помощью «ВидеоМОНТАЖ»
- При помощи видео редактора
- Перевернуть видеоролик без сторонних программ
- Сохранение видео
- Как повернуть видео в Youtube
- Как повернуть видео на компьютере при просмотре
- Поворот видео на сервисе Video Rotate
- Онлайн сервисы
- Поворот изображения и сохранение его настроек в программах
- Что используем?
Rotate my Video
Похожий по функционалу ресурс к вышеописанным.
- Чтобы воспользоваться его возможностями зайдите на сайт https://rotatemyvideo.net/, нажмите на главную кнопку «Pick Video» (выбрать видео), укажите нужный ролик на вашем компьютере, и дождитесь его загрузки на ресурс.
- После загрузки вы получите доступ к меню поворота видео, где стрелочки позволят вам повернуть видео под нужным градусом, выбрать соотношение сторон экрана, а также цвет полос обрамляющих видео.
- Затем нажмите на кнопку «Rotate video», и дождитесь окончания обработки нужного вам медиа.
- После окончания вы стандартно сможете скачать ролик к себе на диск.
Как выглядит, визуально работа с сайтом Rotate my Video вы можете посмотреть на видео:
Как повернуть кадр в видео в определённый момент времени во время проигрывания
Если ваша задача – повернуть видео на любой угол во время проигрывания в заданный момент, вам также стоит использовать описанный выше эффект вращения:
- Разместите курсор на временной шкале непосредственно в тот момент, в который вы планируете применить эффект вращения.
- Перейдите во вкладку Видеоэффекты —> Трансформация —> Вращение.
- В этот раз, однако, когда на экране появится всплывающее окно с параметрами позиции объекта, выберите «От позиции курсора».
- Затем откройте Окно свойств и настройте угол поворота.
Теперь видео автоматически повернётся во время проигрывания в указанный вами момент. Чтобы убедиться в том, что всё выглядит так, как вы задумывали, используйте красную кнопку предпросмотра, расположенную над шкалой времени.
Как можно перевернуть видео на Android и iOS-устройствах – краткий обзор доступных решений
Если пользователь является обладателем устройства, работающего на базе операционной системы Android, рекомендуется воспользоваться встроенным инструментом «Google Фото», с помощью которого можно изменить ориентацию видео. Как правило, данная программа является предустановленной. Но если приложение отсутствует на мобильном устройстве, его всегда можно скачать из Play Market.
После этого необходимо запустить видеоролик, подлежащий редактированию. Далее останется найти значок с инструментами (второй слева) на нижней панели инструментов и нажать на кнопку «Повернуть», чтобы видеоролик принял правильное положение. После завершения работы нужно кликнуть по кнопке «Сохранить».
Как повернуть видео на компьютере в Windows Movie Maker и сохранить изменения
Бесплатная программа «Киностудия Windows Live» (прежнее название — Windows Movie Maker) позволяет изменить поворот видео на определенное количество градусов. Ранее эта программа входила в состав Windows, а затем в состав пакета приложений «Основные компоненты Windows Live», которые пользователь должен был самостоятельно установить на компьютер.
В данный момент времени, Microsoft убрала ссылки на загрузку программы со своего официального сайта, но у пользователя есть возможность скачать программу, прочитав эту статью. Windows Movie Maker работает в операционных системах Windows 10, Windows 8.1, Windows 8, Windows 7, Windows Vista, Windows XP.
Выполните следующие действия:
- Добавьте видео в окно программы, например, перетащив файл с помощью мыши.
- В меню «Главная», в области «Правка» имеются кнопки для поворота видео на 90 градусов влево или вправо.
- Нужно повернуть видео на 90 градусов и сохранить изменения на ПК. Если вам нужно повернуть ролик на большее количество градусов, нажмите еще раз на кнопку поворота.
- Войдите в меню «Файл», в контекстном меню нажмите на пункт «Сохранить фильм».
- Выберите подходящие параметры, например, «Рекомендуемые для этого проекта».
Встроенный функционал ОС Windows 10
Поворот кадра в «Кино и ТВ»

Важно! Команда в меню «Ориентация» повернет сам экран компьютера. После просмотра файла нужно восстановить параметры в настройках
Поворот кадра в «Media Player Classic»
- Открыть программу;
- В ниспадающем меню «Файл» выбрать «Открыть …»;
- Включить цифровую (справа блок) клавиатуру «NumLock»;
- Одновременным нажатием клавиш Alt+1, 2, 3, 4, 5 или 6 изменять положение картинки до тех пор, пока она не будет удобной для просмотра видео.

Важно! Оба приложения не позволяют сохранять изменения. Да и регулировка угла поворота видеокадра в программах крайне неудобная
Чтобы перевернуть видео снятое на телефон или планшет на 900 или 1800, а затем сохранить правки (в будущем разворачивать его с помощью плееров готовым к просмотру), можно использовать приложение «Киностудия» (в ранних версиях семейства Windows оно называлось Movie Maker, и было встроенным софтом). Оно разработано специально для ОС Windows, потому доступно на официальном сайте. Скачав и установив приложение, действуют следующим образом:
- Открыть «Movie Maker»;
- Нажать на кнопку на панели задач «Добавить фотографию и видео»;
- После прочтения файла нажать на панели задач кнопку «Поворот влево на 900»;
- Сохранить изменения.

Как окончательно повернуть видео?
Итак, нужно сказать несколько слов о том, как сделать так, чтобы видео можно было смотреть где угодно и когда угодно под нормальным углом без специального софта. Для этого понадобится его перекодировать. Тут нет ничего сложного, хотя это и займёт немного больше времени, нежели вышеописанный метод (при помощи плеера VLC). Но тут предстоит решить несколько проблем. Во-первых, большинство бесплатных программ поддерживают ограниченное количество расширений. Но если ваше видео записано в MP4 или 3GP, то можете не переживать — вы найдете что-то хорошее и бесплатное
Стоит обратить внимание на то, что во время поворота видео вы можете изменить формат, то есть выбрать более предпочтительный. Давайте перейдем к практическому решению проблемы
Для этого используем бесплатный софт под названием Avidemux, который имеется в свободном доступе. Несмотря на англоязычный интерфейс, тут всё предельно просто и понятно.
Изменение ориентации видео в Aconvert.com
Шаг 1. Нажмите кнопку «File» или «URL», чтобы переключить выбор на файл с компьютера или онлайн-файл.
Шаг 2. Нажмите кнопку «Выбрать файл», чтобы открыть видео на вашем компьютере или ввести URL-адрес онлайн-файла.
Шаг 3. В разделе «Transposition» установите направление поворота видео. Сервис предлагает следующие варианты поворота:
- по вертикали;
- по горизонтали;
- на 90 градусов по часовой стрелке;
- на 90 градусов против часовой стрелки;
- на 90 градусов по часовой стрелке и отражение по вертикали;
- на 90 градусов против часово стрелки и отражение по вертикали;
- на 90 градусов по часовой стрелке и отражение по горизонтали;
- на 90 градусов против часовой стрелки и отражение по горизонтали.
Шаг 4. Нажмите «Submit», и сервис начнет обработку.
Вы можете скачать результат или сохранить его в сервисах облачного хранения.
На этой же странице, но чуть ниже в поле «Output Results» вы можете ознакомиться со всеми обработанными вами видео фрагментами:
- Нажмите на название файла (Output file), чтобы открыть видео в браузере.
- Нажмите на указанную на скриншоте кнопку, чтобы начать скачивание.
- Крестик справа от кнопки для скачивания удалит ваш фал с сервера.
Разработчики этого онлайн-сервиса позаботились о пользователях, предложив множество вариантов скачивания. Как только вы нажмете на кнопку загрузки в вашем браузере откроется новое окно со всеми возможными способами скачивания. Для того, чтобы разместить видео в сети, используйте ссылку «File URL». Соответствующие кнопки позволят сохранить видео на сервисах облачного хранения.
Преимущества этого способа очевидны:
- Вам не придется ничего скачивать.
- Это очень быстро, особенно если видео имеет малый объем.
- Множество вариантов поворота и отображения.
Тем не менее у этого способа есть некоторые недостатки, среди которых ограничение по объему и загрузка ваших личных файлов в сеть, но за неимением других вариантов, как это бывает в некоторых ситуациях, упомянутых выше, это вполне стоящий метод.
Настройки, используемые для графического адаптера
Мало кто знает, но для поворота изображения на 90 градусов можно использовать и возможности видеокарты компьютера. При этом оперативная система ПК не играет никакой роли. Необходимо только понимать то, что настройка определенных параметров потребуется также и для некоторых опций экрана. Это должно быть осуществлено непосредственно в самой операционной системе и продублировано программой графического адаптера. Здесь хотелось бы уточнить, что если используются какие-либо дополнительные приложения управления, то могут появляться совершенно новые опции, которые будут недоступны в Виндовс. Это в большей степени относится к таким видеокартам, как Radeon или Nvidia, а что касается других, то у них данные настройки отсутствуют даже в DirectX.
Поворачиваем видео на 90 градусов с помощью «ВидеоМОНТАЖ»
«ВидеоМОНТАЖ» позволяет повернуть изображение видео на 90 градусов по часовой и против часовой стрелки.
Чтобы получить на выходе видеофайл, перевернутый в нужную вам сторону, достаточно пройти несколько простых шагов.
ШАГ 1. Заходим в программу «ВидеоМОНТАЖ» и нажимаем на раздел «Новый проект».
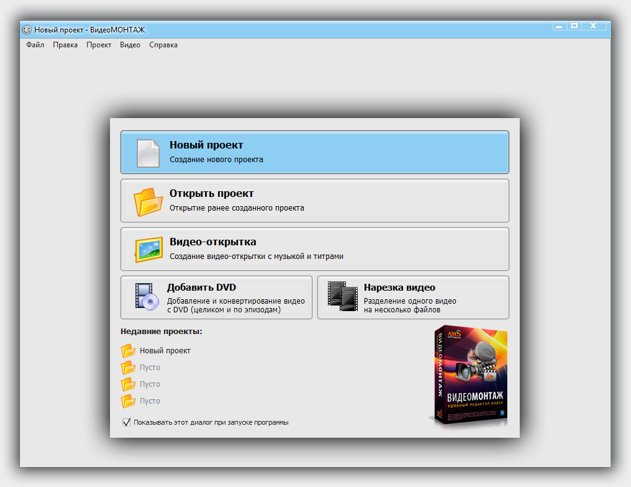
ШАГ 2. В открывшемся окне выбираем пропорции видео. Программа рекомендует остановиться на пункте «Широкоформатное видео», но можно ничего и не выбирать, и перейти к следующему шагу, нажав «Применить». В этом случае пропорции установятся автоматически.
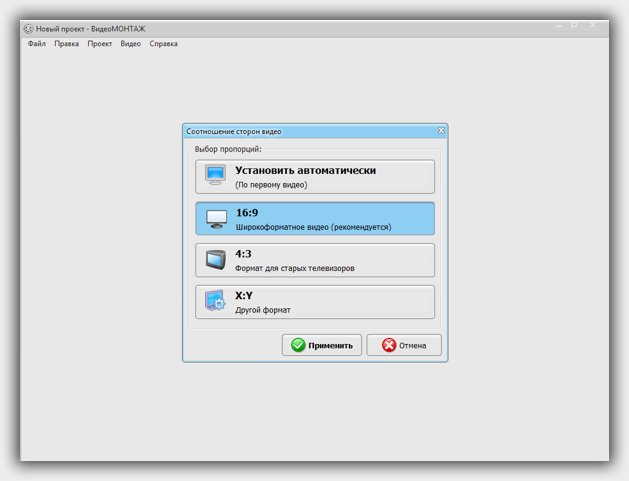
ШАГ 3. Приступаем непосредственно к повороту видео. Находим нужный файл в открывшемся окне и жмем «Добавить».
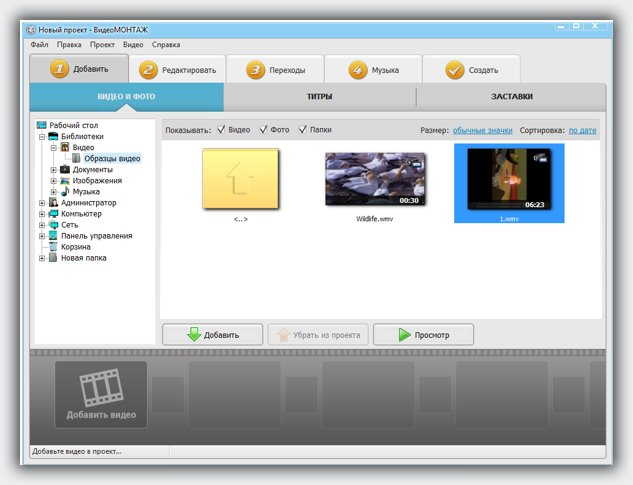
ШАГ 4. Наше видео уже загрузилось в программу, и теперь выбираем пункт «Редактировать».
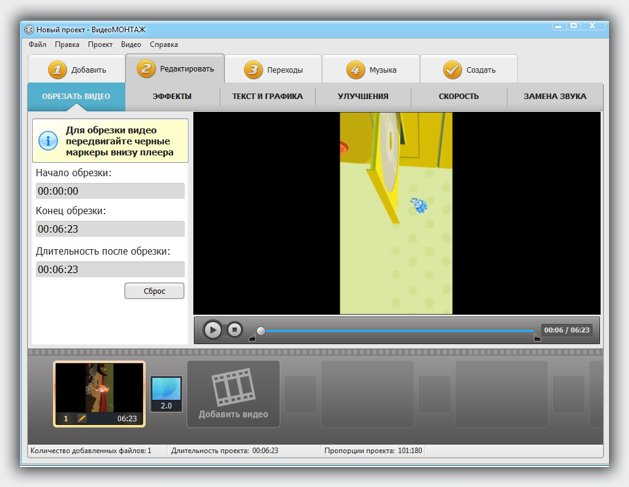
ШАГ 5. Последнее действие открывает еще несколько разделов, среди которых выбираем «Эффекты».
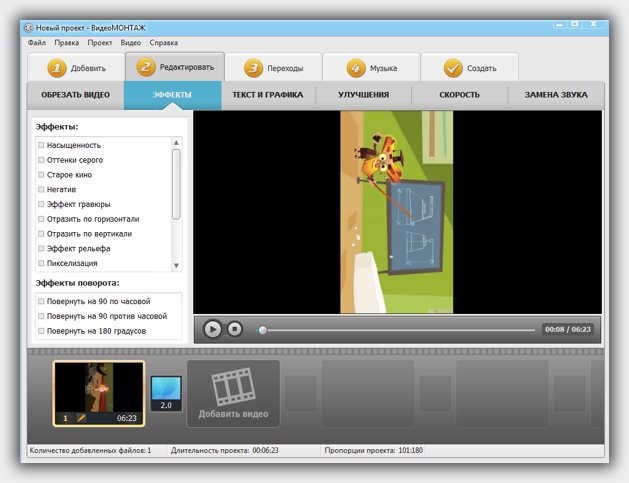
ШАГ 6. Теперь мы видим с левой стороны нужную нам функцию и можем повернуть видео на 90 градусов и сохранить его. Ставим галочку на подходящем для нас пункте: поворот «по часовой» или «против часовой» стрелки.
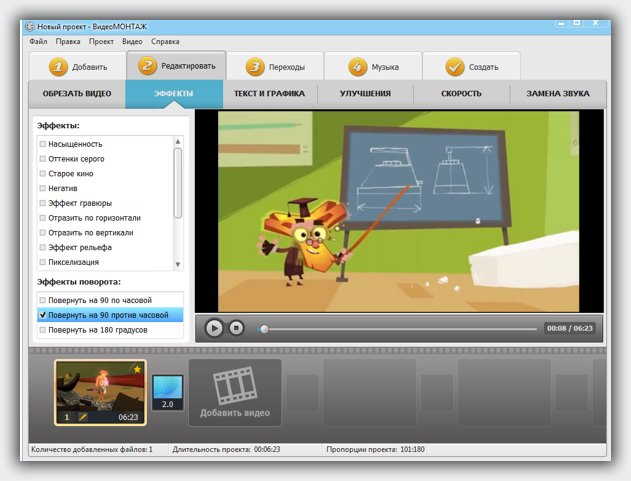
Остается только сохранить файл в нужном формате. Для этого:
ШАГ 7. Нажимаем на раздел «Создать».
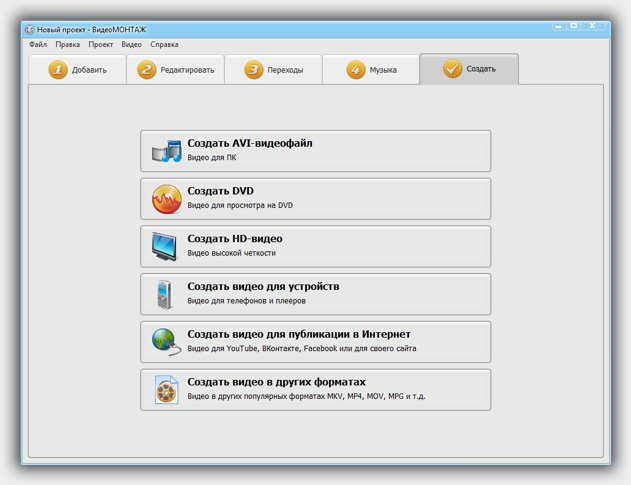
ШАГ 8. Внимательно смотрим все открывшиеся пункты и выбираем тот, что нам подходит.
Для просмотра и последующего редактирования видео на ПК подойдут практически все форматы, но наиболее удобно воспроизводить файлы без сторонних программ в формате WMV. Его можно выбрать в последнем пункте окна «Создать видео в других форматах».
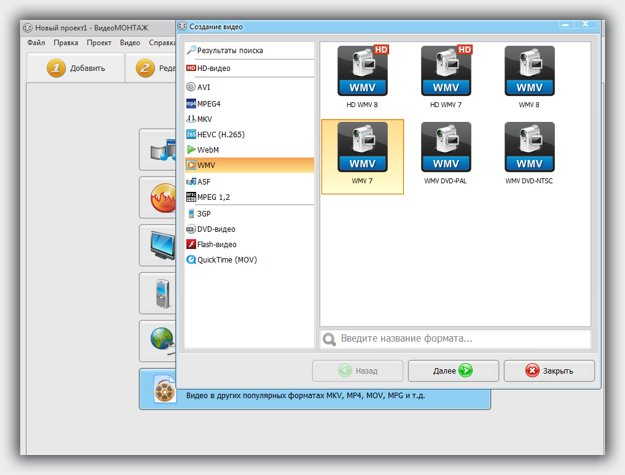
Если же нужен DVD-файл или AVI-видео, выбираем соответствующие разделы.
Для хранения и просмотра видео на смартфоне необходимо сохранить созданный файл в разделе «создать видео для устройств». Выбрав данный пункт, оказываемся в меню устройств, где нажимаем на нужный.
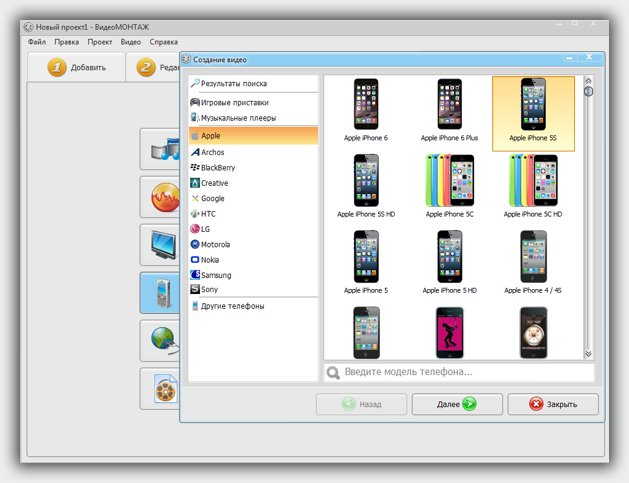
ШАГ 9. После того, как мы выбрали формат, жмем «далее», затем – «создать видео».
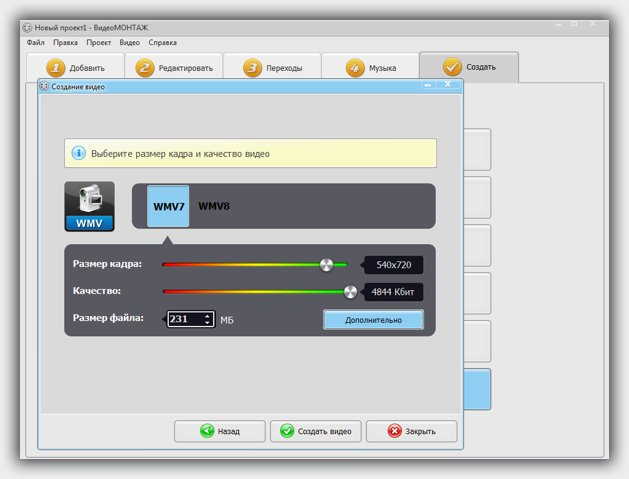
ШАГ 10. При желании переименовываем файл и сохраняем в нужном месте на компьютере – выбираем папку или рабочий стол и жмем «Сохранить».
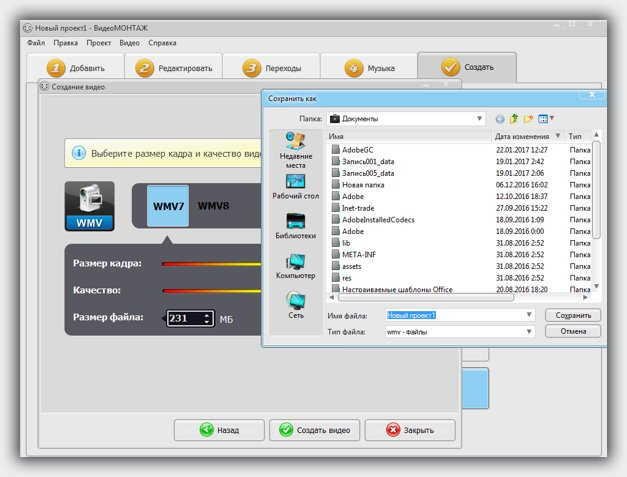
При помощи видео редактора
Если Вы часто снимаете видео, то я рекомендую скачать и установить на свой компьютер какой-нибудь видео редактор. В приложениях такого рода можно не только поворачивать видео, но и редактировать его. Также присутствуют инструменты для улучшения качества отснятого материала.
Я рекомендую использовать Movavi Video Редактор. Работать в нем несложно, он быстр и эффективен. Установка стандартная.
После установки и запуска выполним следующее:
- Запускаем редактор и выбираем «Добавить файлы».
- На горизонтальной панели инструментов находим стрелку «Поворот».
- Нажимаем на нее до тех пор, пока видео не повернется в нужное положение.
- В главном меню «Файл» выбираем «Сохранить проект как».
Перевернуть видеоролик без сторонних программ
Можно ли снятое видео повернуть, не скачивая сложные программы для монтажа? Ответ: можно. Если вы являетесь пользователем такой операционной системы, как Windows, вам доступно встроенное программное обеспечение для работы с видеофайлами.
С помощью этого ПО можно проводить все базовые операции: обрезать, переворачивать, добавлять визуальные и звуковые эффекты, регулировать громкость звука и много других функций.
Для пользователей Виндовс существует приложение Win Movie Maker. В программе можно перевернуть ролик за один раз на 90 градусов. Чтобы повернуть изображение ролика на 180, необходимо повторить процедуру. Приложение доступно для ОС windows 7/8 и 10 версий.
Следуйте инструкции, чтобы повернуть изображение в приложении Win Movie Maker (входит в стандартную группу приложений windows media):
Откройте ролик, который нужно перевернуть с помощью программы. Утилита поддерживает ролики всех популярных форматов, в частности mp4 и avi;
Открытие видео в приложении Movie Maker
Нажмите на вкладку «Редактирование» и найдите кнопку перевернуть. Выберите необходимое положение и нажмите на соответствующую клавишу, как показано на рисунке;
Клавиши для изменения положения изображения
Откройте вкладку главного меню программы и сохраните перевёрнутый ролик. Выберите формат конечного файла и папку, в которую будет сохранен файл. Процесс преобразования может занять продолжительное время.
Сохранение файла в приложении
Сохранение видео
Чтобы сохранить повернутое видео, остановите воспроизведение и выберите команду меню «Медиа > Конвертировать/сохранить…».
Нажмите кнопку «Добавить…» в появившемся окне «Источник», снова выберите нужный видеофайл на компьютере и нажмите кнопку «Конвертировать/сохранить».
В диалоговом окне «Преобразовать», в выпадающем списке «Профиль» выберите формат, в котором Вы хотите сохранить видео. Конвертер VLC умеет работать с многими форматами: MP4, MKV, AVI, WMV и др. Нажмите на кнопку настроек профиля с изображением гаечного ключа.
В появившемся окне «Редактирование профиля», на вкладке «Видеокодек» переключитесь на внутреннюю вкладку «Фильтры». В списке фильтров поставьте галочку рядом с пунктом «Video transformation filter» и нажмите кнопку «Сохранить».
В случае конвертирования из MP4 в MP4 необязательно изменять исходный формат звуковой дорожки видео (обычно AAC), ее можно просто скопировать. Для этого на вкладке «Аудиокодек» отметьте галочку «Сохранять исходную аудиодорожку».
Если Вам нужно сохранить видео из другого формата в MP4 со звуком AAC, читайте статью: как задействовать аудиокодек MPEG 4 Audio (AAC) в конвертере VLC.
В поле «Конечный файл» окна «Преобразовать» укажите имя файла, куда будет сохранено повернутое видео. Для этого воспользуйтесь кнопкой «Обзор». Нажмите кнопку «Начать», чтобы запустить процесс конвертирования.
Ползунок воспроизведения видео главного окна плеера VLC будет показывать прогресс конвертирования.
По завершении работы конвертера закройте плеер VLC. Фильтр поворота видео автоматически сбросится, если Вы ранее не нажимали кнопку «Сохранить» в окне «Регулировки и эффекты». Откройте повернутый видеофайл в плеере VLC или любом другом видеоплеере, установленном на компьютере, чтобы увидеть результат.
Как повернуть видео в Youtube
Для перехода в приложение, которое позволяет изменить видеоряд необходимо:
- последовательно прейти «Мои каналы» — «Творческая студия бета версия» — «Видео» (в колонке слева);
- в появившемся списке файлов выбрать тот, который нуждается в повороте;
- в левой от файла с записью колонке выбрать «Редактор».
Далее можно приступать к поворачиванию видео на 90 и более градусов на Ютуб. Помимо этого, существуют и другие способы.
Видеоредактор
Программы для монтажа клипов используются в том случае, если помимо переворота, видео нуждается в существенной доработке. Они обладают широким функционалом, предназначены как для продвинутых пользователей, так и для новичков. Программу придется установить на свой ПК. Стоит помнить, что она займет много места. Если задача состоит только в развороте картинки в клипе, стоит воспользоваться более простыми способами.
Не все подобные программы стабильно работают под операционными системами, потому выбирают наиболее надежные. Рассмотрим видеоредактор Movavi Video Editor, который зарекомендовал себя как наиболее простой, удобный и стабильный инструмент обработки. Функционал рассчитан на пользователя среднего уровня, его достаточно для продвинутых пользователей, но и новичку будет просто в работе с ним.
Алгоритм действий:
- скачать и запустить программу на ПК;
- выбрать «Создать проект»;
- нажать «Добавить файлы». Нужный ролик появится во временной шкале;
- выделить видео целиком или его часть (тогда нажать «Резать»);
- для изменения угла можно выбрать «Поворот» (на девяносто градусов) или «Кадрирование» (заданный пользователем показатель в пункте «Угол»).
Интересно: программа дает возможность изменить угол не только для всего клипа целиком, но и для отдельных его частей. Не забудьте выполнить сохранение, выбрав формат. Затем нажать «Старт» для экспорта ролика.
Подробнее процесс показан на видео:
https://youtube.com/watch?v=WQ23ZX5DnHc
Видеоплеер
Файлы можно развернуть и с помощью видеопроигрывателей. Существует ряд наиболее простых и популярных продуктов:
- Медиа классик плеер – удобная программа, содержащая сразу несколько инструментов для вращения видео в 3д проекции. Вызываются они с помощью нажатия комбинации клавиш на клавиатуре.
- Для разворота видеоряда необходимо последовательно перейти: «Инструменты» — «Видеоэффекты». Из вкладки, отвечающей за геометрию перейти в опцию поворота, выставить нужный угол и поставить галочку.
- Переворот осуществляется с помощью пунктов контекстного меню. Вызвать меню правой кнопкой мышки прямо из файла. Перейти: «Видео» — повернуть экран на девяносто градусов.
Повернуть видео на Ютубе с помощью популярных проигрывателей просто. Каждый из них имеет встроенные инструменты для этого, нужно выбрать тот, с которым работать удобнее. Недостаток работы с проигрывателями – невозможность сохранения обработанного ролика. Проигрыватели – инструменты удобного просмотра, но не изменения видео.
Онлайн сервисы
По сути онлайн сервисы – те же самые плееры, которые не нуждаются в скачивании на ПК или гаджет. Просмотр доступен напрямую в онлайн режиме. Кроме того, их функционал ограничен самым простым набором: конвертирование, сохранение и разворот.
Самые известные сервисы:
com. Имеет англоязычный интерфейс. Загрузка ролика на сервер производится нажатием кнопки «Upload your movie». После закачки, поворот выполняют, используя кнопки «Rotate left» (влево) и «Rotate right» (вправо). После того как редактирование завершено, оптимальный угол разворота достигнут, нажать «Transform Video». Если необходимо сохранить полученный результат – «Download result». Конечный исправленный файл сохранится и будет загружен на сервер;
- video.online-convert.com/ru/convert-to-MP4 – русифицированный конвектор видео, имеющий функцию разворота и сохранения клипов на ПК;
- www.videorotate.com/ англоязычный удобный сервис для конвертирования форматов, переворачивания и сохранения клипов.
Как повернуть видео на компьютере при просмотре
Всем известно, что юзеры Windows могут использовать Media Player, который установлен там по умолчанию. В более современных ОС вместо стандартного плеера предлагается его обновленная разработка. Для того чтобы изменить в нем угол видео во время просмотра,мы сделаем следующие действия:
- Открываем видеофайл и включаем воспроизведение.
- Затем идем в контекстное меню, которое обычно бывает доступно прямо на панели медиа проигрывателя.
- Выбираем параметры поворота изображения и нажимаем на кнопку со стрелкой.
Например, если потребуется выполнить поворот воспроизводимого изображения на 180 градусов, то можно воспользоваться вариантом клавиш Ctrl + Alt. Причем также будет необходимо одновременно удерживать и кнопку со стрелкой вверх. А при повороте на 90 градусов, применяется та же комбинация, но с уже соответствующей стрелкой, задающей поворот в левую или правую сторону. Точно также можно использовать кнопку Alt вместе с цифровой клавиатурой, в случае ее наличия. Однако использование данных медиа проигрывателей нельзя считать целесообразным из-за того, что они не только не сохраняют вид картинки, но и по причине лимитирования воспроизводимых форматов. Поэтому более опытные пользователи отказываются от услуг плеера при решении задач, связанных с редактированием видеофайлов.
Поворот видео на сервисе Video Rotate
На сервисе Video Rotate можно повернуть видео на 90 градусов онлайн, а затем сохранить измененный файл на компьютере. Сервис работает на английском языке.
Вам также может быть интересно:
- Как извлечь звук из видео — 7 способов
- Лучшие видео конвертеры
Пройдите последовательные шаги:
- Перейдите на сайт videoratate.com.
- Перетащите видеофайл в специальную область или добавьте файл из облачных хранилищ Dropbox, Google Drive или OneDrive.
- С помощью кнопок «Rotate left» и «Rotate right» установите правильное положение для видео файла. Если нужно, используйте кнопки «Flip horizontally» и «Flip vertically».
- Нажмите на кнопку «Transform Video».
- После завершения обработки, нажмите на кнопку «Download Result» для скачивания файла на ПК.
Онлайн сервисы
Наиболее популярным веб приложением, которое способно повернуть ваш видеоролик, является сайт RotateMyVideo.net. С его помощью вы сможете сменить вид изображения ролика за считанные минуты.
Зайдите на сайт сервиса. Посредине странички найдите синюю клавишу под названием Pick Video — с помощью нее выбирается видео с вашего компьютера. Найдите необходимый ролик;
Домашняя страница сервиса RotateMyVideo
- Дождитесь загрузки ролика на сервис;
- В открывшемся меню выберите варианты нового положения изображения видео и нажмите на кнопку Повернуть. Процесс переворота может занять несколько минут, в зависимости от размера ролика;
Функционал сервиса
Сохраните изменения и скачайте полученный файл на свой компьютер.
Тематические видео:
Как перевернуть видео в Windows Media
Когда для съемки любительского видео используется камера телефона, часто, ролики, при воспроизведении на компьютере, получаются перевернутыми набок. Конечно, можно наклонить голову или перевернуть монитор. Но можно поступить более профессионально.
Как перевернуть видео на компьютере — Простые способы
Поворот изображения и сохранение его настроек в программах
А теперь давайте посмотрим, как повернуть картинку и сохранить настройки поворота. Так как обычные медиа проигрыватели не имеют данных возможностей, то будет целесообразнее использовать специальные видеоредакторы. Для этих целей могут подойти такие программы, как «Киностудия» или тот же Movie Maker, которые смогут повернуть видео и сохранить его настройки. После того, как вы откроете файл, появится возможность управления углами показа картинки. Это делается при помощи двух кнопок, имеющих специальное обозначение в виде стрелок. Если нажать на любую из них, то изображение повернется на 90 градусов. После чего потребуется просто сохранить открытый файл уже под другим именем. Большим недостатком данной программы является то, что она имеет ряд ограничений связанных с форматами, поэтому в ней открываются далеко не все файлы. Это касается и таких новых форматов, как FLV. К нашему большому сожалению, стандартные программы Виндовс распознают лишь самые популярные форматы и ориентируются на обычные файлы своей системы. В принципе можно решить данную проблему при помощи преобразования исходного видеофайла в распознаваемый системой Windows формат, однако по нашему мнению, в этом нет никакого смысла, так как существуют гораздо более простые решения.
Что используем?
Для работы с видео на мобильных устройствах существует огромное количество программ. И не только для съёмки, но и ля полноценного монтажа. Вообще, в последнее время совсем не обязательно иметь дорогостоящий компьютер, чтобы почувствовать себя оператором или видеоблогером. Вполне достаточно иметь хороший смартфон или планшет.
Но, чтобы не запутаться среди кучи софта, лучше использовать проверенную временем и полюбившуюся многим программу — Inshot. Тем более, что она существует не только на Android, но и на iOS.
У некоторых пользователей возникнет ощущение некоторой дискриминации, мол почему нет возможности использовать программу на Windows или Mac, но это не совсем соответствует действительности. Если использовать эмулятор, то Иншот вполне способен работать и под управлением этих операционных систем.


