Как повернуть видео на 90 градусов
Содержание:
- Встроенные возможности ОС Windows 10
- Разворачиваем в редакторе Windows Movie Maker
- ВидеоМАСТЕР
- Как повернуть видео на 90 градусов онлайн или в редакторе и сохранить его
- Перевернуть видео в плеере VLC
- Как повернуть видео на компьютере при просмотре
- Другие способы
- Как повернуть видео в медиа проигрывателях
- Способы поворота видео
- Изменение ориентации видео в Aconvert.com
- Перевернуть видео в программе iMovie (Movavi) для iOS и Windows
- Поворот изображения и сохранение его настроек в программах
- Перевернуть (повернуть) видеоролик без установки дополнительных программ на пк
- Video2edit — поможет перевернуть ролик
- ВидеоМОНТАЖ
- ВидеоМАСТЕР
- Как перевернуть видео в плеере VLC
- Пошаговая инструкция поворота видео на 90 градусов и его сохранение в Windows 10
- Как повернуть видео на 90 градусов и сохранить
- Как повернуть видео на 90 или 180 градусов в программе «ВидеоМАСТЕР»
- Поворот изображения и сохранение его настроек в программах
- Подводя итоги
Встроенные возможности ОС Windows 10
Для тех, кто не хочет осваивать видеоредакторы, существует несколько способов: использовать встроенный по умолчанию плеер «Кино и ТВ», популярный проигрыватель Media player Classic и известный многим редактор Windows Movie Maker. Рассмотрим каждый из них отдельно.
Поворот видео в «Кино и ТВ»
Это проигрыватель стоит на всех компьютерах с системой Windows 10. Приложение умеет открывать наиболее распространенные форматы видео: mp4, avi, 3gp,mov, asf, m4v, wmv. Кроме этого, в плеер встроены полезные инструменты вроде просмотра панорамного и 3D видео и базовый видеоредактор.
- 1. Кликните по ролику правой кнопкой мыши. Нажмите пункт «Открыть с помощью», затем «Кино и ТВ».
- 2. Щелкните по иконке карандаша в правом нижнем углу и выберите «Смотреть в Фотографиях».
- 3. Найдите в верхнем правом углу строчку «Изменить и создать». Развернется список опций, из которых нужно выбрать пункт «Создать видео с музыкой».
- 4. Кликните «Поместить в раскадровку», чтоб переместить клип на монтажную шкалу. После этого нажмите на него правой кнопкой мышки и найдите строчку «Повернуть». Чтобы добиться нужного результата, понадобится применить настройку несколько раз.
Встроенный редактор Windows поможет развернуть кадр на любой угол
«Кино и ТВ» сохраняет изменения файла, но выбрать формат не получится: доступен экспорт только в MP4. Также стоит отметить, что эта функция доступна только в последних обновлениях системы, также плеер часто выдает ошибки и отказывается запускать редактор.
Media Player Classic
Один из самых известных плееров, который установлен почти на каждом ПК. Media Player Classic устанавливается со встроенными кодеками, поэтому умеет распознавать все современные видеоформаты. Во время просмотра можно делать скриншоты, встраивать субтитры и менять ориентацию видеокадра.
Плеер MPC разрешает манипулировать роликом прямо во время просмотра
- 1. Запустите клип в плеере Media Player Classic и кликните по окну проигрывателя правой кнопкой мышки.
- 2. Найдите строчку «Положение и размер кадра».
- 3. Чтобы перевернуть видео на 90 градусов, выберите «Rotate Clockwise».
- 4. Если вам нужно отразить видеоклип зеркально, кликните «Mirror».
- 5. Чтобы перевернуть ролик кверху ногами, выберите «Flip vertically».
Этот вариант быстрый и удобный, но сохранить изменения нельзя: все настройки скинутся сразу после закрытия плеера.
Windows Movie Maker
В Windows Movie Maker есть несколько видов поворотов видеокадра
- 1. Запустите редактор. В колонке слева найдите пункт «Импорт видео» и загрузите ролик.
- 2. Перетащите файл из списка на монтажную ленту.
- 3. В боковой колонке найдите пункт «Просмотр видеоэффектов». Выберите, какой вариант вам нужен: «Отразить сверху вниз» (перевернуть кадр) или «Отразить слева направо» (сделать ролик зеркальным). Также в эффектах есть функции поворота на 90, 180 и 270 градусов.
- 4. В левом сайдбаре кликните «Сохранить на компьютере». Укажите название фильма и папку для экспорта, подберите качество и нажмите «Далее».
Разворачиваем в редакторе Windows Movie Maker
Выполнить поставленную задачу с видео в Movie Maker можно достаточно просто и быстро. Если у Вас нет этой программы, скачать ее лучше всего на официальном сайте. Для того, чтобы исправить неправильный ролик, следует выполнить ряд простых действий:
1Запустите Муви Мэйкер и загрузите исходный файл. Для этого есть кнопка «Добавить видео о фотографии».
2Справа есть кнопки разворотов – вправо и влево. С их помощью можно легко устранить дефект.
3Для сохранения воспользуйтесь кнопкой «Сохранить фильм». После нажатия на нее, программа показывает варианты, как это можно сделать. К примеру, есть возможность «подогнать» файл под экран смартфона или монитора с высоким разрешением.
Разворачиваем видео в Windows Movie Maker
Если Вас интересовало, как перевернуть вертикальное видео с помощью ПО Windows, то сделать это очень просто, и мы это рассмотрели.
Теперь давайте поговорим как это можно сделать в онлайн сервисах.
ВидеоМАСТЕР
Еще один удобный редактор для домашнего использования. Несмотря на то, что в первую очередь ВидеоМАСТЕР позиционируется как сервис для конвертации файлов, он содержит все необходимые функции для начальной обработки полученного материала. В нем можно не только обрезать и склеивать отдельные ролики, но и производить коррекцию цвета.
Как повернуть горизонтальное видео вертикально и наоборот? Для начала добавьте на монтажный стол нужный ролик. Ткните на кнопку «Настройки видеo» -> «Повернуть видеo». Во всплывающем окне выберите требуемый угол.
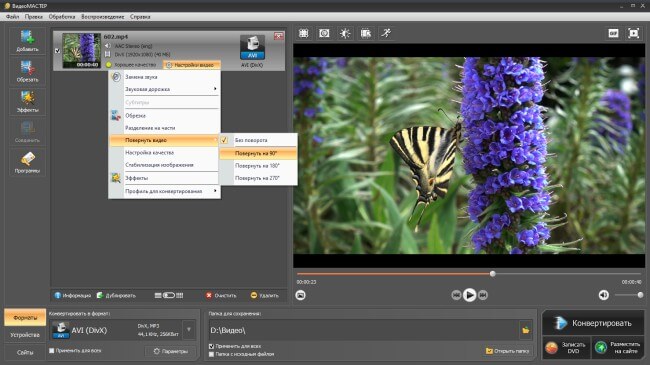
Еще один способ разворота ролика
Выставьте формат для конвертации фильма. Окно, в котором можно его изменить, находится в левом нижнем углу. Выберите вкладку «Форматы» и кликните по соответствующему
Обратите внимание, что в ВидеoМАСТЕРе ваш проект также можно сохранить для просмотра на различных устройствах и интернет-сайтах. Каким должно быть разрешение? Незачем гадать — просто найдите определенную модель телефона или планшета
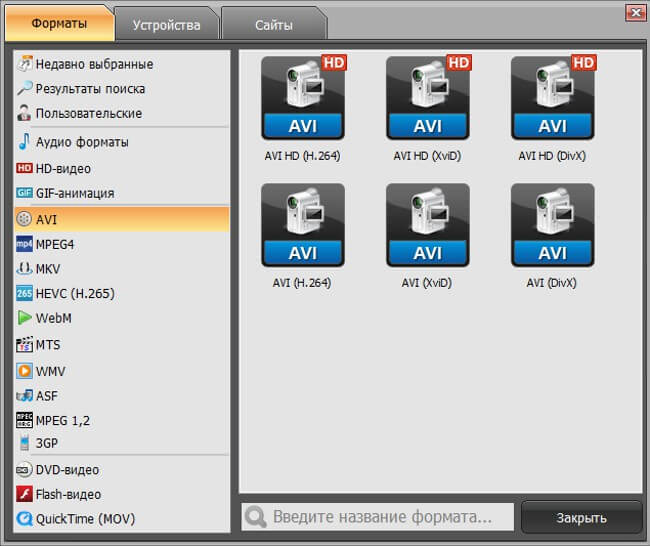
Обязательно сохраните результат
Как повернуть видео на 90 градусов онлайн или в редакторе и сохранить его
А теперь в втором варианте поворота — изменение самого файла видеозаписи и сохранение его в нужной ориентации. Сделать это можно с помощью почти любого видеоредактора, в том числе бесплатного или же на специальных онлайн-сервисах.
Поворачиваем видео онлайн
В Интернете есть не один десяток сервисов, которые могут повернуть видео на 90 или 180 градусов, а также отразить его по вертикали или горизонтали. При написании статьи я попробовал несколько из них и могу рекомендовать два.
Первый онлайн сервис — videorotate.com, указываю его в качестве первого по той причине, что у него хорошо обстоят дела со списком поддерживаемых форматов.
Просто зайдите на указанный сайт и перетащите видео в окно браузера (или нажмите кнопку «Upload your movie», чтобы выбрать файл на компьютере и загрузить его). После того, как видео будет загружено, в окне браузера появится предварительный просмотр видео, а также кнопки для поворота видео на 90 градусов влево и вправо, отражения и сброса сделанных изменений.
После того, как вы задали нужный поворот, нажмите кнопку «Transform Video», дождитесь, когда трансформация будет завершена, а по ее завершении нажмите кнопку «Download Result» чтобы скачать и сохранить на компьютер повернутое видео (причем также сохранится и его формат — avi, mp4, mkv, wmv и др).
Примечание: некоторые браузеры при нажатии кнопки загрузки сразу открывают видео для просмотра. В этом случае вы можете после открытия в меню браузера выбрать «Сохранить как» для сохранения видео.
Второй такой сервис — www.rotatevideo.org. Он также прост в использовании, но не предлагает предварительного просмотра, не поддерживает некоторые форматы, а видео сохраняет только в паре поддерживаемых форматов.
Зато у него есть и преимущества — вы можете повернуть не только видео со своего компьютера, но и из интернета, указав его адрес. Также имеется возможность задать качество кодирования (поле Encoding).
Как повернуть видео в Windows Movie Maker
Поворот видео возможен практически в любом, как простом бесплатном редакторе видео, так и в профессиональной программе для видеомонтажа. В данном примере я покажу самый простой вариант — использование бесплатного редактора Windows Movie Maker, который вы можете скачать с сайта Microsoft (см. Как скачать Windows Movie Maker с официального сайта).
После запуска Movie Maker, добавьте в него видео, которое нужно повернуть, а затем используйте кнопки в меню для поворота на 90 градусов по часовой или против часовой стрелки.
После этого, если вы не собираетесь как-то дополнительно редактировать текущее видео, просто выберите в главном меню «Сохранить фильм» и укажите формат сохранения (если не знаете, какой выбрать, используйте рекомендуемые параметры). Подождите, пока завершится процесс сохранения. Готово.
Вот и всё. Постарался исчерпывающе изложить все варианты решения вопроса, а насколько это у меня получилось, судить уже вам.
Перевернуть видео в плеере VLC
Открываем плеер и выбираем нужное видео нажав на «Файл» и далее «Открыть».
В одном из самых популярных файлов есть стандартная функция разворота просматриваемого видео. Открыв видео на вкладке «Инструменты» перейдите в пункт меню под названием «Эффекты и фильтры».
Затем выбираем вкладку «Видеоэффекты», ниже выбираем «Геометрия» и поворачиванием видео в нужном положении.
Если вы хотите просто посмотреть ролик в определенном положении, то выбирайте этот способ. Однако он не подойдет тем, кто захочет оставить видеоролик в этом же положении. Недостаток данного способа заключается в том, что полученный ролик не даёт возможности сохранить.
Как повернуть видео на компьютере при просмотре
Всем известно, что юзеры Windows могут использовать Media Player, который установлен там по умолчанию. В более современных ОС вместо стандартного плеера предлагается его обновленная разработка. Для того чтобы изменить в нем угол видео во время просмотра,мы сделаем следующие действия:
- Открываем видеофайл и включаем воспроизведение.
- Затем идем в контекстное меню, которое обычно бывает доступно прямо на панели медиа проигрывателя.
- Выбираем параметры поворота изображения и нажимаем на кнопку со стрелкой.
Например, если потребуется выполнить поворот воспроизводимого изображения на 180 градусов, то можно воспользоваться вариантом клавиш Ctrl + Alt. Причем также будет необходимо одновременно удерживать и кнопку со стрелкой вверх. А при повороте на 90 градусов, применяется та же комбинация, но с уже соответствующей стрелкой, задающей поворот в левую или правую сторону. Точно также можно использовать кнопку Alt вместе с цифровой клавиатурой, в случае ее наличия. Однако использование данных медиа проигрывателей нельзя считать целесообразным из-за того, что они не только не сохраняют вид картинки, но и по причине лимитирования воспроизводимых форматов. Поэтому более опытные пользователи отказываются от услуг плеера при решении задач, связанных с редактированием видеофайлов.
Другие способы
Программа для поворота видео на ПК есть и в самой Windows. Например, базовый проигрыватель Windows Media Player при необходимости поворачивает ролик на нужный угол. Это удобно, если вы начали смотреть кино, но вдруг обнаружили, что картинка «лежит на боку». Пара кликов – и можно наслаждаться кино дальше.
Выполнить процедуру с сохранением можно с помощью некоторых онлайн-сервисов, таких как rotatevideo.online или аналогичных. Но такой способ иногда даёт достаточно удручающий результат. Например, ухудшится качество картинки, либо она растянется по горизонтали или вертикали. Кроме того, вряд ли у вас получится отредактировать онлайн качественный фильм весом в 5 гигабайт.
Как повернуть видео в медиа проигрывателях
Для начала о том, как выполнить поворот видео во всех популярных медиа плеерах — Media Player Classic Home Cinema (MPC), VLC и в Windows Media Player.
При таком повороте вы только видите видео под другим углом, этот вариант подойдет для однократного просмотра неправильно снятого или закодированного фильма или записи, сам файл видео изменен и сохранен не будет.
Media Player Classic
Чтобы повернуть видео на 90 градусов или на любой другой угол в Media Player Classic и MPC Home Cinema, в проигрывателе должен использоваться кодек, который поддерживает поворот, а также назначены горячие клавиши для этого действия. По умолчанию так и есть, но на всякий случай о том, как это проверить.
- В проигрывателе зайдите в пункт меню «Вид» — «Настройки».
- В разделе «Воспроизведение» выберите пункт «Вывод» и посмотрите, поддерживается ли текущим кодеком поворот.
- В разделе «Проигрыватель» откройте пункт «Клавиши». Найдите пункты «Повернуть кадр по X», «Повернуть кадр по Y». И посмотрите, какими клавишами вы можете изменять поворот. По умолчанию это клавиши Alt + одна из цифр на цифровой клавиатуре (та, что отдельно находится в правой части клавиатуры). Если же цифровая клавиатура (NumPad) у вас отсутствует, здесь же вы можете назначить свои клавиши для изменения поворота, дважды кликнув по текущему сочетанию и нажав новое, например, Alt + одна из стрелок.
Вот и все, теперь вы знаете, как и можете вращать видео в Media Player Classic при воспроизведении. При этом поворот осуществляется не сразу на 90 градусов, а по одному градусу, плавно, пока вы удерживаете клавиши.
Проигрыватель VLC
Для поворота видео при просмотре в медиа проигрывателе VLC, в главном меню программы зайдите в «Инструменты» — «Эффекты и фильтры».
После этого, на вкладке «Видеоэффекты» — «Геометрия» отметьте пункт «Поворот» и укажите, как именно нужно повернуть видео, например, выберите «Поворот на 90 град.». Закройте настройки — при проигрывании видео будет повернуто нужным вам образом (также можно задать произвольный угол поворота в пункте «Вращение».
Windows Media Player
В стандартном проигрывателе Windows Media Player в Windows 10, 8 и Windows 7 отсутствует функция поворота видео при просмотре и обычно рекомендуется повернуть его на 90 или 180 градусов с помощью видеоредактора, а уже потом смотреть (такой вариант будет рассмотрен далее).
Однако, я могу предложить способ, который мне кажется более простым (но тоже не очень удобным): вы можете просто изменить поворот экрана на то время, пока смотрите это видео. Как это сделать (пишу долгий путь к нужным параметрам, чтобы в равной степени подходил для всех последних версий ОС Windows):
- Зайдите в панель управления (в поле «Просмотр» справа вверху поставьте «Значки»), выберите пункт «Экран».
- Слева выберите «Настройка разрешения экрана».
- В окне настройки разрешения экрана выберите в поле «Ориентация» нужную ориентацию и примените настройки, чтобы экран повернулся.
Также функции поворота экрана присутствуют в утилитах видеокарт NVidia GeForce и AMD Radeon. Кроме этого, на некоторых ноутбуках и компьютерах с интегрированным видео Intel HD Graphics для быстрого поворота экрана можно использовать клавиши Ctrl + Alt + одна из стрелок. Подробнее об этом я писал в статье Что делать, если перевернулся экран ноутбука.
Способы поворота видео
Редактирование видео осуществляется при помощи определённых программ или во время его воспроизведения любым медиа проигрывателем. В последнем случае, к сожалению не все из них обладают способностью сохранения изменённых параметров просмотра для будущих показов в необходимом режиме. Поэтому и приходится обращаться к специальным приложениям для видеоредактирования, которые гарантируют требуемые параметры углов для всех файлов. В дополнение хотелось бы сказать, что для решения данной задачи можно также воспользоваться настройками видеокарты или попытаться изменить системные установки экрана. Сейчас мы рассмотрим самые удобные и проверенные варианты.
Изменение ориентации видео в Aconvert.com
Шаг 1. Нажмите кнопку «File» или «URL», чтобы переключить выбор на файл с компьютера или онлайн-файл.
Нажимаем кнопку «File» или «URL»
Шаг 2. Нажмите кнопку «Выбрать файл», чтобы открыть видео на вашем компьютере или ввести URL-адрес онлайн-файла.
Нажимаем кнопку «Выбрать файл»
Шаг 3. В разделе «Transposition» установите направление поворота видео. Сервис предлагает следующие варианты поворота:
- по вертикали;
- по горизонтали;
- на 90 градусов по часовой стрелке;
- на 90 градусов против часовой стрелки;
- на 90 градусов по часовой стрелке и отражение по вертикали;
- на 90 градусов против часово стрелки и отражение по вертикали;
- на 90 градусов по часовой стрелке и отражение по горизонтали;
- на 90 градусов против часовой стрелки и отражение по горизонтали.
В разделе «Transposition» устанавливаем направление поворота видео
Шаг 4. Нажмите «Submit», и сервис начнет обработку.
Нажимаем «Submit»
Вы можете скачать результат или сохранить его в сервисах облачного хранения.
На этой же странице, но чуть ниже в поле «Output Results» вы можете ознакомиться со всеми обработанными вами видео фрагментами:
- Нажмите на название файла (Output file), чтобы открыть видео в браузере.
- Нажмите на указанную на скриншоте кнопку, чтобы начать скачивание.
-
Крестик справа от кнопки для скачивания удалит ваш фал с сервера.
Разработчики этого онлайн-сервиса позаботились о пользователях, предложив множество вариантов скачивания. Как только вы нажмете на кнопку загрузки в вашем браузере откроется новое окно со всеми возможными способами скачивания. Для того, чтобы разместить видео в сети, используйте ссылку «File URL». Соответствующие кнопки позволят сохранить видео на сервисах облачного хранения.
Ссылка «File URL» для размещения видео в сети
Преимущества этого способа очевидны:
- Вам не придется ничего скачивать.
- Это очень быстро, особенно если видео имеет малый объем.
- Множество вариантов поворота и отображения.
Тем не менее у этого способа есть некоторые недостатки, среди которых ограничение по объему и загрузка ваших личных файлов в сеть, но за неимением других вариантов, как это бывает в некоторых ситуациях, упомянутых выше, это вполне стоящий метод.
Перевернуть видео в программе iMovie (Movavi) для iOS и Windows
Чтобы начать пользоваться этой утилитой, выполните ее скачивание для Windows (Movavi) или iOS.
Установив программу, в нашем случае, Movavi на Виндовс открываем видеофайл нажав на «Добавить файл». Затем нажимаем на открытый файл и на стрелку поворота (см. на рисунке).
После чего сохраняем перевёрнутый видеофайл файл.
Каждый пользователь iOS может найти приложение IMovie в официальном магазине (ссылка выше). Для включения нужной функции, придется установить специальный плагин.
Программой IMovie можно очень удобно пользоваться на телефоне. Например, утилита имеет спрос среди пользователей iPhone. Таким образом, сразу после снятия видео его можно мгновенно обрабатывать на своем девайсе. Инструкция пользования этой программой следующая:
- Сначала импортируйте видеоролик в IMovie. Нажмите в главном меню Файл и выберите кнопку Импорт.
- После загрузки видео оно появится в окне программы. Кликните по вкладке Crop, а после этого нажмите Rotate. С клавиатуры введите количество градусов, на которое хотите повернуть видео.
- Перед разворотом выберите функцию Fit. Если эта функция не будет выбрана, то и обрезать видеоролик вы не сможете.
Перед выходом из программного продукта сохраните изменения.
Поворот изображения и сохранение его настроек в программах
А теперь давайте посмотрим, как повернуть картинку и сохранить настройки поворота. Так как обычные медиа проигрыватели не имеют данных возможностей, то будет целесообразнее использовать специальные видеоредакторы. Для этих целей могут подойти такие программы, как «Киностудия» или тот же Movie Maker, которые смогут повернуть видео и сохранить его настройки. После того, как вы откроете файл, появится возможность управления углами показа картинки. Это делается при помощи двух кнопок, имеющих специальное обозначение в виде стрелок. Если нажать на любую из них, то изображение повернется на 90 градусов. После чего потребуется просто сохранить открытый файл уже под другим именем. Большим недостатком данной программы является то, что она имеет ряд ограничений связанных с форматами, поэтому в ней открываются далеко не все файлы. Это касается и таких новых форматов, как FLV. К нашему большому сожалению, стандартные программы Виндовс распознают лишь самые популярные форматы и ориентируются на обычные файлы своей системы. В принципе можно решить данную проблему при помощи преобразования исходного видеофайла в распознаваемый системой Windows формат, однако по нашему мнению, в этом нет никакого смысла, так как существуют гораздо более простые решения.
Перевернуть (повернуть) видеоролик без установки дополнительных программ на пк
На компьютерных форумах можно встретить большое количество вопросов о том, как можно изменить положение видео без скачивания специального программного обеспечения. Такая возможность есть у владельцев компьютеров с операционной системой Виндовс.
Встроенная в систему программа Windows Movie Maker позволит не только переворачивать видеоролик, но и выполнять некоторые другие операции:
- увеличение/уменьшение звука;
- добавление эффектов;
- обрезка.
Поворот видео при помощи стандартной программы на пк Windows Movie Maker (Киностудия)
Речь идет про программу, выпущенную компанией Microsoft, под названием Windows Movie Maker. В windows 10 данная программа называется Киностудия. Найти вы сможете, воспользовавшись поиском Виндовс.
Что касается функции переворачивания, то возможной является функция разворота на 90 градусов. Для разворота на 190 или 270 градусов повторите операцию соответствующее количество раз. Многим программа известна еще из Windows XP, однако доступна она и для новейших версий операционной системы от Microsoft. При этом не все сборки системы включают в себя этот программный продукт. Если на вашем компьютере не оказалось Win Movie Maker, скачайте программу с официального сайта Microsoft. Она находится в разделе «Программное обеспечение».
Итак, чтобы получить видеоролик в желаемом виде, придерживайтесь следующего алгоритма:
В программе Win Movie Maker стандартным образом откройте видеозапись, нажав на кнопку «Добавить видео и фотографии». Она работает со всеми известными на сегодняшний день форматами (в том числе, mp4 и avi).
Далее нажмите на вкладку «Редактирование». Под главным меню располагаются кнопки «Перевернуть на 90 градусов влево» и «Перевернуть на 90 градусов вправо». Или найдите кнопу с изображением поворота. Нажмите ее необходимое количество раз.
Затем можете перейти к процедуре сохранения полученного положения видеозаписи, нажав на вкладку «Файл» и выбрав место сохранения. При сохранении есть возможность выбирать формат файла. На преобразование может уйти определенное время в зависимости от формата и размера видео.
Video2edit — поможет перевернуть ролик
Удобный видеоредактор Video2edit позволяет загружать файлы из интернета и со своего компьютера, с Google-диска и Dropbox. Также существует похожий сайт img2go, с помощью которого можно моментально и с легкостью обработать изображения. Оба ресурса предоставляют качественные услуги на бесплатной основе.
Чтобы перевернуть видео в онлайн-редакторе, перенесите файл в фиолетовое поле на странице сервиса. Или просто нажмите на клавишу «Выбрать файл», чтобы найти его у себя на компьютере.
Начало работы с video2edit
В настройках ниже вы можете:
| Функции: | Пояснение: |
| Задать угол поворота ролика. | Например, выбрать 90 градусов, 180 или 270. |
| Назначить тип отражения. | Доступны опции «горизонтально» и «вертикально». |
| Выбрать, в каком формате хотите получить конечный результат. | На выбор доступно 10 самых распространенных видеоформатов. Среди них есть mkv, avi, mp4, webm, wmv и другие. |
Список доступных форматов для конвертации файла Что делать дальше для переворачивания видеоролика:
- Нажмите кнопку «Начать». После этого вы перейдете к окну сохранения. Между двумя кнопками Начать нет принципиальной разницы
- Кликните на клавишу «Скачать». Сохранение результата
- Выберите вариант «Сохранить», если он не стоит по умолчанию. Щелкните по надписи «ОК». Загрузка результата на компьютер
ВидеоМОНТАЖ
Качественная программа для монтажа видео с понятным интерфейсом на русском языке. Функционал ВидеоМОНТАЖа не ограничен одной функцией, так что при желании вы легко сможете не только повернуть видео, но и изменить длительность ролика
Более 250 ярких эффектов и креативных переходов преобразят даже самый скучный видеоряд, а титры и графические элементы помогут акцентировать внимание зрителей на самом важном
Можно ли повернуть видео на компьютере в ВидеоМОНТАЖе? Не нужно долго ломать голову: вы можете ознакомиться с видеоуроком, в котором описана вся последовательность действий.

Давайте пошагово разберем, что вам следует делать:
Откройте редактор и создайте новый проект.
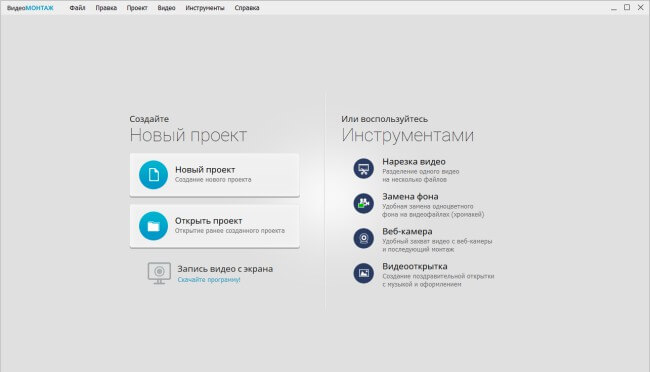
Стартовое окно ВидеоМОНТАЖа
Чтобы загрузить клип, воспользуйтесь иконкой «Добавить видео и фото» либо перетащите материал прямо из папки. Нажмите на кнопку «Повернуть клип на 90°». Если разворот нужно осуществить на 180 градусов, сделайте это дважды.
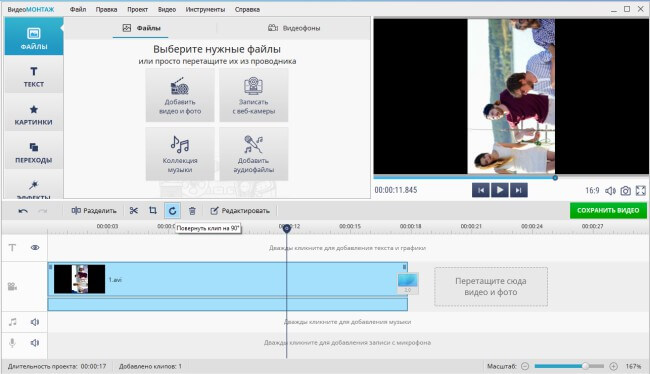
Как повернуть видео MP4? Используйте эту иконку
Чтобы сохранить результат, используйте зеленую кнопку. Видеоредактор предложит вам выбрать нужный формат: от обычного AVI до готового файла для публикации на различных сайтах, в том числе YouTube.
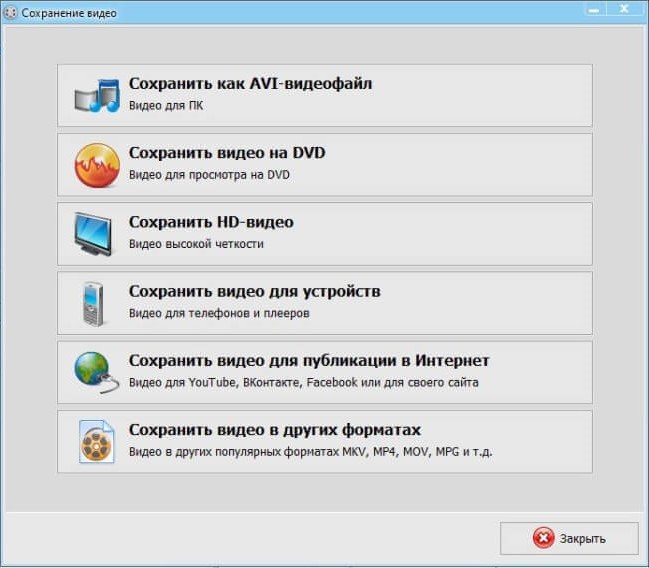
Не забудьте сохранить результат
ВидеoМОНТАЖ автоматически настроит оптимальное качество фильма. Однако если вы захотите его изменить, то передвиньте специальный маркер в нужное положение. Вы сразу увидите размер файла.
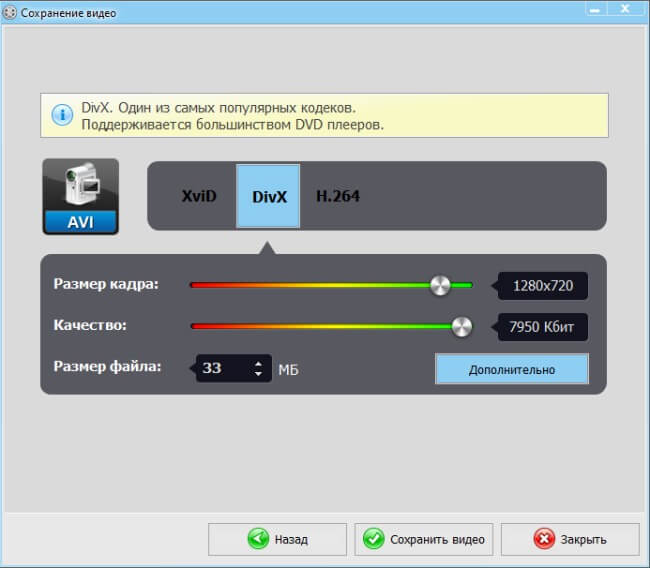
Выберите подходящее качество
ВидеоМАСТЕР
Многофункциональный и быстрый конвертер видео с функциями обработки видеороликов. Программа отлично подходит для поворота видео на 90, 180 градусов, обладает удобным интерфейсом на русском языке и поддерживает работу с большинством современных форматов видео. Утилита обладает качественным инструментом конвертации видео для их публикации в сети Интернет, записи на DVD-диск, просмотра на мобильных устройствах. Кроме того, ВидеоМАСТЕР располагает простейшими возможностями монтажа. С его помощью можно выполнить кадрирование роликов, склейку и обрезку его фрагментов, добавить визуальные эффекты или текст.
Интерфейс ВидеоМАСТЕР
Как перевернуть видео в плеере VLC
Повернуть видео в данном медиа плеере можно непосредственно в процессе просмотра. Достоинствами этого приложения является совместимость со многими видеоформатами, а также наличие официально русифицированной версии. Приступая к повороту экрана, необходимо сделать следующее:
- Открыть исходный видеофайл в этом проигрывателе.
- Во вкладке на верхней панели инструментов найти вкладку «Эффекты и фильтры».
- В новом окне перейти к подразделу «Видео-эффект», далее – «Геометрия».
- Отметить галочкой пункт «Поворот» и выбрать подходящий вариант вращения.
- Завершив редактирование, нажать на кнопку «Закрыть».
Пошаговая инструкция поворота видео на 90 градусов и его сохранение в Windows 10
Владельцам «10-й Винды» повезло, ведь в этой операционной системе можно без установки сторонних программ повернуть видео на 90 градусов. И это будет абсолютно бесплатно!
Шаг №1
В командной строке нажимаем на значок «Поиска». Далее пишем одно из следующих слов:
- Фотографии
- Видеоредактор – лучше написать это.
Во всплывающем окне выйдет то приложение, которое вы написали.
Далее нажимаете на него и собственно перед вами открывается первая часть программы. Теперь следует кликнуть на вкладку «Новый видеопроект». Это действие перебросит вас во вторую часть приложения.
Если вы в поиске ввели слово «Фотографии», то перед вами появится такое окно:
Теперь нужно перейти в «Видеопрокты».
Теперь перед нами открывается полноценный видеоредактор в котором можно повернуть видео на 90 градусов и сохранить его (в случае с фото появится такое же окно).
Но прежде чем это сделать нужно дать имя нашему проекту. Хотя, можно оставить с названием по умолчанию «Новое видео» или вовсе пропустить этот пункт.
Шаг №2
Теперь нужно добавить ролик в проект. Для этого нажимаем на кнопку «+Добавить».
Программа предоставляет нам 3 места от куда можно добавить файлы:
- С этого компьютера.
- Из моей коллекции.
- С интернета.
Выбираем нужное и выполняем загрузку. Я выбрал файл со своего компьютера и нажал открыть. В итоге нужный ролик оказался в программе.
Шаг №3
Теперь добавляем ролик в нижний сектор для этого нажимаем вкладку «Поместить в раскадровку».
ОК! Как только наш файл оказался в раскадровке можно нажать Play и повернуть видео на 90 градусов.
Можно нажать кнопку включения, а потом поставить на паузу и выполнять повороты видео.
Шаг №4
Когда вы повернули видео на 90 градусов требуется его сохранить. Для этого в верхнем правом углу нажимаем вкладку «Завершить видео». Далее программа предложит выбрать качество.
Лучше выбрать высокое, но оно может иметь большой вес. Поэтому смотрите сами.
Теперь нажимаем кнопку «Экспортировать» и сохраняем в нужном месте.
Время экспорта зависит от длительности снятого видео и мощности компьютера. После завершения, ролик автоматически запустится плеер.
Ну вот и все, теперь программу можно закрыть и насладиться проделанной работой. Таким образом только что вы узнали, как повернуть видео на 90 градусов и сохранить его на windows 10. Надеюсь статья была полезной! Пишите комментарии! Удачи!
Читайте так же статью о том, как перевернуть экран на ноутбуке?
Поделиться ссылкой:
5
3
votes
Рейтинг статьи
Как повернуть видео на 90 градусов и сохранить
В отличии от проигрывателей, которые не позволяют повернуть видео на 90 градусов и сохранить мы покажем Вам как перевернуть видео и сохранить. Для этого можно воспользоваться онлайн сервисами или редакторами видео, например самый простой Windows Movie Maker.
Как перевернуть видео онлайн бесплатно
Сейчас существует множество сервисов, которые помогут онлайн перевернуть видео на 90, 180 и 270 градусов. Мы покажем Вам несколько сервисов, которые мы сами проверяли. Они отличаются только списком поддерживаемых форматов и возможностью загрузки видео с компьютера или интернета. Вы же для себя можете выбрать тот, который подходит для Вас.
Выбираете любой из сервсисов, а дальше все шаги аналогичные. Загружаем видео с компьютера или по прямой ссылке. Выбираем на сколько хотим перевернуть, дожидаемся конца процесса и скачиваем готовое видео
Сервис videorotate.com
Плюсом этого онлайн сервиса есть поддержка множества форматов, но загрузки видео с интернета нет.
Как перевернуть видео в Windows Movie Maker
Повернуть видео позволяют любые видеоредакторы, начиная от простых и заканчивая профессиональными. Мы покажем как это сделать в Windows Movie Maker в несколько шагов.
- Открывайте Windows Movie Maker.
- Добавьте в него видео, которое хотите перевернуть.
- Дальше воспользуйтесь кнопками поворота видео как на рисунке.
- После этого сохраните фильм.
Windows Movie Maker поставляется в операционной системе Windows 7, если же Вы используете операционную систему от Windows поновее, тогда Вам придется скачать его с официального сайта Microsoft.
Выводы
В этой статье мы рассмотрели как перевернуть видео с телефона на компьютере. Узнали как повернуть видео в проигрывателе, но при этом оно не сохранится, и как повернуть видео на 90 градусов и сохранить же его.
Как Вы могли заметить, есть много способов, как можно перевернуть видео на компьютере. Но все же самые эффективные это перевернуть видео онлайн бесплатно и используя видео редакторы.
Как повернуть видео на 90 или 180 градусов в программе «ВидеоМАСТЕР»
«ВидеоМАСТЕР» – это удобный конвертер видеозаписей, который работает с различными форматами файлов и способен преобразовать видеоклипы в требуемое расширение. Помимо этого софт открывает доступ к редактированию материала. Обрезайте и соединяйте видеофайлы, накладывайте эффекты, улучшайте качество картинки, украшайте визуальный ряд текстом или графикой. Попробуйте прямо сейчас:
Чтобы повернуть видео на компьютере в данном конвертере следует:
Выбрать ролик через опцию «Добавить». «ВидеоМАСТЕР» позволяет работать одновременно с несколькими файлами. Как только вы укажете нужные, они немедленно появятся в поле редактора.

В меню нажмите «Настройки видео». В выпадающем списке выберите пункт «Повернуть видео» и укажите необходимый угол. Приложение предлагает повернуть видео на 180 градусов, на 270° или 90°.

Теперь кликните «Конвертировать» и дождитесь, пока завершится процесс. Хотите не просто сохранить видеозапись в перевёрнутом виде, а дополнительно выбрать новое расширение? Тогда сначала зайдите в раздел «Форматы» и укажите желаемый.

«ВидеоМАСТЕР» очень пригодится киноманам, пользователям, которые часто скачивают видеофайлы, любят сами записывать клипы. Вы всегда сможете быстро и качественно конвертировать фильм и исправить дефекты изображения.
Поворот изображения и сохранение его настроек в программах
А теперь давайте посмотрим, как повернуть картинку и сохранить настройки поворота. Так как обычные медиа проигрыватели не имеют данных возможностей, то будет целесообразнее использовать специальные видеоредакторы. Для этих целей могут подойти такие программы, как «Киностудия» или тот же Movie Maker, которые смогут повернуть видео и сохранить его настройки. После того, как вы откроете файл, появится возможность управления углами показа картинки. Это делается при помощи двух кнопок, имеющих специальное обозначение в виде стрелок. Если нажать на любую из них, то изображение повернется на 90 градусов. После чего потребуется просто сохранить открытый файл уже под другим именем. Большим недостатком данной программы является то, что она имеет ряд ограничений связанных с форматами, поэтому в ней открываются далеко не все файлы. Это касается и таких новых форматов, как FLV. К нашему большому сожалению, стандартные программы Виндовс распознают лишь самые популярные форматы и ориентируются на обычные файлы своей системы. В принципе можно решить данную проблему при помощи преобразования исходного видеофайла в распознаваемый системой Windows формат, однако по нашему мнению, в этом нет никакого смысла, так как существуют гораздо более простые решения.
Подводя итоги
Сейчас было бы логично ответить на вопрос: в какой программе повернуть видеофайл будет легче всего? Вы можете лично убедиться, что любой из этих редакторов в состоянии справиться с подобной задачей без особых усилий с вашей стороны. Впрочем, если возникнут какие-либо сложности, информация из этой статьи всегда к вашим услугам.
Если рассматривать все вышеперечисленное, то оптимальным выбором станет ВидеоМОНТАЖ — с точки зрения простоты и полноты функционала. Эта программа для обработки видео позволяет творить без ограничений: едва ли найдется более идеальный вариант для тех, кто хочет создать собственный шедевр.
Cохраните себе статью, чтобы не потерять:


