Создание ссылок в презентации power point. управляющая кнопка является готовой кнопкой, которую можно вставить в презентацию и определить для нее гиперссылки. — презентация
Содержание:
- Добавить гиперссылку на другой файл на вашем компьютере или в сети
- Виды гиперссылок
- Виды активных элементов
- Автоматические гиперссылки
- Презентация на тему: » Работа с гиперссылками в PowerPoint. Гиперссылка это элемент управления, необходимый для навигации внутри презентации или для перехода к другому внешнему.» — Транскрипт:
- Изменение цвета текста гиперссылки во всей презентации
- Первый способ как сделать гиперссылку в презентации
- Лучшие программы для создания презентаций на Android
- Как сделать гиперссылку на другой слайд в презентации
- Дополнительно
- Создание активной области для гиперссылок
- Как создать гиперссылку на сайт в Powerpoint?
- Вставка гиперссылки
Добавить гиперссылку на другой файл на вашем компьютере или в сети
Вы не ограничены созданием гиперссылок на другие слайды PowerPoint. Вы можете создать гиперссылку на любой файл на вашем компьютере или в сети, независимо от того, какая программа была использована для создания другого файла.
Во время презентации слайд-шоу доступны два сценария.
- Если гиперссылка переходит в другую презентацию PowerPoint, при нажатии на ссылку открывается эта презентация и активная презентация на экране.
- Если гиперссылка связана с файлом, созданным в другой программе, при щелчке по нему файл открывается в соответствующей программе. Это — активная программа на экране.
Как сделать ссылку
- в Редактировать гиперссылку в диалоговом окне выберите вариант Существующий файл или веб-страница.
- Найдите файл на своем компьютере или в сети, к которой вы хотите подключиться, и нажмите, чтобы выбрать его.
- Нажмите Хорошо.
Гиперссылка на другие файлы может быть проблематичной позже. Если связанный файл не находится на вашем локальном компьютере, гиперссылка будет нарушена при воспроизведении презентации где-то в другом месте. Всегда лучше хранить все файлы, необходимые для презентации в той же папке, что и исходная презентация. Сюда относятся любые звуковые файлы или объекты, связанные с этой презентацией.
Виды гиперссылок
Что может открываться при щелчке на гиперссылке (связать гиперссылку с…)?
Файлом, веб-страницей.
Если нужно, чтобы при нажатии на кнопку был открыт какой-либо файл, то указываем путь к файлу (открываем нужную папку и выбираем файл) и нажимаем ОК.
В режиме показа презентации при щелчке мыши на объекте с гиперссылкой откроется выбранный файл.
Если нужно при просмотре презентации открыть веб-страницу, то в строке Адрес указываем URL-адрес страницы (например, http://pedsovet.su/).

Местом в документе.
Данный вид гиперссылки используется, когда необходимо настроить переход с одного слайда на другой. В этом случае выбираем место в документе (слайд), куда будет осуществляться переход.

Новым документом.
Этот вид гиперссылки нужен, если мы хотим создать новый документ (новую презентацию, рисунок, текстовый документ и др.) Нужно ввести имя нового документа и выбрать место на диске, где он будет создан (Путь — Изменить).
Например, нам нужно создать текстовый документ. Нажимаем кнопку Изменить, в строке Имя набираем название нового документа Гиперссылки.docx, указываем путь к папке, в которой документ будет создан, и нажимаем ОК.
Останется только выбрать, когда нужно вносить изменения в документ: позже (он будет открыт при просмотре презентации и нажатии на объект с гиперссылкой) или сейчас (документ будет открыт сразу же после создания гиперссылки и нажатии на кнопку ОК).

Электронной почтой.
Используется для создания электронного письма с заданной темой и электронным адресом.
Выбираем Связать с электронной почтой, вводим Адрес и Тему письма, нажимаем ОК.

Мы рассмотрели основные виды гиперссылок в презентации. Нужно отметить еще один момент. При создании любой гиперссылки в окне Вставка гиперссылки мы можем ввести текстовую подсказку, которая будет появляться в режиме показа презентации при наведении указателя мыши на объект. Для этого в окне Вставка гиперссылки нажимаем Подсказка, вводим текст подсказки и нажмем ОК.
Важно: все гиперссылки будут работать только в режиме просмотра презентации

Как только мы настроили гиперссылку, которая будет срабатывать при щелчке кнопки мыши по фигуре, можем выбрать оформление для этой фигуры (Выделить фигуру — Формат — группа Стили фигур — Заливка, Контур, Эффекты настраиваем на свое усмотрение).
Виды активных элементов
Существует 5 видов гиперссылок, что можно вставить в презентацию. Каждая из них используется для открытия определённого текста, слайда или документа.
Доступные виды активных элементов:
- Связанный с файлом или веб-страницей. Такая гиперссылка позволяет щелчком мыши открывать указанный файл, хранящийся на компьютере, или интернет-ресурс. Для её создания нужно знать путь к документу или URL-адрес страницы сайта.
- Открывающий новый документ. Этот вид гиперссылки применяют для создания связи между презентацией и каким-либо сторонним документом (рисунок, таблица, практическая работа, другая презентация).
- Позволяющий перейти на другой слайд. Эта гиперссылка используется для упрощения навигации по слайдам презентации. Её часто вставляют в содержание документа или нижнюю часть каждой страницы. Благодаря этому элементу можно легко перейти от оглавления к нужному разделу.
- Связанный с адресом электронной почты. После клика на этот элемент открывается окно для создания и отправки электронного письма.
- Автоматический. Такой элемент позволяет упростить переход по ссылкам, вставленным из интернета.
Автоматические гиперссылки
Как и другие программы от Microsoft Office, редактор презентаций PowerPoint автоматически применяет
ссылки в отношении URL адресов из интернета. Для того чтобы программа сделала из адреса ссылку, нужноскопировать адрес сайта из браузера,вставить на страницу в презентации, в подходящее место, а затем нажать Enter или пробел.
Приложение самостоятельно определит
, что это адрес сайта и сделает текст гиперссылкой. После этого, при нажатии на адрес, пользователя переместит в браузер по указанному URL. К автоматическим гиперссылкам в Повер Поинт относят и управляющие кнопки, которые при вставке в документ автоматически становятся таковыми.
При создании презентации могут понадобиться кнопки с различным функционалом, для управления документом и с целью повысить удобство его просмотра. В PowerPoint есть готовые управляющие кнопки
, которые можно использовать сразу после вставки без дополнительных настроек. Находятся они в разделе «Вставка » — «Фигуры », где в нижнем ряду находятся необходимые компоненты.
После вставки в документ, если нужно настроить управляющие кнопки, нажимаете на неё правой клавишей мыши и правите окно с опциями
. В настройках можно изменить адрес перехода, звуковое сопровождение или запуск необходимого макроса, выполнение команд.
Презентация на тему: » Работа с гиперссылками в PowerPoint. Гиперссылка это элемент управления, необходимый для навигации внутри презентации или для перехода к другому внешнему.» — Транскрипт:
1
Работа с гиперссылками в PowerPoint
2
Гиперссылка это элемент управления, необходимый для навигации внутри презентации или для перехода к другому внешнему ресурсу, в качестве которого может выступать адрес в сети Интернет, адрес электронной почты, новый документ или любой другой файл. рис 1 Далее Что такое гиперссылка?
3
Как создать гиперссылки в PowerPoint? Перед тем как вставить гиперссылку в презентацию, на слайде нужно создать любой объект. Для примера вставим прямоугольник, при щелчке на которой у нас будет срабатывать гиперссылка. Откроем вкладку Вставка, в группе Иллюстрации выберем Фигуры Прямоугольник. Построим на слайде прямоугольник. Выделим прямоугольник и настроим гиперссылку. рис 2 Далее
4
Способы создания гиперссылок: Способ 1. На вкладке Вставка в группе Связи (для версии MSOffice 2007) выберем Гиперссылка. (Для версии 2010: Вставка Ссылки Гиперссылка).рис 3 Способ 2. Щелкнуть правой кнопкой мыши по созданному прямоугольнику и в контекстном меню выбрать Гиперссылка. Откроется диалоговое окно Вставка гиперссылки. В этом окне можно выбрать, с чем нужно связать объект на слайде (Связать с…).рис 4
5
Виды гиперссылок Что может открываться при щелчке на гиперссылке (связать гиперссылку с…)? Файлом, веб-страницей. Если нужно, чтобы при нажатии на кнопку был открыт какой-либо файл, то указываем путь к файлу (открываем нужную папку и выбираем файл) и нажимаем ОК. В режиме показа презентации при щелчке мыши на объекте с гиперссылкой откроется выбранный файл. Если нужно при просмотре презентации открыть веб-страницу, то в строке Адрес указываем URL-адрес страницы (например, рис 6 рис Местом в документе. Данный вид гиперссылки используется, когда необходимо настроить переход с одного слайда на другой. В этом случае выбираем место в документе (слайд), куда будет осуществляться переход.рис 7 Новым документом. Этот вид гиперссылки нужен, если мы хотим создать новый документ (новую презентацию, рисунок, текстовый документ и др.) Нужно ввести имя нового документа и выбрать место на диске, где он будет создан ( Путь Изменить ). Например, нам нужно создать текстовый документ. Нажимаем кнопку Изменить, в строке Имя набираем название нового документа Гиперссылки.docx, указываем путь к папке, в которой документ будет создан, и нажимаем ОК. Останется только выбрать, когда нужно вносить изменения в документ: позже (он будет открыт при просмотре презентации и нажатии на объект с гиперссылкой) или сейчас (документ будет открыт сразу же после создания гиперссылки и нажатии на кнопку ОК).рис 8 Электронной почтой. Используется для создания электронного письма с заданной темой и электронным адресом. Выбираем Связать с электронной почтой, вводим Адрес и Тему письма, нажимаем ОК. Далее
6
Нужно отметить еще один момент При создании любой гиперссылки в окне Вставка гиперссылки мы можем ввести текстовую подсказку, которая будет появляться в режиме показа презентации при наведении указателя мыши на объект. Для этого в окне Вставка гиперссылки нажимаем Подсказка, вводим текст подсказки и нажмем ОК
Важно: все гиперссылки будут работать только в режиме просмотра презентации. Как только мы настроили гиперссылку, которая будет срабатывать при щелчке кнопки мыши по фигуре, можем выбрать оформление для этой фигуры (Выделить фигуру Формат группа Стили фигур Заливка, Контур, Эффекты настраиваем на свое усмотрение).рис 9 Далее
7
Использования текста в качестве гиперссылки Выделим на слайде часть текста, который будет использоваться в качестве гиперссылки. Гиперссылка для текста создается по тому же алгоритму, что и для фигуры. Как изменить гиперссылку? Чтобы изменить гиперссылку, выделим объект, на который она установлена, откроем Вставка Гиперссылка и изменим ее параметры. Или другой способ. Щелкнем правой кнопкой мыши по объекту с гиперссылкой и выберем Изменить гиперссылку. Как удалить гиперссылку в презентации? Чтобы удалить гиперссылку, выделим объект, на который она установлена, откроем Вставка Гиперссылка Удалить ссылку. Или другой способ. Щелкнем правой кнопкой мыши по объекту с гиперссылкой и выберем Удалить гиперссылку. Далее
Изменение цвета текста гиперссылки во всей презентации
Примечание: Мы стараемся как можно оперативнее обеспечивать вас актуальными справочными материалами на вашем языке. Эта страница переведена автоматически, поэтому ее текст может содержать неточности и грамматические ошибки
Для нас важно, чтобы эта статья была вам полезна. Просим вас уделить пару секунд и сообщить, помогла ли она вам, с помощью кнопок внизу страницы
Для удобства также приводим ссылку на оригинал (на английском языке). Вы можете систематически изменить цвет всего текста гиперссылок в презентации.
- Какую версию Office вы используете?
- Более новые версии
- Office 2010–2007
Чтобы открыть коллекцию цветов, на вкладке Конструктор в группе Варианты щелкните стрелку вниз:
В раскрывающемся меню выберите пункт цвета , а затем в нижней части меню выберите команду настроить цвета .
Откроется диалоговое окно Создание новых цветов темы.
В диалоговом окне Создание новых цветов темы в разделе Цвета темы выполните одно из следующих действий:
Чтобы изменить цвет текста гиперссылки, щелкните стрелку рядом с полем Гиперссылка, а затем выберите нужный цвет.
Чтобы изменить цвет текста просмотренная гиперссылка, щелкните стрелку рядом с полем Просмотренная гиперссылка, а затем выберите нужный цвет.
Совет: Чтобы назначить другой цвет, выберите пункт Другие цвета.
Нажмите кнопку Сохранить.
Начиная с PowerPoint 2021, вы также можете изменить цвет отдельной гиперссылки непосредственно с помощью элемента управления цветом текста. Дополнительные сведения можно найти в разделе Добавление гиперссылки на слайд .
Щелкните заголовок раздела ниже, чтобы открыть подробные инструкции.
Примечание: Если гиперссылки используются в заполнителях заголовков и подзаголовков, не изменяйте текст гиперссылок в теме.
На вкладке Дизайн в группе Темы щелкните Цвета, а затем — Создать новые цвета темы.
В диалоговом окне Создание новых цветов темы в разделе Цвета темы выполните одно из следующих действий:
Чтобы изменить цвет текста гиперссылки, щелкните стрелку рядом с полем Гиперссылка, а затем выберите нужный цвет.
Чтобы изменить цвет текста просмотренная гиперссылка, щелкните стрелку рядом с полем Просмотренная гиперссылка, а затем выберите нужный цвет.
Совет: Чтобы назначить другой цвет, выберите пункт Другие цвета.
Нажмите кнопку Сохранить.
Выделите и щелкните правой кнопкой мыши текст, цвет которого вы хотите использовать для гиперссылки, и выберите команду Шрифт.
На вкладке “Шрифт” в разделе Весь текст щелкните стрелку рядом с элементом Цвет шрифта и выберите Другие цвета.
В диалоговом окне Цвета (которое показано ниже) на вкладке Спектр просмотрите значения в полях Цветовая модель, Красный, Зеленый и Синий и запишите их.
Нажмите кнопку Отмена два раза, чтобы закрыть диалоговые окна Цвета и Шрифт.
Выделите текст гиперссылки, цвет которого вы хотите изменить.
На вкладке Дизайн в группе Темы щелкните Цвета, а затем — Создать новые цвета темы.
В диалоговом окне Создание новых цветов темы в разделе Цвета темы выполните одно из следующих действий:
Чтобы изменить цвет текста гиперссылки, щелкните Гиперссылка, а затем выберите Другие цвета.
Чтобы изменить цвет текста просмотренная гиперссылка, щелкните отслеживаемая гиперссылка, а затем выберите пункт другие цвета.
В диалоговом окне Цвета на вкладке Спектр введите записанные значения в поля Цветовая модель, Красный, Зеленый и Синий.
Нажмите кнопку ОК, а затем — кнопку Сохранить.
См. также
В меню Формат выберите пункт цвета темы.
Откроется диалоговое окно создание палитры тем .
В диалоговом окне Создание цветов темы выберите цветное поле рядом с гиперссылкой или просмотренной гиперссылкой , чтобы изменить этот параметр.
Первый способ как сделать гиперссылку в презентации
Проще всего сделать гиперссылку в презентации, если ввести адрес веб-страницы в Интернете (например, в виде: www.compgramotnost.ru или https://www.compgramotnost.ru) и сразу после этого нажать на пробел или на клавишу Enter. После этого гиперссылка будет создана автоматически:
Второй способ как сделать гиперссылку в презентации
В этом случае гиперссылкой будет служить заданный текст, после клика по которому будет открываться необходимая веб-страница в Интернете. Гиперссылка будет иметь вид: компьютерная грамотность.
Для этого следует в слайде набрать и выделить текст для гиперссылки. Затем по выделенному тексту кликаем ПКМ (правой кнопкой мыши):
В открывшемся контексном меню нажимаем левой кнопкой мыши по опции Гиперссылка, открывается окно «Вставка гиперссылки»:
В левой колонке «Связать с:» кликаем левой кнопкой мыши по окошку «файлом, веб-страницей», окно будет выделено как на рисунке выше. В поле «Адрес: » следует ввести адрес веб-страницы, которая будет открываться после клика по гиперссылке. Нажимаем на ОК и видим в презентации на слайде готовую гиперссылку:
Осталось только проверить работоспособность гиперссылки путем клика по ней.
Если описанные выше два варианта создания гиперссылок в презентации Вам не подходят, советую воспользоваться встроенной справкой:
Для этого достаточно кликнуть в правом верхнем углу по знаку вопроса (?), а затем в строке поиска набрать «Гиперссылка» и кликнуть по кнопке «Поиск». Подробнее об этом можно прочитать в статье «Встроенная справка о гиперссылке в Ворде».
Видео “Как сделать гиперссылку в презентации”
(Чтобы развернуть видеурок на весь экран, кликните в окне просмотра видео в правом нижнем углу по четырем стрелкам. Чтобы вернуться к прежнему маленькому окну, достаточно нажать на клавишу Esc)
Как проверить, что гиперссылка в презентации работает?
Проверить. что гиперссылка в презентации работает, можно двумя способами:
- в режиме редактирования презентации,
- в режиме просмотра презентации.
1. Чтобы открыть гиперссылку в режиме редактирования презентации, придется нажимать на гиперссылку ПКМ (правой кнопкой мыши). Тогда откроется контекстное меню, в котором следует выбрать опцию “Открыть гиперссылку”.
2. Правильным будет проверять работу гиперссылки в режиме просмотра презентации. Почему это будет правильным? Да потому что презентацию Вы делаете не для того, чтобы потом самому ее смотреть, а делаете для людей. А люди увидят вашу презентацию именно в режиме просмотра. И только Вы видите презентацию в режиме редактирования.
Чтобы проверить работу гиперссылки в режиме просмотра презентации, надо запустить этот самый просмотр. Для этого в верхнем меню презентации (там, где «Главная», «Вставка», «Дизайн», «Анимация», «Показ слайдов» и т.п.) надо кликнуть по «Показ слайдов», а потом кликнуть, например, по опции «С начала» или по «С текущего слайда».
Проверка гиперссылки в режиме просмотра презентации
И уже в режиме ПОКАЗА презентации кликайте по гиперссылке, все должно быть ОК.
P.S. Рекомендую также прочитать:
Распечатать статью
Получайте актуальные статьи по компьютерной грамотности прямо на ваш почтовый ящик. Уже более 3.000 подписчиков
.
Важно: необходимо подтвердить свою подписку! В своей почте откройте письмо для активации и кликните по указанной там ссылке. Если письма нет, проверьте папку Спам
Лучшие программы для создания презентаций на Android
Все мы в своей жизни делали презентации. Будь то школьный проект или же доклад в университете. А кто-то продолжает создавать презентации до сих пор на своей работе. Но мало кто задумывался о том, что существует множество программ «по ту сторону» Power Point, которые не только не уступают, но в чем-то и обгоняют знаменитое приложение. Есть подобные приложения и для Android, а о лучших из них мы вам сейчас и расскажем, после чего вы уже сами сможете выбрать, подходят они вам или нет. Непременно оставляйте свои комментарии на эту тему в нашем чате в Телеграм.
Создать красивую презентацию в наше время проще простого
Mini Slide — Минимализм во всем
Если вы ищете минималистичное и легкое в управлении приложение, которое не требует изучения огромного количества руководств, то Mini Slide определенно стоит вашего внимания. К отличительным чертам программы можно отнести то, что оно, во-первых, является приложением с открытым исходным кодом, а во-вторых исповедует в своем дизайне так называемый метод Такаши. Метод Такаши — это японская техника для как можно более емкого выражения мыслей как можно меньшим количеством знаков. Довольно интересный подход.
Google Презентации — Доступ к презентациям с любого устройства
Чтобы не остаться в стороне, Google запустила свой собственный пакет приложений для создания презентаций. Причем работает он как не только в приложении, но и в мобильном браузере. Программа полностью бесплатна и в ней нет рекламы. Поскольку большинство людей используют Gmail и имеют учетную запись Google, использование этой программы имеет большой смысл, так как приложение благодаря функции синхронизации посредством аккаунта Google позволяет вам получить доступ к своим файлам с любого устройства.
Prezi — Самая продвинутая программа для создания презентаций
Prezi, в отличие от конкурентов, работает совсем иначе. Вместо того, чтобы показывать слайды один за другим, Prezi создает из вашей презентации огромный видеофрагмент. Грубо говоря, перед вами есть огромный «лист бумаги», на котором вы можете расположить требуемую информацию так, как вы хотите, а Prezi создаст из итого видео, отдельные части которого можно будет увеличить, а также создать красивые анимированные переходы между фрагментами. Выглядит все это довольно круто и свежо.
Microsoft PowerPoint — Золотой стандарт в создании презентаций
Вы же не думали, что Microsoft упустит возможность выпустить мобильную версию своего приложения PowerPoint? При этом организовано оно довольно удобно и позволяет выполнять практически все те же действия, что и программа для настольных компьютеров. При этом PowerPoint синхронизируется с Office 365 и OneDrive для доступа к файлам из облака. Присутствует тут и довольно интересная опция лектора, благодаря которой вы можете увидеть презентацию с заметками на своем мобильном телефоне, в то время как аудитория будет видеть только картинки без дополнительных подсказок.
Remote for PowerPoint Keynote — Удобный способ управления презентациями
И в конце небольшой бонус. Remote for PowerPoint Keynote, как ясно из названия — это программа, которая превращает ваш смартфон в пульт дистанционного управления для перелистывания слайдов и управления презентацией. Приложение работает с Microsoft PowerPoint или Apple Keynote. Имеется возможность подключится к проектору или ноутбуку с презентацией посредством Bluetooth, Wi-Fi или даже через интернет с использованием стандарта IPv6. В комплекте также эмулятор мыши, который позволит вам использовать виртуальную мышь, если вам это потребуется при работе с презентацией.
Как сделать гиперссылку на другой слайд в презентации
Кроме этого, в редакторе PowerPoint можно сделать гиперссылку, которая будет ссылаться на другой слайд презентации. Это позволит перемещаться по слайдам не только вперед или назад, но и перескакивать сразу к нужному слайду.
Гиперссылка на другой слайд презентации делается почти также, как и ссылка на сайт в Интернете. Для начала вам нужно подготовить текст, который будет обозначать данную ссылку, выделить его и нажать на кнопку « Ссылка » на вкладке « Вставка ».
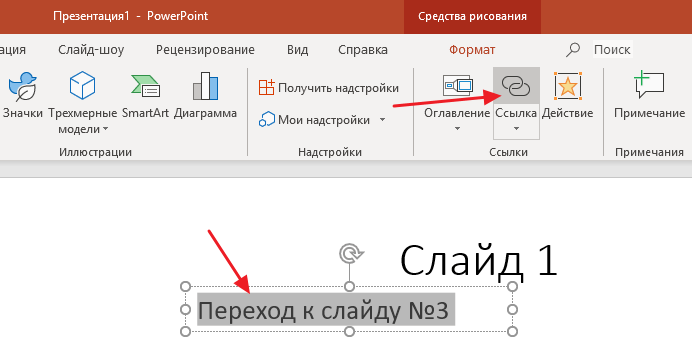
В результате откроется окно « Вставка гиперссылки ». Здесь, в правой части окна, нужно нажать на кнопку « Место в документе ». После чего нужно выбрать слайд, на который должна ссылаться гиперссылка, и сохранить настройки нажатием на кнопку « ОК ».
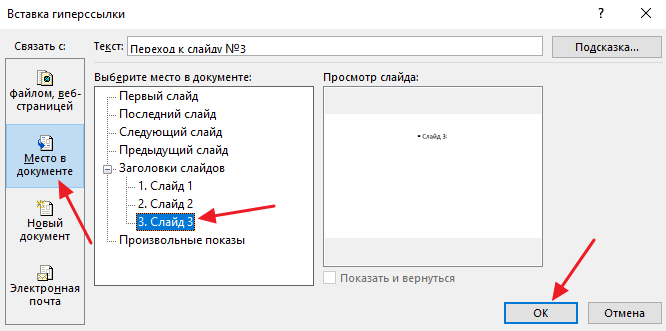
В результате вы получите гиперссылку, которая будет активировать переход на указанный вами слайд презентации.
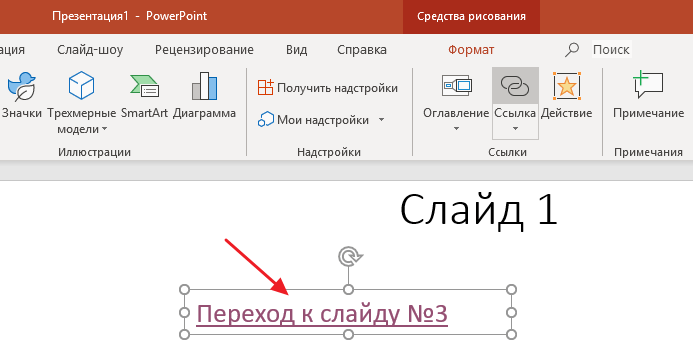
Как и в предыдущем случае, для того чтобы перейти по такой ссылке в режиме редактирования презентации нужно зажать клавишу CTRL на клавиатуре и кликнуть левой кнопкой мышки. Также переход возможен из контекстного меню, которое открывается правой кнопкой мышки. В режиме просмотра презентации переход к нужному слайду будет выполняться простым одинарным кликом левой кнопкой мышки.

Для изменения или удаления гиперссылок на другие слайды можно воспользоваться меню правой кнопки мышки. Копировать ссылки на другие слайды нельзя.
Функционал программы PowerPoint позволяет добавлять гиперссылки в ваши презентации. Большинство ссылок останутся активными после того, как вы опубликуете презентацию в веб-формат с iSpring. Однако, некоторые из них могут перестать работать из-за особенностей процесса конвертирования. В этой статье мы предлагаем решения, которые помогут вам настроить гиперссылки правильным образом.
При работе с гиперссылками, вы можете столкнуться со следующими ситуациями:
- Гиперссылки не работают в презентациях в формате Flash на локальном компьютере из-за политики безопасности FlashPlayer (это происходит только в том случае, если .swf файл запущен из локальной папки, например, с диска С:).
- Некоторые объекты, используемые в PowerPoint, конвертируются в растровые изображения, в результате чего информация о гиперссылке может быть потеряна. К таким объектам относятся объекты SmartArt и стилизованный текст.
- Если вы конвертируете презентацию в видео формат, гиперссылки, как и другие интерактивные элементы, не будут работать. В этом случае, вы можете отредактировать презентацию уже после загрузки на YouTube, воспользовавшись функцией Создание и редактирование аннотаций.
Дополнительно
В конце следует сказать еще пару слов о некоторых аспектах работы гиперссылок.
- Гиперссылки не применяются к диаграммам и таблицам. Это относится как к отдельным столбцам или секторам, так и ко всему объекту вообще. Также такие настройки нельзя произвести к текстовым элементам таблиц и диаграмм – например, к тексту названия и легенды.
- Если гиперссылка ссылается на какой-то сторонний файл и презентацию планируется запускать не с компьютера, где ее создавали, могут возникнуть проблемы. По указанному адресу система может не найти нужный файл и просто выдаст ошибку. Так что если планируется делать такие перелинковки, следует закладывать все нужные материалы в папку с документом и ссылку настраивать по соответствующему адресу.
- Если применить к объекту гиперссылку, которая активируется при наведении курсора мыши, и растянуть компонент на весь экран, то действие не будет происходить. По какой-то причине в таких условиях настройки не срабатывают. Можно сколько угодно водить мышью по такому объекту – результата не будет.
- В презентации можно создать гиперссылку, которая будет ссылаться на эту же самую презентацию. Если гиперссылка будет находиться на первом слайде, то при переходе визуально ничего не будет происходить.
- При настройке перемещения на конкретный слайд внутри презентации ссылка идет именно на этот лист, а не на его номер. Таким образом, если после настройки действия изменить положение данного кадра в документе (перенести в другое место или создать перед ним еще слайды), гиперссылка все равно будет работать правильно.
Несмотря на внешнюю простоту настройки, спектр применения и возможности гиперссылок действительно широки. При кропотливой работе можно вместо документа создать целое приложение с функциональным интерфейсом.
Опишите, что у вас не получилось.
Наши специалисты постараются ответить максимально быстро.
Создание активной области для гиперссылок
К некоторым объектам в PowerPoint, например, к видеофайлам, нельзя применить гиперссылки. Также ссылки могут пропадать при конвертации с iSpring, когда объекты сохраняются как растровые изображения (например, стилизованный текст или SmartArt объекты). Также при создании презентации, которая будет просматриваться на iPad, вы можете столкнуться с проблемой, что некоторые элементы слишком мелкие, и в них тяжело попасть пальцем, поэтому необходимо увеличить активную область вокруг этих элементов.
Все описанные ситуации можно решить, добавив на слайды прозрачные активные области, которые будут перекрывать объекты и в то же время являться гиперссылками.
Для того, чтобы создать прозрачную область с гиперссылкой
- Перейдите во вкладку Вставка в PowerPoint.
-
Кликните на Фигуры.
- Выберите прямоугольник или любую другую фигуру, которая подходит для объекта, к которому требуется применить гиперссылку.
-
Добавьте фигуру поверх нужной области (например, поверх видео).
- Кликните правой кнопкой мыши по фигуре и выберите Гиперссылка.
- Добавьте гиперссылку и кликните OK.
-
Теперь необходимо сделать фигуру прозрачной, чтобы объект по-прежнему был виден на слайде: кликните по фигуре правой кнопкой мыши и выберите Заливка -> Нет заливки.
- Повторите то же для контура фигуры: Контур -> Нет контура.
Обратите внимание: Вы также можете изменить параметры Заливка фигуры и Контур фигуры во вкладке Формат на панели инструментов PowerPoint…

…или на боковой панели Формат фигуры, которая появится после того, как вы кликнете правой кнопкой мыши и выберете Формат фигуры.

Обратите внимание: Прозрачная фигура с гиперссылкой будет перекрывать сами объекты и элементы управления ими. Например, если вы вставите такой прозрачный объект поверх видео, вы не сможете управлять проигрыванием видеофайла при помощи плеера
По клику на видео будет происходить переход по гиперссылке на веб-сайт или слайд презентации. Поэтому в настройках видео выставьте Автоматически в выпадающем списке Начало.
Как найти прозрачный объект на слайде
Если вам не удается найти прозрачный объект на слайде, перейдите во вкладку ГЛАВНАЯ на панели инструментов PowerPoint > Выделить > Область выделения. Любой объект, который вы выбираете из списка объектов, будет автоматически выделен на слайде. Таким образом, вы легко найдете на слайде прозрачный объект.
Как создать гиперссылку на сайт в Powerpoint?
Для этого вам нужно сделать несколько несложных шагов.
1 Выберите анкор на ссылку. Анкор – это слово, а может быть словосочетание, которое приведет человека на нужную, релевантную страницу. Под анкор можно использовать просто слово «ссылка», фразу «нужная ссылка» или же название сайта, на который вы хотите перейти, а может и элемент фигуры.
2 Выделите выбранный объект и нажмите «Вставка». Внутри вкладки найдите «Гиперссылка». Или просто – «Ссылка».
3 Появится окно, куда можно вставить ссылку. Вставьте адрес сайта в специальную сточку: «Адрес».
4 Если вы хотите проинформировать человека, куда приведет его ваша сноска, воспользуйтесь элементом «Подсказка» и напишите пару слов, о чем она. Эти слова будут видны каждому, кто наведет курсом мыши на адресную строку. Функция, как говорится не «must have», но очень полезная, тем более, если ваша работа рассчитана на оперативность.
5 Выберите «Сохранить». Ссылка готова.
Чтобы ее открыть, кликните мышкой по адресной строке. Чтобы отредактировать – наведите курсор мыши, кликните правую кнопку, а затем «Открыть гиперссылку».
Вставка гиперссылки
Перед тем как вставлять гиперссылку, необходимо добавить слайд в презентации PowerPoint. Для этого открывают программу и нажимают кнопку «Создать». Из предложенных вариантов выбирают макет страницы и кликают по кнопке «OK». После этого можно добавлять на созданный слайд гиперссылки.
На сайт в интернете
Наиболее часто пользователям необходимо установить переход со слайда на выбранный интернет-ресурс. Проще всего сделать это при помощи гиперссылки.
В качестве объекта, после клика на который будет осуществлён переход, можно использовать картинку, текст или фигуру (например, прямоугольную кнопку).
Правильная последовательность действий:
- Открывают программу Microsoft PowerPoint и создают необходимое количество слайдов.
- В верхнем меню находят вкладку «Вставка».
- В выпадающем списке кликают по надписи «Гиперссылка».
- Откроется окно настроек, которое имеет 4 пункта. Среди них выбирают «Существующий файл или веб-страница».
- В поле «Текст» вводят слово, клик по которому будет активировать связь с сайтом.
- Нажимают на кнопку «Подсказка», расположенную в правой части окна.
- В появившемся поле набирают текст, который будет отображаться при наведении указателя мыши на ссылку.
- В строку «Адрес» вводят URL веб-сайта.
- Чтобы сохранить настройки, нажимают кнопку «OK».
На новый документ
Если после добавления большого количества информации презентация работает медленно, то исправить ситуацию поможет гиперссылка. С её помощью можно открыть документ, в котором будет содержаться объёмный текст. Это позволит сделать презентацию более компактной и удобной для пользователей.
Пошаговая инструкция:
- В меню программы PowerPoint открывают раздел «Гиперссылка» (в пункте «Вставка»).
- Из предложенных вариантов выбирают «Новый документ».
- В правой части окна находят пустое поле «Имя», в котором указывают название документа с информацией.
- Кликают по кнопке «Изменить», и указывают путь к файлу.
- Заполняют поля «Подсказка» и «Текст».
- Ставят отметку напротив надписи «Вносить правку сейчас».
- Нажимают «OK».
На выбранный слайд
Чтобы перейти с одного слайда на другой, нужно создать соответствующую ссылку. Размещать её можно в любой части страницы.
Алгоритм действий:
На адрес электронной почты
Рекламные презентации обязательно должны содержать список контактов, по которым пользователь может связаться с продавцом или поставщиком услуг. В этом случае стоит применить гиперссылку, которая откроет окно для написания и отправки сообщения.
Способ вставки:
- Выделяют кнопку, рисунок или любой другой объект, которые будет использован в качестве гиперссылки.
- В меню PowerPoint открывают раздел «Вставка».
- В нём переходят по пункту «Гиперссылка».
- Находят в открывшемся окне вкладку «Электронной почтой».
- В пустое поле вписывают e-mail, на который будут отправляться письма. В них будет указана тема, обратный адрес электронной почты и текст сообщения.
- Нажимают «OK» и выходят на главную страницу программы.
Автоматическое вложение
Во время оформления презентации у пользователей программы Microsoft PowerPoint есть возможность использования функции автоматического применения гиперссылок. Действует она только в случае вставки ссылок на интернет-ресурсы.
- В текст вставляют полный URL-адрес страницы сайта.
- Делают отступ от последнего символа.
- Ссылка автоматически поменяет цвет (в соответствии с используемой темой на странице), и будет применено подчёркивание.
На смартфоне или айфоне
Компания Microsoft адаптировала программу PowerPoint под популярные операционные системы, которые используются в различных мобильных устройствах. С помощью этих гаджетов также можно делать презентации и вставлять в них гиперссылки.
Порядок действий для iOS и Android:
- Загружают и открывают программу.
- В ней создают слайд.
- Касаются пальцем места, где хотят разместить ссылку.
- Переходят во вкладку «Вставка».
- Из предложенных функций выбирают «Вставить ссылку».
- Заполняют поле «Отображаемый текст» и «Адрес».
- Подтверждают изменения путём нажатия клавиши «Вставка».


