Становимся богами презентации: как сохранить или перевести презентацию в формат pdf
Содержание:
- Содержание
- Как сохранить презентацию PowerPoint
- Суть, цели и функции презентации
- Перед тем как начать делать презентацию
- Способ 3: Экспортирование средствами Microsoft Office
- Онлайн-конвертер из pptx в pdf
- Структура презентации для обучающего доклада
- Сохранение презентации для дальнейшего редактирования
- Вставляем содержимое PDF-файла как рисунок
- 2. Откройте PDF-файл во время презентации.
- Сохранение презентации в формате видео
- Несколько полезных инструментов
- Как сделать компьютерную презентацию эффективной
- 3. Добавьте PDF-файл в презентацию в виде изображения.
- Как конвертировать презентацию PowerPoint в PDF
- Сохранение презентации для показа слайдов
- Способ 1: Конвертация в PDF
- Как перевести ПДФ в PowerPoint онлайн
- Вставляем PDF-файл как объект
- Подведем итог
Содержание
Очень многие презентации на SlideShare неудачные. Слайды в них перегружены эффектами, подбор цветов и картинок странный, огромные фрагменты текстов не читаются и навевают скуку, а шаблонные иллюстрации выглядят заезженно и разношерстно.
Виной этому, с одной стороны, доступность программ для презентаций и обилие возможностей внутри них, а с другой — незнание базовых правил изложения и восприятия информации. Вы скажете: «Нужно быть дизайнером, чтобы создать идеальную презентацию!» Да, для идеальной, может, и нужно. Но я расскажу о базовых принципах и покажу, как сделать хорошую презентацию, которая будет работать на свою обучающую цель.
Как сохранить презентацию PowerPoint
Как я говорила выше, если использовать свои, а не предустановленные шрифты, то у других людей презентация разъедется. Советую сохранять, передавать и загружать презентацию в вебинарную комнату в PDF-формате.
Нажмите «Файл» —>> «Сохранить как…» —>> дайте документу имя и выберите из выпадающего списка PDF-формат. Сохраните презентацию.
А теперь обязательно откройте ее и посмотрите, не разъехалась ли ваша верстка. На всякий случай.
Все, готовую презентацию можно отправить вложением по почте или загрузить в облако с предоставлением доступа. Если вам предстоит оффлайн-выступление, сделайте несколько копий на разные флешки и возьмите с собой. Удачных выступлений!
Авторам онлайн-школ также будут интересны другие наши статьи:
- «Как составить бизнес-план онлайн-школы: пошаговая инструкция»;
- «Краудфандинг: как запустить онлайн-школу и не погрязнуть в кредитах»;
- «Упаковка образовательного продукта: что входит, где искать специалиста и как проверить эффективность»;
- «Запуск онлайн-школы с нуля»;
- «Как организовать работу онлайн-школы с помощью Trello»;
- «Главные профессии в сфере EdTech».
Суть, цели и функции презентации
– информационный или рекламный инструмент, позволяющий сообщить нужную информацию об объекте презентации в удобной для получателя форме. Есть три основных формата, которые, как правило, используются в комплексе: компьютерная презентация, презентация на больших листах и живое выступление спикера.
В зависимости от назначения, визуала и способа распространения, презентация разделяется на несколько видов.
По способу передачи информации компьютерная презентация может быть:
- Статичная: на слайдах присутствуют текст и соответствующая ему картинка.
- Анимированная: к тексту и картинке добавляется динамика. Это могут быть переходы и различные эффекты появления материала на слайде.
- Мультимедийная: помимо всего вышеописанного в презентации используются аудиофайлы, видеоматериалы и интерактивные элементы, например, активные кнопки.
Чтобы понять, какую из этих презентаций лучше сделать, нужно, в первую очередь, определиться с целью ее создания и форматом встречи с аудиторией. То, что подходит для деловых переговоров, вряд ли будет правильно воспринято участниками неформальной беседы.
В зависимости от способа подачи компьютерная презентация может быть в формате:
- Последовательных слайдов: слайды идут один за другим и переключаются либо при помощи человека, либо автоматически через фиксированное время.
- Видео: готовую презентацию можно сохранить в формате видеофайла и выложить на YouTube в качестве ролика. Часто этот вариант требует голосового сопровождения.
- Flash: такой вид презентации наиболее интересен, если сравнивать с привычным перелистыванием слайдов. Он позволяет добавлять в материал интерактивные элементы (игры, активное меню и т.д.)
- PDF: в таком формате удобно сохранять статические презентации и распечатывать их, чтобы использовать в качестве раздаточного материала.
Компьютерные презентации могут сопровождаться выступлением докладчика или использоваться отдельно. Например, если нужно рассказать о свойствах нового продукта покупателю, то это один из эффективных способов, ведь такую презентацию можно разместить на сайте компании или отправить на личную почту по запросу. Проще говоря, формат презентации зависит от цели ее создания.
Презентация может нести информационный характер. К таким, например, можно отнести бизнес-презентации, которые рассказывают о различных проектах, предоставляют отчетность о проделанной работе и т.д.
Обучающие презентации рассказывают о людях, событиях, явлениях. Их задача – научить аудиторию чему-то новому, сделать так, чтобы слушатели/зрители запомнили необходимую информацию.
Убеждающие презентации применяются с целью продать что-либо (продукт, идею), а вдохновляющие несут, скорее, развлекательный характер. Они поднимают настроение, боевой дух, мотивируют []. Конечно, презентация может иметь сразу несколько целей, ведь, прежде чем убедить купить продукт, нужно рассказать о нем и даже научить им пользоваться, сделав акцент на том, что он очень понятен и прост в применении.
Презентация высшего класса – это та, что проработана «от» и «до» и сделана с любовью к слушателю. Все этапы ее создания требуют отдельного внимания, поэтому мы разберем подробно каждый из них.
Перед тем как начать делать презентацию
- Сформулируйте цель презентации. Вы представляете эту информацию, чтобы что? Научить, показать, мотивировать, подтолкнуть к каким-то действиям — выберите нужное и держите в голове.
- Подумайте, для кого она и в чем должна помочь этим людям. На каком языке говорит эта аудитория, какие стиль и подача будут ей интересны?
- Набросайте план своего выступления. Он поможет структурировать слайды и не прыгать с мысли на мысль в процессе оформления презентации. Удобно использовать для этого бумажные карточки или майнд-карты.
- Отталкивайтесь от формата события, для которого нужна презентация. Если это конференция, то как выглядят презентации других докладчиков? Если презентация — часть урока на курсе, где вы эксперт, посмотрите, как оформлены другие уроки.
Способ 3: Экспортирование средствами Microsoft Office
Современные версии программ из пакета Microsoft Office обладают функциями экспортирования данных из одних приложений и редакторов в другие. Данными функциями можно пользоваться, например, для конвертации документов Word и таблиц Excel в графические файлы и так далее. Для решения рассматриваемой задачи необходимо действовать по нижеприведенной инструкции:
- Откройте презентацию, которую нужно конвертировать в формат DOCX. Для примера опять воспользуемся стандартным шаблоном PowerPoint, демонстрирующим возможности программы.
Перейдите на вкладку «Файл».
Щелкните по кнопке «Экспорт».
Выберите режим экспорта «Создать выдачи».
Ознакомьтесь с возможностями инструмента и нажмите на кнопку с аналогичным названием.
Укажите, какой режим отображения будет сгенерирован для сконвертированной презентации, и подтвердите действие кнопкой «ОК».
Будет автоматически создан документ Word. В данном случае выбрана настройка «Заметки ниже слайдов». Поэкспериментируйте с режимами представления презентации в формате DOCX и выберите тот, который подходит вам больше всего.
Снова перейдите на вкладку «Файл».
Нажмите на кнопку «Сохранить» или «Сохранить как».
После выбора инструмента «Обзор» укажите название документа и папку, куда он будет перемещен (расширение менять не нужно). Кликните на кнопку «Сохранить». Файл создастся по указанному пути.
Как видно, этот способ куда более простой и функциональный, ведь экспорт данных между программами новой версии пакета Microsoft Office предлагает вам куда больше настроек и режимов конвертирования. Более того, ничего не придется редактировать, ведь слайды копируются в графическом формате, а не в виде фигур и отдельных элементов.
Опишите, что у вас не получилось.
Наши специалисты постараются ответить максимально быстро.
Онлайн-конвертер из pptx в pdf
Итак, если вы создаете презентацию, как правило для этого используют Microsoft PowerPoint. А эта программа чаще всего работает с форматами ppt и pptx. Теперь давайте разбираться, как осуществить перевод (или конвертировать) презентации в pdf (пдф), а при необходимости – как перевести презентацию из pdf в PowerPoint.
Сохранить презентацию PowerPoint можно и в формате PDF. Для этого нам понадобится специальный конвертер ppt в pdf, которым можно воспользоваться онлайн. Таких конвертеров много. Мы постарались выбрать для вас лучшие.
Кстати! Для наших читателей сейчас действует скидка 10% на любой вид работы
Freefileconvert
Так, сразу предупредим – этот сервис не осуществляет перевод из ppt в pdf. Но! Он отлично выполняет перевод pptx в ppt онлайн. Это делается в том случае, если на вашем компьютере нет нового Power Point.
Работа с этим сервисом предельно проста. Нажимаете кнопку обзор, указываете путь к расположенной на компьютере презентации и указываете, из какого в какой формат вы будете изменять файл. Чтобы стартовать, нажимаете кнопочку Convert.
Затем сервис даст вам несколько ссылок для скачивания. Выбираете нужную и сохраняете.
В сервисе интересно еще и то, что работает он не только с файлами презентаций, но и поддерживает кучу других форматов: музыку, видео, изображения и так далее.
Структура презентации для обучающего доклада
Если мы говорим о презентации для вебинара, урока курса или доклада на конференции, то структура может быть такой:
Обложка презентации
Укажите название события, логотип организатора, свою тему, фамилию-имя, дату и место (опционально).
Часто бывает так, что организаторы мероприятий дают готовый шаблон или рекомендации по оформлению обложки. Даже если внутри у вас свой дизайн, обложку, если просят, нужно подстроить под требования площадки — использовать шаблон, цветовую гамму события и/или шрифты.
Представление спикера
Подготовьте фотографию и несколько пунктов, говорящих о вашем опыте в теме доклада. Не нужно пунктов, которые не относятся к теме. Например, в моем представлении нет ни слова об опыте HR-работы — к теме выступления это не относится. Зато есть небольшой манифест, который нужен, чтобы донести основную мысль этого выступления.
Указание на аудиторию и ее «боли»
Если аудитория большая и разношерстная, сориентируйте, кому интересно будет вас послушать. Впрочем, это не обязательный слайд. Я подчеркнула это, потому что на докладах этой конференции было от 800 до 1500 человек онлайн, понятно, из разных сфер, с разными трудностями в создании контента.
Опорные точки доклада
Не все смотрят программу, поэтому напомните, какие темы и подтемы вы затронете во время доклада, какой будет структура и хронометраж доклада. Коротко расскажите, какие проблемы вашей аудитории эти опорные точки решат.
Основная часть презентации
Вернитесь к плану выступления, он станет основой для этих слайдов. Подумайте, как визуально отделить разделы доклада друг от друга, и облегчить восприятие информации. Где можно использовать текст, а где эффектней будет вставить сравнительную таблицу, картинку или инфографику.
Чередуйте слайды с текстом со слайдами с картинками, примерами, списками и обложками подразделов.
В среднем на 60 минут выступления у меня выходит около 40–60 слайдов — это только ориентир. У вас может быть другой темп речи, подача и скорость. Прогоните текст выступления заранее. Так вы увидите, где сократить презентацию, а где, наоборот, добавить смысла или примеров.
Контакты, вопросы и призыв к действию
В финале выступления сориентируйте зрителей, как с вами продолжить общение и где задавать вопросы.
Если цель доклада — привлечь людей, чтобы дальше предлагать им свои продукты или услуги, продумайте, что мотивирует их подписаться на ваши каналы. Например, я пообещала бесплатно отдать запись вебинара об авторском стиле всем, кто подпишется на Telegram-канал.
Сохранение презентации для дальнейшего редактирования
Если вы еще не закончили работу над презентацией и в дальнейшем планируете продолжить ее редактировать, то вам нужно сохранить презентацию PowerPoint в формате PPTX или PPT. Это основные форматы программы PowerPoint, и они предоставляют максимум возможностей для дальнейшего редактирования презентации.
Оптимально будет использовать именно формат PPTX. Данный формат более современный и поддерживает больше функций. Он появился вместе с PowerPoint 2007 и с тех пор поддерживается всеми новыми версиями PowerPoint. Поэтому если вы используете PowerPoint 2007 или более новую версию данной программы, то презентации желательно сохранять в PPTX.
Если же вы используете PowerPoint 2003 или в будущем планируете продолжить редактирование презентации в PowerPoint 2003, то презентацию лучше сохранять в формате PPT. Это связано с тем, что PowerPoint 2003 поддерживает формат PPTX только после установки специального обновления и если оно не установлено, то вы не сможете открыть PPTX файл.
Для примера покажем, как сохранятся презентация в PowerPoint 2016. Для начала нужно открыть меню «Файл».
После этого нужно перейти в подменю «Сохранить как».
И выбрать вариант «Обзор».
В результате откроется стандартное окно для сохранения файлов. Здесь нужно выбрать место для сохранения презентации, указать имя файла и формат PPTX или PPT.
Формат файла выбирается в выпадающем меню «Тип файла», которое находится сразу под именем файла. Если вы хотите сохранить презентацию PowerPoint в современном формате PPTX, то вы выбирайте тип файла «Презентация PowerPoint». Если же вы хотите сохранить презентацию PowerPoint в старом формате PPT, то выбирайте тип файла «Презентация PowerPoint 97-2003».
Вставляем содержимое PDF-файла как рисунок
Открываем PDF-файл, изображение которого нужно вставить, и переходим в PowerPoint.
СОВЕТЫ:
Не свертывайте окно PDF-файла и перед переходом к следующему этапу убедитесь, что это последнее открытое вами окно.
Проследите, чтобы в окне PDF-файла было видно все содержимое, которое вы хотите добавить в виде рисунка. Для этого, возможно, потребуется уменьшить масштаб в этом окне.
В PowerPoint выберите слайд, в который хотите добавить содержимое, а затем на вкладке Вставка в группе Изображения нажмите кнопку Снимок.
Ваш PDF-файл должен быть представлен первым эскизом в списке Доступные окна.
Под эскизами выберите элемент Вырезка экрана. Окно PowerPoint свернется, и отобразится окно PDF-файла.
Когда ваш экран будет выглядеть как «замороженный», а указатель превратится в перекрестье, перетащите угол, чтобы нарисовать прямоугольник вокруг содержимого, которое нужно вырезать. (Нажмите клавишу ESC, чтобы отменить вырезку экрана.)
Когда вы прекратите перемещение, выбранная область появится на слайде PowerPoint как рисунок.
Вы можете изменять его размер, обрезать и форматировать, как вам необходимо. Для этого выберите рисунок и воспользуйтесь вкладкой Работа с рисунками > Формат.
2. Откройте PDF-файл во время презентации.
PowerPoint позволяет добавлять действия к объектам в презентации. Это позволяет вам выполнять задачу, когда вы (или кто-то другой) нажимаете на объект. Вы можете использовать эту функцию, чтобы открыть файл PDF при щелчке по нему в презентации.
Вот как добавить действие к вашему объекту PDF:
- Откройте презентацию, найдите добавленный ранее объект PDF и щелкните по нему.
- Щелкните меню « Вставка» вверху, найдите раздел « Ссылки » и выберите « Действие» .
- Вы можете выбрать открытие PDF-файла при нажатии на объект или при наведении на него указателя мыши. Выберите желаемую карту сверху.
- Выберите параметр « Действие объекта» и выберите « Открыть» в раскрывающемся меню. (Вместо этого вы можете увидеть это как « Включить контент» ). Затем нажмите ОК внизу.
PowerPoint теперь откроет ваш PDF-файл, когда вы щелкните или наведите указатель мыши на объект PDF в презентации.
Сохранение презентации в формате видео
Еще один популярный вариант сохранения презентации PowerPoint – это сохранение в формате видео. Сделать это можно двумя способами, через меню «Сохранить как» и через меню «Экспорт».
В первом случае для сохранения презентации PowerPoint в формате видео вам нужно перейти в «Файл – Сохранить как – Обзор». После этого нужно выбрать папку для сохранения, ввести имя файла и задать формат. Для того чтобы сохранить презентацию именно в формате видео нужно выбрать тип файла – «Видео MPEG-4» либо «Windows Media Video».
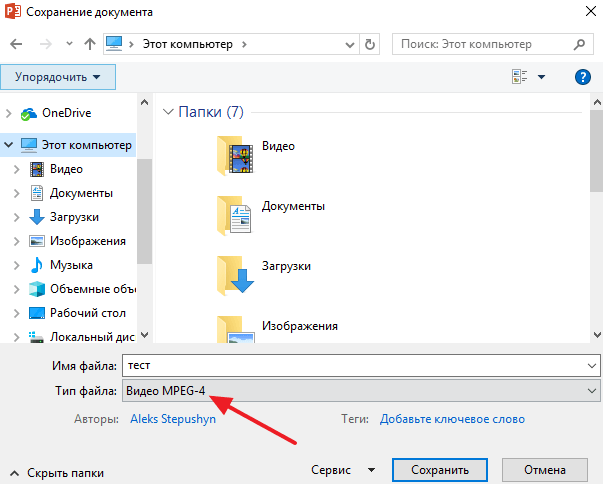
В современных версиях PowerPoint также доступно сохранение в формат видео через меню «Экспорт». В этом случае нужно открыть меню «Файл – Экспорт – Создать видео».
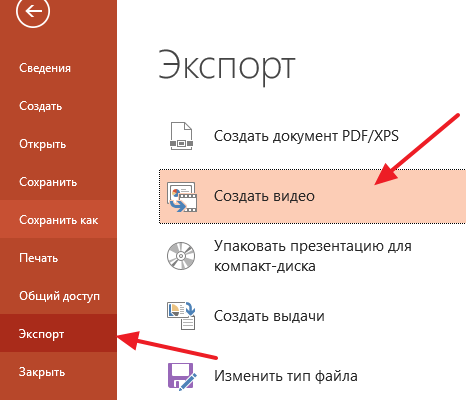
После чего нужно выбрать разрешение видео, время показа каждого кадра и нажать на кнопку «Создать видео».
Несколько полезных инструментов
Здорово, что сейчас много полезной информации можно найти в Интернете, и не нужно быть компьютерным гением, чтобы сделать классную презентацию.
Ловите ссылки, которые обязательно вам пригодятся работе:
- Чтобы сделать презентацию в Powerpoint онлайн, перейдите сюда.
- Помимо Powerpoint можно воспользоваться следующими сервисами: Google Slides, Keynote, Canva. Кстати, эти программы позволяют сделать презентацию в телефоне, что очень удобно.
- Здесь можно найти примеры отличных презентаций: Note & Point, Speaker Deck, .
- А тут вы сможете выбрать интересные шаблоны: Freepik, io, SlidesGo, Envato Elements.
Как видите, все гениальное – просто. Изучив полезные сервисы, вы сразу решите для себя вопрос, как сделать эффектную презентацию со слайдами на компьютере или в телефоне.
Не забудьте на досуге пошуршать страницами полезных книг о том, как поразить аудиторию своей презентацией в цифровом формате и выступлением. В этой подборке тематической литературы вы обязательно найдете для себя то, что пригодится именно вам:
- Гарр Рейнольс, «Презентация в стиле дзен».
- Робин Уильямс, «Дизайн. Книга для недизайнеров».
- Дэн Роэм, «Визуальное мышление».
- Джин Желязны, «Бизнес-презентация. Руководство по подготовке и проведению».
- Нэнси Дуарте, «Slidedoc».
- Дейл Карнеги, «Как выработать уверенность в себе и влиять на людей, выступая публично».
- Карстен Бредемайер, «Черная риторика. Власть и магия слова».
- Радислав Гандапас, «Камасутра для оратора».
А чтобы научиться эффективно презентовать свою идею в графическом формате, рекомендуем прочитать книгу Дэвида Сиббета «Визуализируй это! Как использовать графику, стикеры и интеллект-карты для командной работы».
Теперь остается дело за малым, но очень важным: применяйте наши советы на практике, репетируйте, изучайте полезные инструменты и не бойтесь сделать что-то не так, ведь ошибки помогают развиваться и учат чему-то новому.
Как сделать компьютерную презентацию эффективной
Нет ничего хуже, чем нечитаемый в презентации текст, не соответствующие теме и плохого качества картинки или использование стандартных шаблонов, которые уже устарели. Такая презентация способна испортить даже самое великолепное выступление, поэтому нужно отнестись к ее созданию серьезно.
Теперь, когда вы собрали всю необходимую информацию и выделили ключевые моменты, можно приступать к разработке презентации. Если вы еще не сталкивались с подобными программами, посмотрите это обучающее видео о том, как сделать презентацию в PowerPoint:
Разобрались как сделать слайд, фон в презентации и в других базовых технических моментах программы? Тогда поехали дальше.
Чтобы сделать презентацию максимально привлекательной, следуйте следующим советам специалистов:
Слайды должны быть простыми по содержанию: чем меньше информации размещено на каждом слайде, тем лучше
Структурированный слайд привлекает внимание аудитории и не отвлекает от прослушивания основной части выступления.
Используйте как можно меньше слов: избегайте маркеров в виде кружков, излагайте материал тезисно, а не переписывайте текст абзацами.
Используйте качественные изображения и графику: если текст дополнен картинкой низкого качества, его не захочется читать, и такая презентация вряд ли оставит позитивное впечатление.
Используйте простые и понятные графики и диаграммы: если ваш материал необходимо подкрепить статистическими данными в наглядном виде, позаботьтесь о том, чтобы ваш зритель смог легко понять и прочитать графики. Обращайте внимание, чтобы данные были актуальными.
Используйте новые шаблоны высокого качества или создайте их сами: PowerPoint предлагает множество готовых вариантов дизайнов слайдов, которые здорово облегчают работу
Но не стоит использовать уже устаревшие шаблоны, ведь наверняка ваша аудитория их уже видела, а одинаковые под копирку презентации точно не привлекут внимание. Но лучшим вариантом будет, если вы сами придумаете свой дизайн слайдов. Да, времени потратите больше, но зато ваша работа будет отличаться индивидуальностью.
Подберите соответствующие шрифты: шрифт должен подходить под общую концепцию презентации. Если вы хотите рассказать о бизнес-идее, значит, текст нужно оформить в деловом стиле. Если речь идет о чем-нибудь менее формальном или о творчестве, не бойтесь использовать креативные варианты шрифтов. Главное, чтобы они хорошо читались и не были устаревшими.
Подберите цвета: как и шрифт, цветовая палитра должна соответствовать теме презентации. Позаботьтесь о том, чтобы все выбранные цвета хорошо сочетались между собой и не отвлекали от основной сути. Рекомендуется использовать не более трех цветов.
Сделайте простую разметку и выровняйте все элементы: в слайдах, как и в любом информационном изображении, должен быть порядок. Проверьте, чтобы не было лишних отступов, пробелов, неровных строк и т.д.
Избегайте чрезмерной пунктуации: эмоции и настроение должна передавать ваша речь, а не избыток восклицательных знаков в тексте .
Используйте режим докладчика: этот инструмент встроен в PowerPoint и Keynote (монитор докладчика). В режиме докладчика вы будете видеть следующие слайды, а также заметки и таймер. Слушатели же будут видеть только слайд на экране.
Делайте презентацию в формате «Печа-куча» или Ignite: этот вариант отлично подойдет, если необходимо изложить максимум информации за короткий промежуток времени. «Печа-куча» – это когда презентация состоит из 20 слайдов, показать которые нужно за 6 минут 40 секунд, т.е. на каждый слайд будет по 20 секунд. Если нужен более динамичный вариант, то используйте формат Ignite – 20 слайдов по 15 секунд. Такая презентация приковывает внимание аудитории, ведь их задача – быстро уловить всю суть каждого слайда .
Показывайте эмоции через дизайн презентации: компания Samsung в 2019 году провела трансляцию презентации новых смартфонов Galaxy A Samsung Galaxy Event из Бангкока. Зрелище напоминало концерт рок-звезд или музыкальную премию. На больших экранах показывали яркие фото и видео, которые были сделаны на камеру телефона.
Посвятите один из слайдов команде: любой продукт, идея – это результат командной деятельности. Покажите рабочие моменты, процесс взаимодействия команды, откройте свою «внутреннюю кухню» зрителю при помощи фото или короткого видео. Но не увлекайтесь, т.к. это может утомить зрителя .
Согласитесь, все достаточно просто, но в совокупности эти приемы помогут вам сделать отличную компьютерную презентацию. Теперь пора приступать к подготовке к выступлению, и здесь тоже есть несколько секретов, которыми мы охотно поделимся с вами.
3. Добавьте PDF-файл в презентацию в виде изображения.
Простой способ вставить PDF-файл в PowerPoint — добавить PDF-файл в виде файла изображения. Это сделает снимок вашего PDF-файла и добавит его как изображение к выбранному слайду.
Обратите внимание, что это не позволит вам взаимодействовать с текстом или изображениями в вашем файле PDF. Для этого выполните следующие действия:
- Откройте презентацию в PowerPoint.
- Пока PowerPoint открыт, запустите файл PDF в Acrobat Reader DC . Другие программы чтения PDF-файлов должны работать для этого, если у них есть полноэкранный режим.
- Щелкните меню « Просмотр» вверху и выберите « Полноэкранный режим» . Если вы этого не сделаете, PowerPoint захватит и другие элементы экрана.
- Вернитесь в окно PowerPoint (используйте сочетание клавиш Alt + Tab для повышения эффективности, если хотите).
- В PowerPoint щелкните вкладку « Вставка » вверху, выберите « Снимок экрана» и выберите окно Acrobat Reader DC .
PowerPoint сделает снимок экрана вашей PDF-страницы и добавит его к текущему слайду. Чтобы добавить еще одну страницу из своего PDF-файла, просто оставьте эту страницу открытой в Acrobat Reader DC, пока делаете снимок экрана из PowerPoint.
Если вы нашли это полезным, вы должны знать, как извлекать изображения из PDF-файлов .
Как конвертировать презентацию PowerPoint в PDF
Если вы работаете с новыми версиями MS PowerPoint, то выполнить конвертирование презентации в PDF сможете прямо из интерфейса программы. Правда, не всегда получается выполнить конвертирование таким образом. Например, проблемы могут возникнуть, если вы пользуетесь старыми версиями программы. В таком случае можно воспользоваться альтернативными способами.
Вариант 1: Преобразовать в PowerPoint
В новых версиях программы доступны расширенные функции преобразования презентации в PDF-документ. Вам просто нужно сохранить копию презентации в нужном формате.
- Закончив работу с документом нажмите на кнопку «Файл», что расположена в верхней левой части экрана.
Опять же, обратите внимание на левое меню. Здесь воспользуйтесь пунктом «Сохранить как».
По умолчанию программа предложит несколько папок для сохранения. Вы можете выбрать одну из них или воспользоваться кнопкой «Обзор» для выбора какой-то другой.
Будет открыто окошко «Проводника» Windows. Здесь обязательно нужно изменить значение «Тип файла» на «PDF».
После выбора соответствующего пункта вам будет доступно выбрать тип размера презентации:
- Стандартная – для публикации в интернете и печати;
- Минимальная – только для публикации в интернете и демонстрации.
Дополнительно можно задать более расширенные параметры для презентации. Переход к ним производится с помощью одноимённой кнопки. Здесь представлены больше профессиональные настройки, к которым обычному пользователю не нужно прибегать.
Выставив все необходимые параметры для сохранения презентации, нажмите на кнопку «Сохранить».
Вариант 2: Онлайн-конвертирование
Подходит в том случае, если нет возможности открыть и пересохранить презентацию через PowerPoint, как это было описано в варианте выше. Для выполнения данной процедуры вам потребуется только стабильное интернет-подключение.
Вариант 3: Специальные программы
Этот вариант является, наверное, самым неудобным из рассмотренных, так как на компьютер требуется скачать и установить специальное ПО. Зато его можно использовать для более корректного преобразования в PDF, чем при стандартном сохранении в PowerPoint. Плюс, для работы таких программ не требуется подключение к интернету и нет никаких ограничений, которые могут встречаться на сайтах для конвертации.
Для примера рассмотрим, как работать с программой FoxPDF PowerPoint to PDF Converter. Она является универсальным решением для многих документов от программ из пакета MS Office.
- Запустите программу. Для начала вам нужно загрузить в неё презентацию, с которой будете работать. Для этого воспользуйтесь кнопкой «Add PowerPoint».
- Откроется «Проводник» Windows, в котором вам нужно будет выбрать презентацию для дальнейшей обработки.
- Файл с презентацией должен отобразиться в главном интерфейсе программы. Желательно перед началом операции по конвертации провести смену имени конечного файла. Для этого выделите сам файл в главном интерфейсе программы и кликните по нему правой кнопкой мыши. Из контекстного меню выберите пункт «Rename» или нажмите клавишу F2.
- Откроется окошко с полем для смены имени. Введите туда новое имя и нажмите «Ок». Можно использовать кириллические символы, правда, это делать нежелательно.
- В нижней части главного окна будет расположен адрес, куда сохранится результат. В поле «Output Path» пропишите расположение директории для сохранения конвертируемого файла. Для удобства можно просто кликнуть по иконке папки, чтобы открыть «Проводник» и выбрать нужную папку в нём.
- Чтобы запустить процесс конвертации нажмите на кнопку «PDF», что расположена в нижней правой части окна.
- Напротив названия файла появится строка, говорящая о том, что процесс конвертации запущен. Ожидайте завершения. После вы сможете открыть преобразованный файл в ранее заданной директории.
Как видите, проблем с конвертированием файлов презентации PowerPoint в PDF нет. Выполнить данную процедуру можно несколькими способами.
Сохранение презентации для показа слайдов
Для показа слайдов программа PowerPoint имеет отдельный формат файлов – PPSX (для PowerPoint 2007 и более новых версий) и PPS (для PowerPoint 2003 и более старых версий). Особенностью данного формата является то, что после его открытия сразу запускается показ слайдов (без отображения интерфейса программы PowerPoint). При этом файлы в данном формате не позволяют редактировать презентацию, поэтому их используют только для сохранения полностью готовой к показу презентации.
Для сохранения презентации PowerPoint в формате PPSX или PPS нужно открыть меню «Файл», выбрать «Сохранить как» и потом выбрать «Обзор».
После этого в окне сохранения нужно выбрать тип файла. Для того чтобы сохранить презентацию в формате PPSX нужно выбрать тип файла – «Демонстрация PowerPoint». А для сохранения презентации в формате PPS – «Демонстрация PowerPoint 97-2003».
Способ 1: Конвертация в PDF
Чтобы открыть и редактировать презентацию PPTX или PPT, созданную в Microsoft PowerPoint, в Word, можно сохранить ее в формате, который поддерживает текстовый редактор. Это могут быть картинки JPEG, но лучше воспользоваться конвертацией в PDF, что даст возможность редактирования слайдов в Word. Действовать нужно следующим образом:
Не самый удобный и предпочтительный способ конвертации презентаций PowerPoint в формат документов Word, но все можно сделать с помощью встроенных средств и инструментов программ из пакета Microsoft Office. Недостаток метода в том, что иногда после преобразования в PDF элементы слайдов съезжают вбок, а это увеличивает время редактирования документа.
Как перевести ПДФ в PowerPoint онлайн
Впрочем, если запустить в поиске через браузер запрос по переводу PDF в PTT вам выдадут массу предложений. Среди них могут оказаться, как бесплатные, так и платные инструменты. Изучите каждый из них внимательно и подберите то, что больше вам подходит.
Все они работают примерно по одному принципу, некоторые потребуют предварительную регистрацию. Практически все бесплатные ресурсы ограничивают возможность объема преобразования до 50 Мб. Но обычно этого бывает достаточно для стандартной презентации. Пошагово работа в них выглядит таким образом:
- Переходите в браузере на онлайн-сервис.
- Нажимаете кнопку «Выбрать файл».
- Находите нужный PDF, которые следует перевести в PowerPoint онлайн.
- После загрузки на сервис начинается автоматическая конвертация.
- Обработанный таким образом файл чаще всего выдается в формате .pptx.
- Готовую презентацию можно скачать на свой компьютер.
Вставляем PDF-файл как объект
Открываем PDF-файл, который нам нужно вставить.
В программе PowerPoint выбираем слайд, в который хотим добавить файл, а затем во вкладке Вставка в группе Текст выбираем Объект.
В появившемся окне Вставка объекта выбираем команду Создать из файла, а затем указываем путь к PDF-файлу или нажимаем кнопку Обзор, находим PDF-файл и жмем ОК.
В результате PDF-файл добавляется в файл презентации. При таком способе вставки качество PDF-файла снижается, но при просмотре или редактировании в обычном режиме вы можете открыть полный PDF-файл, дважды щелкнув изображение.
ВАЖНО:
Если при попытке вставить PDF-файл как объект появляется сообщение об ошибке, убедитесь, что PDF-файл не открыт. Чтобы открыть вставленный PDF-файл во время слайд-шоу, свяжите с ним действие
Чтобы открыть вставленный PDF-файл во время слайд-шоу, свяжите с ним действие.
В обычном режиме на слайде, содержащем PDF-файл, щелкните значок или изображение PDF-файла, а затем на вкладке Вставка в группе Ссылки нажмите кнопку Действие.
В поле Настройка действия выберите вкладку По щелчку мыши, если вы хотите открывать PDF-файл щелчком мыши, или вкладку По наведении указателя мыши, если вы хотите открывать его при наведении указателя на значок PDF-файла.
В раскрывающемся списке Действие выберите Активация содержимого или Открыть.
Подведем итог
Подготовка к презентации – это процесс непростой, но очень увлекательный и развивающий. Еще бы! Здесь включаются в работу наши умственные, технические, творческие способности сразу. Теперь недостаточно просто скопировать красивую картинку из Интернета и написать текст, чтобы заинтересовать зрителя. Презентация – это продажа вашей идеи, поэтому и выглядеть она должна как первоклассный продукт, сверкающий на полке дорогого бутика. Иначе какой в ней смысл?
Не забывайте, что вы центральная фигура презентации, поэтому позаботьтесь о том, чтобы ваше выступление было запоминающимся в хорошем смысле слова. Отнеситесь к подготовке каждого этапа ответственно, ведь если вдруг что-то пойдет не так с трансляцией слайдов, вы всегда сможете вырулить ситуацию, покорив публику своими ораторскими способностями, и наоборот. Все процессы взаимосвязаны и одно без другого работать не будет.
Мы желаем вам творческого вдохновения, энергии и успехов, и пусть ваши презентации станут примером профессионализма для других!


