Как наложить одну фотографию на другую на iphone
Содержание:
- Работа с обработанным фото, после удаления фона
- Как применить эффект плавного появления для видео на переднем плане
- Основные функции PicsArt на Андроид
- Как сделать обтекание картинки текстом в Ворде
- Место съёмки
- Иконка рядом с текстом
- Инструкция по наложению картинки на видео
- Как изменить фон презентации
- Как вставить изображение в HTML?
- Красивые и крутые идеи
Работа с обработанным фото, после удаления фона
Шаг 6. После обработки нашей картинки, при правильных настройках удаления фона, мы получим искомое изображение на прозрачном фоне. Теперь можно для него изменить параметры: «Перо», «Тень» и «Размеры». Первый параметр отвечает за точность и резкость удаляемой области вокруг оставшегося объекта, сглаживая или заостряя границу. Второй параметр позволит добавить тень к нашему изображению, что придаст ему визуальный объем и глубину. Третий же параметр, чаще всего, не трогается, он автоматически обрезает область по границе оставшейся картинки. Однако, в редких случаях, нам необходимо получить изображение с полями, размером больше, чем оставшаяся часть обработанного изображения. Просто поменяйте размеры области, задав их в полях вместо значения Auto.
Шаг 7. В некоторых случаях будет крайне удобным проверить, как будет накладываться наша обработанная картинка или фото на тот или иной цвет, как будут смотреться параметры тени и границы резкости. Для этого необходимо нажать на «Цвет фона предварительного просмотра» в правом верхнем углу сервисного окна. Выбирая в цветокорректоре необходимое значение, можно увидеть как обработанное фото ляжет на тот или иной цвет.
Шаг 8. По окончании всех процедур отделения изображения от фона или после удаления части картинки или фото, можно переходить к его сохранению на свой компьютер. В простом варианте по умолчанию достаточно нажать кнопку «Скачать», в некоторых редких случаях можно перед этим задать формат скачиваемого файта, выбрав рядом кнопку-опцию «Настройка выгрузки». Имейте ввиду, если выбирать не PNG, а JPG формат сохранения файла, то фон вашего изображения не будет прозрачным, а сохранится со значением, указанным в окошке цветовыбора.
Шаг 9. В процессе работы над выделением границ изображения, указания полей или предварительном просмотре вам может пригодиться один из инструментов на панели: «Увеличение масштаба», «Уменьшение масштаба», «Перемещение», «Сброс» области, «Отмена» и «Повтор» последних действий. Включая необходимую кнопку на сервисной панели можно, соответственно, добиться увеличения и уменьшения обрабатываемой области изображения, перемещения по области и сброса всех указанных областей. Также, соответственно, можно повторить или отменить предыдущие действия.
Готово! Вот таким, совершенно нетрудным способом, практически в полуавтоматическом режиме, можно успешно и быстро отделять фон от необходимых деталей изображения. Пробуйте и творите!
Нужно больше возможностей? Воспользуйтесь бесплатным редактором изображений!Редактирование, фильтры, рисование, работа со слоями и текстом
Редактор фото онлайн
Как применить эффект плавного появления для видео на переднем плане
Наконец, давайте рассмотрим, как придать немного более профессиональный вид вашему видео «картинка в картинке». Например, вы можете добавить видеоэффекты и эффекты перехода. Один из самых популярных в этом случае приёмов – это плавное появления и/или исчезание объекта в кадре. Однако советуем поэкспериментировать и с другими настройками перехода, так как возможно, они подойдут вам больше.
Чтобы применить эффект к объекту на временной шкале, один раз кликните по нему мышкой и перейдите во вкладку Видеоэффекты в верхнем меню программы. Выберите “Прозрачность” – “Появление”. Эффект плавного появления на сцене будет автоматически применён к выбранному видео.
Надеемся, эта инструкция по созданию популярного эффекта “картинка в картинке” была исчерпывающей, и теперь вы сможете использовать её на практике. Если у вас остались вопросы, напишите нам на . Ну а если вы хотите ещё раз пройтись по деталям, ниже – короткий видеоролик, иллюстрирующий всё, о чём мы только что говорили.
If you didn’t quite catch it from the text instruction, here is a detailed video how-to for you. Enjoy!
Скачать БесплатныйВидеоредактор
Вы можете узнать больше о программе на странице описания продукта Бесплатный Видеоредактор
Основные функции PicsArt на Андроид
Программа для редактирования фото во многом определяется на основании возможностей, которые она предоставляет пользователю. Именно с точки зрения функционала и стоит рассмотреть фоторедактор PicsArt.
Основные функции программы:
- Collage Maker – это инструмент для создания коллажей из фотографий. Для работы требуется указать необходимые изображения и определить подходящий эффект. Местами размещения фотографий также можно управлять, подбирая лучший общий вид;
- Photo Editor – это функция, которая позволяет менять или добавлять некоторые визуальные эффекты и картинки. К примеру, в этом разделе можно влиять на тон фото, работать с коллажами, даже добавляя новые, накладывать на изображение рамку, наносить стикеры, делать надписи на определенных участках изображения;
- Effects – основная задача инструмента заключается в установке интересных, необычных эффектов. Здесь можно устанавливать винтажный эффект, уподоблять фотографию выцветшей бумаге, размывать участки для формирования правильного фокуса, заменять лица и т.д.;
- Photo Camera – это полезная возможность, которая помогает сфотографироваться на камеру и сразу после этого обработать фото. Функция достаточно востребованная, так как идеальные снимки получаются не всегда, а обновлять аватарки периодически нужно;
- Drawing Tool. Нарисовать картинку с нуля — не проблема, инструмент позволит это сделать по аналогии с остальными программами для рисования, можно использовать маркер, карандаш, текст и другие вспомогательные элементы;
- DrawCam – это инструмент, введенный совсем недавно, но уже знакомый на основании популярных программ, самой известной из них является Snapchat. При этом в программе можно изменять слои фото;
- Artists Network. Какая уважающая себя программа не позволит поделиться получившимся шедевром? – Точно не PicsArt. Artists Network — это функция ответственная за социальное взаимодействие пользователя через сети. Можно просто опубликовать фотографию на стене или отправить её личным сообщением.
Перечисленных функций достаточно для покрытия 90% всех нужд пользователя в редактировании фотографии. Безусловно сравниться по количеству функций изменения картинки и наложению эффектов с известным Adobe Photoshop весьма сложно, зато у программы есть собственные преимущества.
Как сделать обтекание картинки текстом в Ворде
В документах Microsoft Word довольно часто встречаются различные изображения. Уверенна, и Вам время от времени приходится разбавлять написанное, вставляя по смыслу картинки, ведь так информация, воспринимается намного лучше.
На сайте есть различные статьи, которые помогут разобраться, как правильно работать с изображением, вставленным в Ворд. Добавленный рисунок можно обрезать, или повернуть изображение в Word на необходимый угол. Если наткнулись на нужную или просто красивую картинку в документе, то можете сохранить изображение на компьютер.
После того, как Вы добавили рисунок в документ, он вставляется в текст, и написать что-либо Вы можете только вверху или внизу. Но что сделать, чтобы напечатать слова получилось рядом с картинкой или по ее контуру?
Вот с этим мы и разберемся в данной статье. В Ворде текст может обтекать рисунок не только с боку. Он может быть помещен за ним, по контуру или вокруг рамки. У меня установлен MS Word 2010, но сделанные скриншоты подойдут и тем, у кого установлен 2007, 2013 или 2016, разве что немного названия пунктов могут отличаться.
Добавьте рисунок в документ и кликните по нему два раза, чтобы открылась вкладка «Работа с рисунками» – «Формат». Затем в группе «Упорядочить» нажмите на кнопку «Обтекание текстом». В открывшемся контекстном меню выберите подходящий вариант.
Нужное меню можно открыть и другим способом. Кликните правой кнопкой мышки по изображению и выберите пункт «Обтекание текстом». После этого снова откроются возможные варианты.
Давайте рассмотрим подробнее все доступные виды обтекания.
«Вокруг рамки» – размещение написанного вокруг рамки объекта. Рамка появляется, если кликнуть по картинке мышкой – это прямоугольник с маркерами по контуру. То есть, если фото неправильной формы, напечатан текст будет все равно по прямоугольнику.
«По контуру» – такое обтекание лучше использовать для объектов произвольной формы, чтобы слова разместились по контуру, а не по рамке.
«Сквозное» – обтекание будет по рамке. Лучше использовать, когда объект не полностью залит, а в нем есть пустые области какой-нибудь формы.
«Сверху и снизу» – даже если изображение небольшого размера, написано справа или слева от него ничего не будет.
«За текстом» – объект будет помещен за напечатанный текст
Обратите внимание, пока изображение выделено – по контуру рамка с маркерами, можно его перемещать и редактировать. Но как только перейдете к редактированию или набору слов, то выделить рисунок больше не получится, если только его границы не выходят за рамки написанного, то есть на поля справа или слева
«Перед текстом» – картинка будет помещена на сам текст и закроет его.
«Изменить контур обтекания» – данный пункт можно выбрать, если картинка неправильной формы, или Вы хотите, чтобы слова на ней были написаны частично. В этом случае, вокруг изображения появится контур красного цвета с черными маркерами. Перемещайте маркеры, чтобы изменить контур. Добавлять новый маркеры можно, просто кликнув в нужном месте по красной линии и переместив курсор мышки в другое место.
Чаще всего приходится печатать что-то именно возле картинки, с правой или с левой стороны. Из всех описанных способов для этого подходит обтекание «Вокруг рамки». Выберите его для изображения, затем переместите объект в нужную часть документа, так, чтобы текст располагался с правой, как в примере, или с левой стороны.
Если не подходит расстояние от текста до рисунка, тогда можно его изменить, и выставить значения, которые подойдут больше.
Для этого кликните по изображению правой кнопкой мышки и выберите из контекстного меню «Обтекание текстом» – «Дополнительные параметры разметки».
Откроется отдельное окно «Разметка». В разделе «Расстояние от текста» укажите нужные значения в тех полях, с каких сторон текст находится от изображения. Потом нажмите «ОК».
Например, я увеличила данное расстояние.
Поэкспериментируйте, посмотрите, как будет выглядеть текст справа от изображения, по его контуру и прочее. Выбирайте такое расположение картинки и текста в документе, которое подойдет больше всего.
Место съёмки
Не следует думать, что где-то есть волшебные места, где обязательно получится потрясающая картинка. В любой локации можно сделать хорошие фотографии, если вы понимаете, как в этом месте развернуть ваш сюжет и построить кадр.
Выбор места съёмки зависит от ваших вкусов. Это могут быть простые квартиры со старой мебелью или наоборот, новостройки с идеальным ремонтом, простой двор или лес, парк или спортплощадка… Прежде чем ехать на место съёмки с моделью и всем оборудованием, лучше ознакомиться с локацией, сделать пробные фотографии и заранее спланировать где что будет снято. Может быть, вы захотите передвинуть мебель или что-то добавить, например настольную лампу или цветок. Тогда этот реквизит нужно будет привести с собой.
Иконка рядом с текстом
На скриншоте выше видно, что значок находится слева от текста. Вспоминаем все свойства background и понимаем, что для размещения слева годится background-position (начальная позиция фонового изображения). Перейдём к коду.
Сперва ничего особенного — обычная ссылка:
Вся магия в CSS:
- Сначала задали путь до изображения.
- Потом установили начальное положение фона (background-position) в left center — ведь наша иконка левее текста (горизонтальная позиция left) и на одном с ним уровне (вертикальная позиция center).
- Размер фонового изображения (background-size) мы задали, чтобы предотвратить отдалённые проблемы.Дело в том, что иконка может оказаться больше блока, в котором её захотят показать. Тогда она некрасиво обрежется по бокам. Чтобы этого не произошло — указываем размеры, в которые иконка должна вписаться.
И наконец, устанавливаем режим повторения фона (background-repeat) в no-repeat. Без этого фоновая картинка будет дублироваться, пока не заполнит собой блок (как это выглядит — зависит от размеров картинки и html-элемента, где она задана фоном).
Что же мы получили:
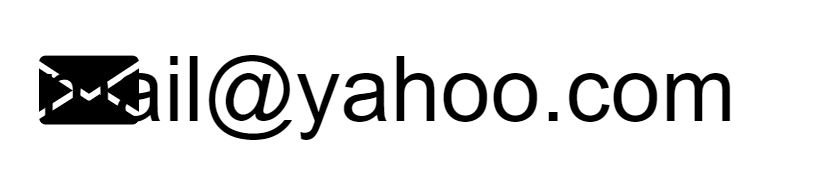
Не совсем то, чего ожидали. Давайте разбираться.
Наш «конвертик» стал фоновым изображением для блока, который занимает ссылка. Текст ссылки — это содержимое того же блока. Оно и наложилось на наше фоновое изображение.
Значит, нужно отодвинуть это самое содержимое от левой границы блока (помните, мы прижали «конвертик» именно к левому краю). Причём отодвинуть более чем на 20px (ширина фоновой картинки, заданная background-size) — тогда увидеть наш фон уже ничто не помешает.
Делается это с помощью свойства padding (внутренний отступ).
Добавим в код такой отступ слева:
Вот теперь всё вышло как надо:

Инструкция по наложению картинки на видео
Перейдем от слов к делу. Чтобы вставить изображение в ролик с помощью приложения Inshot, нужно сначала его скачать. После того, как это пункт будет выполнен, необходимо следовать следующим шагам.
Шаг 1 – Откройте редактор
На главном экране приложения у вас появятся 3 кнопки. Вам следует нажать на первую из них. Под ней написано «Видео». После этого программа предложит создать новый проект или продолжить старый.
Если вы хотите выбрать новое видео, нажмите на зелёную кнопку. Это откроет галерею со всеми изображениями, которые есть в памяти вашего устройства. Выберите ролик, который необходимо обработать.
Если вам нужно прикрепить фотографию к видео, которое вы уже обрабатывали с помощью Inshot, достаточно просто на него нажать.
Шаг 2 – Найдите значок смайлика
После выбора контента откроется рабочая страница программы со всеми функциями, расположенными в нижней части экрана. Именно там можно найти знак смайлика, который подписан как «Стикер».
Эта кнопка открывает пакеты простых и анимированных смайликов, Gif, а также вставку фото. Нужная кнопка является второй слева.
Шаг 3 – Выберите нужную картинку
Для этого вам следует нажать на «+». Откроется галерея с фотографиями. Для того, чтобы облегчить поиск, можно отсортировать по папкам.
После выбора картинки или фотографии, она всплывёт поверх стоп-кадра ролика, который вы обрабатываете.
Её можно увеличить, уменьшить, отзеркалить, перевернуть, редактировать или удалить.
Шаг 4 – Выберите место для фото и сохраните материал
Когда Вы установите фото в нужное место, нужно нажать на галочку. В нижней части экрана появится раскадровка и ползунок фотографии. С его помощью можно выставить продолжительность высвечивания изображения, а также время его появления.
Чтобы сохранить контент, нужно нажать на галочку, а затем на кнопку «Сохранить». Приложение покажет варианты качества, в котором можно конвертировать контент. Выберите вариант, который Вас устроит и дождитесь завершения.
Как изменить фон презентации
Главный вопрос: а нужен ли фон вашей презентации?
Если вы делаете презентацию для того, чтобы распечатать и раздать на совещании, на слайдах будет много информации, графиков и таблиц, то лучше всего оставить фон белым. Серьезно. Даже если вы сделаете картинку на фоне бледной или полупрозрачной, она все равно будет мешать воспринимать информацию.
Если же вы готовите презентацию для выступления, то простор для творчества открыт: фотографии, сплошные заливки цветом, градиенты и текстуры позволяют ставить на фон все программы для создания презентаций. Ниже мы расскажем о том, как работать с фоном в программе PowerPoint.
Что такое фон в слайдах PowerPoint
Фон в презентациях PowerPoint — это изображение, фотография или паттерн, размещаемые на слайдах под текстом, графиками, таблицами и другим контентом.
В PowerPoint есть два способа использования фона:
- Фон, встроенный в шаблоны презентации
- Отдельный фон для одного или нескольких слайдов
Фон в шаблоне презентации
Работа с шаблонами презентации в PowerPoint — это отдельная и очень важная тема. Мы обязательно сделаем отдельный мануал об этом. Для того, чтобы поменять фон сразу для всех слайдов, перейдите в режим редактирования шаблонов. На вкладке «Вид» нажмите кнопку «Образец слайдов».
В левой части окна откроется список шаблонных слайдов. Чтобы настроить фон для всех слайдов, прокрутите список вверх и выберите «Образец слайдов».
Кликните правой кнопкой по «Образцу слайдов» и в открывшемся меню выберите последний пункт — «Формат фона»
В правой части окна PowerPoint откроется панель форматирования фона. Здесь вы можете выбрать между несколькими вариантами фона:
- Сплошная заливка — вы просто выбираете сплошной цвет фона. Как мы писали выше, чем проще цвет фона, тем легче будут читаться ваши тексты и другая информация.
- Градиентная заливка — это плавный переход от одного цвета к другому. В PowerPoint вы можете задать сразу несколько цветов градиента, но лучше этим не злоупотреблять. Градиенты часто использовались в дизайне в конце 80-хх — начале 90-хх годов прошлого века и поэтому сейчас многие считают этот прием устаревшим.
- Рисунок или текстура — фоновое изображение, загруженное из файла фотографии.
- Узорная заливка — узор или паттерн, генерируется самой программой по заданным вами параметрам.
Для примера предположим, что вы готовите презентацию для выступления и вам нужна яркая фоновая фотография на всех слайдах.
Выберите вариант заливки Рисунок или текстура на панели форматирования фона и нажмите кнопку «Файл».
В открывшемся окне найдите изображение, которое вам нравится, и нажмите кнопку «Вставить»
Обратите внимание, что фон стал одинаковым для всех макетов
Для возврата к редактированию слайдов на вкладке «Вид» выберите «Обычный режим».
Выбор фона для каждого слайда в отдельности
В предыдущем разделе мы выбрали фоновое изображение для шаблона слайдов — теперь все слайды с одинаковым фоном. Давайте предположим, что для одного слайда нам нужен другой фон.
Проверьте, что у вас выбран «Обычный режим» редактирования, а не не режим «Образец слайдов». Щелкнете правой кнопкой мыши по слайду, в котором нужно заменить фон и выберите пункт меню «Формат фона».
Теперь давайте выберем вариант со сплошной заливкой фона. В открывшейся справа панели выберите вариант «Сплошная заливка». Далее щелкните по кнопке «Цвет заливки», как показано ниже, и выберите нужный вам цвет фона.
Цвет фона поменяется на выбранном слайде.
Где можно найти фотографии для фона
Лучше всего использовать ваши собственные фотографии, сделанные у вас в офисе, показывающие вашу компанию, производство и ваших сотрудников.
Если таких фотографий у вас нет, то есть несколько ресурсов, которые распространяют фотографии по лицензии Creative Commons или аналогичной лицензии. Это тип лицензии позволяет:
- Свободно использовать фотографии в любых целях, в том числе коммерческих
- Размещать фотографии без указания имени автора
Вот эти ресурсы:
Подписывайтесь на VisualMethod в Facebook, Вконтакте или Telegram
Как вставить изображение в HTML?
Для того чтобы вставить изображение на HTML-страницу, используется одиночный простой тег:
<img src=”xxx”>,
где xxx — адрес изображения. В том случае, если картинка находится в одной директории со страницей, тег будет выглядеть как:
<img src=”image.png”>
Однако скоростной и стабильный интернет добрался ещё не во все уголки земного шара, и бывает так, что изображение на веб-сайте попросту не загружается. Для таких случаев существует понятие альтернативного текста.
Он показывается на месте картинки в момент его недоступности, загрузки или в режиме работы браузера «без картинок». Добавляется он с помощью атрибута alt тега <img>.
Пример добавления альтернативного текста к графическому файлу:
<!DOCTYPE html> <html> <head> <meta charset="utf-8"> <title>Альтернативный текст</title> </head> <body> <p><img src="images/example.png" alt="Альтернативный текст"></p> </body> </html>
Назначение размеров картинки в HTML
Для того чтобы изменить размеры отображения графического файла, используют теги height и width, где height — высота, а width — ширина, измеряемые в пикселях.
При использовании данных атрибутов браузер сначала выделяет место для графического контента, подготавливает общий макет страницы, отображает текст, после чего загружает саму картинку.
Рисунок помещается в прямоугольник с заданными размерами, а в том случае, если параметры меньше или больше исходных, картинка растягивается или сжимается.
Если атрибуты height и width не используются, браузер загружает изображение сразу, задерживая отображение текста и прочих элементов страницы.
Данные параметры можно указать как в пикселях (размер картинки постоянен и не зависит от разрешения экрана пользователя), так и в процентах (размер картинки зависит от разрешения экрана).
Например:
<img src=”example.png” width=”60” height=”40”>
или
<img src=”example.png” width=”50%” height=”10%”>
Следует помнить, что в тот момент, когда вы изменяете исходный размер изображения, необходимо сохранять его пропорции.
Для этого достаточно указать значение только одного из параметров (ширины или высоты), а значение второго браузер вычислит в автоматическом режиме.
Расположение картинки в HTML
Как и ко многим тегам HTML, к применим атрибут align, который выполняет выравнивание изображения:
<img src=”example.png” align=”top”> — картинка располагается выше текста;
<img src=”example.png” align=”bottom”> — картинка располагается ниже текста;
<img src=”example.png” align=”left”> — картинка располагается слева от текста;
<img src=”example.png” align=”right”> — картинка располагается справа от текста.
Картинка-ссылка
В HTML для создания ссылки используется тег <a>:
<a href=”адрес вашей ссылки”>Имя ссылки</a>
Для того чтобы задать графическую ссылку, необходимо всего лишь объединить тег изображения с тегом ссылки.
Делается это следующим образом:
<a href=”адрес ссылки”><img src=”адрес картинки”></a>
Как видите, графическая вставка может быть ссылкой и при клике переадресовывать на любой адрес, записанный в полном или сокращённом варианте.
Как можно сделать картинку фоном в HTML?
Изображение можно не только вставлять на страницу в качестве видимого объекта, но и сделать фоновым. Для определения картинки как фона необходимо в теге прописать атрибут background=”xxx”, где xxx — адрес картинки, указанный таким же способом, как в примерах выше.
Для примера зададим такую текстурную картинку в роли фоновой:
Сохраните изображение в папке с заготовленной заранее страницей и пропишите следующие строки:
<html> <head><title>Страница с фоновой картинкой</head></title> <body background=”image.jpg”> <h1> Фон с текстом. </h1> </body> </html>
Фоновая картинка на странице задана.
На этом информация о тегах и атрибутах, необходимых для вставки изображения на HTML страницу сайта, исчерпана.
Желаем удачи!
Красивые и крутые идеи
Благодаря широкому набору инструментов, в Пиксарт можно необычно отредактировать фото. Ниже приведены несколько красивых и крутых идей с использованием самых распространённых функций.
Дисперсия
Обратите внимание на инструмент «Дисперсия», который создает разлетающиеся треугольники на изображении. Зайдите в Инструменты и выберите Дисперсия, а также размер вашей кисти
Нарисуйте несколько линий на фото и нажмите кнопку со стрелкой – это создаст дисперсию в изображении
Зайдите в Инструменты и выберите Дисперсия, а также размер вашей кисти. Нарисуйте несколько линий на фото и нажмите кнопку со стрелкой – это создаст дисперсию в изображении.
Чтобы треугольники выглядели больше и шире, переместите кнопку «Растянуть» вправо. Затем нажмите Применить, чтобы сохранить изменения, и все готово!
Инструмент «Дисперсия» – это простая функция редактирования, позволяющая создать художественный образ за считанные секунды:
https://youtube.com/watch?v=SL6jMYHH18k
Наклейки
Наклейки – это изображения, которые можно накладывать поверх других. В приложении существуют миллионы наклеек, таких как спирали, эффекты дыма, цветовые брызги и так далее.
Чтобы создать извилистую спираль вокруг человека, выберите спиральную наклейку и добавьте поверх предмета. Переместите спираль вокруг и увеличьте ее, пока не получите нужный размер. Инструментом «Ластик» и можно отменить выбор любой другой спирали, чтобы она выглядела реальной.
Вы также можете изменить прозрачность или цветовой оттенок, чтобы она лучше вписывалась в изображение.
Рассмотрим как сделать наклейки в Пиксарт самому:
https://youtube.com/watch?v=3dCpQxIfY30
Линии
Инструмент “Линии” позволяет вам свободно рисовать на изображении. Он имеет различные формы и размеры, непрозрачность и твердость. Вы даже можете изменить цвет.
Наиболее популярное использование инструмента рисования – это рисование линий вокруг человека на фотографии.
Для этого жмите «Рисование», нажмите на изображение кисти и выберите первую кисть из вариантов.
Лайфхак: измените размер до 22, непрозрачность до 100% и твердость до 100.
Вы можете изменить оттенок цвета на другой тон, например, розовый или белый. Затем обведите человека в маленькие линии. Рисование линий вокруг человека – это простой способ выделить объект.
А вот эффект невидимки создать сможет не каждый, смотрим видео чтобы выделиться:
https://youtube.com/watch?v=mIDjvDHV6hs


