Замена и настройка фона в презентации powerpoint
Содержание:
- Как вставить GIF в презентацию
- Настройка параметров изображения
- Как сделать картинку фоном презентации
- Особенности выбора фона
- Как сделать прозрачный фон картинки в PowerPoint
- Как убрать белый фон в PowerPoint 2016
- Как сделать задний план, используя уже имеющуюся текстуру?
- Как сделать фон в презентации в PowerPoint? Пошаговая инструкция
Как вставить GIF в презентацию
GIF-картинка («гифка») — как правило, анимационное изображение формата gif. Учителям часто хочется сделать свою презентацию яркой, динамичной, интерактивной, и они задаются вопросом: можно ли вставить «анимашку» GIF в презентацию и как это сделать. Pedsovet.su решил ответь на этот вопрос.
Обратите внимание: в режиме редактирования презентации GIF-изображение статично, анимацию будет видно только в режиме демонстрации презентации, то есть после запуска презентации. Также стоит заметить, что GIF-изображения, как правило, небольшого размера, поэтому при вставке в презентацию и при масштабировании оно может выглядеть неэстетично, квадратиками-пикселами
Мы считаем, что от использования таких изображений стоит отказаться: лучше вообще не использовать анимированные картинки, чем портить ими свою презентацию
Также стоит заметить, что GIF-изображения, как правило, небольшого размера, поэтому при вставке в презентацию и при масштабировании оно может выглядеть неэстетично, квадратиками-пикселами. Мы считаем, что от использования таких изображений стоит отказаться: лучше вообще не использовать анимированные картинки, чем портить ими свою презентацию.
Как вставить GIF-картинку в презентацию как рисунок, если анимация циклична
Если изображение циклично (повторяется в режиме показа презентации), то нужно выделить слайд, на который будет добавлено изображение, и на вкладке Вставка выбрать Рисунок. Откроется диалоговое окно Вставка рисунка, в нем выбрать нужное изображение и нажать Вставить.
GIF-картинка будет добавлена на слайд. Ее можно перенести в любое место слайда, за угловые маркеры можно изменить размер изображения.
GIF-картинку, как и любую другую, можно повернуть.
Если GIF-изображение выделено, то на вкладке Формат можно изменить стиль рисунка: выбрать рамку, границы и эффекты для рисунка
Важно помнить, что при изменении параметров GIF-изображения нужно запустить режим показа презентации, чтобы проверить, осталось ли изображение анимированным или стало статичным (некоторые параметры превращают анимированное изображение в статичное)
Здесь и далее нажмите на изображение, чтобы увеличить его
Как вставить GIF-картинку в презентацию как видео, если анимация не является цикличной
Если GIF-картинка не является цикличной, а при просмотре презентации необходимо, чтобы анимация повторялась, то нужно вставить GIF-изображение в презентацию PowerPoint как видео. Для этого на вкладке Вставка в группе Мультимедиа выбрать Видео — Видео на компьютере.
В диалоговом окне Вставка видеозаписи выбрать Все файлы (изображения GIF-формата не отображаются в окне вставки видео).
Теперь можно выделить нужное GIF-изображение и вставить его на слайд.
Т.к. изображение вставлено как видео, то для него на вкладке Работа с видео — Воспроизведение можно установить параметры Воспроизводить автоматически и непрерывно.
Примечание
При данном способе добавления GIF-картинки на слайд качество изображения может измениться.
Как вставить GIF-картинку в презентацию на несколько слайдов
Если GIF-картинку необходимо вставить на несколько слайдов, то нужно учитывать правила оформления презентации: одинаковые элементы на слайдах не должны смещаться и располагаться на разных расстояниях от краев слайда.
Чтобы не совершать такую ошибку, нужно:
- выделить GIF-картинку
- с помощью сочетания клавиш CTRL+Cскопировать ее
- перейти на следующий слайд и нажать сочетание клавиш CTRL+V.
GIF-картинка будет вставлена на новый слайд на то же место.
Если изображение нужно добавить на все слайды, то рекомендуем вставить его в Образец слайдов, тогда изображение будет элементом оформления слайда и не придется вставлять его отдельно на каждый слайд.
Кратко об авторе инструкции:
Шамарина Татьяна Николаевна — учитель физики, информатики и ИКТ, МКОУ «СОШ», с. Саволенка Юхновского района Калужской области. Автор и преподаватель дистанционных курсов по основам компьютерной грамотности, офисным программам. Автор статей, видеоуроков и разработок.
Спасибо за Вашу оценку. Если хотите, чтобы Ваше имя стало известно автору, войдите на сайт как пользователь и нажмите Спасибо еще раз. Ваше имя появится на этой стрнице.
Настройка параметров изображения
Если изображение оказалось слишком ярким и выделяется на фоне других элементов, его желательно обработать. Точнее — изменить ряд настроек. Для этого следует перейти к тому же «Формату фона», где выполнялась установка фонового изображения. С помощью ползунка прозрачности картинку можно красиво вписать в слайд — так, чтобы информация хорошо читалась, но изображение все равно оставалось заметным.
В PowerPoint можно изменить и несколько других параметров картинки — от яркости, контрастности и резкости до насыщенности цветов. Перейти к таким настройкам можно с помощью появляющихся на вкладке формата фона иконок. Здесь же у пользователя появляется возможность добавления художественных эффектов к картинке и даже преобразования рисунка в текстуру, чтобы фоновая иллюстрация оказалась аккуратно вписанной в слайды.
- Как объединить таблицы в Word: 4 способа
- Как настроить удаленный рабочий стол в Windows 7/8/10
Как сделать картинку фоном презентации
Самый быстрый способ использовать картинку как фон:
- Зайти на вкладку «Дизайн»
- Открыть панель «Формат Фона» одноименной кнопкой на ленте
- Выбрать чек бокс «Рисунок или текстура» в разделе «Заливка»
- Добавить рисунок из источника (либо файл на Вашем компьютере, либо картинка из интернета)
- Настроить параметры добавленной картинки (прозрачность, художественные эффекты, резкость, насыщенность и т.д.)
В итоге настроенный фон у вас будет на том слайде где вы делали все данные процедуры. Кнопкой «Применить ко всем» вы можете растиражировать настройки на все существующие и будущие слайды Ваше презентации
в начало
Особенности выбора фона
Перед тем как заменить установленный по умолчанию фон своим изображением, стоит правильно подобрать иллюстрацию. При выборе можно воспользоваться такими рекомендациями:
- Цвета фонового рисунка или фото должны соответствовать содержанию документа. С помощью правильно подобранной цветовой гаммы можно усилить эффект от презентации.
- Фон должен подходить аудитории. Дизайн презентации для показа деловым партнерам желательно сделать лаконичным и сдержанным. А для представления школьникам — наоборот, ярким и оригинальным.
- Изображение не должно ни слишком контрастировать, ни сливаться с цветами других элементов слайда — текстом, гиперссылкой, иллюстрациями или таблицами.
Для входящих в презентацию слайдов необязательно делать общий фон. Но если выбран вариант оформления с единственной картинкой на заднем плане для всего документа, лучше всего подойдет способ установки фоновых изображений путем изменения шаблона.
Как сделать прозрачный фон картинки в PowerPoint
Презентация состоящая из одного текста — невероятно скучное зрелище, гораздо лучше дела идут когда слайды презентации наполнены ещё и полезной смысловой составляющей — графиками, схемами и конечно изображениями. Однако, мало просто накидать подходящие по смыслу картинки на слайд, ведь материал должен не только соответствовать содержанию презентации, но и выглядеть презентабельно.
К сожалению далеко не всегда удается разжиться «идеальной» графикой, намного чаще нам попадается либо совсем уж маленькие картинки состоящие из одних пикселей, или изображения с нанесенными поверху водяным знаком или же имеющие фоновый рисунок совершенно не подходящий к нашему проекту. Фон картинки, на самом деле является худшей из проблем — мало того, что из-за него картинка может смотреться в презентации как заплатка, так он ведь ещё и и «наползать» на текст может, уменьшая итак небольшую полезную площадь слайда.
К счастью, если вы работаете в PowerPoint, со всеми этими бедами можно вполне успешно бороться. Инструменты по удалению фона, а точнее наложению эффекта прозрачности на изображение, в последних версиях этой программы работают довольно эффективно. И сегодня я расскажу о них максимально подробно, а за одной подкину несколько идей из «житейского» опыта!
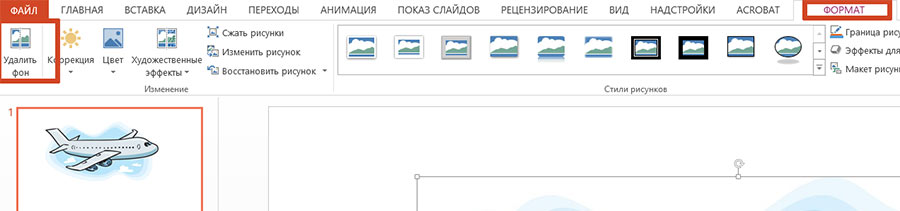
Инструмент для удаления фона изображений в PowerPoint
Как убрать белый фон в PowerPoint 2016
Процесс создания или редактирования презентации не всегда проходит гладко, часто возникают различные трудности. Растровое фото может иметь белый фон, а он в свою очередь заслоняет другие объекты. Для тех, кто работает с PowerPoint 2007 и ранними версиями, предусмотрен специальный инструмент для удаления фона в презентациях. Функция предполагает обычное наложение прозрачности на определенный контур.
Она удобна, но ее исполнение часто хромает, поэтому в версиях 2013 и 2016 данную функцию усовершенствовали. В более ранних версиях пользователи часто сталкивались с тем, что рамка, состоящая из белых пикселей, в любом случае оставалась, обрезка проходила криво, появлялись какие-то пятна. Чтобы убрать белый задний план в PowerPoint 2016 и сделать его прозрачным, рекомендуется действовать по инструкции:
- Вначале выполняется переход в специальный режим обрезки, после чего выбирается графический компонент и выполняется по нему нажатие.
- В шапке приложения откроется вкладка «Работа с изображениями», в ней следует зайти в раздел «Формат».
- Здесь нужно будет выбрать функцию с названием «Удалить фон», которая расположена на левой панели.
- Пользователь перейдет в специальный режим работы с картинками, а фотография окрасится в фиолетовый цвет. Данный оттенок определяет поле, которое будет вырезано.
- Пользователю потребуется отметить только те компоненты, от которых необходимо избавиться. Это делается с помощью кнопки «Пометить области для сохранения».
- Курсор мышки будет представлен в виде карандаша. Используя его, юзер сможет отметить те важные области, которые потребуются в дальнейшем. Сохраненные участки будут закрашиваться в белый цвет, а фиолетовым нужно оставить только подлежащие очистке поля.
- После выделения всех зон потребуется нажать на кнопку «Сохранить изменения».
Если все действия были выполнены корректно, в презентации исчезнет ненужный фон.
для начинающих и не только
Уважаемые поклонники PowerPoint!Я не буду останавливаться на общих моментах создания презентаций, о которых можно прочитать в любом пособии или найти в статьях интернета. Будем говорить о конкретных вещах на конкретных примерах. Не ищите логической последовательности в очередности моих tips & tricks. Некоторые советы покажутся слишком простыми опытным, но пригодятся начинающим пользователям, например, когда речь пойдет о наиболее распространенных ошибках. Сразу предупреждаю, что я-такой же любитель, как и вы. Раньше часы, а то и дни уходили на то, что сейчас я могу сделать за несколько минут. И многому еще предстоит научиться. Это так увлекательно! Белой завистью завидую тому, кто умеет рисовать, знает программирование и пользуется фотошопом. Я делаю презентации в PowerPoint 2007. К сожалению, когда сохраняешь их в PowerPoint 97-2003, они очень увеличиваются в размере, иногда в разы, что не очень удобно для публикации.
Этот совет для тех, кто не пользуется фотошопом или другими аналогичными программами.
При создании игровых презентаций я предпочитаю использовать не фотографии, а рисованный клипарт формата jpg, png, gif. При этом рисунки часто имеют белый фон, которыый незаметен, если сам слайд тоже белый. Но иногда этот фон хочется по-быстрому убрать, не прибегая к помощи дополнительных программ. В РРТ 2007 с этим легко справляется следующая опция:
№1 Выделяете рисунок на слайде → вкладка «работа с рисунками » → формат → перекрасить (в верхнем левом углу панели) → установить прозрачный цвет. Далее щелкаете курсором по белому фону и он исчезает. Но не всегда! Тогда сохраняете рисунок или в формате png (даже если он такой уже и есть) или в jpg (более сжатый формат) :
№2 выделяете рисунок → щелчок правой кнопкой мыши → сохранить рисунок как. Далее этот новый рисунок, сохраненный, к примеру, на рабочем столе, вставляете на слайд и повторяете манипуляции №1. Должно получиться.
Еще одна деталь. Нередко после того, как убран белый фон, края рисунка имеют некрасивый «лохматый» контур. Избавиться от него можно следующим образом: №3 выделяете рисунок → работа с рисунками → формат → эффекты для рисунков → сглаживание → 1 точка (максимум 2,5).
Как сделать задний план, используя уже имеющуюся текстуру?
Подберите, с помощью нажатия кнопки «Текстура», среди предлагаемых картинок, понравившуюся вам иллюстрацию. При этом вы сами решаете, какой скриншот загрузить – из файла, буфера обмена или просто взять готовое изображение, которое доступно в программе.
Если вы решили загрузить иллюстрацию из файла на вашем компьютере, то нажмите Файл и в окне найдите нужный документ на вашей машине, кликните по нему, затем нажмите кнопочку вставить.
Более интересным способом можно считать использование в качестве арта для показа изображение из интернета. Откройте Images.yandex.ru. В поиск вбейте «Фон презентации». Определитесь с понравившимся вам скриншотом или артом, затем скопируйте его, при этом учтите то факт, что качество может быть заметно хуже, чем у оригинала. Это можно объяснить сильным сжатием.
Как сделать фон в презентации в PowerPoint? Пошаговая инструкция
PowerPoint – это универсальное и доступное программное обеспечение от Microsoft для создания презентаций, в нём много всевозможных инструментов, но в рамках этой статьи рассмотрим, как сделать фон в презентации. Фон может быть представлен любой приглянувшейся картинкой, градиентом или цветом из диапазона RGBa. В отношении картинки, задача встречается чаще всего, необходимо изначально подготовить подходящий рисунок и положить в удобное место.
Пошаговая инструкция
Шаг 1: Подготовка изображения
После того, как тема будет определена и в сети найдено изображение стоит переходить к дальнейшим пунктам. Перед проведением процедуры установки картинки, для достижения лучшего качества, рекомендуется воспользоваться графическим редактором для базовой обработки. В идеале устанавливают расширение .jpeg можно .gif.
Шаг 2: Начало работы с Microsoft PowerPoint
Нужно узнать, как сделать картинку фоном в презентации, но предварительно следует запустить и ознакомиться с интерфейсом программы.
После запуска приложения существует 2 варианта поведения: работа с первоначальным слайдом или изменение дизайна макета.
Если средствами стандартных макетов достичь желаемой цели не удастся и требуются дополнительные элементы, стоит выбрать пункт «Пустой слайд».
После выбора перед пользователем покажется титульная страница слайда, на которой преимущественно размещается наименование проекта и подзаголовок для уточнения цели презентации. Нередко здесь же размещаются данные об авторе.
Шаг 3: Как сделать фон в презентации в PowerPoint?
К текущему этапу изображение уже должно быть готовым и может сразу применяться для укладки в основание страницы.
Алгоритм установки фона:
- Изначально нужно нажать на вкладку с именем «Дизайн».
- Внутри меню стоит выбрать опцию «Фон» в самом низу.
- Появится всплывающее окно «Формат фона», здесь следует переключить выделение в позицию «Рисунок или текстура».
- Снизу появится активная кнопка «Файл…» в разделе «Вставить из», при нажатии на неё появится Проводник, с его помощью нужно указать путь к файлу.
- Немного ниже указаны размеры картинки при использовании её в виде фона, они могут изменять пользователем для достижения ожидаемого результата.
После процедуры будет закреплено изображение в качестве фона. Сейчас всё ещё можно изменить её базовые параметры. Полезной функцией является изменение прозрачности, если картинка обладает избыточной красочностью, из-за которой плохо различим текст. Для корректировки стоит сдвинуть ползунок или установить процентное соотношение.
Фон может закрепляться только для 1 страницы или для всех одновременно. Если необходим исключительно для 1 страницы, достаточно нажать «Применить», а во втором случае потребуется выбрать «Применить к всем». Обе кнопки находятся в правом углу снизу. После перечисленных действий окно может закрываться.
Шаг 4: Картинка для фона на других страницах
Когда будет заполнено несколько окон, которые всегда присутствуют в презентации нужно позаботиться о его фоне. Подобная процедура будет актуальна для разнообразного количества слайдов, если не установлено применение фона для всех страниц.
Для замены фона на второй и последующих страницах следует:
- Сделать правый клик по свободному пространству.
- Снизу всплывающего меню нужно выбрать «Формат фона».
- Выбор файла для фона проводится по аналогичной методике, как и в прошлом случае, только подобрать нужно другую картинку.
Если будет необходимо создать пару слайдов с идентичным фоном, но не все, то можно просто провести копирование страницы. Для этого нужно:
- Выделить подходящий тип слайда.
- Следовать во вкладку «Главная» и кликнуть на «Создать».
- Во всплывающем окне стоит нажать «Дублировать слайд».
Что делать после?
На изготовлении качественного фона работа с презентацией не заканчивается, это лишь самое начало. Дальше стоит приступить к контенту, на первой странице – это данные для подзаголовков, информация об авторах и остальное.
Нажав на текстовый блок можно набрать любой текст, а для его украшения используется пункт «Шрифты», который расположен во вкладке «Дизайн». Для управления шрифтом имеются также другие функциональные клавиши, и параметры на вкладке «Главная», их достаточно для большинства целей.
По мере добавления информации и данных презентация будет становиться объёмнее и сложнее для восприятия. Улучшить понимание информации помогают визуальные ассоциации, в данном случае подойдёт фон. Для приготовления фона достаточно 5 минут, при условии использования картинки из сети, при создании качественной презентации процедура может занять до 20-30 минут на одну страницу.


