Как уменьшить масштаб экрана на компьютере
Содержание:
- Горячие клавиши для уменьшения/увеличения масштаба экрана
- Использование только клавиатуры
- Горячие клавиши для уменьшения/увеличения масштаба экрана
- Изменение масштаба в интернет-обозревателе
- Как уменьшить масштаб экрана на компьютере
- Инструменты для изменения масштаба экрана в Windows 7/10
- Изменение системных шрифтов
- Как увеличить буквы на ноутбуке?
- Способы уменьшения размера экрана на ноутбуке
- Подключение к компьютеру/ноутбуку дополнительного монитора или телевизора
- TinyPNG
- Изменение при помощи клавиатуры
- Как уменьшить размер на экране компьютера?
- Как уменьшить размер экрана на компьютере, используя набор инструментов оперативной системы
- Изменяем размеры экрана при помощи текстового редактора и браузера
- Как уменьшить размер экрана на компьютере
- Изменение масштаба с помощью клавиатуры
- Уменьшение масштаба в приложениях
Горячие клавиши для уменьшения/увеличения масштаба экрана
Останавливаться на изменении разрешения дисплея мы не будем, тут всё и так должно быть понятно, а если нет, то смотрите скриншоты выше. Теперь же посмотрим, как уменьшить или увеличить масштаб экрана на ноутбуке с помощью клавиатуры. Если кликнуть в пустой области Проводника ПКМ, то можно изменить размер пиктограмм, установив крупные, обычные или мелкие значки. То же самое делается с помощью комбинации Ctrl + колесико мыши. Прокрутка колесиком вверх с зажатой Ctrl увеличивает масштаб значков, прокрутка вниз уменьшает значки. Этот способ масштабирования неполный, так как значки панели задач, панели переходов, меню, текст и прочие элементы остаются в неизменном виде.
Следует учесть, что прокрутка колесиком с зажатой Ctrl мыши в окне Проводника помимо всего прочего меняет режим отображения элементов. Так, если вы продолжите прокручивать колесико вниз после того, как был достигнут минимальный размер пиктограмм, будет включен режим «Список», затем «Таблица», «Плитка» и «Содержимое». На некоторых моделях ноутбуков и компьютеров для подобного масштабирования можно использовать комбинацию Ctrl + и Ctrl —. Эта же комбинация применяется для масштабирования интерфейса в большинстве браузеров.
Использование только клавиатуры
Для того чтобы изменить размер экрана на компьютере, вы можете использовать только клавиатуру и специальное сочетание клавиш .
Зажмите клавишу Ctrl и +, если хотите увеличить размер дисплея, и Ctrl и -, если его уменьшить. При единичном нажатии изображение изменится в ту или иную сторону на 10 процентов.
Продолжайте нажимать комбинацию клавиш до тех пор, пока результат вас не устроит.

Комбинация клавиш для изменения размера экрана только с помощью клавиатуры
Компьютеры — многозадачные устройства с огромным количеством различных настроек. С их помощью можно осуществлять «подгон» ОС под себя, делая программное обеспечение максимально удобным. Как увеличить экран на компьютере? А уменьшить его? Ниже будут даны ответы на все эти вопросы. Как показывает практика, пользователи способны справиться с задачей по-разному. И все существующие методики легко освоить. С ними совладает даже начинающий юзер.
Горячие клавиши для уменьшения/увеличения масштаба экрана
Останавливаться на изменении разрешения дисплея мы не будем, тут всё и так должно быть понятно, а если нет, то смотрите скриншоты выше. Теперь же посмотрим, как уменьшить или увеличить масштаб экрана на ноутбуке с помощью клавиатуры. Если кликнуть в пустой области Проводника ПКМ, то можно изменить размер пиктограмм, установив крупные, обычные или мелкие значки. То же самое делается с помощью комбинации Ctrl + колесико мыши. Прокрутка колесиком вверх с зажатой Ctrl увеличивает масштаб значков, прокрутка вниз уменьшает значки. Этот способ масштабирования неполный, так как значки панели задач, панели переходов, меню, текст и прочие элементы остаются в неизменном виде.
Следует учесть, что прокрутка колесиком с зажатой Ctrl мыши в окне Проводника помимо всего прочего меняет режим отображения элементов. Так, если вы продолжите прокручивать колесико вниз после того, как был достигнут минимальный размер пиктограмм, будет включен режим «Список», затем «Таблица», «Плитка» и «Содержимое». На некоторых моделях ноутбуков и компьютеров для подобного масштабирования можно использовать комбинацию Ctrl + и Ctrl —. Эта же комбинация применяется для масштабирования интерфейса в большинстве браузеров.
Изменение масштаба в интернет-обозревателе
Размер текста и картинок в браузере изменяется также несколькими путями:
- посредством зажатой Ctrl и колесика мыши;
- при помощи той же клавиши и кнопок плюс-минус на клавиатуре;
- средствами браузера, независимо от его разработчика (здесь всё универсально).
Во втором способе изменение масштаба производится с различным шагом, в зависимости от обозревателя, а комбинация кнопок Ctrl + 0 изменит масштаб к стандартным 100%.
Далее рассмотрим, как изменить масштаб веб-страницы, используя только инструментарий самой программы.
В зависимости от обозревателя, в его главном меню будет соответствующая функция с кнопками, позволяющими увеличивать и уменьшать масштаб открытой страницы. Она может находиться в разных подразделах, но смысл от этого не изменится.
В FireFox, например, настройки для сайта сохраняются и при следующем запуске приложения, Chrome же такой функцией не обладает, и масштаб для каждого сайта придется изменять вручную при каждом запуске программы.
Как уменьшить масштаб экрана на компьютере
А сейчас мы рассмотрим совсем другой вариант. Он также не является особенно сложным и его смогут повторить многие из наших читателей. Итак, необходимо будет выполнить следующие действия:
- Найдите в правом углу на рабочем столе своего компьютера значок похожий на папку и кликните по ней.
- Появится окошко с надписью «Изменить решение», где можно будет перенастроить размеры экрана согласно необходимым вам параметрам.
- Далее потребуется кликнуть на вкладку, отвечающую за положение экрана и настройку его размеров.
- Измените текущие настройки, не забудьте их сохранить, нажав на «ОК».
Таким образом, вы теперь знаете, как уменьшить масштаб экрана на компьютере, используя лишь внутренние настройки оперативной системы. А теперь, давайте предположим такой вариант, когда у вас не работает мышка, а все действия можно осуществлять только при помощи лишь одной клавиатуры.
Инструменты для изменения масштаба экрана в Windows 7/10
Между масштабированием в Windows 10 и 7/8.1 есть небольшие отличия. Сначала посмотрим, как изменить масштаб экрана на компьютере Windows 10. Для этого откройте приложение «Параметры» и перейдите в раздел «Дисплей», который позволяет задать разрешение и выполнить масштабирование. По умолчанию масштаб выставлен 100%, но в выпадающем меню вы можете выбрать 125%, увеличив тем самым размер всех элементов интерфейса.
Поддерживает Windows 10 и масштабирование отдельных элементов, но с этим не всё однозначно. Такая опция присутствовала в ранних сборках «десятки», затем она была удалена, в осеннем обновлении 1809 снова восстановлена, но в урезанном виде, позволяющем масштабировать только текст. Доступ к указанному функционалу открывается из раздела Специальные возможности – Дисплей.
В Windows 7 и 8.1 функции масштабирования в таком виде, в каком она присутствует в Windows 10, нет. Здесь интерфейс масштабируется путем изменения размера всех элементов рабочего стола или только шрифта. Если у Вас Windows 8.1 или Windows 7, кликните по рабочему столу ПКМ, выберите в меню «Разрешение экрана», в новом окне нажмите «Изменение размеров текста и других элементов» и установите нужный масштаб – мелкий, средний или крупный. Также можно нажать ссылку «Пользовательские параметры» и установить масштабирование в процентном соотношении.
Если нужно изменить масштаб только текста, выбираем тип элемента и задаем нужный размер шрифта. Изменения вступят в силу после перезахода в систему.
С увеличением все понятно, а как уменьшить масштаб экрана на компьютере? К сожалению, в Microsoft уменьшение всех без исключения элементов рабочего пространства посчитали нецелесообразным. Глобально изменять масштаб в отрицательную сторону Windows не позволяет, но ничто не мешает уменьшить размер шрифтов и пиктограмм файлов, либо попробовать понизить разрешение самого экрана.
Изменение системных шрифтов
Системными шрифтами называется совокупность иконок рабочего стола, их подписей и элементов оформления. Иными словами – то, что отвечает за отображение рабочего пространства на «столе» или окнах вроде «Проводника».
Эти элементы взаимосвязаны между собой, поэтому при изменении одного параметра под него автоматически подстраиваются остальные. Как же поменять размер шрифта для более удобного восприятия?
Изменение шрифта без изменения прочих параметров
Иногда бывает, что пользователя устраивает размер значков и прочие элементы интерфейса, но шрифт кажется неудобным. На «семерке» и более поздних версиях появилась возможность напрямую менять размер и тип шрифта, не затрагивая прочее оформление:
-
Вызвать контекстное меню рабочего стола и перейти в раздел «Персонализации».
-
Открыть вкладку «Экран».
-
Отметить необходимый параметр масштаба, настроить размер шрифта до того момента, когда отображение будет максимально удобным.
- Сохранить изменения.
Как увеличить буквы на ноутбуке?
Если вы используете GOOGLE CHROME, то нажмите на три горизонтальные полоски, так вы войдете в меню браузера. Выберите пункт «Масштаб». В нем расположены три значка: «%», «+» и «-». С помощью них вы и сможете изменить формат текста.
Если же вам требуется полностью изменить размер и конфигурацию букв, то перейдите по такому пути, как: «Меню» — «Настройки» — «Показать дополнительные настройки» — «Вид страницы». Теперь в открывшемся окне можно проделывать требуемые действия.
MOZILLA
В верхней части экрана расположены три горизонтальные полоски, нажав на них, вы попадёте в главное меню. Пройдите по пути:
Наконец, выберите начертание букв и кегель.
OPERA
В этом браузере вы сможете менять и масштаб, и размер букв. В «Настройках» браузера откройте «Расширенные» и выберите «Шрифты». Выберите требуемый кегель и начертание символов.
Минутку внимания, возможно вам будет интересно узнать почему внешний жесткий диск не определяется или как усилить сигнал wifi своими руками.
Способы уменьшения размера экрана на ноутбуке
Если экран растянулся, можно уменьшить его до нормального размера несколькими способами, среди которых основным будет изменение разрешения. Чем выше разрешение, тем меньше размер элементов на экране.
Изменение разрешения
Процедура изменения разрешения незначительно отличается в зависимости от версии Windows. Неизменным остается лишь первый шаг: необходимо щелкнуть по рабочему столу правой кнопкой и перейти в раздел «Разрешение экрана».
Если на ноутбуке установлена Виндовс 7, то выполните следующие действия, чтобы сделать масштаб меньше:
- Найдите строку «Разрешение».
- Установите значение, которое будет больше текущего.
Старайтесь выбирать значение, возле которого написано, что оно рекомендуемое. Чем выше вы поставите разрешение, тем меньше будут элементы на экране. Если рабочий стол чрезмерно растянулся, так что некоторые элементы на нем не помещаются, то этот способ должен помочь.
Теперь посмотрим, что делать, если на ноутбуке стоит Windows 10. После выбора пункта «Разрешение экрана» в контекстом меню рабочего стола вы попадете в раздел «Экран» вкладки «Система». Чтобы уменьшить масштаб, зайдите в «Дополнительные параметры экрана». Внутри вы увидите знакомую уже строку «Разрешение», в которой необходимо установить более высокое значение.
Можно не переходить в дополнительные параметры, а поиграть со строкой «Изменение размера текста, приложения и других элементов». Убедитесь, что в ней стоит значение 100%. Если больше, попробуйте уменьшить до 100%, тогда все значки и панели станут меньше.
Увеличить разрешение и заодно уменьшить масштаб экрана, который растянулся, можно и через панель управления видеокарты. В системном трее должен быть значок графического адаптера, после нажатия на который можно попасть в настройки.
В панели управления видеокарты должен быть раздел «Разрешение», который функционирует так же, как в системе. Чтобы уменьшить масштаб, достаточно установить высокое значение. Тогда все значки на рабочем столе, шрифт и элементы интерфейса станут меньше.
Уменьшение отдельных элементов
Если раздражение вызывает только размер значков и шрифта, а разрешение экрана и размер таких элементов интерфейса, как панель задач, вас устраивает, то не нужно делать весь экран ноутбука меньше. Поработайте только с иконками и шрифтом. Чтобы сделать меньше значки на рабочем столе.
- Щелкните правой кнопкой.
- Раскройте меню «Вид» и выберите размер значков (мелкие, обычные, крупные).
Поставьте значение, выражающее масштаб от обычного размера. Чем меньше значение, тем мельче шрифт. Главное не перестараться, иначе буквы будут плохо различимы.
Уменьшение масштаба в приложениях
Если отображение рабочего стола вас устраивает, а вопросы вызывает только внешний вид отдельных приложений, то их размер можно уменьшить двумя способами. Первый метод универсальный, работает почти во всех программах, в которых предусмотрено изменение масштаба — например, в браузерах. Заключается он в использовании сочетания клавиш.
Если вы не понимаете, почему браузер растянулся, а масштаб увеличился так, что приходится пролистывать обозреватель по горизонтали, чтобы прочитать строку, то попробуйте зажать клавишу Ctrl и покрутить колесико мыши. От себя – изображение будет увеличиваться дальше; к себе – растянутое окно будет уменьшать масштаб, принимая нормальный размер.
Можно сделать иначе: зажать ту же клавишу Ctrl, но вместо колесика мыши использовать «+» и «-» на цифровом блоке клавиатуры. Делать это нужно до тех пор, пока растянутый браузер не начнет нормально отображаться на ноутбуке. Чтобы убрать неадекватный масштаб и вернуть значение по умолчанию, нажмите сочетание Ctrl+0.
Если речь идет о размере окна браузера, то можно использовать еще один способ: раскрыть меню управления и уменьшить масштаб, щелкая по минусу.
На скриншоте показано, как это сделать в Chrome, но в других обозревателях процедура не сильно отличается. Если нужно сделать меньше размер другого приложения, то у него должны быть свои настройки, позволяющие изменить масштаб.
Подключение к компьютеру/ноутбуку дополнительного монитора или телевизора
Данная ситуация менее распространена, чем две предыдущие, но также имеет место быть. Если вы подключали какие – либо дополнительные устройства вывода изображения к видеокарте компьютера или ноутбука, например такие как дополнительный монитора или телевизор, то попробуйте отключить их.
Если изображение исправилось и монитор расширился до нормальных значений, значит причина в подключенном устройстве и при его подключении к компьютеру требуется регулировка разрешения, которая описана выше. Разница лишь в том, что перед изменением значения в строке “Разрешение”. нужно выбрать нужный монитор в строке “Экран”.
Выбор монитора в настройках разрешения экрана
TinyPNG
Онлайн сервис TinyPNG служит для оптимизации (сжатия) изображений в форматах PNG и JPG. Сервис имеет две идентичные страницы по разным адресам: tinypng.com и tinyjpg.com.
Откройте страницу TinyPNG, перетащите в специальную форму изображения в форматах «.pnf» и «.jpg» (можно загрузить файлы обеих форматов одновременно) со своего компьютера.
Особенности онлайн сервиса TinyPNG:
- Поддержка форматов JPG и PNG.
- Загрузка на сервис до 20 изображений.
- Размер одного файла не более 5 MB.
После обработки, в окне сервиса отобразится процент сжатия и общий размер сжатых графических файлов.
При помощи ссылки «download» загрузите на компьютер готовое изображение. Обработанные изображения можно сохранить в облачное хранилище Dropbox (кнопка «Save to Dropbox»), или скачать на компьютер сразу все изображения (кнопка «Download all»). Сохраненные файлы имеют оригинальное название.
Я использую этот сервис для оптимизации изображений, которые я добавляю на свой сайт. Вначале я обрабатываю картинки в программе Photoshop: изменяю размер (соотношение сторон) изображений, оптимизирую для web, сохраняю файлы в форматах «.jpeg» и «.png».
Далее я дополнительно сжимаю изображения на сервисе TinyPNG (TinyJPG), затем скачиваю на компьютер изображения наиболее меньшего размера в форматах JPEG или PNG.
Изменение при помощи клавиатуры
На клавиатуре зажимаем клавишу «Ctrl» и прокручиваем колесо мышки. Большой плюс данного способа в том, что, не делая лишних манипуляций руками вы можете как увеличивать, так и уменьшать изображение. Этот метод работает одинаково с левой и правой клавишей «Ctrl».

Уменьшить или увеличить масштаб на экране с помощью клавиатуры можно при помощи одновременного нажатия клавиш «Ctrl», «-» или «+». Данная комбинация работает с обоими клавишами «Ctrl», «-», «+» на основной и цифровой клавиатуре. Это удобно в том случае, когда нужно ступенчато изменить размер изображения. При использовании колесика мышки, размер изменяется мгновенно от максимального к минимальному, поэтому сложно поймать нужный размер, когда необходимо небольшое изменение.

Как уменьшить размер на экране компьютера?
Вы сможете изменить масштаб с помощью инструкций ниже.
- Уменьшить масштаб экрана возможно с помощью настроек непосредственно монитора. Для этого нажмите «Опции» в меню, которое предполагает изменение размера экрана горизонтально и вертикально. Таким образом, вы сможете вручную настроить размер рабочего стола. В конце, вам нужно выбрать опцию «размагничивания» (Degauss).
- Также есть вариант изменить разрешение монитора при помощи функций видеокарты. Откройте программные файлы или найдите значок видеокарты на панеле задач (около часов и даты). В появившемся окошке нажмите «Изменить разрешение» (Change resolution) и выставьте настройки исходя из собственных предпочтений. Возможно, вам понадобится перейти в раздел Adjust desktop size and position для дополнительных корректировок рабочего пространства.
Как уменьшить размер экрана на компьютере, используя набор инструментов оперативной системы
В принципе, для изменения размеров экрана монитора нет никакой необходимости в установке каких-либо новых драйверов или специальных программ. Существует несколько достаточно простых и быстрых способов, как это сделать. Давайте рассмотрим первый из них. Он подходит для всех версий операционных систем, работающих на Windows. Выполните данную пошаговую инструкцию и получите комфортную картинку на своем мониторе. Для этого выполняем следующие шаги:
- Идем в нижнюю часть экрана, находим там кнопку «Пуск» и кликаем на нее.
- Открывается меню, где мы выбираем значок «Панель управления».
- Там же находим вкладку «Оформление и персонализация» и заходим в нее.
- Затем просматриваем все доступные функции и нажимаем на кнопку «Экран».
- Далее появляется небольшое новое окно, в котором в разделе «Удобство чтение экрана» показывается возможный выбор установок экрана в процентах.
- Прописываем 100% и нажимаем на «Применить».
- Теперь находим с левой стороны от меню строчку «Настройка параметров экрана» и кликаем на нее. Открывается«Разрешение экрана».Заканчиваем все настройки и нажимаем на «ОК» для их подтверждения.
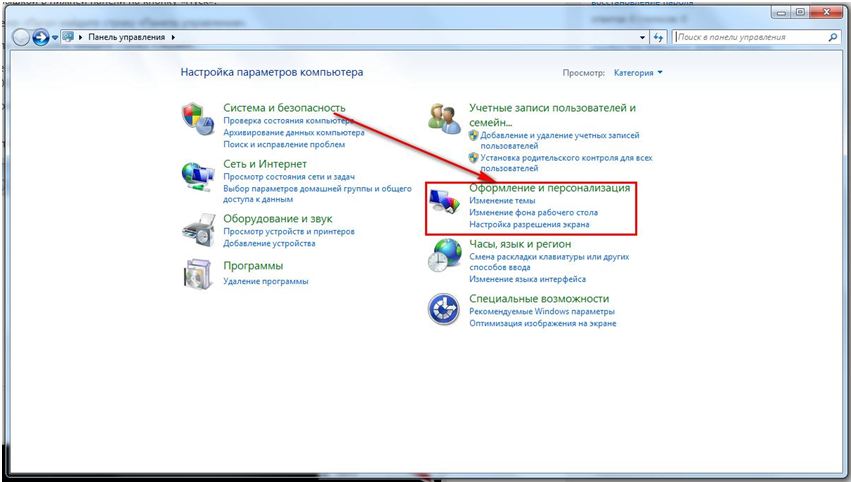
Таким образом, размер экрана изменится в необходимых вам пропорциях.
То же самое может случиться и после замены материнской платы. Тогда потребуется повторить все вышеуказанные действия, для того чтобы заново изменить размеры экрана монитора.Существует еще один вариант применения данного способа. Для этого кликните правой мышкой по любой точке на экране, после чего должно открыться небольшое меню с выбором нескольких функций. Найдите среди них — «Разрешение», войдите туда и кликните на строке «Настройки экрана». Там при помощи специальной шкалы настройте требуемые размеры значков экрана.
Изменяем размеры экрана при помощи текстового редактора и браузера
Встречаются ситуации, когда необходимо задать новые установки дисплея не на самом компьютере, а только для каких-либо локальных задач. Например, для различных редакторов и офисных пакетов. Для этого существует уже хорошо опробованный порядок действий:
обратите внимание на раздел «Главное меню», где выберите вкладку «Вид»;
в новом окне кликните на строку «Масштаб», после чего установите новые настройки и сохраните их.
Данный вариант отлично подходит для решения краткосрочных задач.
Вариант масштабирования с браузером
Посмотрим, как это работает с настройками браузера. Делаем следующие шаги:
- Жмем в меню на «Вид» и «Масштаб».
- В новом окне выбираем функцию «Уменьшить» или «Увеличить».
- После чего настраиваем изображение экрана до комфортного нам уровня и сохраняем все настройки.
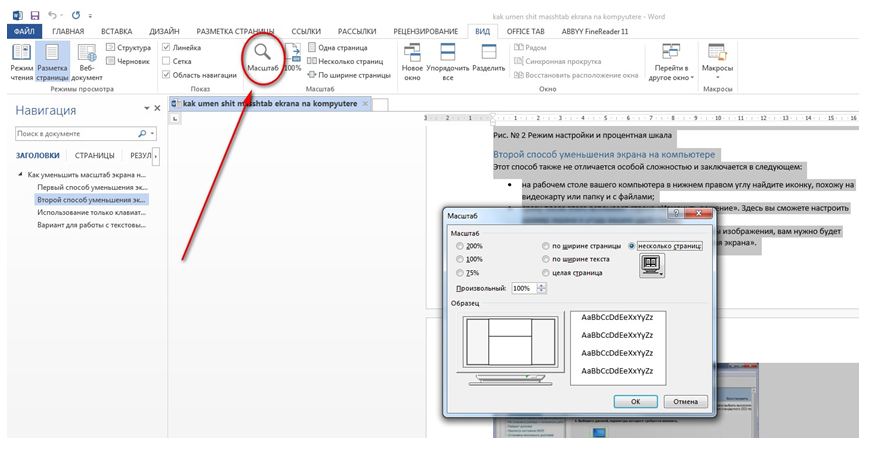
Тем не менее, он отлично работает не только со многими персональными компьютерами, но и позволяет уменьшить масштаб экрана на ноутбуке. В этом случае, все ваши действия будут идентичны тем, которые мы подробно описали выше. Поэтому также можете использовать для изменений настроек экрана ноутбука нашу пошаговую инструкцию.
Как уменьшить размер экрана на компьютере
Существует несколько способов для изменения масштаба изображения на дисплее.
- При помощи клавиатуры
- С помощью мыши или тачпада ноутбука
Также мы разберем, как изменить масштабирование в различных популярных браузерах. В статье мы объясним каждый из этих способов!
Если вам удобнее использовать клавиатуру, то чтобы изменить масштаб страницы, вам следует нажать на клавишу Ctrl, а после на значок минуса или плюса, в зависимости от того, что вы хотите: увеличить или уменьшить размер дисплея. Также можно подключить к манипуляциям компьютерную мышь. Зажмите Ctrl и крутите колесико мышки в нужную сторону.
Кроме того, существует другой метод, который выполняется через интерфейс операционной системы. Нажимаем правой кнопкой мыши по рабочему столу и в появившимся окне выбираем пункт «Вид». Делаем выбор на удобном размере значков: огромном, большом или маленьком.
Также можно изменять и другие параметры через свойства графики. Понять, где их найти, можно с помощью скриншота снизу. Благодаря свойствам, можно настраивать дополнительными дисплеями и управлять рабочим столом.
Теперь разберемся, как настраивать масштаб в различных браузерах. В Google Chrome вам необходимо перейти в меню и в разделе «Масштаб» нажать на плюс или минус, в зависимости от вашего удобства.
Если вы желаете изменить размер в Mozilla Firefox, то вам следует поступать также, как и в случае в Гугл Хроме. Вы не поверите, но в Microsoft Edge такой же принцип. Все гениальное – просто. Скриншот настройки масштаба изображен ниже.
Для повышения комфорта вы можете изменить разрешение своего монитора. «Как это сделать?», – спросите вы! Во-первых, вам необходимо перейти в меню персонализации Windows. Кликаем ПКМ и в окошке нажимаем «Персонализация».
Ищем пункт «Экран» (обычно находится в левом нижнем углу) и выбираем «Настройка разрешения экрана». Далее вам нужно выбрать разрешение (рекомендуем выбирать самое большое), подходящее для вас и нажать кнопку ОК. Готово!
Как сохранить свое зрение при работе на ПК
После длительной работы за персональным компьютером, появляется жжение и «эффект песка» глаз. Причина этого – редкое моргание, поэтому глаза медленно начинают высыхать. Также происходит перенапряжение глазных мышц.
Чтобы избежать этого, вам следует правильно организовать свое рабочее место, в частности, настроить оптимальную яркость дисплея монитора и правильного его расположить. Почаще делайте гимнастику для глаз: смотрите в углы своего кабинета или комнаты и «рисуйте» своим взором крест и круг.
Используйте капли и мази для глаз и не забывайте надевать очки, если у вас плохое зрение. Рекомендуется носить специальные очки, предназначенные специально для работы за компьютером (также их можно носить и в свободное время).
Заключение
Дорогие посетители блога, на этой веселой ноте наша статья подходит к концу! В ней вы узнали, как уменьшить размер экрана на компьютере. Повторим наиболее важные моменты статьи:
- Неправильный размер экрана и яркость играют отрицательную роль на органах зрения.
- В статье была затронута тема, на какие системы организма воздействует компьютер.
- Рекомендуется поддерживать здоровье глаз с помощью гимнастики и специальных медицинских средств для глаз. Используйте компьютерные очки.
- Размер экрана можно изменить с помощью клавиатуры и компьютерной мышки. Также это можно сделать через панель управления видеокартой.
- Кроме того, вы можете изменить масштаб веб-страниц в браузере. Делается это легко и просто, одним и тем же методом!
- Также в статье было разобрано, как изменить разрешение дисплея.
Надеемся, вам понравилась наша статья. Если это так, то вы можете оставить комментарий внизу и высказать свои предложения и мысли по этому поводу. Мы их обязательно прочтем, ведь ваше мнение – двигатель контента блога. Спасибо за прочтение!
Изменение масштаба с помощью клавиатуры
Проанализировав ситуации, при которых пользователю понадобится увеличить или уменьшить экран на компьютере, можно сделать вывод, что в основном эта манипуляция касается таких типов действий:
- Увеличение (уменьшение) интерфейса Windows;
- Увеличение (уменьшение) отдельных объектов на экране или их частей;
- Изменение масштаба отображения веб-страниц в браузере.
Чтобы добиться желаемого эффекта с помощью клавиатуры, существует несколько способов. Рассмотрим их подробнее.
Способ 1: Горячие клавиши
Если вдруг значки на рабочем столе кажутся слишком мелкими, или, наоборот, крупными, изменить их размер можно, используя одну лишь клавиатуру. Это делается с помощью клавиш Ctrl и Alt в сочетании с клавишами, обозначающими символы , и 0 (ноль). При этом будут достигнуты такие эффекты:
- Ctrl + Alt + — увеличение масштаба;
- Ctrl + Alt + — уменьшение масштаба;
- Ctrl + Alt + 0 (ноль) — возврат масштаба к 100%.
Используя данные сочетания, можно изменить размер значков на рабочем столе или в открытом активном окне проводника. Для изменения масштабов содержимого окон приложений или браузеров этот способ не подходит.
Способ 2: Экранная лупа
Экранная лупа является более гибким инструментом для изменения масштаба интерфейса Windows. С ее помощью можно увеличить любой элемент, который отображается на экране монитора. Вызывается она нажатием сочетания клавиш Win + . При этом в верхнем левом углу экрана появится окно настройки экранной лупы, которое через несколько мгновений превратится в значок в виде этого инструмента, а также прямоугольная область, куда будет проецироваться увеличенное изображение выбранного участка экрана. Управлять экранной лупой можно так же, используя лишь клавиатуру. При этом задействуются такие комбинации клавиш (при запущенной экранной лупе):
- Ctrl+Alt+F — расширение области увеличения на весь экран. По умолчанию масштаб установлен в 200%. Увеличить или уменьшить его можно, используя комбинацию Win + или Win + соответственно.
- Ctrl+Alt+L — увеличение лишь отдельного участка, как было описано выше. Данная область увеличивает объекты, на которые наводится указатель мыши. Изменение масштаба производится таким же образом, как и в полноэкранном режиме. Этот вариант идеально подходит для случаев, когда нужно увеличить не все содержимое экрана, а лишь отдельный объект.
- Ctrl+Alt+D — режим «Закреплено». В нем область увеличения закрепляется в верхней части экрана на всю ширину, сдвинув все его содержимое вниз. Масштаб регулируется так же, как и в предыдущих случаях.
Использование экранной лупы — универсальный способ для того, чтобы увеличить как весь экран компьютера, так и отдельные его элементы.
Способ 3: Изменение масштаба веб-страниц
Наиболее часто необходимость смены масштаба отображения содержимого экрана появляется при просмотре различных сайтов в интернете. Поэтому такая возможность предусмотрена во всех браузерах. При этом для данной операции используются стандартные сочетания клавиш:
- Ctrl + — увеличение;
- Ctrl + — уменьшение;
- Ctrl + 0 (ноль) — возврат к исходному масштабу.
Кроме того, во всех браузерах присутствует возможность переключения в полноэкранный режим. Осуществляется она путем нажатия клавиши F11. При этом исчезают все элементы интерфейса и веб-страница заполняет собою все пространство экрана. Такой режим весьма удобен для чтения с монитора. Повторное нажатие клавиши возвращает экран к первоначальному виду.
Подводя итоги, необходимо отметить, что использование клавиатуры для увеличения экрана во многих случаях является самым оптимальным способом и значительно ускоряет работу за компьютером.
В процессе работы на ПК неоднократно приходится сталкиваться с крупным и мелким текстом. Чтобы улучшить эффективность обработки материала, следует изменить масштаб страницы: крупный уменьшить, а мелкий – увеличить. В ОС Windows управление размером объектов можно как в рамках интерфейса, так и в отдельных элементах. Рассмотрим детальнее, как изменить масштаб экрана на компьютере.
Уменьшение масштаба в приложениях
Если отображение рабочего стола вас устраивает, а вопросы вызывает только внешний вид отдельных приложений, то их размер можно уменьшить двумя способами. Первый метод универсальный, работает почти во всех программах, в которых предусмотрено изменение масштаба – например, в браузерах. Заключается он в использовании сочетания клавиш.
Если вы не понимаете, почему браузер растянулся, а масштаб увеличился так, что приходится пролистывать обозреватель по горизонтали, чтобы прочитать строку, то попробуйте зажать клавишу Ctrl и покрутить колесико мыши. От себя – изображение будет увеличиваться дальше; к себе – растянутое окно будет уменьшать масштаб, принимая нормальный размер.
Можно сделать иначе: зажать ту же клавишу Ctrl, но вместо колесика мыши использовать «+» и «-» на цифровом блоке клавиатуры. Делать это нужно до тех пор, пока растянутый браузер не начнет нормально отображаться на ноутбуке. Чтобы убрать неадекватный масштаб и вернуть значение по умолчанию, нажмите сочетание Ctrl+0.
Если речь идет о размере окна браузера, то можно использовать еще один способ: раскрыть меню управления и уменьшить масштаб, щелкая по минусу.
На скриншоте показано, как это сделать в Chrome, но в других обозревателях процедура не сильно отличается. Если нужно сделать меньше размер другого приложения, то у него должны быть свои настройки, позволяющие изменить масштаб.


