Лайфхак как улучшить wi-fi сигнал домашнего роутера за пять минут
Содержание:
- Желательно проанализировать Wi-Fi эфир
- Кратко о принципе работы самого Wi-Fi
- Установка репитера
- Правильная настройка WiFi-сети
- Переключение канала
- Хотите улучшить качество приема wifi – используйте Powerline
- Как в настройках роутера усилить сигнал Wi-Fi?
- Как усилить Wi-Fi
- Модернизация роутера и использование дополнительного оборудования
- Как увеличить радиус действия Wi-Fi сети с помощью дополнительных устройств?
- Возможные причины плохого приема вай-фай на телефоне
Желательно проанализировать Wi-Fi эфир
Рабочий способ, позволяющий реально повысить качество беспроводного сигнала. Особенно это актуально сейчас, когда у соседей также повсеместно установлены маршрутизаторы для подключения к интернету. То есть высока вероятность, что роутеры для работы используют одинаковый канал, тем самым мешая работе друг друга.
Сканеры каналов Wi-Fi предоставляют пользователю возможность проанализировать эфир, изучить всю необходимую информацию о подключении, а также выбрать свободный канал для этого. Кроме того, он поможет найти место в квартире или офисе, где сигнал самый мощный.
Программ, позволяющих повышать качество сигнала, очень много. Большинство из них есть в свободном доступе и не требуют для использования рут-прав. Они очень просты в использовании и подойдут даже для людей, не имеющих большого опыта в работе со смартфоном.
Кратко о принципе работы самого Wi-Fi
Принцип работы беспроводных сетей основывается на использовании радиоволн, а обмен данными представляет собой переговоры с использованием радиосвязи:
- адаптер беспроводной связи превращает информацию в радиосигнал и передает его в эфир через антенну;
- беспроводной маршрутизатор принимает и делает обратное преобразование сигнала, после чего информация направляется в сеть Интернет по кабелю;
- аналогично осуществляется и прием информации – после получения ее из Интернета роутер превращает ее в радиосигнал и отправляет через антенну на адаптер беспроводной связи устройства.
Развертывание Wi-Fi сетей сопряжено с рядом трудностей. Основная – ограниченная зона покрытия роутера или точки доступа. В закрытом помещении она не превышает 45 метров. К тому же на качество связи влияет и количество стен, и материал, из которого их возводили. Например, железобетонная стена ослабляет сигнал на 20-25 dB. То есть, через две стены невозможно добиться устойчивой приёмо-передачи. Попытки увеличить мощность роутера и установка дополнительных антенн не решат проблемы в полной мере. Тогда на помощь приходит специальное оборудование – Wi-Fi усилитель.
Установка репитера
Не самый дешевый вариант, но весьма эффективный – купить репитер. Данное устройство своего рода ретранслятор, то есть оно ловит Wi-Fi сигнал и, усиливая его, раздает дальше. Визуально – это небольшая коробка, которая вставляется в обычную розетку в том месте, где сигнал стабильный. На корпусе есть специальная шкала, которая позволяет увидеть насколько мощный прием. Это удобно в том случае, если нужно добавить сеть в другие комнаты. Роутер стоит в зале, а на кухне и в спальне связи почти нет. В коридоре ставим репитер и получаем стабильное покрытие по всему дому. Отдельные модели могут подключаться к роутеру LAN кабелем. В этом случае не следует волноваться о качестве приема в том месте, где репитер планируется разместить. Интернет поступает по проводу и полноценно раздается. Минус в том, что потребуется протягивать провода и вероятно прятать, чтобы они не путались под ногами.
Правильная настройка WiFi-сети
Ну и конечно же, не стоит забывать, что как Вы настроите свою беспроводную сеть — так она и будет работать. Как правило, если пользователь выполнял настройку сам, то максимум что он сделал — это изменил имя сети (SSID) и пароль на подключение. А ведь параметров радиомодуля, которые влияют на стабильный и хороший сигнал WiFi значительно больше. Найти эти параметры Вы можете зайдя в веб-интерфейс роутера введя его IP (обычно это 192.168.1.1 или 192.168.0.1) в веб-браузере. Далее открываем раздел меню, отвечающий за работу радиомодуля. Он обычно называется WiFi, Wireless, Беспроводная сеть и т.п.
1. Автоматический выбор канала
Несмотря на то, что во многих инструкциях, которые можно найти в Интернете, написано что надо самому выбирать используемый радиоканал — по факту это совсем не так. Сейчас, когда в обычном многоквартирном доме почти в каждой квартире стоит точка доступа, выставлять каналы в ручную попросту глупо. Лучше поставить автовыбор. Вот как это делается на роутере TP-Link:
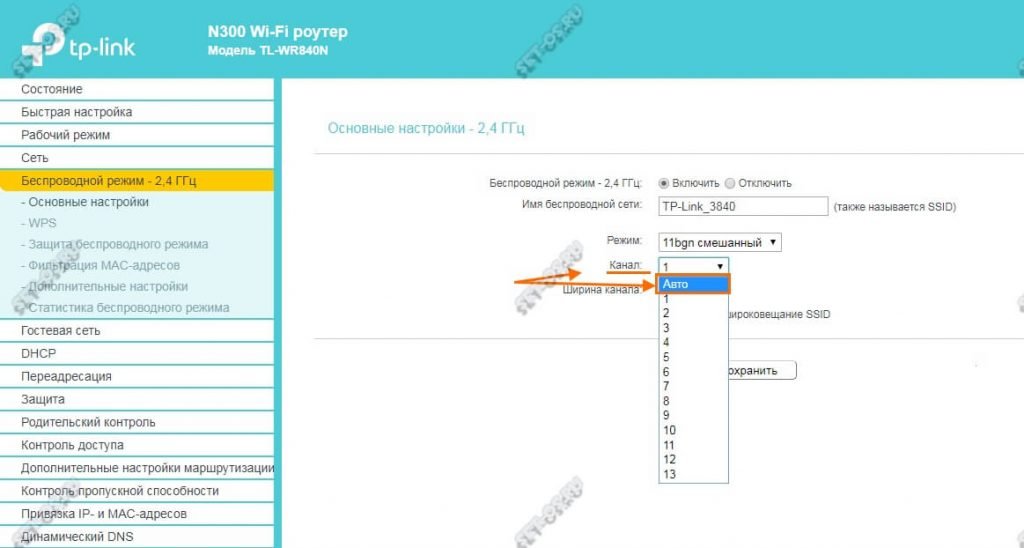
Современные беспроводные маршрутизаторы уже достаточно умные устройства и самостоятельно выбирают наименее загруженный канал. Делать это вручную уже не нужно.
2. Ширина канала
Второй, достаточно важный параметр, который кардинально влияет на качество работы сети Вай-Фай — это Ширина канала. Как правило, по умолчанию стоит автоматический выбор. К сожалению, не всегда роутер правильно оценивает ситуацию и выбирает ширину радиоканала. Поэтому я рекомендую делать это вручную. Если Вы находитесь в непосредственной близости от беспроводного маршрутизатора и уровень сигнала всегда хороший, то лучше выбрать ширину канала 40 МГц, чтобы выжать максимум скорости из беспроводной сети. Запомните, реальный эффект от этого можно получить только в условиях хорошего сигнала.
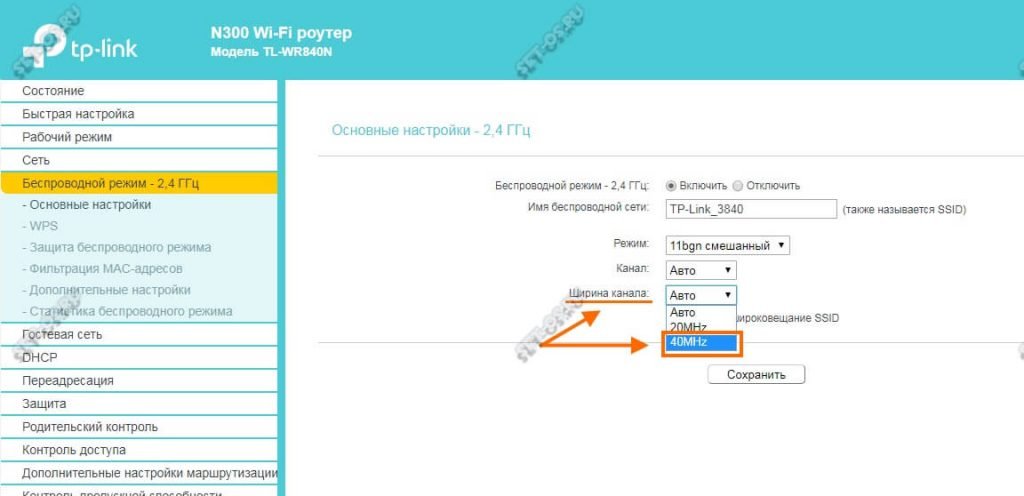
А вот если же клиентские устройства находятся уже подальше и качество приёма уже не очень, то улучшить сигнал WiFi и повысить стабильность работы поможет изменение ширины канала на 20 МГц.
Для двухдиапазонных роутеров оптимальной шириной беспроводного канала является 40 МГц. Опять же, в условиях очень хорошего приёма Вай-Фай и небольшого удаления клиентов от источника сигнала можно пробовать использовать 80 МГц.
3. Мощность передатчика
Частая ошибка, которую иногда допускают даже профессионалы — это выкручивание мощности сигнала Вай-Фай роутера на максимум. На многих беспроводных маршрутизаторах такая настройка идёт по-умолчанию. Это не всегда правильно. Вместо того, чтобы улучшить приём своего WiFi роутера, вы можете добиться этим обратного эффекта. Большая мощность сигнала может вызывать дополнительные помехи и ошибки в работе сети. Особенно если клиенты находятся в непосредственной близости от точки доступа (ближе двух метров).
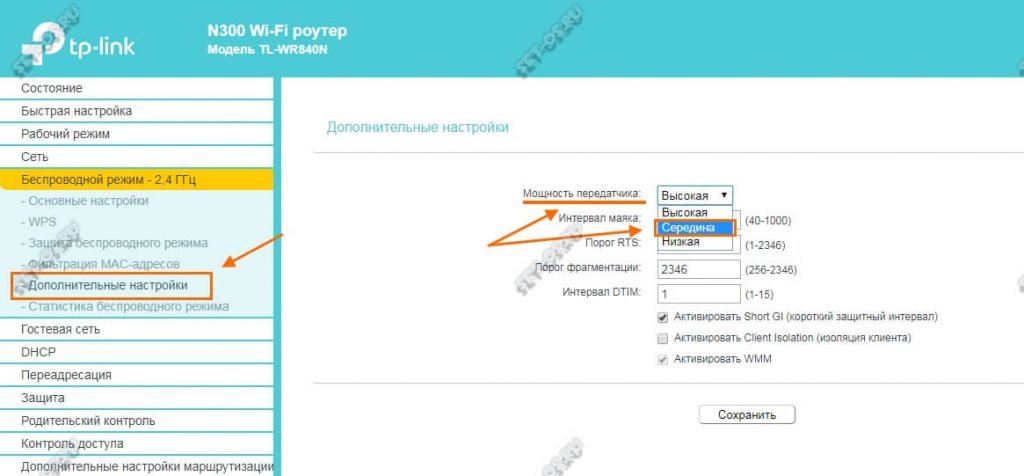
Мощность WiFi роутера обычно в несколько раз выше, чем на тех же планшетах и телефонах. В итоге клиент отлично «слышит» роутер, но работать нормально не может, потому, что роутер клиента «слышит» плохо. Чтобы взаимодействие проходило равноценно в обоих направления, необходимо уровнять мощность устройств.
Поэтому, чтобы улучшить сигнал WiFi, попробуйте уменьшить мощность излучения точки доступа хотя бы до среднего уровня. Как правило, этот параметр можно найти в расширенных настройках устройства.
Мне ничего не помогает!
Что можно попробовать ещё?
Во первых — обязательно обновите прошивку роутера. Как правило, многие этим пренебрегают и очень зря. В каждой новой версии исправляются ошибки предыдущей. Особенно часто приходится сталкиваться с таким у роутеров D-Link и TP-Link, которые идут с завода с такой древней прошивкой, которой нет даже на официальном сайте.
Во-вторых — попробуйте взять у друзей или знакомых на денёк другой WiFi роутер. Если причина была в нём, то Вы сразу почувствуете разницу! А если причина в чём-то другом, тогда уже искать её надо уже не в маршрутизаторе.
Переключение канала
Еще один способ, который поможет ускорить Wi-Fi – убрать интерференцию (пересечение) с Wi-Fi точками в соседских квартирах. Покупка роутера с частотой 5 ГГц автоматически переведет вас на частоту, где много свободных каналов. Но если такой возможности нет, можно поискать наименее загруженный канал в диапазоне 2,4 ГГц и перевести свой роутер на него.
Для этого понадобится сканер сетей Wi-Fi, например, приложение для смартфонов Wifi Analyzer или программа для Windows WifiInfoView. У компьютеров Mac и вовсе есть встроенная утилита для сканирования сетей.
Wifi Analyzer в работе: чем больше у канала “звезд”, тем он менее загружен
Если программа покажет, что вы используете очень загруженный канал, введите IP-адрес роутера в адресной строке браузера (обычно указан на этикетке или гуглится по модели роутера), введите логин и пароль, зайдите в настройки Wi-Fi и установите канал, который рекомендует программа по анализу сетей.
Кроме того, надо помнить, что старые сотовые телефоны, микроволновки и все Bluetooth-устройства тоже используют частоту 2,4 ГГц. Роутер следует убрать подальше от них или, как минимум, проинструктировать домашних, чтобы они не сидели на прямой линии между роутером и микроволновкой c Bluetooth-колонкой в руках.
Хотите улучшить качество приема wifi – используйте Powerline
Если советы выше не дают удовлетворительных результатов (это может быть в случае зданий с толстыми усиленными стенами, где сигнал теряет качество уже через несколько метров), самым простым решением будет использование кабеля Ethernet, но это довольно проблематично и часто требует сверления в стенах.
Альтернативой здесь является Powerline, так что интернет-сеть распространяется через домашнюю электросеть.
Powerline работает в нескольких стандартах. Новые предлагают более высокую пропускную способность, но они также заметно дороже.
Стоит инвестировать в устройства, соответствующие передаче, предлагаемой интернет-провайдером. Установка Powerline чрезвычайно проста. Стандартный набор включает как минимум два адаптера.
Один из них подключается к электрической розетке рядом с роутером, а затем подключаемся к нему с помощью Ethernet или беспроводного кабеля, если это позволяет адаптер.
С этого момента интернет-сигнал будет доступен в каждой розетке в пределах одного электросчетчика и одной фазы — поэтому вам необходимо заранее убедиться, что все этажи имеют одинаковую фазу, например, в вашем доме.
В противном случае может оказаться, что Powerline просто не будет работать. Мы подключаем второй адаптер в том месте, куда мы хотим подать сигнал — можем вывести его с помощью кабеля или — в случае многих моделей — также по беспроводной связи.

Только следует иметь в виду, что Powerline также имеет внешние факторы, которые ухудшают качество сигнала.
Это включает в себя возраст электрической установки, а также количество устройств, подключенных к ней. Потери не должны быть такими большими, что Powerline следует рассматривать как последнее средство.
Как в настройках роутера усилить сигнал Wi-Fi?
Если вы уже купили, и установили у себя дома, или в офисе роутер, и Wi-Fi ловит не везде, где вам нужно, то можно попробовать усилить беспроводную сеть. Как это сделать, мы сейчас рассмотрим. Усилить сигнал можно как с помощью настроек в роутере, так и с помощью отдельных устройств, и приспособлений.
1
Поиск и смена канала на роутере. Если у вас устройства видят много доступных для подключения сетей ваших соседей, то все эти сети, могут загружать канал, на котором работает ваша сеть, и тем самым уменьшит радиус действия сети.
Можно попробовать, в настройках роутера задать какой-то статический канал, или же поставить Auto. Здесь нужно экспериментировать. Если вам не лень, то с помощью программы inSSIDer вы можете найти более свободный канал, и задать его в настройках вашего роутера.
Я не буду подробно расписывать, просто даю вам ссылку на статью Как найти свободный Wi-Fi канал, и сменить канал на роутере? В ней я подробно рассказывал о каналах, и о том как найти не загруженный канал. Так же, там есть инструкция по смене канала на роутерах разных производителей.
2
Переводим свою сеть в режим работы 802.11N. Как правило, по умолчанию на всех роутерах беспроводная сеть работает в смешанном режиме b/g/n (11bgn mixed). Если принудительно заставить роутер транслировать Wi-Fi в режиме работы 802.11N, то это может увеличить не только скорость, но и радиус покрытия Wi-Fi (если на вашем роутере более одной антенны).
Единственная проблема в том, что если у вас есть старые устройства, которые не поддерживают режим 802.11N, то они просто не будут видеть вашу сеть. Если у вас нет старых устройств, то без сомнений переключите свою сеть в режим n. Сделать это очень просто. Заходим в настройки роутера, обычно по адресу 192.168.1.1, или 192.168.0.1 (подробную инструкцию по входу в настройки смотрите здесь).
В настройках откройте вкладку, где настраивается беспроводная сеть. Называются они обычно так: Wi-Fi, Беспроводной режим, Беспроводная сеть, Wireless и т. д. Найдите там пункт Режим беспроводной сети (Mode) и установите в нем N only. То есть, работа сети только в режиме N.
Для примера: смена режима беспроводной сети на роутере Asus
Сохраните настройки и перезагрузите роутер. Если появляться проблемы с подключением устройств, то верните обратно смешанный режим.
3
Проверяем мощность передачи в настройках маршрутизатора. На некоторых роутерах, есть возможность выставить уровень мощности беспроводной Wi-Fi сети. Насколько я знаю, по умолчанию стоит максимальная мощность. Но, можно проверить.
В роутерах Asus, эти настройки меняются на вкладке Беспроводная сеть — Профессионально. В самом низу, есть пункт «Управление мощностью передачи Tx power». Там есть шкала, которую можно регулировать в процентах. Выглядит это вот так:
На роутерах Tp-Link открываем вкладку Wireless — Wireless Advanced. Пункт Transmit Power позволяет настроить силу сигнала. Значение High – означает максимальная мощность.
Эти настройки больше пригодятся в том случае, если вы захотите наоборот, уменьшить мощность сигнала вашего Wi-Fi роутера.
Как усилить Wi-Fi
Теперь, когда мы уже знаем, что приводит к ухудшению распространения и приёма вай фай сигнала, давайте рассмотрим каждую проблему и её решение отдельно. Чтобы усилить Wi-Fi нужно:
- Найти идеальное место для установки роутера.
- Настроить режим его работы.
- Заменить антенны на более мощные.
- Установить отражатели.
- Установить репитеры или усилить сеть другим роутером.
Если вы выбрали оптимальное место, а желаемых результатов не получили, обратите внимание на рекомендации:
СВЧ печи, пульты дистанционного управления и другая техника, работающая на высокой частоте, в частности 2,4 ГГц. Если рядом расположена такая аппаратура — перенесите или её, или роутер. Соседские Wi-Fi. Слегка улучшить положение можно, если установить роутер в месте, где уровень сигнала самый низкий
Это вы можете определить, если пройдетесь со смартфоном по квартире и обратите внимание на уровень приема сигнала от соседей. Устанавливать роутер нужно там, где все сигналы будут иметь самый низкий уровень. В этом вам поможет программа Wifi Analyzer для Андройд
В этом вам поможет программа Wifi Analyzer для Андройд.
Нужно подключился к роутеру через веб-интерфейс и найти список режимов. Их названия начинают с цифр 802.11, дальше идут буквы, например, 802.11b/g/n. Чтобы усилить сигнал Wi-Fi роутера, нужно выбрать пункт с названием типа:
802.11n only
Уже должно наблюдаться усиление сигнала вай фай.
После этого можно попробовать увеличить мощность передатчика, для этого ищем в настройках пункт с названием типа transmit power. Он может указываться либо в процентах, либо как:
- High;
- Medium;
- Low.
В любом случае нужно установить максимальное возможное значение в процентах ближе к 100% или к High.
Основные настройки для усиления сигнала мы выполнили. Теперь проверяем компьютер. Если у вас ноутбук, проверьте настройки режимов питания. В режиме энергосбережения усиление сигнала с встроенного приемника снижается, отсюда возникают проблемы нестабильного подключения и снижения скорости. Установите режим «нормальный» или «повышенная производительность».
Розетка должна находится в зоне, где сигнал ещё не слишком плохой, но и не рядом с роутером. Усилить сигнал можно одним или двумя репитерами, для получения большей площади покрытия. Но его нужно настроить — выбрать сеть и ввести пароль от неё. Такое расстояние для приема часто требуется в частном доме, чтобы был сигнал во дворе.
Второй способ — увеличить покрытие ещё одним роутером. Некоторые модели поддерживают работу в режиме репитера. Также это можно сделать, соединив первый и второй роутером простым сетевым кабелем со штекерами типа rj-45, так как вы бы сделали это при подключении кабеля к сетевой карте компьютера.
Если вы любитель что-то конструировать, то для усиления сигнала для приема вай-фай на 200 метров может помочь антенна биквадрат, её чертеж показан на рисунке ниже:
А эта антенна – вай фай пушка, поможет передавать интернет на 1 км и больше (зависит от высоты установки и точности направления сигнала). Её разработчик утверждает, что ему удалось добиться приёмка на расстоянии до 10 км.
Таким образом можно организовать связь между удаленными друг от друга домами, или квартирой и дачей, например.
Важно! Говорить о дальности действия антенны не корректно. Эта цифра зависит не только от её конструкции, но и от места установки, числа преград, и, что немаловажно, антенны того устройства, которое будет принимать сигнал. Если в поле обычный роутер со штатной антенной может передавать сигнал на 50-100 метров, то в бетонных зданиях возникают проблемы со связью при переходе в соседнюю комнату
Если в поле обычный роутер со штатной антенной может передавать сигнал на 50-100 метров, то в бетонных зданиях возникают проблемы со связью при переходе в соседнюю комнату.
Также рекомендуем просмотреть полезное видео по теме статьи:
Мы рассмотрели основные доступные способы, позволяющие организовать усиление сигнала Wi-Fi роутера, а также увеличения площади покрытия. Если следовать всем рекомендациям — вы добьетесь улучшения сигнала, но нужно учитывать качество и исправность всего оборудования. Например, если после всех проделанных манипуляций качество приёма сигнала на телефоне оставляет желать лучшего, возможно дело в слабом Wi-Fi модуле и встроенной антенне.
Материалы по теме:
- Как работает Wi-Fi розетка
- Умные светодиодные лампы
- Как подключить Wi-fi выключатель света
- Как обжать сетевой кабель
Модернизация роутера и использование дополнительного оборудования
Если никакие программные методы не помогают увеличить мощность сигнала и улучшить прием WiFi на ноутбуке, то придется модернизировать роутер или покупать дополнительное оборудование. Варианты модернизации:
- Замена антенн, при условии, что они у роутера сменные.
- Конструирование самодельного усилителя сигнала.
Замена антенн не самый удачный вариант, потому как это требует финансовых затрат, а раз вы готовы потратить деньги, то лучше купить ретранслятор или другой, более мощный роутер. А вот примитивный усилитель можно сделать бесплатно из консервных банок или фольги. Выглядеть конструкция будет примерно так:
Формально такой экран не усиливает сигнал, а только направляет его в определенную сторону. Привлекательности в разрезанных консервных банках мало, но некоторые пользователи утверждают, что им удалось с помощью такого экрана серьезно улучшить прием Wi-Fi на ноутбуке.
Если экран из банок или фольги не помогает, подумайте о приобретении репитера. Это такое устройство, которое принимает сигнал от роутера и отдает его дальше, увеличивая зону покрытия. Вместо специального повторителя можно использовать второй роутер, настроенный в режиме репитера. Однако этот режим поддерживают не все устройства.
Ретранслятор незаменим, когда нужно покрыть одной сетью большое помещение. Сигнал не будет прерываться, более того, вы даже не заметите, что получаете WiFi не от роутера, а от повторителя – сеть будет оставаться прежней, с тем же именем и паролем.
Еще один проверенный способ – покупка хорошего маршрутизатора, работающего на частоте 5 ГГц. Если его правильно настроить, то помех при приеме на ноутбуке будет намного меньше, хотя бы потому, что этот диапазон практически не используется другими устройствами.
Как увеличить радиус действия Wi-Fi сети с помощью дополнительных устройств?
1
Установка репитера, или настройка второго роутера в режиме усилителя. Из всех рекомендаций, которые вы здесь увидите, или вообще найдете в интернете, этот способ самый эффективный и надежный. Правда, придется потратится на репитер.
Репитер (повторитель), это небольшое устройство, которое нужно установить в том месте, где сигнал вашего Wi-Fi еще есть, но он уже не очень сильный. А репитер просто будет расширять вашу главную сеть, т. е. «передавать» ее дальше. Об этих устройствах я подробно писал в статье: что такое Wi-Fi репетир (повторитель), как он работает, и что значит роутер в режиме репитера?
В качестве репитера могут выступать обычные роутеры. Вот инструкции по настройке роутеров ZyXEL и Asus в режиме повторителя:
- Настройка Zyxel Keenetic в режиме репитера (усилитель). Используем роутер Zyxel для расширения Wi-Fi сети
- Настройка роутера Asus в качестве репитера (режим повторителя Wi-Fi сети)
Если у вас Wi-Fi не “добивает” в какие-то комнаты, то установка повторителя решит эту проблему. А если у вас дом в несколько этажей, то на первом этаже можно установить роутер, а на втором репитер. Отличная и рабочая схема.
2
Смена антенн роутера на более мощные. Если на вашем роутере съемные антенны, то можно купить более мощные, и тем самым немного увеличить покрытие вашей сети. Почему немного? Да потому, что замена антенн как правило дает не очень хороший результат. Он есть, но не такой что бы увеличить радиус на несколько комнат. В любом случае, придется тратится на антенны. И мне кажется, что намного лучше потратить эти деньги на репитер. Да, он будет стоить дороже, но пользы от него намного больше.
Если решите менять антенны, то берите мощные, с усилением в 8 dBi. Но, стоят они дорого, и несколько таких антенн будут стоить как повторитель.
Я уже писал статью по установке, и тестированию антенн TP-LINK TL-ANT2408CL, можете посмотреть результаты.
3
Покупка нового роутера, переход на 5 GHz. Можно купить более мощный, дорогой роутер. А лучше, роутер с поддержкой диапазона 5 GHz. В чем плюс диапазона 5 GHz? Он практически свободный, сейчас большинство всех сетей и других устройств работают в диапазоне 2.4 GHz. Меньше помех – больше скорости и более стабильная работа сети.
Есть такие места, где Wi-Fi сеть на 2.4 GHz практически не работает. Все время глючит, пропадает соединение, низкая скорость и т. д. А все из-за того, что там очень много разных сетей. Вот в таких случаях, переход на 5 GHz решает все проблемы.
Но покрытие сети в диапазоне 5 GHz будет меньше по сравнению с диапазоном 2.4 GHz. Такая особенность частоты 5 GHz.
Еще несколько советов по увеличению дальности Wi-Fi
1
Выберите правильное расположение вашего роутера. На самом деле, это очень хороший и эффективный совет. Как правило, все устанавливают маршрутизаторы при входе, или в каких-то дальних комнатах. Правильное расположение роутера позволит правильно распределить сигнал, тем самым увеличить дальность Wi-Fi.
Проще говоря, нужно устанавливать роутер как можно ближе к центру дома. Да, это не всегда получается, так как к роутеру нужно прокладывать кабель, а тянуть его на середину дома не очень удобно. Но, даже незначительные передвижения роутера, смогут увеличить уровень сети в нужных вам комнатах. А еще, нужно помнить о том, что стены это враг Wi-Fi сетей.
2
Самодельные усилители для Wi-Fi антенн. Можно найти много инструкций, в которых показано изготовление усилителей для роутера. Как правило, это обычная фольга, и жестяные банки. Получается, что если с одной стороны антенны поставить лист фольги, то сигнал будет от нее отбиваться и направляться в нужном нам направлении.
Я считаю, что это все ерунда. Во-первых, разрезанная банка из пива, или кусок фольги сзади роутера выглядит не очень красиво, а во-вторых, от этого нет практически никакого эффекта. Можете проверить.
184
Сергей
Советы по настройке роутеров (общие)
Возможные причины плохого приема вай-фай на телефоне
Причин, по которым сигнал вай-фая на смартфоне слишком слабый для его использования, может быть масса. Собственно, как и путей решения такой проблемы. Среди основных и наиболее частых причин нестабильного беспроводного подключения можно выделить следующие:
- Другие точки доступа и устройства, работающие от сети Wi-Fi. Любое устройство, подключенное к беспроводному соединению, может быть подвержено воздействию аналогичных устройств, когда у тех такой же частотный диапазон.
- Большое расстояние от точки доступа. Каждое устройство, раздающее Wi-Fi, имеет свой радиус покрытия. При этом в помещениях он может быть даже меньше заявленного.
- Препятствия. Именно различные препятствия уменьшают площадь действия беспроводного подключения. При этом может быть частичная или даже полная потеря сигнала. В качестве препятствий может выступать практически все, включая самих людей.
- Бытовая техника. Современные квартиры наполнены техникой, которая может ухудшить сигнал. Например, микроволновые печи или различные беспроводные устройства.
Это далеко неполный список причин, которые могут влиять на качество сигнала беспроводной сети. К примеру, даже слишком большая мощность сигнала может негативно сказаться на качестве соединения.
И, если с причинами все стало более-менее понятно, то на способах, позволяющих решить такую актуальную проблему, то есть о том, как усилить сигнал вай-фай на телефоне, стоит остановиться более подробно.


