Прошивка роутера tp-link на dd-wrt за 10 минут
Содержание:
- Процесс обновления прошивки DD-WRT
- [edit] Как мне оценить качество сигнала и шум?
- Дополнительные функции
- [edit] Basic Tutorials
- Настройка
- Загрузка и установка
- [edit] Secondary Router on a Separate Subnet
- [edit] Where do I download firmware?
- Прошиваем роутер TP-Link сторонней прошивкой
- [edit] Как отношение сигнал/шум влияет на скорость и радиус беспроводной сети?
- [edit] Способ 1: использование веб-интерфейса маршрутизатора
Процесс обновления прошивки DD-WRT
- Убедитесь, что вы подключены к маршрутизатору с помощью кабеля Ethernet. Не пытайтесь выполнять какие-либо действия такого рода по беспроводному соединению. Когда я делаю такие вещи, я обычно использую старый ноутбук для настройки и подключаю его напрямую к свободному порту Ethernet на маршрутизаторе.
- Сделайте резервную копию. Это легкая задача; вам нужно будет выполнить резервное копирование существующей конфигурации маршрутизатора на тот случай, если вы захотите восстановить настройки в том случае, если вы решите вернуться к стандартной прошивке. В зависимости от вашего роутера, опция резервного копирования будет находиться в разных местах в программном меню. На TP-Link его можно найти в разделе «Системные инструменты» -> «Резервное копирование и восстановление». Сохраните созданный файл резервной копии в безопасном месте.
- Установите начальный образ DD-WRT Webflash через стандартный интерфейс. На TP-Link вам нужно перейти в Системные инструменты -> Обновление прошивки. Перейдите к первому файлу Webflash, который вы скачали ранее, и нажмите кнопку Upgrade. Убедитесь, что вы не выключаете и не перезагружаете маршрутизатор во время этого процесса, так как это может сломать ваш маршрутизатор! Этот процесс займет несколько минут. После того, как обновление достигнет 100%, подождите не менее 2 минут, прежде чем переходить к следующему шагу.
- Этот шаг требует пристального внимания, читайте внимательно! Мы собираемся выполнить то, что обычно называют 30/30/30 перезагрузкой маршрутизатора. Удерживайте кнопку сброса маршрутизатора и не отпускайте ее. Через 30 секунд, продолжая удерживать кнопку нажатой, вытащите кабель питания из задней части маршрутизатора. Пока кнопка нажата, подождите еще 30 секунд. Теперь, удерживая кнопку нажатой, снова подключите кабель питания и подождите еще 30 секунд. Теперь вы должны снова отключить питание, и в этот момент вы можете наконец отпустить кнопку сброса! Подождите как минимум 2 минуты.
- Если у вас есть какие-либо сомнения относительно правильности выполнения шага 5, повторите шаг 5, если хотите.
- Теперь для правильного измерения отключите питание от маршрутизатора на 30 секунд и снова подключите его.
- Если все идет хорошо, вы должны увидеть интерфейс DD-WRT Browser для маршрутизатора. Когда вы перемещаетесь по интерфейсу, вам нужно будет войти в маршрутизатор. Имя пользователя по умолчанию DD-WRT – root, а пароль по умолчанию – admin .
- Теперь вам нужно установить последний загруженный ранее образ WebFlash, чтобы обновлять DD-WRT. В DD-WRT перейдите в Администрирование -> Обновление прошивки. Перейдите к файлу изображения WebFlash и нажмите «Обновить»:
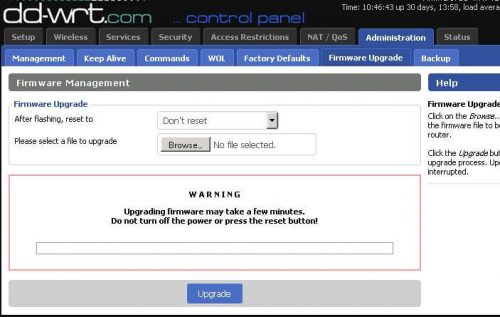
Страница обновления прошивки DD-WRT
- Теперь, когда маршрутизатор перезапущен, вы должны выполнить сброс 30/30/30 маршрутизатора еще раз, как описано в шаге 5. Хотя сейчас все может выглядеть хорошо, DD-WRT рекомендует выполнить сброс 30/30/30 до и после любого обновления маршрутизатора.
- Обновление завершено!
[edit] Как мне оценить качество сигнала и шум?
Эти числа даны в децибелах (дБ) и выражены как отрицательные числа. Чем это число меньше нуля, тем меньше сила сигнала. Таким образом, -40 дБ означает большую мощность, чем -70 дБ. Значения являются логарифмическими. Изменение амплитуды сигнала на 3 дБ эквивалентно коэффициенту два, 10 дБ — коэффициенту десяти.
Сигнал (Signal): (в дБм) небольшое отрицательное число — это хорошо (-40 — это хорошо, -98 — это плохо).
Шум (Noise): (в дБм) большое отрицательное число — это хорошо (-98 — это хорошо, -40 — это ужасно, -70 — очень плохо в реальном мире).
(ОСШ; англ. signal-to-noise ratio, сокр. SNR): (в дБ) высокое — это хорошо (должно быть таким же, как разница между шумом и сигналом, разница в 20 будет большой, разница в 1 может сработать).
ОСШ (dB) = Сигнал (дБм) - Шум (дБм)
Качество сигнала: высокое — это хорошо, в некоторой степени похоже на ОСШ, но индексируется до 100 с шумом в качестве основы, процент от наилучшего теоретического идеального качества по отношению к шуму.
Сигнал - Шум = ОСШ
-82 — -98 = 16
Сигнал / Шум * ОСШ = Качество сигнала
-82 / -98 * 16 = 13.4%
Как правило, шум будет -92, что означает, что вы должны получить чистое соединение с сигналом всего -92. Тем не менее, ожидание хорошего соединения с сигналом ниже -85 (например, -90) — это ожидание слишком многого. Сигнал может быть улучшен на -3 дБ путем удвоения мощности на передающей радиостанции, например, увеличение 100 мВт до 200 мВт улучшит ваш сигнал с -85 до -82. Антенны с усилением также помогут. Скажем, у вас была стандартная антенна на 3 дБ, и вы заменили ее на антенну на 12 дБ, это на 9 дБ больше, поэтому ваш сигнал увеличится с -82 до -73, что будет отличным сигналом, вероятно, способным на скорость 54 Мбит/с. Используя термин отлично с точки зрения запуска сети WISP, вероятно, будет всего 3/5 теоретического индикатора силы сигнала. Не беспокойтесь, если качество сигнала для сети WISP низкое, например, 14%. Это не проблема, так как -82 считается приемлемым.
Дополнительные функции
Кроме управления внешними накопителями и функций мультимедийного сервера, DD-WRT умеет делать еще кое-что, чего маршрутизаторы с заводскими настройками не предлагают: блокировать следящие скрипты сервисов рекламы.
Если вы хотите, чтобы ваши файлы стали доступны со смартфона, умных часов или телевизора, потребуется подключить к роутеру USB-накопитель.
После подключения к роутеру USB-накопителя, расшарьте сохраненные на нем данные для домашней группы пользователей.
Файловый сервер из маршрутизатора
Чтобы подключить внешние диски и USB-флешки к домашней сети при помощи роутера с DD-WRT, в меню «Services | USB» активируйте опции «Core USB Support», «USB Storage Support» и «Automatic Drive Mount». После сохранения и применения конфигурации вставьте внешние накопители в USB-порт маршрутизатора.
Затем откройте меню «Services | NAS» и активируйте опцию «Samba». Для строки сервера «Server String» задайте имя сети маршрутизатора на выбор, для «Workgroup», соответственно, имя рабочей группы. Для «File Sharing | Path to Files» выберите внешний накопитель и задайте объекту имя.
Файлы, находящиеся в общем доступе, можно найти в Проводнике Windows 10, зайдя в «Мой компьютер». Щелкнув левой кнопкой мыши по опции в верхнем меню «Подключить сетевой диск», можно присвоить букве диска папку с открытым доступом. К слову, объем дискового пространства можно увидеть со смартфона или умных часов: приложение DD-WRT доступно для скачивания в официальных магазинах приложений Apple и Google.
Доступ к хранящимся на внешних накопителях данным DD-WRT умеет предоставлять как DLNA-сервер — то есть сервер для вещания мультимедиа. Умные телевизоры таким образом получают контент прямо от накопителя.
Блокировка рекламы для всех устройств
Теперь для отключения агрессивной рекламы больше не понадобится сторонний блокировщик — это будет делать маршрутизатор. В меню «Services | Adblocking» активируйте опции «Privoxy» и «Transparenter Mode» и в белый список внесите сайты, рекламу на которых блокировать не нужно (например, ichip.ru), а затем сохраните конфигурацию и примените созданные изменения, нажав «Apply». Чтобы убедиться, что блокировка рекламы срабатывает должным образом, введите в браузер URL config.privoxy.org. Если открывается страница блокировщика — значит, все в порядке.
[edit] Basic Tutorials
|
|
Настройка
Вход в админку, изменение логина, пароля и языка интерфейса
Для доступа к админ-панели DD-WRT вбейте в адресную строку браузера ИП-адрес 192.168.1.1 и нажмите кнопку перехода. Если всё сделано верно, откроется страница «Router Management». Используйте для входа в систему логин встроенной учетной записи администратора – «root» и пароль – «admin». Позже крайне желательно заменить их на более сложные.
Вторым пунктом вы попадете на страницу «System Information», где отображены главные характеристики устройства и некоторые настройки – использование памяти, параметры точки доступа Wi-Fi, основные службы и прочее.
Чтобы изменить язык интерфейса с английского на русский, перейдите в раздел «Administration» на вкладку «Management» и из списка языков «Language Selection» выберите «Russian». Для сохранения нажмите «Save».
Кстати, на этой же вкладке – в разделе «Router Password», находятся настройки изменения логина и пароля для входа в админ-панель. Имейте в виду, если вы не поменяли их сразу.
Интернет и точка доступа Wi-Fi
Теперь перейдем к главному – настройке Интернета. Часто для этого достаточно подключить к маршрутизатору кабель провайдера, но бывает, что это не работает. Тогда приходится вбивать настройки вручную. Не пугайтесь, это просто и занимает не больше 3 минут.
Параметры подключения к сети вашего провайдера необходимо узнать заранее и распечатать либо сохранить в файл. До того как вы вобьете их в роутер, доступа к глобальной сети у вас не будет.
Откройте в DD-WRT раздел «Setup» – «Basic setup» – «WAN setup» (Основные настройки – настройки WAN) и заполните его данными, полученными от провайдера. Если сделаете всё по правилам, у вас появится доступ в Интернет.
Если ваш провайдер использует подключение типа VPN PPTP, L2TP или PPPoE, придется сделать еще несколько дополнительных настроек. При подключении через PPTP и L2TP зайдите в раздел «Services» на вкладку «VPN» и установите следующие значения (показано на примере PPTP):
- PPTP Client Options – enable (включить).
- Server IP op DNS client – прописать адрес, полученный от провайдера.
- MPPE encryption – очистить поле.
- User name – указать имя пользователя из договора с провайдером.
- Password – указать пароль из договора с провайдером.
Остальное оставьте по умолчанию.
При подключении типа PPPoE на той же самой вкладке необходимо отключить PPTP Client Options, то есть присвоить ему значение disable. А на вкладке «Setup» – «Basic setup» – «Network setup» снять флажки возле пунктов «Use DNSMasq for DHCP» и «Use DNSMasq for DNS». Остальное – по инструкции провайдера и умолчанию.
После того как на роутере заработал Интернет, можно переходить к настройке точки доступа Wi-Fi. DD WRT дает возможность создавать изолированные беспроводные подключения для разных клиентов, например, для хозяев и гостей, взрослых и детей, компьютеров и устройств умного дома и т. д.
Настройки беспроводных сетей находятся в разделе «Wireless». Кстати, на момент установки прошивки точка доступа, названная, «dd-wrt» уже создана и запущена. Однако она открыта всем ветрам и непрошеным гостям, поскольку не использует парольную защиту и шифрование.
Основные параметры беспроводной сети задаются на вкладке «Basic setup». Здесь необходимо выставить следующее:
- Wireless Mode – AP (access point).
- Wireless Network Mode – оптимально Mixed (все поддерживаемые стандарты IEEE11), чтобы могли подключаться и новые, и старые устройства, работающие по стандартам IEEE 802.11a/b/g.
- Channel Width (ширина канала) – в зависимости от поддержки вашим роутером. С этой настройкой можно поэкспериментировать.
- Wireless Channel (канал беспроводной сети) – тоже можно экспериментировать или сразу выбрать самый свободный.
- Wireless Network Name (SSID) – имя точки доступа. Можно любое.
- Wireless SSID Broadcast (вещание имени точки доступа) – при желании можно отключить.
Остальное оставьте по умолчанию. Сохраните изменения и переходите на вкладку «Wireless security».
Здесь:
- Security Mode (режим защиты или тип шифрования) – оптимально WPA2, но если к сети будут подключаться старые устройства, например, ПК на базе Windows XP, выбирайте WEP.
- WPA Algorithms (алгоритм шифрования) – оптимально AES.
- WPA Shared Key – пароль для подключения к точке доступа. Любой.
Загрузка и установка
Перед закачкой и установкой DD-WRT убедитесь, что ваш маршрутизатор находится в
Обратите внимание на рекомендации по выбору дистрибутива в зависимости от объема флеш-памяти аппарата (приведены под списком) и других параметров
Это интересно: Подробная инструкция по настройке Wi-Fi роутера D-Link DIR-300/NRU (B5, B6, B7)
Помимо дистрибутива DD-WRT и роутера, вам понадобится компьютер на базе Windows или Linux, патч-корд (отрез обжатой витой пары) и договор с поставщиком услуг Интернета.
Порядок инсталляции альтернативной прошивки мало чем отличается от обычного, но для некоторых марок и моделей роутеров он имеет ряд особенностей. Описание этапов установки для отдельных представителей ASUS, D-Link, TP-LINK и LinkSys приведено . Для других – в таблицах из списка поддерживаемых девайсов, как на примере ниже:
Общий порядок инсталляции DD-WRT:
- Скачайте на компьютер подходящую версию альтернативной прошивки или .
- Подключите маршрутизатор к компьютеру с помощью патч-корда. Отключите на ПК защитные программы (антивирус и файервол).
- До начала установки прошивки, а также после нее сделайте аппаратный сброс роутера. Разработчики рекомендуют метод 30/30/30: нажмите на устройстве кнопку Reset и удерживайте ее полминуты. Далее, не отпуская кнопку, выключите питание аппарата и удерживайте Reset еще 30 секунд. Отпустите кнопку, включите питание, дождитесь, когда аппарат определится компьютером или на его панели засветится любой из индикаторов. Снова нажмите Reset и держите 30 секунд.
- Зайдите обычным способом в админ-панель маршрутизатора, откройте раздел обновления встроенного ПО, выберите на компьютере файл DD-WRT (factory-to-ddwrt.bin) и нажмите «Обновить».
После повторного сброса по методу 30/30/30 можно переходить к настройкам новой операционной системы вашего роутера.
Обратите внимание, интерфейсы разных сборок DD-WRT имеют некоторые различия, но они не столь значительны, чтобы вы могли что-то перепутать
[edit] Secondary Router on a Separate Subnet
If you want a secondary router to be on a separate subnet from the primary, just hard reset the router and set the router’s IP to, e.g., 192.168.5.1 on the basic setup page. Then set security and SSID on the Wireless tab, hit Save then Apply, and finally plug the LAN cable from your primary to the WAN of the second router.
If you wish to be able to access your secondary router from devices on your primary LAN, enable Web GUI management in the Remote Access section of the Administration/Management page. You should then be able to access the secondary router by typing in its WAN IP. Setting up a static lease for the second router’s WAN interface in Services on the first router will allow you to always know where the second one is to access it. This is the usual router/gateway mode, which is NOT the main goal of this Wiki.
[edit] Where do I download firmware?
!!!! DO NOT USE THE ROUTER DATABASE !!!!
Unless you read, in a specific device wiki or a specific forum topic, specific initial flash instructions to use an older/very specific build for first time flashing you should always use the newest possible beta build (pay attention to factory-to-dd-wrt file names for first time flashing- where applicable in the folders).
The Router Database does NOT have newest recommended builds. Many of the recommended builds in the database are actually known to be very bad builds (40559 IS A BAD BUILD for many many routers). Always go to the appropriate hardware device forum and look at the recent build reports to see if you can find your router listed/reported. If not, the first recommendation by most moderators will be to use the latest available beta build. READ READ READ and use Search when in doubt. TL:DR IS NOT AN EXCUSE!
BUT NEVER EVER USE THE ROUTER DATABASE.
See Version Features feature differences (needs editing).
- Atheros and Ralink routers use custom builds with a varying feature sets: do not ask for a different build
- Note: Atheros and Ralink routers with 4mb flash will not have features like Hotspot or VPN (need >=8MB)
DD-WRT firmware builds are beta releases with no or limited hardware testing. Proceed with caution!
DD-WRT build locations:
- See below for deprecated Kong builds
Step 2: Choose the correct build folder:
- Atheros, Ralink, and Marvel builds are in the router-named folders. Ensure you have the right version!
- Broadcom ARM (and MIPS with NAND flash, ex: Netgear WNDR4500) routers also have named folders
-
Broadcom MIPS routers with NOR flash use one or more of the broadcom* folders
-
broadcom
Builds with special in the name can authenticate with 802.11x in client mode (PEAP, TLS, etc.)
— kernel 2.4 builds for very old routers (ex: Linksys WRT54Gv5)
-
broadcom_K26
Some routers can use k2.4 or k2.6, others can use k2.6 or k3.x, but many will brick on different versions
— kernel 2.6 builds for old routers, but many routers that run K26 can also run K3X (ex: Linksys E2500) with better USB support, and k3.10+ supports SFE accelerated NAT since 33006
-
broadcom_K3X
K3X builds also expand the default nvram
— kernel 3.x builds for newer Broadcom MIPS models with NOR flash (ex: Asus RT-N66U).
-
broadcom
- x86 and x64 (x86_64): see X86
Step 3: Download the correct file in the folder
- Broadcom: always read the model’s wiki page for details. For initial flash use the trailed build (with the model in the file name), except for special cases like nv60k versus nv64k differences, or micro build routers, especially those running VXworks OEM fimware that have special procedures to replace the CFE (bootloader). To upgrade, use the generic build (nv64k, nv60k, or neither). Note: a few models require TFTP upgrades.
- Others: the factory-to-ddwrt file is to flash the router from OEM to DD-WRT. The webflash file is to upgrade when already running DD-WRT. Note, some models will only have a factory-to-ddwrt file and trailed build (with the model in the file name). In this case, use the trailed build to upgrade. Note: TP-Link and other manufacturers can have region-specific versions, US (United States), IL (Israel), RU (Russia), TW (Taiwan), and WW (or unspecified for World-Wide). If you are unsure about which file to flash it is better to search on the forums then risk bricking your router.
Step 4: See Supported_Devices, , the device model/version wiki, and the forums for router-specific instructions on how to flash your router, particularly for initial flash.
Kong builds (deprecated)
Broadcom only! Kong stopped DD-WRT development and removed his repository in Jul 2019.
Kong builds were cryptographically signed to verify authenticity, tested on hardware before upload, could upgrade via the command line ddup tool, and had a bootstrap tool to install the opkg package manager for additional features. Since the original repository was removed, these features are no longer relevant. It is not recommended to use these builds.
Прошиваем роутер TP-Link сторонней прошивкой
Побороть эти болячки частично помогает кастомная прошивка, которую ставим в замен официальной. Есть несколько таких прошивок от разных разработчиков. Самыми лучшими считаются:
- DD-WRT
- OpenWRT
- Gargoyle
Премиум роутер из постоянно виснувшего они конечно же не сделают, но мы получим ряд весомых преимуществ:
- Прошивки написаны не для заработка денег, а людьми для людей и распространяются на бесплатной основе. Постоянно дорабатываются энтузиастами (разработчиками). Имеют минимум багов и существенно расширяют функционал любого маршрутизатора. В то время как производители железа выпускают одинаковые железки и прошивают их обрезанными прошивками, где части функционала попросту не хватает. Хочешь больше — бери модель дороже.
- Присутствует таймер сторожевого соединения. Роутер сам будет следить за потерей соединения и заного его инициализировать при разрыве.
- Плановая перезагрузка — задаете график перезагрузки и маршрутизатор сам будет перезагружаться в указанное вами время. Например ночью пока все спят.
- Восстановим все плюшки, которые урезал производитель. Переназначение портов, фаерволы, экраны, создание гостевых точек доступа, VPN клиенты, графическое сопровождение и тому подобное.
[edit] Как отношение сигнал/шум влияет на скорость и радиус беспроводной сети?
Отношение сигнал/шум, радиус и скорость передачи данных тесно взаимосвязаны. Пользователи часто замечают, что более высокие скорости передачи данных не распространяются так далеко, как низкие, и часто они думают, что увеличение мощности на маршрутизаторе приведет к дальнейшему увеличению радиуса сигнала.
Это не мощность маршрутизатора, а отношение сигнал/шум (SNR), которое определяет скорость передачи данных и радиус сигнала. ОСШ определяет, какие скорости передачи данных все еще могут быть правильно декодированы в беспроводном соединении, поскольку скорости увеличиваются с 6 Мбит/с до 54 Мбит/с, для передачи используются более сложные методы модуляции и кодирования, и для этого требуется намного более высокое ОСШ, чтобы правильно декодировать сигнал обратно в поток данных на принимающей стороне.
Использование полной скорости передачи данных 54 Мбит/с требует не менее 25 дБ ОСШ — и получение такого большого ОСШ возможно только в том случае, если маршрутизатор и клиент находятся относительно близко друг к другу. По мере того, как сигнал распространяется дальше от передатчика, происходят потери (сигнал ослабляется), а ОСШ становится все ниже и ниже. Передачи с более низкой скоростью могут быть декодированы из гораздо более слабых сигналов (низкое ОСШ), и в результате кажется, что сигнал распространяется дальше.
Увеличение мощности передатчика часто будет влиять и на прослушивающую сторону того же устройства, больше влияя на уровень шума (и ухудшение ОСШ). У новичков часто случается, что маршрутизаторы настроены так, что они генерируют максимально возможную мощность сигнала, также повышая уровень шума — таким образом, сохраняя ОСШ на том же уровне, как если бы маршрутизатор вообще не настраивался.
| Скорость передачи данных | Минимальное ОСШ | Модуляция / кодирование |
| 6 Мбит/с | 8 дБ | BPSK 1/2 |
| 9 Мбит/с | 9 дБ | BPSK 3/4 |
| 12 Мбит/с | 11 дБ | QPSK 1/2 |
| 18 Мбит/с | 13 дБ | QPSK 3/4 |
| 24 Мбит/с | 16 дБ | 16-QAM 1/2 |
| 36 Мбит/с | 20 дБ | 16-QAM 3/4 |
| 48 Мбит/с | 24 дБ | 64-QAM 2/3 |
| 54 Мбит/с | 25 дБ | 64-QAM 3/4 |
[edit] Способ 1: использование веб-интерфейса маршрутизатора
Сбросьте настройки маршрутизатора к завродским значениям.
Это, скорее всего, не потребуется, но если память или NVRAM маршрутизатора почти заполнены, обновление прошивки может привести к его повреждению. Таким образом, рекомендуется, по крайней мере, до подробного знакомства с конкретным устройством.
Выполните сброс в веб-интерфейсе (Administration → Factory Defaults в DD-WRT) или используйте альтернативный метод:
Сброс 30/30/30
Внимание: на некоторых устройствах нельзя использовать сброс 30/30/30, включая все устройства ARM.
Кнопка сброса Reset: при нормальном функционировании маршрутизатора удерживайте кнопку сброса до тех пор, пока индикаторы не начнут мигать (или до 30 секунд). Будьте осторожны при использовании этого метода! Изучите инструкцию к вашей текущей прошивке, чтобы избежать проблем.
Войдите в веб-интерфейс маршрутизатора.
Для нормальной работы веб-интерфейса может потребоватся Javascript
Попробуйте другой браузер при возникновении проблем.
Вам будет предложено ввести имя пользователя и пароль. Если ваш маршрутизатор уже имеет версию DD-WRT, начиная с 28 февраля 2006 г., имя пользователя по умолчанию — root. В предыдущих версиях по умолчанию используется пустое имя пользователя. Как для заводской, так и для прошивки DD-WRT маршрутизаторов Linksys имя пользователя по умолчанию можно оставить пустым или установить любое значение, а пароль по умолчанию — admin. Для других маршрутизаторов выполните поиск значений по умолчанию в Интернете.
Загрузите прошивку.
ПРИМЕЧАНИЕ. При перепрошивке с заводской прошивки может потребоваться несколько перепрошивок подряд. См. для дополнительной информации.
ВНИМАНИЕ: Не прерывайте процесс, пока маршрутизатор мигает и перезагружается. Не выключайте компьютер, не закрывайте браузер и не выключайте маршрутизатор во время этого процесса!
Этот раздел инструкции написан для веб-интерфейса DD-WRT. Интерфейс заводской прошивки будет другим. Смотрите раздел .
Перейдите на вкладку Administration → Firmware Upgrade.
Необязательно: выберите параметр Reset to Defaults, чтобы сбросить настройки к заводским значениям после перепрошивки (примечание: это может вызвать проблемы при перепрошивке).
Нажмите кнопку «Browse» и выберите загруженный бинарный файл .bin прошивки DD-WRT, контрольная сумма которого проверена.
Нажмите кнопку «Upgrade» и дождитесь появления страницы перенаправления, подтверждающей успешную загрузку.
Подождите не менее 5 минут, прежде чем нажать кнопку «Continue». Это зависит от оборудования маршрутизатора.
При успешной прошивке теперь можно получить доступ к веб-интерфейсу DD-WRT по IP-адресу 192.168.1.1.
Снова сбросьте настройки маршрутизатора к завродским значениям.
Делайте это только после того, как убедитесь, что маршрутизатор работает после обновления прошивки.
Это требуется при перепрошивке из заводской прошивки! Смотрите раздел выше.
В случае обновления версии DD-WRT это необходимо только при больших скачках в версии сборки, изменении версии ядра (например, с 2.4 на 2.6 или с 2.6 на 3.10) или при наличии проблем. Для последнего, сбросьте, повторно протестируйте, и затем ищите форум, прежде чем сделать новое сообщение.
Возможные ошибки при загрузке прошивки.
Если веб-интерфейс DD-WRT не доступен через 10 минут, попробуйте очистить кэш браузера, обновить IP-адрес («ipconfig -renew» в окне командной строки Windows), выполнить другой сброс или отключить питание.
Проверьте связь с маршрутизатором командой Ping: ответ TTL=64 указывает на нормальную работу, а TTL=100 обычно указывает на TFTP-сервер, ожидающий загрузки прошивки. Сервер TFTP, как правило, доступен только в первые пару секунд после включения питания. См. статью Tftp flash.
Процесс загрузки прошивки может завершится сообщением «Upload Failed» («Ошибка загрузки»), если используется неверный тип файла, ядро или размер бинарного файла прошивки DD-WRT (или может просто «превратиться кирпич»). Например, это может произойти, если вы используете файл wrt54g.bin тогда, когда вам нужно было выбрать generic версию. Также для некоторых маршрутизаторов может потребоватся, чтобы сборка Mini была перепрошита перед полной версией. Убедитесь, что у вас правильная версия, как описано в первом разделе.
См. статью Recover from a Bad Flash («Восстановление при неудачной перепрошивке») или попробуйте другой браузер для загрузки прошивки.
Если не удается выполнить вход в систему, используя имя пользователя и пароль по умолчанию, выполните сброс еще раз.


