Как писать текст в paint
Содержание:
- Вставка в Paint картинки в картинку — 7 способ
- Подпись на изображении в графическом редакторе Paint
- Как сделать текст по круг в Paint.NET
- Как использовать текстовый плагин Paint.NET Editable Text
- Внешний вид и стандартные операции с графическим редактором Paint
- Написание текста с помощью Paint
- Добавьте круговой изгиб к тексту с помощью инструмента «Круговой текст»
- Как написать текст в Paint в Windows 7, 8, 10.
- Paint.Net
- Как сделать прозрачный фон в фотографии в Paint 3d
- Работа с цветом в Paint
- Огненный текст
- Выделение и редактирование объектов
- Как изменить текст в Paint
Вставка в Paint картинки в картинку — 7 способ
В некоторых случаях необходимо совместить два изображения в Paint, например, вставить лицо на картинку, или добавить на фоновое фото другой графический объект. Выполнить все необходимые операции нам помогут функции «Вставить из» или «Выделить».
1 вариант:
- Откройте изображение, которое будет служить фоном в окне приложения Paint.
- Нажмите на стрелку в кнопку «Вставить», выберите «Вставить из».
- Выберите на компьютере нужную картинку, которую необходимо поместить поверх открытой фотографии.
- Это изображение будет наложено на фоновую картинку.
2 вариант:
- Отройте в программе Paint изображение, которое нужно вставить поверх фоновой картинки.
- Нажмите на стрелку у кнопки «Выделить».
- В выпадающем меню нажмите на «Выделить все».
- Нажмите на клавиши «Ctrl» + «C».
- Войдите в меню «Файл», нажмите «Открыть» в контекстном меню.
- Выберите картинку, которая будет служить фоном.
- После открытия фоновой картинки, нажмите на клавиши «Ctrl» + «V» или на кнопку «Вставить».
Далее можете переместить вставленное изображение в другое место, изменить его размер, выполнить другие необходимые действия.
Если вставляемое поверх изображение имеет формат «PNG», вы можете убрать белый фон вокруг изображения. Полученный результат во многом зависит от качества исходной картинки.
В процессе выполнения этой операции есть одно отличие от предыдущего варианта:
- После добавления картинки в окно программы нажмите на стрелку под кнопкой «Выполнить».
- Вам нужно поставить галку в пункте меню «Прозрачное выделение».
- Щелкните по пункту меню «Выделить все».
- Нажмите на сочетания клавиш «Ctrl» + «C».
- Откройте фоновое изображение, а затем нажмите на клавиши «Ctrl» + «V».
Подпись на изображении в графическом редакторе Paint
Здравствуйте гости и читатели моего блога. Давно хотела написать пост, как подписать картинку в графическом редакторе Paint. Программа эта используется для работы с изображениями, с помощью неё мы делаем скриншоты картинок, экранов, документов и еще много чего можно сделать.
Сегодня поговорим о надписях, и научимся подписывать наши изображения в этой программе, тем более что это совсем не трудно. Я не знаю, у кого какая версия на компьютере, у меня версия 5.1, у кого то может быть другая, но суть не меняется. Может по другому отображаться панель инструментов. Итак, не буду Вас грузить текстом, давайте приступим к работе:
Нажимаем в панели задач-пуск-программы-стандартные-Paint-открываем программу
Нам надо загрузить с диска картинку, слева жмем-файл-открыть
Картинка у меня больших размеров, поэтому сейчас уменьшим немного её размер.
Сверху в меню-рисунок-растянуть/наклонить
В открывшейся вкладке по горизонтали и по вертикали у Вас будет настроено 100%, уменьшаем к примеру до 60%
Картинка стала меньшего размера. В панели инструментов слева выберите А (надпись), затем нажмите на самый нижний значок (чтобы сделать фон надписи прозрачным), или в меню-рисунок снимите галку-непрозрачный фон. Теперь на картинке выделите произвольное поле там, где Вы хотите написать текст. Для создания рамки надписи перетащите указатель по диагонали до нужного размера.
Дальше у Вас должна появиться панель форматирования шрифтов: настройте имя шрифта, размер, начертание шрифта (на этом скриншоте нет, смотрите ниже).
А это конечный результат с надписью на картинке
А теперь о панели шрифтов. Вы когда нажмете надпись (А), выделите поле для текста, вверху должна появиться панель выбора шрифта, её можно перетащить в любое удобное место, как у меня на скриншоте
Если панель инструментов для работы с текстом не отображается, выберите в меню Вид команду панель атрибутов текста.
А это конечный результат работы-картинка с надписью
Примечание: текст в рамку можно ввести только один раз. По щелчку за пределами рамки текст преобразовывается в изображение и не может быть изменен. Чтобы отменить 3 последних изменения, выберите в меню Правка команду Отменить.
Почитайте так же:
- Как сделать надпись на изображении;
- Как изменить размер изображений;
Как сделать текст по круг в Paint.NET
Как уже было сказано, по умолчанию в Paint.NET нет нужных инструментов, позволяющих сразу же сделать трансформацию текста по кругу, поэтому вам придётся использовать либо сторонние решения, либо прибегать к хитростям.
Далее рассмотрим, каким образом всё же можно расположить текст по кругу в Paint.NET.
Вариант 1: Стандартные инструменты
Следует сразу предупредить, что этот способ потребует от вас достаточно много времени, особенно, если требуется расположить много текста по кругу. Также вам придётся воспользоваться своим глазомером, чтобы буквы были расположены максимально ровно.
- Откройте Paint.NET. По умолчанию у вас уже будет создан новый документ.
- В панели слоёв создайте новый слой с помощью соответствующего инструмента. Он отмечен на скриншоте ниже. У нового слоя должен быть по умолчанию прозрачный фон, чтобы буквы было проще вырезать с него.
Как использовать текстовый плагин Paint.NET Editable Text

Вы можете запустить Paint.NET после установки плагина.
Если вы знакомы с программным обеспечением, вы увидите новую подгруппу, когда вы смотрите в меню «Эффекты». Он называется «Инструменты», и он содержит большинство новых функций, которые будут добавлены в плагиновую упаковку.
Чтобы использовать редактируемый текстовый плагин, перейдите к Слои > Добавить новый слой или нажмите Добавить новый слой в левом нижнем углу палитры «Слои». Вы можете добавить редактируемый текст непосредственно к фоновому слою, но добавление нового слоя для каждого раздела текста упрощает жизнь.
Теперь перейдите к Последствия > инструменты > Редактируемый текст и откроется диалоговое окно «Редактируемый текст». Используйте это диалоговое окно для добавления и редактирования текста. Нажмите в пустое поле ввода и введите что угодно.
Панель элементов управления в верхней части диалогового окна позволяет вам выбрать другой шрифт после добавления некоторого текста. Вы также можете изменить цвет текста и применить другие стили. Любой, кто использовал базовую программу обработки текстов, не будет знать, как работают эти функции. Выберите Хорошо когда вы счастливы.
Если вы хотите отредактировать текст позже, просто нажмите текстовый слой в палитре слоев, чтобы выбрать его и перейти к Последствия > инструменты > Редактируемый текст, Диалоговое окно снова откроется, и вы сможете внести любые изменения.
Предупреждение: вы можете обнаружить, что текст больше не редактируется, если вы нарисовали слой, содержащий редактируемый текст. Один из способов увидеть это — использовать инструмент Paint Bucket для заполнения области, окружающей текст.
Когда вы снова перейдете к инструменту Редактируемый текст, у вас будет только возможность добавить новый текст. Избегайте рисования или рисования слоев, содержащих редактируемый текст, чтобы обойти эту проблему.
Внешний вид и стандартные операции с графическим редактором Paint
Для того чтобы открыть Paint можно воспользоваться следующими способами:
- Нажать на кнопку меню «Пуск», открыть пункт «Все программы», после чего открыть папку «Стандартные» и выбрать «Paint»;
- Нажать на кнопку меню «Пуск» и в поле поиска ввести mspaint.exe, после чего в найденных результатах нажать левой кнопкой на найденном объекте
На следующем скриншоте можно увидеть внешний вид графического редактора Paint:
Операции с созданием, открытием и сохранением изображений в графическом редакторе Paint
Чтобы выполнить действия, о которых будет написано ниже, нужно нажать на кнопку Paint в левом верхнем углу окна приложения.
Создание нового изображения
По умолчанию имя создаваемого файла – Безымянный. Сразу после запуска Paint его окно готово к созданию нового рисунка. Для создания рисунка нужно сделать следующее:
- Нажать кнопку меню Paint;
- Выбрать пункт «Создать».
Первое сохранение изображения
Закончив работу над рисунком, сохраним созданное изображение, дав ему подходящее имя и указав папку, в которой следует сохранить это изображение. Для этого сделайте следующее:
- Нажмите на кнопку Paint и выберите команду «Сохранить» (или воспользуемся комбинацией клавиш Ctrl+S);
- В появившемся диалоге «Сохранить как» следует выбрать папку, в которую должен быть сохранен файл. Если требуется сохранить файл в новой папке, то ее можно создать непосредственно из этого диалога используя контекстное меню или кнопку «Новая папка» на панели действий. В поле «Тип файла» нужно выбрать желаемый формат файла. По умолчанию это «PNG».
- В поле «Имя файла» введите имя и нажмите на кнопку «Сохранить». Для отмены сохранения нужно нажать на кнопку «Отмена».
При последующих сохранениях этого файла команда «Сохранить» будет записывать изменённый файл поверх старого, а чтобы сохранить рисунок как новый файл нужно в меню Paint выбрать команду «Сохранить как», которая откроет диалоговое окно для сохранения новой редакции под другим именем и, при необходимости, в другой папке.
Графический редактор Paint может сохранять изображения в следующих форматах:
| Тип файла | Расширение |
| Монохромный рисунок | *.bmp, *.dib |
| 16-цветный рисунок | *.bmp, *.dib |
| 256-цветный рисунок | *.bmp, *.dib |
| 24-разрядный рисунок | *.bmp, *.dib |
| JPEG | *.jpg, *.jpeg, *.jpe, *.jfif |
| GIF | *.gif |
| TIFF | *.tiff, *.tif |
| PNG | *.png |
Открытие изображения
Вместо создания нового рисунка, в программе Paint можно открыть существующий и внести в него изменения. Чтобы просмотреть или отредактировать рисунок, его нужно открыть. Для этого используется команда «Открыть». Сделайте следующее:
- Нажмите на кнопку Paint, а затем выберите команду «Открыть» (можно воспользоваться комбинацией клавиш Ctrl+O).
- В диалоговом окне «Открыть», передвигаясь по дереву каталогов, следует открыть папку, содержащую нужный файл. По умолчанию в диалоговом окне будут выведены все файлы с рисунками. Также при открытии можно выбрать тип файлов, которые нужно отображать в диалоге открытия. Доступные расширения: Точечный рисунок, JPEG, GIF, TIFF, PNG, ICO. Если же искомый файл имеет другое расширение, то следует выбрать этот тип в выпадающем списке «Тип файлов» или просто выбрать все файлы *.*. После того, как нужное изображение будет найдено, нужно его выделить, щелкнув на нем левой кнопкой мыши, что поместит его имя в строку для ввода имени файла и нажать на кнопку «Открыть».
Отправка изображения по электронной почте
Если на компьютере установлена и настроена программа электронной почты, рисунок можно вложить в почтовое сообщение и отправить его другим пользователям по электронной почте. Для того, чтобы отправить рисунок по электронной почте нужно выполнить следующие действия:
- Сохранить рисунок, как описывалось выше.
- Нажать на кнопку Paint и выбрать команду «Отправить по электронной почте».
- В почтовом клиенте, установленном по умолчанию, нужно указать адрес электронной почты получателя, тему письма и ввести какой-либо текст с описанием вложения. Теперь можно отправить сообщение с вложенным рисунком.
Использование рисунка в качестве фона рабочего стола
При помощи графического редактора Paint также можно устанавливать обои для рабочего стола. Для того чтобы установить рисунок, который на данный момент открыт в Paint в качестве фонового рисунка – выполните следующие действия:
- Сохраните рисунок, как описывалось выше.
- Нажмите на кнопку Paint и выберите команду «Сделать фоновым рисунком рабочего стола» и выберите один из параметров фона рабочего стола.
Доступные параметры:
- Заливка
- Замостить
- По центру
На следующем скриншоте можно увидеть меню, которое открывается по нажатию на кнопку Paint.
Написание текста с помощью Paint
И так как написать текст на картинке с помощью Paint. Для начала нужно открыть программу если вы не знаете где она находиться то искать её нужно через Пуск — Все программы -Стандартные.

После запуска программы открываем необходимое изображение картинку или фото. На вкладке главное ищем значок в виде буквы А. Кликаем на него и на картинке выделяем место где будет располагаться текст.

После чего сверху появиться вкладка Текст в которой можно задать необходимые параметры текста. Шрифт, размер, цвет и т.д. Это конечно минимальный набор свойств текста но для простых задач его вполне хватает.

Вот так можно написать текст в Paint на любом изображении. Так же хочу сказать что текст в Paint можно написать только по горизонтали. Еслиже вам необходимо написать текст полукругом или под каким либо углом то придется прибегнуть к более мощным редактором фото. Так же в Paint нет возможности редактирования уже существующей надписи.
Привет! Несмотря на свою кажущуюся простоту, графический редактор Paint таит в себе множество возможностей, которые способны решить большинство повседневных задач. В этой статье мы поговорим о том, как при помощи Paint можно вставить текст в новый документ, или на существующую фотографию. Конечно, использовать красивые 3-d шрифты, как это можно в Фотошопе, у вас не получится. Однако, например, создать простенькую открытку с поздравлением на ней, в Паинте вполне возможно.
Рекомендую к прочтению:
Добавьте круговой изгиб к тексту с помощью инструмента «Круговой текст»
Выберите «Текст кружка», чтобы открыть диалоговое окно «Текст кружка», показанное на снимке экрана ниже. Выберите шрифт в раскрывающемся меню «Шрифт». Затем введите текст в текстовое поле, и вы увидите его предварительный просмотр на слое листа. Вы также можете выбрать некоторые дополнительные параметры форматирования жирным шрифтом и курсивом в окне.
Пожалуй, наиболее существенным вариантом для изгиба или изгиба текста является угол наклона дуги. Когда вы впервые откроете окно текста круга, по умолчанию оно будет установлено на 360 градусов. Следовательно, если вы нажмете «ОК» с выбранным углом, у вас будет полный круг текста, как показано ниже.
Если вы хотите, чтобы текст был более ровным и применил к нему некоторый изгиб, перетащите полосу «Угол дуги» дальше влево и значительно уменьшите ее значение до 60 градусов. Если текст перекрывается, перетащите панель «Радиус» вправо, чтобы развернуть ее. Тогда вы могли бы сделать изогнутый текст, более похожий на тот, что показан на снимке прямо ниже.
Если вам нужно отрегулировать начальный угол текста, перетащите угол наклона стартовой панели. Перетащите его на что-то вроде -6o и угол наклона дуги до 125,95 с настройкой радиуса около 245. Тогда ваш текст будет намного больше полукруглой дуги, сравнимой с радугой, как показано ниже.
Переместите текст с помощью центральных полос. Перетащите верхнюю центральную полосу влево / вправо, чтобы переместить ее влево и вправо. Перетащите панель чуть ниже, чтобы переместить ее вверх и вниз по листу.
Как написать текст в Paint в Windows 7, 8, 10.
Открываем программу Paint, идем в инструменты, ищем кнопку с нарисованной буквой «А» — это и есть текст. Нажимаем.
Что мы видим на панели текста!?
Можно выбрать шрифт текста. Русский язык поддерживает не все шрифты. Поэтому, если вам не хватило шрифтов, то можно загрузить дополнительные шрифты. В выпадающем меню идем в самый низ – см. кнопку «дополнительные шрифты».
Размер шрифта, жирный, с наклоном, подчеркнутый, перечеркнутый.
Далее – прозрачный задний фон, либо непрозрачный. Если выбираем непрозрачный задний фон, то можно выбрать цвет заливки. См.кнопку «цвет № 2»
Выбор цвета для текста, см.кнопку «цвет № 1»
Вот несколько вариантов написанного текста в программе Paint.
Пример использования программы Paint.
Проголосовать за статью! Вы можете проголосовать за понравившуюся статью.(Используем только свои скрипты ) Средняя оценка 2.5 проголосовало 2 Нужно выбрать оценку
Друзья! 1. Вся информация предоставляется бесплатно! Но мы потратили и деньги и время, и если вы сможете что-то сделать в ответ, то это будет очень великодушно с вашей стороны! Мы живем за счет кликов по рекламе, но если вы ничего не нашли подходящего, то вы все еще можете помочь проекту!
1.a. Друзья! Всем огромное спасибо
, кто нас поддерживает!
Привет! Несмотря на свою кажущуюся простоту, графический редактор Paint таит в себе множество возможностей, которые способны решить большинство повседневных задач. В этой статье мы поговорим о том, как при помощи Paint можно вставить текст в новый документ, или на существующую фотографию. Конечно, использовать красивые 3-d шрифты, как это можно в Фотошопе, у вас не получится. Однако, например, создать простенькую открытку с поздравлением на ней, в Паинте вполне возможно.
Paint.Net
Этот инструмент позволяет вам напечатать текст на текущем слое. Когда выбран этот инструмент, вы можете щелкнуть в каком либо месте холста, чтобы поместить туда курсор. Пока курсор мерцает, вы можете набирать текст. Чтобы поменять используемый шрифт, размер, стиль и выравнивание, вы можете использовать управляющие элементы панели инструментов.
В процессе набора текста вы можете увидеть управляющий элемент, появившийся ниже и правее курсора.
Он выглядит в виде квадрата с четырмя стрелками внутри него, и он медленно мерцает, чтобы выделить его на фоне рисунка.
Если вы нажмете и будете удерживать клавишу , то курсор и «рукоятка» станут невидимы до тех пор, пока вы не отпустите клавишу. Это полезно, если вам надо уточнить, как будет выглядеть текст без этих элементов.
Если вы однократно нажмете , «рукоятка» станет невидима. При повторном нажатии она вернется.
В процессе набора текста вы можете нажать клавишу , чтобы завершить операцию и внедрить текст в слой. После того, как вы завершили операцию ввода текста, вы не сможете его модифицировать, кроме как удалить его и набрать снова. После того, как текст внедрен в слой, он уже существует в изображении не как текст, а как набор пикселей, вот почему есть такое ограничение.
Вы можете управлять цветом текста, выбирая соответствующий первичный цвет в окне «Палитра». Инструмент «Текст» использует также текущий стиль заливки, сглаживания и альфа значение смешивания.
Как сделать прозрачный фон в фотографии в Paint 3d
Для начала открываем фотографию, в которой нужно сделать фон прозрачным: Меню – Открыть – Обзор файлов и находим нужную картинку, либо просто перетягиваем файл изображения с папки на рабочую область Паинт 3д.
Далее нажимаем на кнопку Волшебное выделение (1), которая находится в верхней панели инструментов. Если объект, который нужно оставить на прозрачном фоне, слишком маленький по сравнению с фоном, подтягиваем кружочки (2) по его периметру, чтобы программа смогла понять, что мы пытаемся Волшебно выделить. После этого нажимаем на Далее.
У вас должен выделиться нужный объект по контуру, как показано на скриншоте. Возможно, некоторые части будут выступать за зону выделения, либо наоборот, не будут выделены. Чтобы объект выделился ровно по контуру, пользуемся кнопкой Добавить (1) и кнопкой Удалить (2).
Так, у меня программа криво обрезала левую часть фотографии собаки. Нажимаю на кнопку Добавить и дорисовываю площадь, которая должна быть выделена:
В результате вот, что получилось. После того, как довыделяли все что нужно, нажимаем на кнопку Готово.
Теперь копируем выделенное изображение в буфер обмена. Для этого нажимаем на соответствующую кнопку:
Создаем новый документ, предыдущий можем не сохранять. Нажимаем на Холст и передвигаем ползунок на Прозрачный холст (все то же самое, как в первой части статьи). И после этого нажимаем на Вставить с верхней панели.
Все, теперь наше изображение стало с прозрачным фоном. Его можно добавлять на любой другой фон, либо сохранить в таком же виде. Напоминаю, фотографии с прозрачным фоном сохраняются только в форматах JPG или PNG.
Работа с цветом в Paint
В программе Paint имеется ряд специальных инструментов для работы с цветом. Это позволяет во время рисования и редактирования в программе Paint использовать именно те цвета, которые нужно.
Палитры
Цветовые поля указывают текущий цвет 1 (цвет переднего плана) и цвет 2 (цвет фона). Их использование зависит от того, какие действия выполняются в программе Paint.

При работе с палитрой можно выполнить одно или несколько следующих действий:
- Чтобы изменить выбранный цвет переднего плана, на вкладке Главная в группе Цвета нажмите Цвет 1 и выберите квадрат с цветом.
- Чтобы изменить выбранный цвет фона, на вкладке Главная в группе Цвета нажмите Цвет 2 и выберите квадрат с цветом.
- Чтобы рисовать выбранным цветом переднего плана, перетащите указатель.
- Чтобы рисовать выбранным цветом фона, удерживайте правую кнопку мыши при перетаскивании указателя.
Палитра цветов
Инструмент Палитра цветов используется для установки текущего цвета переднего плана или фона. Выбрав цвет на картинке, можно быть уверенным, что будет использован именно тот цвет, который нужен для работы с изображением в Paint.
- На вкладке Главная в группе Сервис щелкните инструмент Палитра цветов.
- Выберите цвет на картинке, который следует сделать цветом переднего плана, или щелкните правой кнопкой мыши цвет на картинке, что следует сделать цветом фона.
Заливка
Инструмент Заливка используется, если нужно залить цветом все изображение или вложенную форму.
- На вкладке Главная в группе Сервис щелкните инструмент Заливка.
- В группе Цвета нажмите Цвет 1, выберите цвет и щелкните внутри области для заливки.
- Чтобы удалить цвет или заменить его цветом фона, щелкните Цвет 2, выберите цвет и щелкните правой кнопкой мыши внутри области для заливки.
Редактирование цветов
Инструмент Редактирование цветов используется, если нужно подобрать новый цвет. Смешивание цветов в Paint позволяет выбрать именно тот цвет, который нужен.
- На вкладке Главная в группе Цвета щелкните инструмент Редактирование цветов.
- В диалоговом окне Редактирование цветов выберите цвет из палитры и нажмите кнопку ОК.
- Цвет будет отображаться в одной из палитр, и его можно будет использовать в Paint.
Огненный текст
1 вариант
Этот способ хорош тем, что пламя на буквах можно делать каждый раз по разному.
Создаём новый файл в программе, пишем инструментом Текст любые слова.

Открываем эффект Палец.
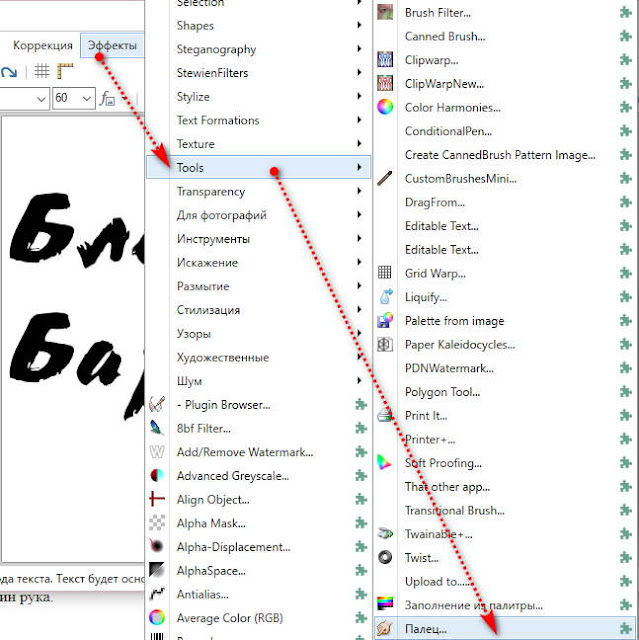
И делаем «Пальцем» делаем завитки на буквах, похожие на пламя. Выбираем кисть и делаем другие настройки.

После того, как сделали языки пламени, в Эффектах — Узоры находим Flames. И по своему вкусу делаем настройки пламени, двигая ползунки.

Затем заходим в Коррекцию — Кривые и вновь настраиваем пламя по вашему желанию.
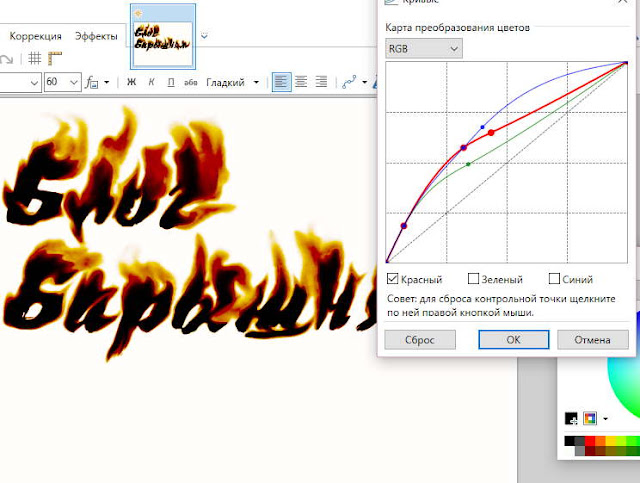
А вот результат:

Вариант 2
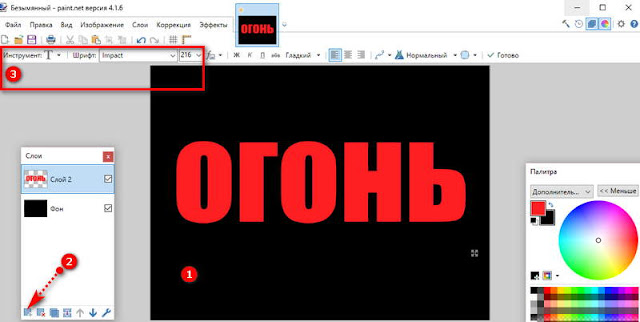
- Открываем документ, делаем фон чёрным (Инструменты — Заливка)
- Создаём новый слой, он должен быть сверху.
- Открываем Инструмент — Текст и пишем свои слова. Цвет букв любой.

В Инструментах нажимаем Волшебную палочку. Нажимаем квадратик Добавление — Объединение и выделяем каждую букву текста.
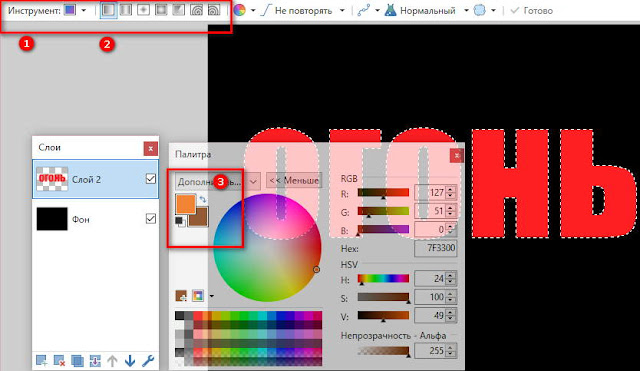
- Нажимаем вкладку инструменты — выбираем Градиент.
- Нажимаем первый квадратик (линейный градиент)
- Выставляем цвета — основной оранжевый, дополнительный — коричневый.

Делаем градиент, тёмная часть должна быть внизу. Снимаем выделение Волшебная палочка. Создаём 2 копии слоя текста. Переименовываем их, что бы не перепутать.
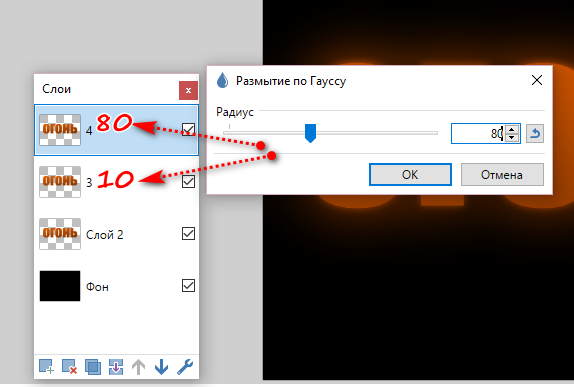
Идём в Эффекты — Размытие — Размытие по Гауссу. Для первой копии текста применяем плагин передвигая ползунок на цифру 10, для второй на 80. Слои соединяем в один.

- Открываем Эффекты
- Узоры — Облака.
- Выбираем — Осветление основы
- Передвигаем ползунки, настраивая по вкусу огонь вокруг букв.
- Нажимаем ОК
Повторяем тоже самое второй раз.

- Заходим Эффекты — Искажение — Вмятины.
- Регулируем интенсивность пламени ползунками.
- Сохраняем, нажав ОК
Выделение и редактирование объектов
При работе с Paint может потребоваться изменить часть изображения или объект. Для этого надо выделить часть изображения, которую необходимо изменить, и изменить её.
Вот некоторые действия, которые можно выполнить: изменение размеров объекта, перемещение, копирование или поворот объекта, обрезка картинки для отображения только выбранной части.
Выделение
Инструмент Выделение используется для выделения части изображения, которую требуется изменить.
- На вкладке Главная в группе Изображение щелкните стрелку вниз в списке Выделение.
- Выполните одно из следующих действий в зависимости от того, что именно нужно выделить:
- Чтобы выделить любой квадратный или прямоугольный фрагмент изображения, выберите Выделение прямоугольного фрагмента и перетащите выделение в нужную часть изображения.
- Чтобы выделить любую часть изображения неправильной формы, выберите Выделение произвольного фрагмента и перетащите указатель, чтобы выделить нужную часть изображения.
- Чтобы выделить изображение полностью, выберите Выделить все.
- Чтобы выделить все изображение, кроме выделенной области, выберите Обратить выделение.
- Чтобы удалить выделенный объект, нажмите кнопку Удалить или Delete.
- Убедитесь, что цвет 2 (фон) входит в выделенные элементы, выполнив следующие действия:
- Чтобы включить цвет фона для выделенных элементов, снимите флажок Прозрачное выделение. После вставки выделенных элементов цвет фона включен, и он станет частью вставленного элемента.
- Чтобы сделать выделение прозрачным, без цвета фона, установите флажок Прозрачное выделение. После вставки выделения любые области с текущим цветом фона станут прозрачными, благодаря чему остальные изображение будет выглядеть гармонично.
Обрезка
Инструмент Обрезка используется для обрезки изображения, чтобы отобразить только выделенную его часть. С помощью обрезки изображения можно изменить так, чтобы на нем было видно только выбранный объект или человека.
- На вкладке Главная в группе Изображение щелкните стрелку в списке Выделение и выберите тип выделения.
- Чтобы выделить часть изображения, которую следует оставить, перетащите по ней указатель.
- В группе Иллюстрации выберите Обрезка.
- Чтобы сохранить обрезанное изображение в новом файле, нажмите кнопку Paint, выберите пункт Сохранить как и тип файла для текущего изображения.
- В поле Имя файла введите имя файла и нажмите кнопку Сохранить.
- Хранение обрезанного изображения в новом файле поможет избежать перезаписи исходного изображения.
Поворот
Инструмент Поворот используется для поворота всего изображения или выделенной части.
В зависимости от того, что нужно вернуть, выполните одно из следующих действий.
- Чтобы повернуть все изображения, на вкладке Главная в группе Изображение щелкните Повернуть и выберите направление поворота.
- Чтобы повернуть объект или фрагмент изображения, на вкладке Главная в группе Изображение щелкните тему. Перетащите указатель, чтобы выделить область или объект, щелкните Повернуть и выберите направление поворота.
Удаление части изображения
Инструмент Ластик используется для удаления области изображения.
- На вкладке Главная в группе Сервис щелкните инструмент Ластик.
- Нажмите кнопку Размер выберите размер ластика и перетащите резинку по области изображения, которую необходимо удалить. Все удаленные области будут заменены цветом фона (цвет 2).
Как изменить текст в Paint
Итак, мы рассмотрели, как в Паинте вставить текст. Однако в том виде, в котором он вставится, не всегда будет нас утраивать – не тот масштаб, цвет, или не нравится его форма. Все это, и многое другое можно изменять в нашем стандартном редакторе изображения от Microsoft.
Как редактировать текст в Paint :
Изменяем шрифт текста. Для этого из выпадающего меню в панели инструментов выбираем нужный шрифт:
- Изменение цвета. Здесь все просто – в палитре цветов выбираем нужный цвет, либо пользуемся « Изменение цветов » — там можно более точно подобрать требуемый оттенок:
- Изменяем размер шрифта в Паинт, делаем его жирным, наклонным, подчеркнутым или зачеркнутым. На все эти действия имеются соответствующие кнопки, расположенные рядом:
- Делаем фон другого цвета. По умолчанию фон у нас стоит прозрачный. Мы можем его поменять. Для этого нажимаем на « Непрозрачный ». После этого кликаем на Цвет 2 и из палитры выбираем нужный цвет фона:
- Изменение вида текста. Например, вам нужно написать текст, не в одну строчку, а в несколько. Для этого достаточно потянуть за квадратики рамки в требуемом направлении и текст будет подстраиваться под форму выделения:
- Как повернуть или наклонить текст в Paint? Для этого придется прилепить надпись к холсту. Сделать это очень просто – достаточно щелкнуть мышкой по любому пустому месту вне текстовой рамки. Далее нажимаем на Выделить – Прямоугольная область и выделяем наш текст:
После этого становятся доступными кнопки: Изменить размер и наклонить и Повернуть или отразить . Как ими пользоваться, я думаю, вы уже сами разберетесь – тут все то же самое, как и при редактировании картинок.
Paint, сказал Шурик, это очень простой графический редактор. Профессионалы в нем, конечно, не рисуют (он с притворной скромностью опустил глаза), но для новичка Paint отличный тренажер!
Ага! не поверил Вася. Как зонтик для парашютиста!
Ну, ты не прав, Вася загорячился Шурик, дело не столько в редакторе, сколько в способностях художника. А редактор Paint вполне приличный. В нем и рисовать можно, и обрабатывать нарисованное.
Может быть, начнем работать с готовыми картинками? Не созрел я пока еще до собственного рисования
Начнем мы с интерфейса графического редактора!
Кстати, вставил свое слово Петя, paint (паинт) в переводе с английского означает рисование, рисунок.


