Простые и быстрые способы выгрузить все фотографии из хранилища icloud на компьютер
Содержание:
- Экономия места на устройстве
- Резервное копирование вашей фотобиблиотеки
- Приостановка отправки файлов в медиатеку iCloud
- Как смотреть фото и другие файлы на iCloud
- Как достать фото из iCloud
- Использование стороннего инструмента – iTools
- Если фото и видео не хотят синхронизироваться
- Как пользоваться возможностями Cloud.Mail.Ru
- Как выгрузить фото из iCloud в iPhone
- Резервное копирование фотографий и видеозаписей
- Загрузите все фотографии из iCloud через резервную копию iCloud
- Как пользоваться Фото iCloud
- Подготовка к выгрузке
- Через iCloud удобно получать доступ к файлам с iPhone
- Как загружать и просматривать фото и видео в медиатеке iCloud при помощи сайта iCloud.com
- Дополнительная информация
- Как синхронизировать данные почты, контактов, календарей и напоминаний на всех устройствах пользователя в iCloud для Windows
- Использование Яндекс.Диска
- Что такое медиатека в айфоне
Экономия места на устройстве
Функция «Фото iCloud» хранит все ваши фотографии и видео в исходной версии с высоким разрешением. На устройстве можно сэкономить место с помощью параметра «Оптимизировать хранилище».
На устройстве iPhone, iPad или iPod touch:
- Нажмите «Настройки» > > iCloud.
- Нажмите значок «Фото».
- Выберите параметр «Оптимизировать хранилище ».
На компьютере Mac:
- Откройте программу «Фото» и нажмите в строке меню.
- Нажмите «Настройки».
- Перейдите на вкладку iCloud и выберите вариант хранилища.
Если включена функция «Оптимизация хранилища», функция «Фото iCloud» автоматически управляет размером медиатеки на устройстве. Исходные фотографии и видеозаписи хранятся в iCloud, а на устройстве хранятся их уменьшенные копии для экономии места. Медиатека оптимизируется, только когда не хватает места, первыми обрабатываются фотографии и видеозаписи, которые реже всего просматриваются. При необходимости можно загрузить исходные фотографии и видеозаписи по сети Wi-Fi или сотовой сети. Параметр «Оптимизировать хранилище» можно использовать на устройствах iPhone, iPad, iPod touch и компьютере Mac.
Если параметр «Загрузить оригиналы» включен, функция «Фото iCloud» будет хранить исходные фотографии и видео в полном разрешении в iCloud и на устройстве .
Резервное копирование вашей фотобиблиотеки
Помимо желания восстановить потерянные или удаленные фотографии , одна из основных причин загрузки или передачи фотографий iPhone или iCloud заключается в их резервном копировании.
Существует множество причин для загрузки вашей iCloud Photo Library, но наиболее очевидным преимуществом является страхование от потери данных. Исходные параметры управления данными iCloud ограничены, что может оставить вас в опасном положении. Если ваша база данных библиотеки фотографий повреждена, вы заметите недостающие фотографии, неудачные импорт и сбои.
Скачивание iCloud Photo Library время от времени является хорошей защитой от этого. iPhone Backup Extractor может загружать все ваши фотографии в iCloud Photo Library, включая любые фотографии или видео, которые находятся в общих альбомах.
Если вы синхронизируете свой iPhone с Mac и выбрали «Download Originals», легко создать резервную копию фотографий вашего iPhone:
-
Вы можете настроить регулярное автоматическое резервное копирование с помощью Time Machine для Mac.
-
Вы можете скопировать свою фото-библиотеку в виде файла, перейдя в в Finder »и скопировав его на внешний диск.
Для создания резервной копии потребуется немного времени!
Но как насчет резервных копий iCloud?
Резервные копии — будь то сделанные iTunes или на iCloud — важны, потому что они содержат всю информацию об устройстве, и большая ее часть не может быть защищена с помощью простой синхронизации. Если вы никогда не делали резервную копию, вы должны сделать ее.
Резервные копии не имеют фиксированной области видимости, и вы можете контролировать, какие данные будет включать iOS. Поскольку облачное хранилище ограничено для бесплатных пользователей, может быть полезно проверить размер резервной копии вашего iPhone и время последнего резервного копирования. В этом же разделе показано все внутри резервной копии. Расширение списка позволит вам выборочно выполнять резервное копирование данных из приложений, которые вы не заинтересованы в резервном копировании. Возможно, вы используете сотни мегабайт в электронных книгах, которые вы уже хранили в другом месте, например.
Если вы включите iCloud Photo Library, не все фотографии вашего устройства будут включены в резервные копии iCloud и iTunes, чтобы избежать дублирования и дополнительного использования пространства для хранения. Вместо этого необходимо создать резервную копию iCloud Photo Library по отдельности.
Приостановка отправки файлов в медиатеку iCloud
Если функция «Фото iCloud» включена, время, затрачиваемое на отправку фотографий и видеозаписей в iCloud, зависит от размера коллекции и скорости подключения к Интернету. Если у вас большая коллекция фотографий и видеозаписей, на отправку может потребоваться больше времени, чем обычно. Можно просматривать состояние отправки и приостанавливать ее на один день.
- На iPhone, iPad или iPod touch перейдите в меню «Настройки» > > iCloud > «Фото». Можно также открыть программу «Фото», выбрать вкладку «Фото» и прокрутить экран вниз до конца.
- На компьютере Mac откройте программу «Фото». Выберите «Фото» на боковой панели, затем щелкните «Фото» или «Моменты» в списке вкладок на панели инструментов. Прокрутите фотографии до конца и щелкните «Пауза».
Как смотреть фото и другие файлы на iCloud
Нужно подключить синхронизацию гаджета с облаком, а также несколько других опций, так как посмотреть хранилище iCloud без них не удастся.
Предварительная настройка
Последовательность действий следующая:
- Зайти в настройки телефона.
- Найти кнопку iCloud и нажать.
- С помощью переключателей выбрать синхронизируемую информацию и данные, которые будут выгружены.
Что находится в iCloud:
- медиа — фото, видео, музыка;
- почта;
- контакты, календарь и напоминания;
- история браузера;
- заметки, пароли;
- бэкапы.
Управление хранением фотографий
Первичная настройка выполнена. Следующий шаг — найти пункт «Фото» в меню АйКлауда. Здесь производится управление синхронизацией фото в iCloud с iPhone. Доступны следующие возможности:
- Медиатека — соответствующие медиафайлы отправляются на сервер Эппл. Доступ к данным есть у всех гаджетов, привязанных к одному ID.
- Оптимизация хранения — оригинальные документы выгружаются, на устройстве остаются сжатые копии для экономии места. Противоположная опция — «Сохранение оригиналов».
- Выгрузить в фотопоток — свежие фотографии загрузятся на остальные устройства по сети Wi-Fi.
- Выгрузить фото серий — избранные фотки окажутся в потоке.
- Общий доступ — позволяет создать отдельный альбом, доступный к просмотру другим людям. Соответственно, появляется возможность смотреть чужие альбомы с общим доступом.

По желанию пользователю доступно платное расширение пространства: для этого используется система ежемесячных подписок. Большие объёмы стоят дешевле в пересчёте на 1 Гб. Содержимое Айклауд может быть любым.
Просмотр фото с компьютера
Доступ с ПК с установленной Windows или Linux происходит через Медиатеку.
Порядок действий:
- Загрузить программу iCloud с сайта поддержки Эппл, после чего запустить.
- Открыть меню «Параметры» возле кнопки «Фото».
- Нажать «Медиатека», затем кнопки «Готово» и «Применить».

Просмотр доступен в программе iCloud, во время установки ярлык можно вывести на Рабочий стол.
Для работы с АйКлауд на Mac и ПК под управлением macOS используется утилита «Фото». Она загружается из встроенного менеджера приложений.
Доступ через сайт
Скачивать инструменты управления iCloud необязательно. Базовые функции предоставляет веб-сайт, на котором можно увидеть содержимое облака.
Для просмотра потребуется авторизация с помощью Apple ID. Ярлык «Фото» находится на главном экране.

Если медиатека активирована, а снимки выгружены в облако, они будут доступны.
Функция «Фото iCloud» в паре с программой «Фото» позволяет надежно хранить все фотографии и видеозаписи в облаке iCloud и переносить их на устройства iPhone, iPad, iPod touch, компьютер Mac, Apple TV, а также в iCloud.com.
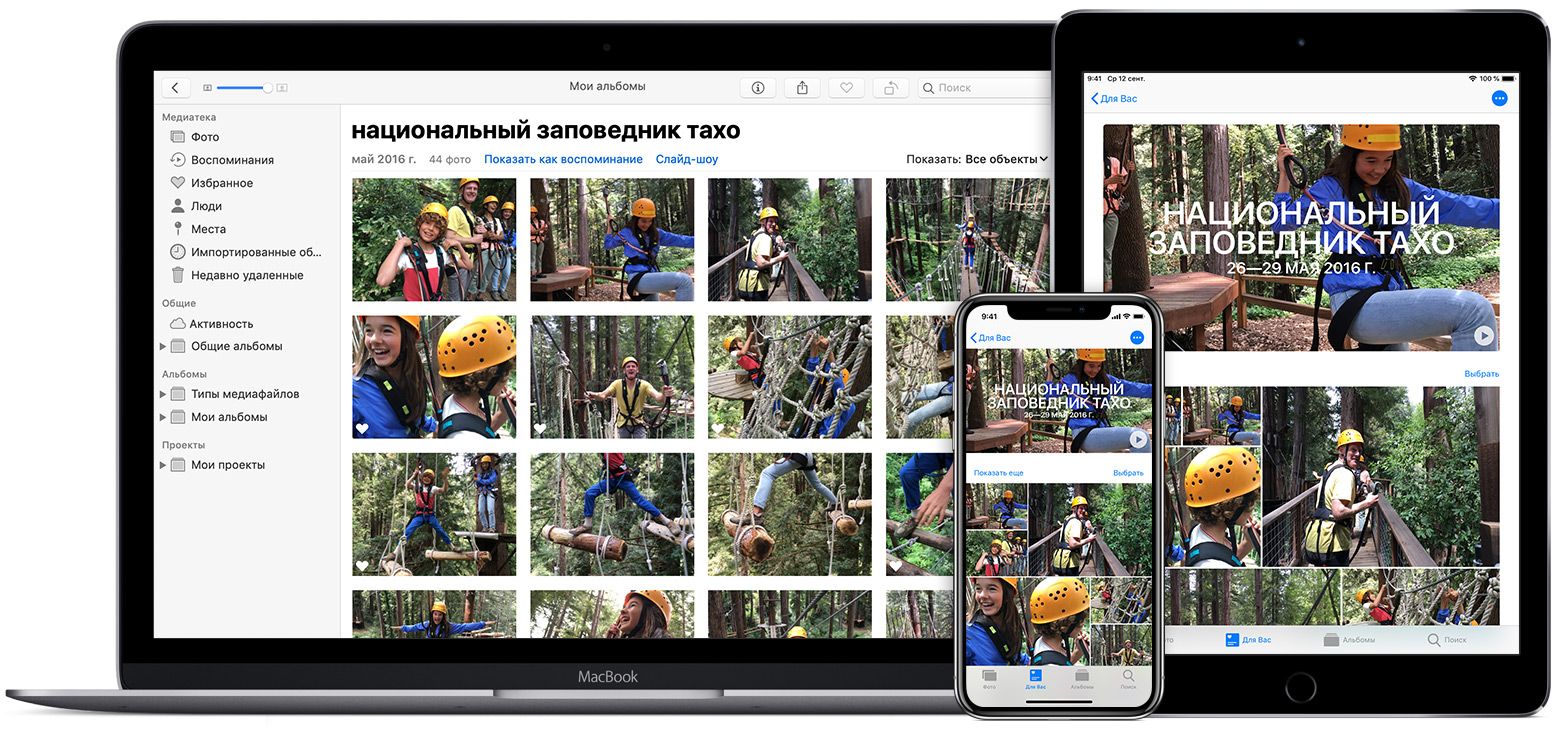
Как достать фото из iCloud
С целью экономии памяти смартфона разработчиками компании Apple был создан специальный виртуальный диск, с помощью которого все файлы можно автоматически помещать на диск и с легкостью синхронизировать с другими устройствами.
Приложение предоставляет возможность пользователю не только просматривать любимые снимки, но и сохранять их на другие накопители, к примеру, в память ПК или на SD-card в смартфоне.
Два ключевых вопроса, которыми задаются любители продукции Apple:
- Как выгрузить фото из iCloud на компьютер?
- Как выгрузить фото из iCloud в iPhone?
И в первом, и во втором случае нужно, чтобы приложение было активировано на смартфоне и на нем был включен пункт – «загрузить мой Фотопоток».
Для реализации задачи необходимо сделать несколько шагов:
- войти в настройки;
- перейти в раздел Айклауд;
- выбрать раздел «фото»;
- найти пункт «выгрузить фото» и активировать его.
Этот способ настройки будет актуальным для всех видов продукции Аппл. Что же касается ПК и гаджетов на системе Windows, для них нужно будет использовать онлайн сервис.
Способ 1 Использование ПК
Этот вопрос интересует как опытных пользователей бренда Аппл, так и начинающих.
Существует несколько вариантов выполнения задачи.
Использование веб-версии облака
Это один из самых простых вариантов. Он будет актуален для устройств, работающих на операционной системе, не принадлежащей этому бренду. К примеру, для ПК или планшета на Windows или Android. В данной ситуации устанавливать специальные приложения не понадобиться. Главное, чтобы был доступ к интернету.
Далее нужно следовать простым правилам от iCloud «Как скачать все фото»:
Подобный способ получения информации с облака позволяет скачивать только выбранные файлы. Загрузить необходимые изображения одним файлом в данном случае не выйдет.
Использование приложения на Mac OS, привязанного к одному Apple ID.
Этот вариант намного проще, ведь облако уже привязано к конкретному человеку и для его последующего использования не нужно проводить авторизацию в личном аккаунте.
Перед тем, как выделить фото в iCloud на компьютере, необходимо войти в настройки устройства, перейти в раздел с настройками облака и активировать функцию с фотопотоком.
На ПК будет создана отдельная папка, где будут загружены все изображения с облака. Их можно переместить на другой носитель информации.
Способ 2 Загрузка на iPhone
Если по каким-то причинам использование виртуального хранилища владельцу устройства Аппл не удобно, он может перенести необходимую информацию обратно на гаджет.
Сделать это довольно легко:
- Перед тем, как загрузить фото из Айклауд в Айфон, нужно перенести необходимые файлы в личный аккаунт Айклауд.
- После нужно авторизоваться в iCloud на другом гаджете и выбрать в настройках синхронизацию.
- Все изображения автоматически загрузятся на устройство. Все изображения можно перенести из этой папки в другую.
Вышеописанный способ будет актуален для тех, кто не знает, как вернуть фото из Айклауд в телефон, или желает получить доступ к изображениям на другом смартфоне.
Использование стороннего инструмента – iTools
Наш ТОП-25 программ на iOS: Лучшие в 2017 году
Контролировать изображения, доступные в облачном хранилище, через официальный клиент iCloud иногда не слишком-то и удобно – снимки выгружаются без остановки, не сортируются и иногда добираются до жестких дисков с сильным запозданием, словно от интернета результат никак не зависит. Обойти ограничение поможет сторонний инструмент – iTools – официально доступный и на Windows, и на MacOS. С функциональной точки зрения iTools повторяет iTunes, но в некоторых случаях предлагает в разы больше вариантов для взаимодействия с девайсом, работающим на iOS.
В первую очередь стоит отметить наличие стороннего магазина с бесплатными приложениями, сервис для молниеносной очистки оперативной и внутренней памяти, и отображения состояния аккумулятора и остальной статистической информации (емкость батареи, температура корпуса, действующая гарантия, примерная цена). яндекс
С фотографиями iTools тоже прекрасно справляется, пусть и не в автоматическом режиме, но двумя способами – просматривая текущую библиотеку файлов на внутренней памяти iPhone, iPad или iPod Touch, или же заглядывая непосредственно в облачное хранилище. Опробовать перечисленные функции можно следующим образом:
1
Загрузить программное обеспечения для Windows или MacOS с официального сайта (или же воспользоваться русифицированными и обновленными версиями для ПК и Мака из не менее проверенных источников).
Как правило, iTools поставляется в формате Portable и не требует установки – достаточно распаковать загруженный архив в подходящий каталог и запустить iTools.exe.
Инструмент не запустится, пока работает iTunes!
2
В открывшемся интерфейсе просмотреть стартовую информацию о девайсе, а затем перейти в раздел «Фото».
3
В левом меню выбрать подходящий раздел. Доступно два вариант – «Фото», сохраненное в памяти, или же контент, который загружен в iCloud.
4
Во втором случае придется пройти авторизацию, используя аккаунт Apple ID и заполнив поля «Логин» и «Пароль».
Стоит ли доверять незнакомому сервису конфиденциальную информацию? С одной стороны – нет. Подобные откровения повлияют на уровень защиты персональных данных. С другой же – предусмотренная дополнительная проверка личности: двухфакторная аутентификация и код-пароль. Даже если мошенники получат подобную информацию, нанести даже мнимый вред не получится.
Если фото и видео не хотят синхронизироваться
Фото в iCloud иногда может не работать, как надо. В первую очередь нужно проверить, что вы понимаете работу это сервиса, для чего пригодятся подсказки далее из этой статьи. Выключите и включите Фото в настройках iCloud на каждом устройстве.
Выключите и снова включите Фото
Если некоторые изображения в приложении Фотографии на компьютере Mac не загружаются, выберите их и откройте Файл > Собрать. Если их нет в библиотеке фотографий, это означает, что они не синхронизированы. Будет предложено переместить их в библиотеку.
Наконец, несовместимые или поврежденные фотографии или видеофайлы могут не синхронизироваться и мешать синхронизироваться всем остальным. В macOS Catalina такого происходить не должно. Ищите в библиотеке сообщение Невозможно загрузить, где должен быть список повреждённых объектов.
Как пользоваться возможностями Cloud.Mail.Ru
Для получения бесплатных 8 ГБ необходимо просто зарегистрировать почтовый ящик на Mail.Ru. Прямо с интерфейса почты перейти по вкладке на сервис Облако Mail.ru и задействовать все возможности облачного сервиса.
Итак, у вас есть установленная программа облака на смартфоне или вы вошли через веб-интерфейс, используя браузер. Теперь вам доступны:
- загрузка файлов и возможность поделиться ссылкой для их скачивания;
- создание личных папок, изменение настроек доступа к ним;
- работа с файлами: переименование, удаление, перемещение между папками;
- создание новых файлов с данными прямо в облаке: текстовых документов, презентаций и таблиц, аналогичных созданным в программе Excel;
- удобное хранение резервных копий различных данных и их комфортное совместное использование при необходимости.
Все загруженные в облако файлы станут доступными на любом вашем устройстве, где вы только авторизуетесь в почте Мэйл.
Как пользоваться облаком Майл Ру? На самом деле все очень просто. На примере веб-интерфейса:
Кнопка «Загрузить» — сохранение файлов с устройства в облако.
Кнопка «Создать» с выпадающим списком — создание папок, документов, таблиц и презентаций.
«Скачать» — эта кнопка отвечает на вопрос как скачать файл из облака мэйл ру: выделите его галочкой и нажмите ее.
«Удалить» — удаление выделенных данных.
«Получить ссылку» — получение URL для скачивания файла.
«Настроить доступ» — опция для совместной работы. Дает возможность приглашенным вами пользователям Mail.Ru редактировать файлы в вашем хранилище или создавать новые документы в папке с открытым доступом.
Чтобы воспользоваться настройками доступа нужно отметить папку, доступ к которой вы хотите предоставить, и нажать «Настроить доступ».
Затем в открывшемся окне выполнить настройки доступа.
Это базовые возможности веб-интерфейса, они дублируются в приложениях для компьютеров, планшетов и смартфонов, в которых есть и свои «фишки».
Как выгрузить фото из iCloud в iPhone
Самый простой способ, который обеспечивает максимальную скорость получения желаемых кадров – воспользоваться официальным сайтом облачного сервиса. Этот метод подходит для любых устройств, не только iPhone.
Схема действий:
- Зайдите на сайт icloud.com, введите данные Apple ID – почту и пароль. Если включена «Связка ключей», будет достаточно воспользоваться Touch ID или Face ID: вход произойдет автоматически.
- Если это первый вход на сайт, потребуется принять условия и положения и политику конфиденциальности.
- Дальше на домашней странице сервиса выберите значок «Фото». Откроется галерея загруженных в Облако медиафайлов.
- Нажмите на желаемый объект. Когда он откроется, в правом нижнем углу появится кружок с 3 точками – меню дополнительных действий.
- Выберите в нем пункт «Загрузить». После этого Safari потребует подтвердить скачивание, а изображение окажется в «Загрузках» – значок в правом верхнем углу.
- Откройте скачанный файл, в нижнем левом углу нажмите на значок «Поделиться» и найдите пункт «Сохранить изображение». Снимок появится в медиатеке iPhone.
Чтобы получить все имеющиеся в Облаке снимки, потребуется пройти следующие этапы:
- Откройте «Настройки» и долистайте до строки «Фото».
- Выберите пункт «Сохранение оригиналов».
- Поставьте айфон на зарядку и обязательно подключите к WiFi – через сотовую сеть загрузка идет плохо. Делать это лучше вечером, если медиатека большая: к утру все фотографии появятся в памяти телефона в отличном качестве.
Резервное копирование фотографий и видеозаписей
Когда включена функция «Фото iCloud», фотографии и видео автоматически загружаются в iCloud. Они не дублируются в резервной копии iCloud, но следует хранить резервные копии медиатеки. Вы можете загрузить фотографии и видеозаписи из iCloud.com на свой компьютер и хранить их в отдельной медиатеке, перенести на другой компьютер с помощью программы «Захват изображений» или программы «Фото» либо сохранить на отдельном диске.
Устройства с ОС iOS 11 или более поздней версией или macOS High Sierra или более поздней версией осуществляют фото- и видеосъемку в форматах HEIF и HEVC. Файлы этих форматов занимают меньше места в хранилище при том же качестве.
Загрузите все фотографии из iCloud через резервную копию iCloud
Можно перенести фотографии с iPhone на компьютер, загрузив их из резервной копии iCloud.
Загрузите и установите iPhone Backup Extractor .
Подключите iPhone Backup Extractor к вашей учетной записи iCloud. Нажмите большую кнопку в нижнем углу, выберите вкладку «iCloud» и добавьте свои учетные данные для входа. Если 2FA включен, вам будет предложено ввести код
iPhone Backup Extractor добавление учетной записи iCloud
Обратите внимание, что для загрузки данных iCloud необходимо зарегистрировать iPhone Backup Extractor. Вы можете зарегистрироваться здесь
iPhone Backup Extractor покажет ваши резервные копии iCloud на левой стороне. Нажмите на самый последний, а затем нажмите «Фотографии», чтобы перенести все ваши фотографии и видео из резервной копии на ваш ПК или Mac.
Вариант загрузки для резервного копирования фотографий iCloud
Затем вас спросят, хотите ли вы загрузить свои фотографии iCloud в папки, сгруппированные по альбомам, или в одну большую папку.
Извлечь изображения, сгруппированные по альбомам
Вас также спросят, в какую папку на вашем компьютере мы должны перенести фотографии:
Выберите папку назначения
Появится окно, показывающее прогресс iPhone Backup Extractor в загрузке ваших фотографий. Это не должно занять много времени!
Загрузка данных iCloud с помощью iPhone Backup Extractor
Это так просто!
Если у вас включена библиотека фотографий iCloud, вы можете обнаружить, что некоторые из ваших фотографий не хранятся в резервной копии. Все в порядке — мы описываем, как загружать фотографии из iCloud Photo Library ниже.
Как пользоваться Фото iCloud
- Активация iCloud фото на macOS.
Чтобы приложение Фото могло использовать iCloud, зайдите в Системные настройки > Apple ID > iCloud. Здесь можно только включать и выключать сервис. Откройте приложение Фото и перейдите в раздел Фото > Настройки > iCloud (menu bar) для получения дополнительных возможностей.
- Конец стрима фотографий.
Опция My Photo Stream была убрана в macOS Catalina. Apple прекращает работу этой альтернативной системы, которая синхронизировала до 1000 фотографий за последние 30 дней за пределами хранилища iCloud.
- Полный размер фото или сжатый?
В верхнем меню Фото > Настройки > iCloud выберите Загрузить оригиналы…, чтобы сохранить фотографии в максимальном разрешении из iCloud на компьютер Mac. Если вы не хотите занимать столько места, выберите Оптимизировать хранилище Mac. На Мак сохранятся сжатые фото.
- Включение iCloud фото в iOS.
В настройках нажмите на Apple ID > iCloud > Фото для доступа к настройкам синхронизации. По умолчанию iCloud использует оптимизацию хранилища в iOS, но можно хранить и оригинальные копии всех изображений, если хватит места.
- Мой фотопоток.
Если вы видите переключатель Мой фотопоток, можно использовать его для просмотра изображений на всех устройствах iOS. Это позволяет не занимать лишнего места в облачном хранилище. Использовать оба хранилища можно, но в этом нет смысла.
Включите Мой фотопоток
- Альтернативные облака.
Можно установить приложение стороннего облачного хранилища в iCloud фото. В Google фото можно копировать неограниченное число фотографий низкого разрешения или в оригинальном разрешении на Google Drive до 15 Гб бесплатно.
Подготовка к выгрузке
Перед тем, как выгрузить фото из iCloud на компьютер, каждый iPhone, iPod и iPad необходимо подготовить к последующим манипуляциям:
- Открыть «Настройки»;
- В верхней части появившегося меню нажать на пункт с личными данными (Apple ID, iTunes Store и App Store);
- Выбрать вариант iCloud и перейти к настройкам синхронизации;
В разделе Фото проверить – действительно ли ползунок с выгрузкой данных в облачное хранилище переведен в активное состояние. Дополнительно стоит активировать пункт «iCloud Drive», который расположен чуть ниже в тех же настройках;
Необходимая подготовка завершена. Настало время переходить к сути!
Через iCloud удобно получать доступ к файлам с iPhone
У виджета недавних файлов из iCloud Drive есть два размера на выбор
Что сделать: достаточно добавить на домашний экран iPhone или в боковое меню слева от рабочих столов виджет «Файлов».
Аналог Finder с Mac по имени «Файлы» на iPhone и iPad появился далеко не вчера. Это приложение даёт возможность хранить на мобильном устройстве файлы любых форматов офлайн, а также получать доступ к документам из iCloud онлайн.
У программы есть отдельный раздел по имени «Недавние». Как понятно из названия, сюда попадают ссылки на файлы, которые использовались последними
Немногие обратили внимание, что данный список через iCloud синхронизируется между устройствами
После добавления виджета «Файлов» на домашний экран мобильного девайса, с него получится моментально перейти к файлу из iCloud Drive, который в последнее время редактировался на Mac. Это крайне удобно, если работаете с офисными и подобными файлами.
В тему:
- 20 полезных приложений, которые уже получили поддержку виджетов в iOS 14
- 20 новых виджетов для iPhone. Например, музыкальный трекер
- 20 интересных виджетов для iOS 14. Вы пропустили их, а зря
- 20 реально полезных виджетов для iOS 14. Обязательно попробуйте
Как загружать и просматривать фото и видео в медиатеке iCloud при помощи сайта iCloud.com
На первом этапе понадобится ввести данные от учётной записи Apple ID, а далее открыть ярлык «Фото».
Запуская приложение «Фото» придётся немного подождать, пока произойдёт подготовка файлов. Время операции зависит от количества файлов в медиатеке.
Интерфейс приложения Фото на icloud.com практически аналогичен таковому в мобильном приложении. Пользователи icloud.com могут делать изображения любимыми, добавляя их в избранное. Удалив любое изображение или видеоролик с сервера icloud.com, пользователи автоматически удалят их со всех устройств и наоборот.
Загрузить фотографии на icloud.com можно как простым перетаскиванием файлов из проводника Finder, так и посредством нажатия кнопки «Загрузить», находящейся в правом верхнем углу сервиса «Фото» icloud.com рядом с именем пользователя. Так как сервис находится в стадии бета-тестирования, то загружать с компьютера изображения можно только в формате JPEG. Ни изображения в формате PNG, ни видеоролики в MOV пока выгружать нельзя.
Ну, и конечно же не стоит забывать о жёсткой политике Apple по количеству предоставляемого бесплатно пространства — всего 5 ГБ. Но оно даётся не только под медиатеку, но и под почту, резервные копии устройства, бэкапы приложений и другие данные. В противном случае придётся воспользоваться бесплатными сторонними облачными хранилищами, либо оформлять платную подписку на iCloud.
- Как перемещать или удалять иконки из строки меню в Mac OS X.
- Как быстро создать папку на основе выбранных файлов в Mac OS X.
- Фото для OS X — симбиоз iPhoto и Aperture со взглядом на будущее.
- Как показать полный URL-адрес веб-сайта в Safari на OS X Yosemite.
Дополнительная информация
- Функция Общие альбомы позволяет создать общий альбом для выбранных пользователей.
- Снова откройте для себя любимые и забытые события, содержащиеся в медиатеке, с помощью коллекции Воспоминания.
- Помощь при работе с функцией «Фото iCloud».
- Дополнительные сведения о доступе к функции «Фото iCloud» на компьютере PC с ОС Windows см. в этой статье.
- Находите потерявшиеся фотографии или удаляйте те, которые больше не требуются.
Информация о продуктах, произведенных не компанией Apple, или о независимых веб-сайтах, неподконтрольных и не тестируемых компанией Apple, не носит рекомендательного характера и не рекламируются компанией. Компания Apple не несет никакой ответственности за выбор, функциональность и использование веб-сайтов или продукции сторонних производителей. Компания Apple также не несет ответственности за точность или достоверность данных, размещенных на веб-сайтах сторонних производителей. Помните, что использование любых сведений или продуктов, размещенных в Интернете, сопровождается риском. За дополнительной информацией обращайтесь к поставщику. Другие названия компаний или продуктов могут быть товарными знаками соответствующих владельцев.
Фотографии на современных смартфонах, как правило, занимают много памяти. Для того, чтобы можно было хранить файлы и не засорять память телефона, и существуют облачные хранилища. Для любителей iPhonе необходимо точно знать, как загрузить фото из iCloud в iPhone.
Как синхронизировать данные почты, контактов, календарей и напоминаний на всех устройствах пользователя в iCloud для Windows
Первым делом, убедитесь, что на ваших устройствах настроена Почта iCloud. На ПК под управлением Windows откройте приложение iCloud для Windows → «Почта», «Контакты», «Календари» и «Задачи» → «Применить».

Ваш аккаунт Почты iCloud отобразится на панели папок в левой части окна Microsoft Outlook (версии с 2007 по 2016). На iPhone, iPad или iPod touch откройте «Настройки» → iCloud → включите параметр «Почта». На компьютере Мас выполните следующие шаги: меню Apple → «Системные настройки» → iCloud → «Почта».
Apple предусмотрела возможность обновления клиента iCloud для Windows. Доступные обновления можно проверить при помощи программы Apple Software Update. Для получения соответствующих извещений в Apple Software Update откройте → «Правка» → «Настройки» → установите расписание проверки обновлений, используя указанные параметры.

При желании клиент iCloud для Windows можно удалить. Однако перед этим необходимо сделать копию iCloud и сохранить ее на ПК под управлением Windows. Далее нужно выйти из учетной записи и выполнить несколько действий.
ПО ТЕМЕ: Как расставить иконки на рабочем столе iPhone и iPad в любое место экрана: 2 способа.
На компьютере под управлением Windows 8 и выше:
- На начальном экране нажмите правой кнопкой мыши в нижнем левом углу или используйте левую кнопку для вызова «Панели управления»;
- Выберите «Удаление программы»;
- iCloud → «Удалить»;
- Подтвердите удаление, нажав «Да».
На ПК под управлением Windows 7:
Меню «Пуск» → «Панель управления» → «Программы» → «Программы и компоненты» → iCloud → «Удалить». Далее выберите «ОК».

Использование Яндекс.Диска
Если стандартных 5 Гб для хранения файлов недостаточно, а платить за дополнительное пространство дорого или жалко, то стоит пойти окольными путями:
1
Открыть App Store на iPhone, iPad или iPod Touch и, воспользовавшись поиском, найти клиент Яндекс.Диска. Установить и запустить.
2
При первом знакомстве с сервисом придется зарегистрироваться (процедура стандартна – пароль, адрес электронной почты, личностная информация).
3
Затем перейти в раздел «Все фото» и в левом верхнем углу нажать на шестеренку.
4
После выбрать пункт «Автозагрузка фото» и активировать первый и третий ползунок.
Выкладываемые таким образом фотографии в облачное хранилище не занимают место и позволяют получать быстрый доступ к файлам через браузер. И да – загрузка сразу комплекта фотографий из браузера на жесткий диск возможна: снимки и видеоролики упаковываются в архив и переносятся в каталог на жестком диске в оригинальном размере.И еще – Яндекс.Диск позволяет выкладывать фотографии безлимитно!
Ответы на вопросы
1
Не запускается клиент iCloud. Воспользоваться инструментом Apple Software Update и обновить ПО до последней версии. Если помощник ASU не установлен в системе, то стоит загрузить полную версию iTunes для Windows.
2
После настройки медиатеки файлы так и не появились. Во-первых, стоит подождать, во-вторых, проверить стабильность подключения к интернету, и напоследок – перезагрузить персональный компьютер.
3
Место в облаке закончилось. Открыть клиент iCloud в разделе «Хранилище» и «Сменить действующий план». Версия в 50 Гб обойдется в 59 рублей в месяц.
iCloud Drive для Windows
Как выгрузить фото из iСloud на компьютер по управлением Windows и MacOS (2018)
9.3 Total Score
Выгружаем фото из icloud на ПК
9.3Средняя оценка
Актуальность информации
9.5
Доступность применения
10
Раскрытие темы
8.5
Достоверность информации
9
0.2Оценка пользователя
Актуальность информации
1
Доступность применения
Раскрытие темы
Достоверность информации
|
Что такое медиатека в айфоне
Это понятие будет знакомо тем, кто знает, что такое фотопоток. Сервис медиатеки является логическим продолжением функции, которая сохраняла последние 1000 фотографий, а наиболее старые безвозвратно удаляла. Суть медиатеки состоит в том, что можно сделать фотографию на одном устройстве, а затем без каких-либо дополнительных манипуляций получать ее на свой айпад или ноутбук под управлением Mac. Синхронизация сервиса происходит по технологии Wi-Fi, поэтому можно не думать о том, что мобильный трафик быстро израсходуется.
При включении медиатеки все картинки из фотопотока будут скопированы туда
К сведению! Любое удаление файла из медиатеки на одном устройстве будет отражаться и на других гаджетах, которые синхронизированы с ним по учетной записи Apple ID.
Что значит медиатека и где она находится
Дословно это понятие можно интерпретировать как место для хранения видео- и аудиофайлов. Она дает возможность человеку с устройствами iPad, iPhone, iPod Touch и Mac загружать в нее копии фотографий и видеозаписей, чтобы освободить занятое ими место во внутренней памяти девайса. Преимущество сервиса заметно, когда пользователь постоянно делает новые фото и снимает видео. Фактически медиатека — это «Фото iCloud» и находится в том же самом разделе, что и основной сервис: «Настройки» — «Имя пользователя» — «iCloud» — «Фото».
Что значит выгрузка объектов на айфоне
Выгрузка объектов на айфоне — это процесс копирования фотографий и видеозаписей из основной памяти телефона в облачное хранилище «iCloud Фото». Он происходит всякий раз, когда контент, созданный с помощью средств телефона, начинает выгружаться в сервис облачного хранилища (медиатеку).
Обратите внимание! С ним часто могут происходить различные ошибки, если места в сервисе больше нет или соединение с Интернетом нестабильное



