Как перекинуть видео на iphone
Содержание:
- Воспользуйтесь флешкой для iPhone
- Как загрузить видео в VLC Player или другой сторонний проигрыватель
- Как отправить большие видеофайлы с iPhone или iPad
- Как загрузить видео с компьютера на iPhone
- С Интернета
- Как на Айфон загрузить видео с компьютера?
- AirDrop
- Добавление фильма через iTunes
- Как перенести другие данные с Андроида на Андроид
- Как записать видео на iPhone или iPad при помощи программы iTunes
- Загрузка через программы и приложения в 2021 году
- Загрузить видео в общий альбом в iCloud
- Как скачать видео с YouTube на Айфон
- Используем простое приложение WALTR 2
- Лучший способ оффлайн просмотра
Воспользуйтесь флешкой для iPhone
Самый простой способ скачать видео на iPhone это воспользоваться специальной флешкой с Lightning коннектором. Вы ведь умеете копировать файлы на обыкновенную флешку? Так вот здесь такой же самый принцип.
Если вы часто смотрите фильмы на iPhone или iPad, или просматриваете документы в PDF, XLS, DOC и т.п. формате — это чудо устройство просто должно быть у вас под рукой.
Подобная флешка имеет разъем Lightning на одном конце, и привычный USB-A на другом. Переписав видео файл с компьютера на флешку, вы можете либо сразу просмотреть его на iPhone, либо переписать в память iPhone для дальнейшего просмотра.
При этом проигрываются файлы большинства видео и музыкальных форматов (AVI, MKV, MOV, MP4, MPG, FLV, VOB, 3GP, MP3, WAV и другие)… И нет необходимости что-то там конвертировать.
На сайте есть отдельная статья, где я подробно описал что из себя представляет флешка для iPhone, как с ней работать и где можно купить (ссылка на статью). Но если же вам хочется немного заморочиться, есть и другие способы копирования видео на iPhone.
Как загрузить видео в VLC Player или другой сторонний проигрыватель
Если вам нужно загрузить видео с компьютера на Айфон, то проще всего воспользоваться каким-нибудь сторонним проигрывателем видео. В этом случае вы сможете загрузить нужные видео ролики прямо в это приложение. При этом вам не придется выполнять никаких конвертаций, а сам процесс загрузки будет предельно простым и быстрым.
Итак, для того чтобы воспользоваться этим способом загрузки видео вам нужен видео проигрыватель от сторонних разработчиков (не от Apple). Если на вашем Айфоне уже есть такой проигрыватель, то все отлично, можно сразу приступать к загрузке видео. Если же проигрывателя нет, то сначала откройте магазин приложений App Store, найдите там подходящий проигрыватель видео и установите его. Например, вы можете установить видео проигрыватель VLC Player. Он бесплатен и поддерживает практически любые форматы видео.
После того как проигрыватель видео установлен, можно приступать к загрузке видео на Айфон. Для этого подключите свой Айфон к компьютеру при помощи кабеля и запустите программу iTunes. После этого в программе iTunes нужно найти иконку вашего устройства и нажать на нее.
Дальше вам нужно перейти в раздел «Программы». Для этого кликните на соответствующий пункт в левом боковом меню iTunes.
После этого нужно пролистать содержимое раздела «Программы» в самый конец. Там вы найдете блок настроек под названием «Общие файлы». С его помощью мы и будем загружать видео с компьютера на Айфон. Для этого нужно выделить видео проигрыватель в списке программ.
А потом нажать на кнопку «Добавить файл» и в открывшемся окне выбрать то видео, которое вы хотите загрузить с компьютера на Айфон.
Загрузка видео начнется сразу после выбора видео файла. При этом в верхней части окна iTunes появится индикатор, с помощью которого можно будет отслеживать процесс загрузки.
После окончания загрузки, видео файл появится в приложении, которое было выбрано для загрузки (в нашем случае это VLC Player). Для того чтобы просмотреть загруженное видео на Айфоне просто запустите приложение (VLC Player) и выберите видео файл.
Как отправить большие видеофайлы с iPhone или iPad
Если вы хотите передать большое видео с вашего iPhone, то не получится использовать привычный и удобный WhatsApp. Вложения в этом мессенджере ограничены размером в 16 МБ. Чуть предпочтительнее будет сервис iMessage, допустимый размер файлов в котором достигает 100 МБ.
Какие же еще есть варианты у владельцев iOS-устройств?
Mail Drop
Для отправки видео при помощи Mail Drop служба iCloud должна быть активирована по пути Настройки → ‹Ваше имя› → iCloud. Кроме того, удостоверьтесь в наличии свободного места в хранилище по пути: Настройки → ‹Ваше имя› → iCloud → Управление хранилищем.
Как отправить большое видео при помощи Mail Drop на iPhone или iPad
1. Откройте приложение «Фото» и выберите фото или видео, отправка которых требуется.
2. Нажмите значок «Поделиться» и выберите Почта.
3. Откроется приложение Почта с черновиком письма, содержащим вложение.
4. Нажмите Отправить.
5. Нажмите Использовать Mail Drop во всплывающем окне.
AirDrop
При необходимости отправить файл на другое устройство от Apple, расположенное поблизости, есть простой способ – использовать AirDrop (подробная инструкция). Эта технология не предусматривает ограничений на размер файла, да и никаких дополнительных приложений устанавливать не придется. AirDrop является частью операционной системы от Apple. И такой способ передачи файлов между устройствами является простым и удобным.
Как включить AirDrop и отправить файл
Для включения функции AirDrop в iOS перейдите по пути Настройки → Основные → AirDrop и выберите пункт «Только контактам» или «Для всех».
Затем откройте приложение «Фото» и выберите фото или видео, отправка которых требуется. Остается просто нажать значок «Поделиться» и выбрать AirDrop в качестве способа передачи (подробная инструкция).
При необходимости отправить большой видеофайл на устройство, не принадлежащее к экосистеме Apple или расположенное вдали, стоит обратиться к решениям в виде уже упомянутых облачных хранилищ других брендов. Все они имеют приложения в App Store.
Как загрузить видео с компьютера на iPhone
У современных моделей iPhone достаточно большой экран, чтобы его можно было использовать для просмотра фильмов или других видео роликов. Но, для этого сначала нужно загрузить видео с компьютера на iPhone, а сделать это не так уж просто. В этом материале мы рассмотрим сразу два способа это можно реализовать.
Как загрузить видео в VLC Player или другой сторонний проигрыватель
Если вам нужно загрузить видео с компьютера на Айфон, то проще всего воспользоваться каким-нибудь сторонним проигрывателем видео. В этом случае вы сможете загрузить нужные видео ролики прямо в это приложение. При этом вам не придется выполнять никаких конвертаций, а сам процесс загрузки будет предельно простым и быстрым.
Итак, для того чтобы воспользоваться этим способом загрузки видео вам нужен видео проигрыватель от сторонних разработчиков (не от Apple). Если на вашем Айфоне уже есть такой проигрыватель, то все отлично, можно сразу приступать к загрузке видео. Если же проигрывателя нет, то сначала откройте магазин приложений App Store, найдите там подходящий проигрыватель видео и установите его. Например, вы можете установить видео проигрыватель VLC Player. Он бесплатен и поддерживает практически любые форматы видео.
После того как проигрыватель видео установлен, можно приступать к загрузке видео на Айфон. Для этого подключите свой Айфон к компьютеру при помощи кабеля и запустите программу iTunes. После этого в программе iTunes нужно найти иконку вашего устройства и нажать на нее.
Дальше вам нужно перейти в раздел «Программы». Для этого кликните на соответствующий пункт в левом боковом меню iTunes.
После этого нужно пролистать содержимое раздела «Программы» в самый конец. Там вы найдете блок настроек под названием «Общие файлы». С его помощью мы и будем загружать видео с компьютера на Айфон. Для этого нужно выделить видео проигрыватель в списке программ.
А потом нажать на кнопку «Добавить файл» и в открывшемся окне выбрать то видео, которое вы хотите загрузить с компьютера на Айфон.
Загрузка видео начнется сразу после выбора видео файла. При этом в верхней части окна iTunes появится индикатор, с помощью которого можно будет отслеживать процесс загрузки.
После окончания загрузки, видео файл появится в приложении, которое было выбрано для загрузки (в нашем случае это VLC Player). Для того чтобы просмотреть загруженное видео на Айфоне просто запустите приложение (VLC Player) и выберите видео файл.
Как загрузить видео в стандартное приложение «Видео»
Если вы по каким-то причинам не хотите пользоваться сторонними проигрывателями видео, то вы можете загрузить видео ролики в стандартное приложение «Видео». Но, в этом случае процесс загрузки будет намного сложнее и займет у вас больше времени.
Сложности связаны в основном с тем, что видео сначала нужно конвертировать в формат MP4. Для конвертации видео можно использовать разные программы. В данной статье мы покажем, как это делается на примере бесплатной программы iWisoft Free Video Converter.
Для начала нужно добавить видео в программу iWisoft Free Video Converter. Это можно сделать простым перетаскиванием видео файла в окно программы либо можно воспользоваться кнопкой «Add».
Следующий шаг — выбор формата видео. Для того чтобы выбрать формат MP4 откройте выпадающий список «Profile» внизу окна, выберите сначала «iPhone», а потом «MP4»
Дальше нужно выбрать папку и запустить конвертацию. Для того чтобы выбрать папку нажмите на кнопку «Find Target» и выберите подходящую папку. После этого можно нажимать на кнопку «Start» и запускать конвертацию.
После завершения конвертации можно приступать к загрузке видео на Айфон. Для этого подключите Айфон к компьютеру и запустите программу iTunes. В программе iTunes нужно открыть меню «Файл» и выбрать «Добавить файл в медиатеку».
В результате появится окно для выбора файла. Выберите ваш видео ролик в формате MP4, и он будет загружен в медиатеку iTunes в раздел «Фильмы – Домашнее видео».
После того как видео появилось в разделе «Домашнее видео», его можно загружать с компьютера на Айфон. Для этого нажимаем на иконку Айфона в левом верхнем углу окна iTunes.
Дальше переходим в раздел «Фильмы».
И включаем там синхронизацию фильмов. После чего отмечаем видео ролик, который нужно загрузить с компьютера на Айфон.
Для того чтобы запустить загрузку нужно нажать на кнопку «Синхронизировать», которая находится внизу окна iTunes. После завершения загрузки, видео ролик должен появиться на Айфоне в стандартном приложении «Видео».
С Интернета
Любой ролик, размещённый в Интернете, загрузить на Айфон можно всегда; другое дело — сколько для этого понадобится потратить усилий. В каких-то случаях закинуть видео на iPhone не сложнее, чем найти песню из клипа на YouTube; в других — проще приобрести видео или предварительно закачать его на компьютер, а потом перенести на устройство. Ниже будет рассказано о нескольких самых простых и стопроцентно работающих способах скачать понравившееся произведение на свой Айфон.
Сайты для загрузки видео
Самый простой, легальный и со всех точек зрения идеальный способ быстро скачать на Айфон видео из Интернета — найти веб-источник с прямой ссылкой. Пользователю остаётся только нажать на кнопку «Скачать» или имеющую аналогичное название и чуть-чуть подождать — и желаемый файл окажется в памяти. В дальнейшем можно будет скинуть видео с Айфона на компьютер или, просмотрев до конца, со спокойной совестью удалить его — любой вариант, удовлетворяющий хозяина устройства, по умолчанию правилен.
Чтобы загрузить видео из Интернета таким образом, нужно:
Найти подходящий по критериям надёжности сайт, предоставляющий бесплатные прямые ссылки.
Перейти на него и нажать кнопку «Скачать».
При необходимости — немного подождать и ещё раз подтвердить своё желание добавить видео в память Айфона.
Нажать «Загрузить» (зависит от используемого браузера) — через определённое время фильм или клип будет загружен.
Qdownloader
Один из лучших онлайн-загрузчиков видео, позволяющий быстро и без лишних сложностей скачать клип, мультик или фильм из нескольких популярных источников. Всё, что нужно владельцу Айфона, чтобы загрузить файл, это:
Перейти на сайт-источник, найти нужное видео и скопировать ссылку на него — обычно она размещена в адресной строке.
Переключиться на сайт qdownloader.net.
Ввести в адресной строке ранее скопированную ссылку и нажать на кнопку Download.
Переместившись вниз по странице, найти раздел Download Video with Sound.
И выбрать подходящий формат скачивания — для iPhone это будет MP4, без проблем воспроизводящийся во встроенном и сторонних плеерах.
9xbuddy
Ещё более удобный сайт, позволяющий скачать на Айфон не только видео, но и звуковую дорожку и даже субтитры — их в дальнейшем можно будет подключить к записи с помощью VLC-плеера или аналогичного «комбайна» для iPhone.
Чтобы скинуть ролик в память устройства посредством этого онлайн-сервиса, следует:
Вставить в единственном текстовом поле ссылку на видео, полученную описанным выше способом, и тапнуть по кнопке «Скачать».
Подождать несколько секунд окончания обработки запроса.
Ознакомиться с информацией об использовании сервиса и перейти в низ страницы.
Выбрать формат скачивания: если нужно видео, следует, как и раньше, предпочесть MP4.
А если звуковая дорожка — «родной» для Айфона M4A.
Нажать на кнопку «Скачать» и в открывшемся поле вызвать выпадающее меню.
После чего приступить к загрузке.
Yoodownload
Третий сайт, позволяющий скачивать видео на iPhone не только быстро, но и с наибольшим уровнем комфорта. Пользователю понадобится:
Перейти на сайт yoodownload.com.
Ввести в поисковой строке ссылку на видео и нажать на кнопку Download.
Выбрать формат скачивания и немного подождать окончания загрузки.
Как на Айфон загрузить видео с компьютера?
Загрузка с помощью iTunes:
Лучший способ перенести видео с ПК на айфон – воспользоваться iTunes. iTunes – это программа, специально разработанная инженерами Apple для комфортной работы по обмену контентом между iOS-техникой и компьютером. Да, поначалу она может показаться непонятной и сложной, но, согласитесь, на освоение нового ПО всегда нужно потратить какое-то время, зато затем можно с удовольствие наслаждаться его бонусами и дополнительными возможностями.
Чтобы загрузить видео на айфон через iTunes:
1. Скачайте и установите iTunes (подробно о том, как это сделать, читайте в статье: «Как установить рингтон на айфон»).
2. Зайдите в программу с помощью своего Apple ID (как создать Apple ID, читайте в статье: «Как установить рингтон на айфон»(ссылка выше)).
3. Подключите iPhone к ПК с помощью оригинального кабеля.
4. Подождите, пока iTunes распознает ваш айфон – это произойдет автоматически и займет 10-15 секунд.
5. Кликните раздел «Файл», далее «Добавить файл в медиатеку».
6. С помощью проводника укажите путь к видео для айфон, которое хотите загрузить и нажмите «Открыть».
7. Нажмите по значку в виде телефона в iTunes, выберите раздел «Фильмы», поставьте галочку в окошке «Синхронизировать фильмы» и галочку рядом с видео, которое хотите загрузить.
8. Теперь нажмите кнопку «Применить», дождитесь, пока на ее месте появится кнопка «Синхронизировать» и нажмите на нее.
9. Все! Возьмите свой айфон, зайдите в предустановленное приложение «Видео» и в нем вы увидите загруженный файл, тапните по нему и начнется просмотр.
Как видите, работа с iTunes задача не такая уж сложная и все в программе весьма логично, но если вам все-таки она не по душе, можно воспользоваться и другими способами, например, облачными хранилищами. Рассмотрим работу с «облаком» на примере «родного» облачного хранилища Apple – iCloud.
Загрузка с помощью iCloud:
1. Зайдите в iCloud с ПК, для этого используйте Apple ID (как создать Apple ID, читайте в статье: «Как установить рингтон на айфон»).
2. Перейдите в папку «iCloud Drive».
3. Нажмите на значок папки с плюсиком, создайте новую папку и назовите ее, к примеру, «видео».
4. Откройте папку и перетащите в нее видео, которое предназначается для iphone традиционным образом, подождите, пока оно загрузится.
5. Теперь возьмите свой айфон, зайдите в приложение iCloud Drive – оно предустановленно на всех айфон, откройте папку «видео» и тапните по файлу, находящемуся в ней, после загрузки его можно будет просмотреть.
Работа с iCloud – еще проще, чем с iTunes, однако если по какой-то причине вы не хотите заводить Apple ID, то сбросить видео на айфон вы сможете и через любое другое «облако», например, Dropbox.
Загрузка с помощью Dropbox:
1. Зарегистрируйтесь в Dropbox – после регистрации вам придет ссылка на работу в личном кабинете на указанную при регистрации почту, а также автоматически начнется скачивание программы.
2. Поставьте программу – просто сделайте двойной клик левой кнопкой мыши по скачанному файлу и перейдите через почту в личный кабинет.
3. Откройте раздел «Файлы», кликните по значку папка с плюсиком и назовите созданную папку, например, «видео».
4. Откройте папку и перетащите в нее видео для айфон, подождите, пока оно загрузится.
5. Поставьте с помощью AppStore приложение Dropbox на айфон.
6. Откройте приложение, перейдите в раздел «Последние» — тапните по видео и сохраните его на айфон – оно сохранится в приложении «Фото».
Важно! После установки Dropbox на вашем ПК появится папка данной программы, в ней будут автоматически появляться все файлы, которые вы загружаете в личный кабинет – не удаляйте эту папку и видео из нее!
Ну и, наконец, еще один простой и гениальный способ, который позволит вам скинуть видео на айфон. Данный способ отлично подойдет тем, кто не желает осваивать никакое дополнительное ПО – просто сбросьте видео себе на почту или в сообщениях в социальную сеть и смотрите его оттуда, правда в таком случае для каждого просмотра вам потребуется доступ к интернету. В случае работы через «облака», доступ потребуется лишь во время первой загрузки, а вот видео, сброшенное через iTunes, будет всегда доступно в оффлайне.
AirDrop
Самый удобный способ отправки файлов между яблочными устройствами (iPhone, iPad, iPod touch и Mac) находящимися в непосредственной близости. Для передачи данных AirDrop задействует Wi-Fi и Bluetooth.
На принимаемом iPhone, iPad или iPod touch откройте Пункт управления и кликните по кнопке «AirDrop».
Если устройство добавлено в контакты девайса с которого будет отправляться файл, до достаточно выбрать опцию «Только для контактов». Если нет — «Для всех».
На Mac откройте Finder → меню «Переход» → AirDrop → Включить Bluetooth и Wi-Fi.
Для отправки файла с iPhone через AirDrop откройте любое изображение или видеоролик в приложении Фото и в левом нижнем углу тапните по кнопке шаринга, а затем коснитесь по иконке AirDrop.
Добавление фильма через iTunes
Если вы хотите закинуть видео на Айфон или Айпад, у вас не получится просто перенести файл после установления соединения с компьютером. IOS имеет закрытую архитектуру, поэтому устройство от Apple не определяется при подключении как флешка. Взаимодействовать с ним на компьютере можно только через iTunes или аналогичные программы.
Загрузка видео будет состоять из двух этапов:
- Добавление в медиатеку iTunes.
- Перенос в память мобильного устройства путем синхронизации.
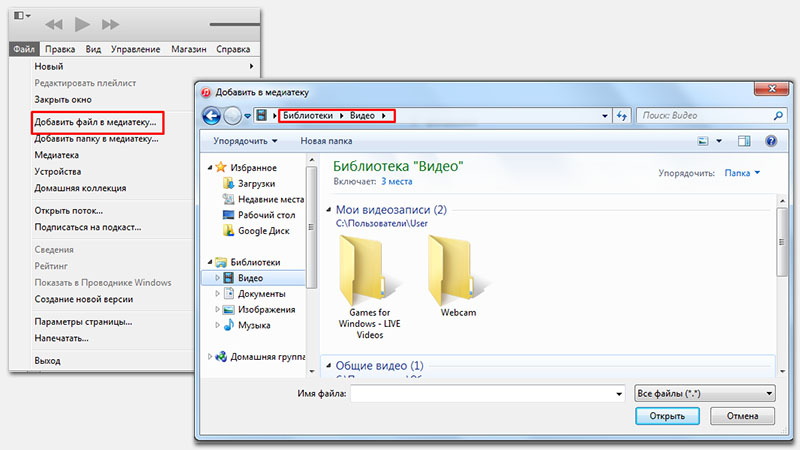
Чтобы проблем с переносом видеофайла не было, он должен быть сохранен в подходящем формате. iPhone поддерживает AVI, MOV, MPEG-4, MP4, сохраненные с использованием стандартов сжатия H.264, MPEG-4, MJPEG. Видео в другом формате добавить в медиатеку iTunes не получится. Придется конвертировать файл или использовать сторонние проигрыватели для загрузки видео на iPhone.
Как перенести другие данные с Андроида на Андроид
Кроме заметок пользователю также может понадобиться перенести и другие данные, например, календарь, контакты, файлы, смс-сообщения. Сделать это можно двумя способами. В первом случае нужно использовать гугл-аккаунт.
Для второго метода понадобятся сторонние приложения. При помощи программы, загруженной из Play Market, пользователь может быстро перенести все данные. Достаточно установить соответствующие параметры и дождаться загрузки.
С помощью гугл-аккаунта
При настройке нового смартфона пользователю, скорее всего, будет предложено перенести все данные со старого устройства. Так, получится синхронизировать не только заметки, но и все приложения, которые были установлены на прежнем телефоне.
Сделать это можно во время настройки нового смартфона или же, если он был сброшен до заводского состояния. Также, пользователю понадобится резервная копия с предыдущего устройства. Для того, чтобы ее создать, необходимо перейти в настройки смартфона.
О том, как сделать резервную копию Андроид, можно посмотреть в данном видео
Как только бэкап будет создан, можно переходить непосредственно к переносу данных. После выбора языка и других параметров, на экране будет отображено окно. В нем пользователю следует ввести данные от своего Google-аккаунта.
После входа появится возможность скопировать все данные с предыдущего устройства. Для этого необходимо выбрать из списка смартфон, который был привязан к данному аккаунту и содержит всю нужную информацию. Для подтверждения синхронизации, следует нажать на «Восстановить».
Во время этой же настройки пользователь может выбрать, какие именно приложения следует перенести на новое устройство. На экране будет отображен список всех программ, достаточно выбрать среди них нужные, или же отметить все. После этого необходимо нажать на «Восстановить».
С помощью приложений
Существует ряд приложений, которые позволяют пользователю переносить все данные с одного устройства на другое. Одной из самых удобных программ, можно считать CLONEit. Она предназначена для переноса заметок, календаря и других данных, которые хранятся на смартфоне.
Преимуществом данной программы будет удобство в использовании. Чтобы перенести данные, следует запустить CLONEit на двух устройствах. После этого, выбрать, какой из гаджетов является отправителем, а какой, получателем.
Затем, следует выбрать данные для передачи. Сам процесс занимает не много времени. Через несколько минут все заметки будут перенесены на новый смартфон. Стоит отметить, что данная передача осуществляется при помощи беспроводной сети. Поэтому устройства должны быть подключены к интернету.
Как записать видео на iPhone или iPad при помощи программы iTunes
Сразу следует оговориться, что данный способ на первый взгляд может показаться не самым простым, однако он обладает одним весомым преимуществом — его использование не нарушает никаких правил Apple. То есть, загрузка видеоконтента через iTunes будет доступна всегда, тогда как описанные ниже приложения и сервисы в любой момент могут быть заблокированы.
Главный недостаток данного способа заключается в необходимости предварительного скачивания видео (фильма, клипа и т.д.) на компьютер.
ПО ТЕМЕ: В каком смартфоне самая лучшая камера в 2018 году – Топ 10.
С предварительной конвертацией видео в формат MP4
Итак, для начала необходимо добавить нужную видеозапись в iTunes (скачать программу можно здесь). Стоит учесть, что для того, чтобы iTunes распознал видео, его нужно переконвертировать в формат MP4.
Для загрузки видео в любом формате можно воспользоваться торрентами или расширением Savefrom для браузеров.
Повторимся, iTunes не поддерживает множество популярных форматов – avi, mkv и т.д., но эту проблему довольно просто решить.
Например, можно скачать одну из множества специализированных бесплатных утилит (Free MP4 Video Converter, Freemake Video Converter и т.д.) и в несколько кликов конвертировать видео в удобоваримый для iДевайсов формат МР4.
Для загрузки готового ролика в iTunes следует выбрать пункт «Добавить в медиатеку…» в меню Файл
или перетащить необходимое видео в окно раздела Фильмы.
Видео будет добавлено во вкладку «Домашнее видео» раздела Фильмы в iTunes.
Останется лишь подключить iPhone или iPad к компьютеру, выбрать его в iTunes, отметить галочкой нужный контент в разделе «Фильмы» и нажать «Применить», а затем «Синхронизировать».
По завершении процесса ролик будет добавлен в приложение «Видео» во вкладку «Домашнее видео» на iOS-устройстве.
ПО ТЕМЕ: Как смотреть ТВ на Айфоне или Айпаде: 6 программ для просмотра online-ТВ.
Без конвертации в MP4 (любые форматы видео)
Впрочем, процесс конвертации видео (особенно если это «крупногабаритные» фильмы) может быть довольно утомительным, в таком случае гораздо проще вместо стандартного приложения Видео воспользоваться сторонними плеерами из App Store, в которых по умолчанию встроены кодеки множества форматов видео файлов.
Подобных программ для iPhone и iPad довольно много, приведем тройку наиболее популярных — VLC for Mobile, OPlayer, OPlayer Lite, AVPlayer, PlayerXtreme.
Работать с ними просто и удобно — установите любое из вышеперечисленных приложений на iPhone или iPad, затем подключите девайс к компьютеру и запустите iTunes (скачать для Windows и Mac можно здесь). Подключенное устройство должно определиться. Появится иконка, как на скришоте ниже. Нажмите на нее.
В левой части iTunes откроется меню подключенного устройства, выберите в нем раздел «Общие файлы» (в старых версиях iTunes нужно перейти в раздел Программы).
Здесь выбираем загруженный на iOS-устройство видеоплеер (в нашем случае VLC) и нажимаем на кнопку «Добавить…».
В открывшемся окне выбираем необходимое видео в любом формате, нажимаем еще раз «Добавить», ожидаем, пока видео скопируется на устройство, после чего останется запустить приложение на iPhone или iPad и наслаждаться просмотром.
Для добавления видео можно просто перетянуть файлы в окно программы.
Ход процесса загрузки видео на устройство будет отображаться в верхней части программы iTunes.
Вот добавленные видео на iPad в приложении VLC.
Загрузка через программы и приложения в 2021 году
Если же по какой-то причине пользователь не хочет устанавливать на своем устройстве фирменное приложение YouTube, то скачивать видео лучше всего с помощью специальных плагинов.
VLC Media Player
Одним из лучших предложений среди загрузчиков является VLC медиа-плеер, представленный в двух версиях: мобильной и десктопной (для стационарных устройств).
И если это ПО уже было установлено на айфоне, то пользователю остается произвести подключение смартфона к ПК, перейти в меню его управления, выбрать раздел «Программы» в настройках, в списке которого будет VLC, и переместить в его открывшееся поле скопированное с Ютуба видео. При этом дальнейшее воспроизведение ролика на мобильнике станет возможным только через плеер.
Dropbox и SaveFrom.net
Еще проще загрузить медиа через утилиты Dropbox и SaveFrom.net, практикуя их одновременное применение. Для этого необходимо создать учетную запись в облачном сервисе, выбрать нужное видео на хостинге и кликнуть по кнопке «Поделиться», перейти к утилите SF и вставить в ее адресную строку скопированную ссылку.
Далее выбирается оптимальный для сохранения формат и производится загрузка в Dropbox с обязательным указанием папки назначения.
SafeFrom.net и Документс 5
Еще одна простая комбинация, позволяющая справиться с поставленной задачей. Для этого необходимо скачать на устройство файловый менеджер «Документс», скопировать ссылку видео и прописать ее в разделе «Укажи адрес» плагина SF с указанием качества воспроизведения.
Далее через кнопку «Поделиться» производится копирование адреса уже непосредственно в строке браузера установленного на айфоне менеджера, после чего производится скачивание.
Video Cashe
Как вариант, можно попробовать загрузиться с помощью этого приложения, скачав его из AppStore. Так, запустив софт и перейдя в меню загрузок его браузера, нужно будет просто вписать ссылку выбранного ролика и приостановить процесс скачивания для того, чтобы обозначить его правильный путь, воспользовавшись для этого специальной иконкой в нижней части приложения.
WorkFlow
Скачать классное видео можно и через плагин WorkFlow, подходящий не только для iPhone, но и iPad (правда, в этом случае придется заплатить около 150 рублей). Среди недостатков программы стоит выделить отсутствие русифицированных настроек, но разобраться можно, тем более что для загрузки нужно просто дважды кликнуть по иконке в левом углу и выбрать подходящий клип.
AnyVideo Converter
Еще один вариант загрузки медиа заключается в использовании компьютерного браузера, в поисковике которого необходимо прописать адрес YoTube.com. После этого в представленном перечне роликов запускается нужный файл, копируется в буфер обмена ссылка на него и производится ее перенос в утилиту, следуя по пути «Add URLs – Start Download», после чего начнется загрузка.
Загрузить видео в общий альбом в iCloud
Общие альбомы в iCloud не используют дополнительное хранилище iCloud, поэтому вы не потеряете место, потому что другие люди продолжают загружать больше видео. Чтобы это работало, Apple сжимает загруженные видео. Таким образом, они не будут выглядеть так же хорошо на устройствах получателей, как на ваших.
Вот как можно создать общий альбом для обмена видео через iCloud:
- Запустите Фото и найдите видео, которым вы хотите поделиться. Выберите несколько фотографий и видео, если хотите.
- Нажмите кнопку «Поделиться», затем выберите «Добавить в общий альбом» в первых двух строках.
- В появившемся всплывающем окне добавьте комментарий к своему видео. Затем выберите общий альбом или создайте новый общий альбом и выберите, с кем поделиться им.
Зачем использовать общие альбомы iCloud? Общие альбомы iCloud бесплатны и просты в использовании на любом устройстве Apple, что позволяет вам снова и снова добавлять к одному и тому же общему альбому фотографии и видео.
Создайте ссылку на iCloud, чтобы поделиться своими видео с iPhone
Чтобы использовать общие альбомы iCloud, у каждого должно быть устройство Apple. Но если вместо этого вы создадите ссылку iCloud для своих видео, люди смогут смотреть или загружать ваши видео с любого устройства.
Вы можете поделиться этими ссылками на видео с людьми через текст, электронную почту, социальные сети или даже добавить ссылку в свой блог. Срок действия ссылок истекает автоматически через 30 дней, но вы также можете прекратить публиковать видео раньше, если хотите.
Вот как создать ссылку iCloud для видео на вашем iPhone:
- Откройте «Фотографии» и выберите видео, на которое хотите сделать ссылку.
- Нажмите кнопку «Поделиться», затем прокрутите вниз и выберите «Копировать ссылку iCloud».
- После того, как ваш iPhone подготовит ссылку на видео, вставьте ее в текстовое сообщение, электронное письмо или сообщение в социальной сети, чтобы поделиться им с кем угодно.
- Чтобы прекратить публикацию ссылки iCloud, перейдите на вкладку «Для вас» в разделе «Фотографии» и найдите раздел «Недавно опубликованные». Нажмите на видео, которое хотите остановить, а затем нажмите на трехточечное меню (…) и выберите «Остановить общий доступ».
Как скачать видео с YouTube на Айфон
Существует много программ, приложений и способов, как скачать видео с YouTube, но только некоторые из них выполняют данную функцию качественно. Ниже представлены лучшие способы, как скачать видео с Ютуба на Айфон:
Способ №1:
- Скачайте на мобильное устройство любое приложение из App Store, предназначенное для загрузки видеофайлов (в строку поиска можно ввести фразу «загрузить видео»). Выберите приложение (лучше выбирать из первых двух, так как у них наиболее высокий рейтинг, а значит, сомневаться в их работоспособности причин нет).
- Запустите приложение и зайдите в строку «Браузер». В адресной строке введите: m.youtube.com.
- Включите нужный ролик. Рядом со значками «Пауза» и «Перемотка» появится новый в виде дискеты. Это и есть значок «Скачать». Кликните по нему, чтобы скачать видео с Ютуба на телефон iPhone.
- Выбранный видеофайл начнет скачиваться на iPhone. Статус и степень загрузки можно посмотреть в разделе «Файлы» в приложении.
- Просмотр роликов доступен только в приложении, в том числе в режиме офлайн.
Способ №2:
- Скачайте видео на компьютер. Для этого скопируйте ссылку нужного видео и перейдите в онлайн-программу savefrom.net. В окне на главной странице вставьте ссылку и после того, как программа отобразит видео с Youtube, выберите формат и нажмите «Скачать».
- После того как видеофайл загрузился на компьютер, подключите телефон к iTunes и выполните действия, описанные выше.
Используем простое приложение WALTR 2
Данное приложение чаще всего переносит аудиофайлы, но также есть возможность переноса видео. Для этого необходимо:
- Скачать приложение через сайт производителя как на ПК, так и на Айфон. Оно не продается в официальном магазине от Apple, поэтому возможна покупка лицензии;
- Далее запускается программа. Она автоматически проверит наличие подключения какого-либо устройства, поэтому пользователю не стоит забывать про подключенное устройство;
- После этого в приложение через ПК необходимо закинуть файл. Конвертация произойдет автоматически;
- Видео будет отображаться на всех синхронизированных устройствах, в том числе телефоне.
https://www.youtube.com/watch?v=t8cTu2qzWtk
Лучший способ оффлайн просмотра
Одно из последних обновлений YouTube приложения для iOS принесло неожиданный сюрприз. Теперь в приложении YouTube есть кнопка «Сохранить«, что позволяет скачивать видео с YouTube, не выходя из приложения.
С другой стороны, какой-то непоследовательный шаг со стороны Google, ну да ладно. Главное что нам с вами теперь удобно и нет необходимости «танцевать с бубном». Собственно на картинке ниже все и так понятно.
Главное помнить, что видео будут храниться в памяти телефона при условии что ваш iPhone не будет терят связь с internet на срок более трех дней.
Возможно, дальше читать и не имеет смысла, но все же…
Я уже давно использую следующий подход к просмотру видео: скачиваю с YouTube на iPhone кучу видео роликов и по мере появления свободной минуты (в транспорте, в очереди, по пути в гараж…) просматриваю их один за одним, а затем удаляю.
Стараюсь экономить драгоценные минуты своей жизни… Ведь надо все успеть! А время, как вы знаете, ресурс невозвратимый!
По традиции, я предлагаю на ваш выбор несколько способов скачивания видео с YouTube на iPhone. Первый способ — при помощи iOS приложения. Второй способ — при помощи компьютера с дальнейшим копированием видео на iPhone.
С недавних пор YouTube изменил условия на своем сайте, согласно которым скачивание видео контента при помощи приложений для оффлайн просмотра ЗАПРЕЩЕНО. Условие есть, но опыт показывает что не все разработчики к нему прислушиваются.
Приложения для скачивания видео с YouTube все-таки пробираются в App Store, но со временем таким же образом и вылетают оттуда. На замену им приходят подобные приложения и почти всегда от тех же разработчиков.
Такая вот текучка получается. Поэтому вводите в поле поиска в App Store запрос «скачать видео» и устанавливайте парочку первых приложений из выдачи. Ориентируйтесь по описанию и рейтингу.
На данный момент App Store выдает довольно много приложений по запросу «скачать видео»
Я бы остановил свое внимание на первых двух, т.к. они обычно являются наиболее популярными, а значит наиболее рабочими
Я специально не привожу названия приложений, т.к. выдача постоянно меняется. Приложения держатся в топе не так долго, т.к. Apple их выкидывает из App Store, но им на замену приходят навые такие же с другим названием.
По сути все эти программы являются обычными браузерами, которые позволяют скачивать видео с любых сайтов (не только с YouTube).


