Инструкция по восстановлению флешек kingston
Содержание:
- Можно ли восстановить флешку
- Другие способы восстановления
- Восстановление флешки Kingston
- Поиск других утилит для восстановления
- How to Recover Lost Data from Kingston USB Drive — Guide
- Format Kingston USB with Free AOMEI Partition Assistant
- Как снять защиту от записи с флешки Kingston
- Восстановление флешки Kingston в лаборатории
- How to Install and Use Kingston Format Utility?
- Поиск утилиты для восстановления
- Fix #3. Format Write-protected Kingston Flash Drive
- Why format (Kingston) USB drive?
- Детальный осмотр
- Как восстановить флешку Kingston с помощью программ?
- Программы для восстановления флешки Kingston
- Kingston Format Utility
- 3 Steps to format (write-protected) Kingston USB with AOMEI Partition Assistant
- Conclusion
- AOMEI Partition Assistant vs. Kingston Format Utility
- Фирменная программа от Kingston
Можно ли восстановить флешку
Признаки того, что накопитель можно восстановить:
- При подключении флешки появляется уведомление, что обнаружено новое устройство.
- Система предлагает отформатировать съемный диск.
- Накопитель не открывается, но отображается в проводнике.
- Возникают ошибки при чтении и записи данных.
Эти проблемы устраняются прошивкой контроллера или форматированием носителя, но если на флешке есть важная информация, то перед выполнением любых восстановительных процедур её нужно попробовать «вытащить». Используйте для извлечения программы восстановления типа Recuva или Photorec, чтобы не потерять нужные файлы.
Другие способы восстановления
Восстановление флешки Kingston Datatraveler G2, G3, G4, накопителей Kingston WiDrive и прочих моделей стоит начать с исключения простейших проблем. Прежде всего подключите накопитель через другой USB-порт или к другому компьютеру (ноутбуку). Можно также перезагрузить ПК – в ряде случаев это помогает.
Следующий важный шаг при восстановлении SD флешек Kingston, если они по прежнему не работают – проверка накопителя на предмет наличия вирусов. Заподозрить вредоносное ПО можно, если файлы на носителе перестали быть видны, но объем занят. В этом случае перед тем как использовать программы для восстановления флешек Kingston Datatraveler, WiDrive или других моделей, стоит сделать файлы видимыми (вирус «прячет» их, изменяя атрибут на скрытый или системный).
Чтобы система отображала файлы, войдите через панель управления в «Параметры» («Свойства») папок. Во вкладке «Вид» внесите необходимые изменения, переключив флажок со «Скрывать…» в «Показывать…» и подтвердив свои действия. После этого на накопителе должны появиться значки файлов. Остается навести на них курсор, вызвать правой клавишей меню и в «Свойствах» снять атрибут «Скрытый». После сохранения данных нужно вернуть настройки к исходному виду. Такое восстановление флешки Кингстон DataTraveler, WiDrive и любых других моделей не требует применения сторонних инструментов.
Еще один вариант настройки показа системных/скрытых файлов – использование консольного файлового менеджера Far Manager, разработанного для ОС Windows. Это приложение имеет легко настраиваемый мультиязычный интерфейс для работы с файлами – выделив нужные, снимите значки в строках «Hidden» или «System». Такой ремонт флешки Kingston DT101G2 16GB или любой другой модели невозможен в случае использования иных операционных систем.
Если требуется программа для восстановления файлов с флешки Kingston 4GB, 8GB, 16GB, 32GB или любого другого объема, можно воспользоваться специальным ПО. Хорошо себя зарекомендовала утилита Hetman Partition Recovery. Для проведения работы скачайте, установите и запустите программу. Благодаря встроенному Мастеру процесс не представляет большой сложности. Отметьте флешку Kingston 4 GB, 8 GB, 16 GB, 32GB, с которой требуется восстановить информацию, выберите из двух предложенных вариантов полный анализ. В полученном списке отметьте необходимые файлы и сохраните на другой носитель. После этого остается восстановить работоспособность флешки Kingston Datatraveler или другой модели путем низкоуровневого форматирования.
Любые методы бессильны в случае, если флешка не определяется системой. Только в оборудованной всем необходимым лаборатории можно добиться положительного результата – в Москве вы можете обратиться в компанию Storelab.
Восстановление флешки Kingston
У Kingston есть собственные средства восстановления флешек. Существует также универсальный способ восстановления съемных носителей, который актуален для устройств любых фирм. Мы разберем все наиболее работающие способы.
Способ 1: MediaRECOVER
Это одна из двух фирменных программ от Kingston. Чтобы воспользоваться ею, необходимо сделать следующее:
- Скачайте программу MediaRECOVER с официального сайта Kingston . Внизу есть две кнопки – первая для скачивания программы на Windows, вторая — для скачивания на Mac OS. Выберете свою платформу и скачайте соответствующую версию.
- Программа будет скачана в архиве, который нужно распаковать, но делается это совершенно необычным способом. Запустите скачанный файл и в открывшемся окне укажите путь сохранения файлов программы (в поле под надписью «Unzip to folder»). Теперь нажмите на кнопку «Unzip», чтобы распаковать архив.
В указанной на прошлом шаге папке появится два файла – один с расширением exe, а другой будет обычным PDF файлом с инструкцией по использованию. Запустите exe файл и установите программу. Теперь запустите ее с помощью ярлыка программы. Вставьте в компьютер поврежденную флешку. Программа, к сожалению, платная, но на первых порах можно воспользоваться Demo версией. Поэтому в открывшемся окне просто нажмите на кнопку «ОК», чтобы продолжить работу.
В поле под надписью «Выбрать устройство» выберете вставленную флешку согласно ее букве. Дальше есть два варианта. Мы рекомендуем использовать оба варианта по очереди – сначала один, а потом, если ничего не поможет, второй. Стоит сразу сказать, что ни один из этих вариантов не предполагает сохранение утраченных данных. Итак, первый вариант заключается в форматировании флешки и автоматическом ее восстановлении. Для этого нажмите на кнопку «Format» и дождитесь конца форматирования. Второй вариант заключается в стирании и восстановлении съемного носителя. Нажмите на кнопку «Wipe» и, опять же, дождитесь конца процесса.
Второй вариант выглядит более «гуманным» для флешки. Он как раз предполагает восстановление флешки. В любом случае, если использование MediaRECOVER не помогает, переходите к следующему способу.
Способ 2: Kingston Format Utility
Это еще одна фирменная программа Kingston. Подходит она для всех флешек данной марки, начиная с серии DTX 30 и заканчивая устройствами USB Datatraveler HyperX. Эта утилита тоже форматирует флешку без шанса сохранить какую-либо информацию. Чтобы воспользоваться Kingston Format Utility, сделайте следующее:
- Скачайте программу на официальном сайте Kingston . На этой странице есть всего одна ссылка, на которую и нужно нажать.
Способ 3: HDD Low Level Format Tool
Судя по отзывам пользователей, данная программа прекрасно справляется с поврежденными флешками фирмы Kingston. Low Level Format Tool работает на низком уровне, поэтому она достаточно успешна в своем деле. И это касается не только съемных носителей от Kingston. Но, опять же, утилита форматирует флешку и восстанавливает ее работоспособность, но не данные с нее. Чтобы воспользоваться данной программой, нужно сделать совсем немного, а конкретно:
- Скачайте программу и запустите ее.
- В списке доступных носителей информации выберете нужный и нажмите на него. Благодаря этому он станет выделенным. После этого нажмите на кнопку «Continue». Она находится в правом нижнем углу окна программы.
Поиск других утилит для восстановления
Приложений, подобных по своим функциям, существует довольно много. Однако не каждая из них подходит для работы с флешками указанной марки. На сайте flashboot можно вообще отыскать целую базу с описанием подобных приложений. Как этим можно воспользоваться? Будем действовать по следующему сценарию:
- пользуясь стандартными инструментами Windows, нужно установить системные данные для конкретного флеш-носителя. В управлении компьютером есть раздел «Диспетчер устройств». В нём есть подраздел «Контроллеры», в котором мы выбираем своё устройство, а далее нажимаем на его «Свойства»;
- теперь пользователю нужно попасть на вкладку с названием «Сведения», где в поле «ИД оборудования» будут занесены искомые характеристики флеш-носителя;
- переходим на сайт flashboot и заносим их значения в предназначенные для этого поля. Согласно этим сведениям система сама подберёт программу, которая способна восстановить конкретное устройство.
Теперь у пользователя есть информация о том, какие именно приложения нужно скачивать на свой ПК. Их использование ничем не отличается от аналогов для Kingston. Обычно для запуска процесса оздоровления достаточно нажать на кнопку «Format» или ей подобную.
Можно прибегнуть к помощи стандартных способов ОС Windows. В каталоге дисков сначала находим свою флешку. Нажатием правой клавиши мыши получаем пункт «Свойства». В нём можно обнаружить подраздел «Сервис», а там — «Выполнить проверку». В следующем окне выставляем сразу 2 галочки и нажимаем «Запуск». Остаётся дождаться окончания результатов сканирования.
Вообще можно до момента использования программного обеспечения по восстановлению просто отформатировать самостоятельно носитель. В некоторых случаях это быстро помогает вернуть утраченную работоспособность. Однако сначала нужно воспользоваться другой утилитой, которая поможет восстановить записанные на нём данные.
How to Recover Lost Data from Kingston USB Drive — Guide
When it’s ready, launch the software and follow the guide below to recover photos, videos, documents, and other types of files from the storage drive., pictures, documents, videos,
Step 1. Run USB Data Recovery Software
Connect the USB flash drive to your computer and launch EaseUS USB data recovery software on your PC. Select the USB drive which is labeled as a removable disk, and click «Scan» to start looking for your lost files.
Step 2. Scan and Search Lost Files on a USB Drive
EaseUS Data Recovery Wizard will thoroughly scan your USB flash drive and find all your lost data on it. When the scan process completes, use the Filter feature to filter by a specific file type. This program allows you to check and preview files found on your USB.
Step 3. Restore All Lost Files from USB
A double-click will allow you to preview the scan results. Select the target files to restore and click «Recover» to save them to a secure location on your PC or other external storage devices.
Download for Win Recovery Rate 99.7%
Download for Mac Trustpilot Rating 4.4
Format Kingston USB with Free AOMEI Partition Assistant
As Kingston Format Utility alternative, AOMEI Partition Assistant Standard is a free partition manager software and disk
management tool, which supports a large range of storage devices and provides more
features. The process to format a USB flash drive is very easy and quick, just
follow the steps below.
Step 1: Plug your USB into your PC and make sure it can be detected
by Windows. If there is data on the USB drive, please make a backup first.
Step 2: Download, install, and launch
AOMEI Partition Assistant. Right click on the USB (here is G: drive with NTFS file
system) and select «Format Partition» in the drop-down menu.
Step 3: In the pop-up window, you can edit your default USB name in
the «Partition Label». To format USB from NTFS to FAT32, please choose
FAT32 in the «File System». Then, click «OK» to continue.
Step 4: Now you can preview the USB drive is FAT32. To save the
change, you need to click «Apply» to perform the «Pending Operations».
If your USB drive is FAT32 or exFAT and you want to format it to NTFS, the steps are
the same as above. Formatting between FAT32 and NTFS will delete all data on USB
drive. Then, is there any way to convert NTFS to FAT32, and vice versa without data
loss? Yes, you can try to upgrade AOMEI Partition Assistant Standard to Pro version.
Как снять защиту от записи с флешки Kingston
Проблемы с записью на накопитель могут возникнуть по двум причинам:
- из-за встроенной защиты;
- из-за вируса.
На многих типах флешек защита от записи является механической и переключается с помощью специального рычажка.
Проблема с вирусами решается с помощью специализированных программ.
Защиту от записи можно снять несколькими путями:
- С помощью команды «regedit» с последующим редактированием реестра.
- Из консоли с помощью команд «diskpart» — «list disk» — «select disk» — «attributes disk clear readonly».
Прошивка флешки
Прошивка накопителя происходит при запуске специальной программы, которая легко скачивается с сайта производителя. Выбирать необходимую утилиту нужно в полном соответствии с установленным контроллером (по VID и PID). После успешной прошивки накопитель форматируется.
Драйвера для флешки
Встроенный драйвер Kingston USB обязательно входит в состав Windows, при необходимости его можно скачать в центре обновлений компании. Благодаря драйверу операционка видит накопитель. Обновление драйвера можно проводить через «Центр обновления Виндовс» или с помощью сторонних программ.
Восстановление флешки Kingston в лаборатории
Самостоятельно восстановить флешку Kingston Datatraveler или любую другую модель удается далеко не всегда. Если программа подобрана неправильно, то можно окончательно вывести накопитель из строя, поэтому лучше сразу обратиться в лабораторию. Не обойтись без помощи специалистов в случае, если накопитель получил физические повреждения. Используя специальное оборудование, специалисты проводят сканирование и анализ на предмет наличия дефектов. Ценная информация считывается с чипа памяти – выпаянная микросхема подключается к ридеру с помощью переходников
В соответствии с алгоритмом контроллера образ данных расшифровывается – благодаря обращению в лабораторию вы не потеряете важной информации. Конфиденциальность гарантируется – мы заключаем договор о неразглашении
Восстановление флешки Kingston DTSE9 или любой другой модели занимает минимум времени – в большинстве случаев флеш-накопитель можно забрать уже в день обращения. В штате компании инженеры с опытом работы более десяти лет. Цена озвучивается после проведения бесплатной диагностики – необходимо убедиться в том, что ремонт осуществим. Обращаясь в нашу компанию, можно заказать выезд штатного курьера по указанному адресу. Он доставит флешку Kingston в лабораторию и отвезет обратно в случае, если у вас нет возможности посетить лабораторию самостоятельно.
| Если флешка Kingston не определяется компьютером или греется, скорее всего причина в выходе из строя контроллера. В лаборатории мы выпаиваем микросхемы памяти и считываем данные на комплексах PC-3000 Flash. Только такой способ позволяет восстановить 100% информации с флешки. |
Как мы будем восстанавливать данные c вашей USB флешки
|
Паяльные станции EZRA |
Вольтметры и мультиметры |
Комплекс PC-3000 Flash Reader 4.0 |
Адаптеры и переходники для комплекса |
Осциллограф для проверки сигналов |
Лучшие специалисты по восстановлению данных в Москве
|
Александр Гуревич Инженеропыт работы 12 лет |
Сергей Пахомов Инженеропыт работы 14 лет |
Константин Сапожников Инженеропыт работы 15 лет |
Игорь Потавин Инженеропыт работы 12 лет |
Вадим Милешкин Инженеропыт работы 10 лет |
|
Евгений Артемьев Инженер программист |
Юрий Тутушкин Системный инженер |
Артем Кораблев Инженер программист |
Дмитрий Ломакин Технический специалист |
Виктор Морозов Инженер электронщик |
|
Маргарита Агапова Менеджер |
Антон Бровкин Технический специалист |
Николай Санин Генеральный директор |
Максим Бабешко Технический специалист |
Мария Мартыненко Менеджер |
Нам доверяют восстановление данных
| «Альфа-Банк» выражает признательность и благодарность сотрудникам лаборатории Сторлаб за отличные результаты, достигнутые в процессе сотрудничества. Все работы были выполнены в строго оговоренные сроки с надлежащим качеством. | «Детский мир» выражает благодарность центру восстановления информации STORELAB и в частности сотрудникам Вашей компании за профессионализм в работе и оперативность в исполнении заказываемых работ. | ||
|
Уважаемый Николай Алексеевич! Настоящим, Банк «Ренессанс Кредит» выражает компании «Сторлаб» благодарность за качественную и оперативную работу по восстановлению данных с жестких дисков. |
«Комус» выражает благодарность за выполненные в полном объеме, в установленные сроки с надлежащим качеством работы по восстановлению данных. Надеемся на дальнейшее плодотворное сотрудничество. | ||
| Филиал ОАО «РЖД» Трансэнерго Московская дирекция по энергообеспечению выражает благодарность коллективу компании ООО «СторЛаб» за оперативное и качественное выполнение работы по восстановлению данных с RAID массива. |
Страховая компания «Согласие» выражает благодарность всему коллективу компании «Сторлаб» за оперативное и качественное выполнение работы по восстановлению данных с жесткого диска. |
|
Почему для восстановления данных выбирают нас Storelab — это крупнейшая лаборатория в Москве. Вас обслуживают инженеры, которые знают и любят свою работу. Работаем без предоплат. В любое время с радостью ответим на все ваши вопросы. Звоните круглосуточно: +7 (495) 215-00-24. |
|
|
Как проводится диагностика Диагностика бесплатная, занимает примерно 10 — 15 минут. Далее специалист расскажет вам неисправность, стоимость и сроки работ по восстановлению данных. Если у вас нет возможности приехать к нам — Закажите бесплатную доставку. |
|
|
Как к нам проехать Работаем ежедневно, находимся в минуте ходьбы от метро Китай-город по адресу Лубянский проезд 15/2, подъезд 4, офис 213 Время работы: по будням с 9:00 до 21:00 в выходные с 9:00 до 19:00. Если вы на машине у нас есть бесплатная парковка. |
How to Install and Use Kingston Format Utility?
Notes:
-
All data on Kingston USB drive will be erased after formatting. If there is
important data on it, please make a backup before continuing the following
steps. -
Kingston Format Utility only works with the Kingston DataTraveler HyperX 3.0
(DTHX30) series USB flash drive and only supports the computer running Windows 7
(SP1), Vista (SP1, SP2) and Windows XP (SP2, SP3).
Step 1: Plug your DTHX30 USB flash drive into your computer and make
sure it can be detected by Windows.
Step 2: Download the installation from Kingston website and then
double-click on the kingston_format_utility.exe to run the setup. In the pop-up
window, click «Browse» to specify a location to install Kingston Format
Utility. At last, click «Unzip» to extract the file.
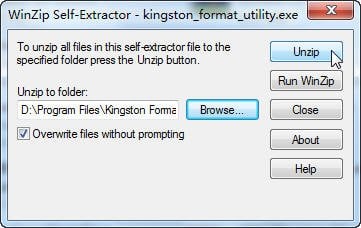
Step 3: As soon as Kingston Format Utility was started up, your
Kingston USB drive will be automatically listed under the «Device». Under
the «File system», there is no other file system available to choose
except the FAT32. In other words, this tool only supports to format USB to FAT32.
Click «Format» to continue.
Step 4: When the formatting operation is completed, click «OK»
-> «Exit». It will change the name of the USB drive from what it was
before formatting to Kingston.
Поиск утилиты для восстановления
Непосредственно для проведения прошивки понадобится специальная утилита, способная прошить контроллер флешки на низком уровне. Такие специальные программы обычно бывают только у производителей оборудования. С помощью них они проводят первичную прошивку, ремонт и тестирование устройств. Иногда эти утилиты попадают в сеть случайно, а иногда производители делятся ими. Но проблема вся в том, что каждый производитель имеет свою утилиту, которая может быть разной в зависимости от модели контроллера и объёма памяти.
Для поиска нужной программы именно для реанимируемой модели и понадобятся SID и PID. В сети есть один сервис, называемый Flashboot ru, который хранит тысячи утилит для прошивки различных устройств и гаджетов.
В поля SID и PID необходимо подставить полученные номера и нажать поиск. Сервис может отобразить сразу несколько вариантов программ. Нужно выбирать ту, в описании которой указан соответствующий объём восстанавливаемого накопителя. Также в списке могут присутствовать утилиты и для других производителей. Нужно помнить, что необходимо восстановить флешку Kingston, поэтому выбирается максимально подходящая её конфигурация из списка. В поле Utils описывается название программы. После нахождения нужной строчки в списке нужно скопировать название утилиты и перейти в раздел «Files» сайта flashboot.ru. В строку поиска нужно вставить скопированное название и нажать «Найти».
После нахождения утилиты её нужно скачать на компьютер и распаковать. Иногда возникает ситуация, когда искомой программы в файлах нет. Тогда можно просто поискать её по имени в любом поисковике.
Fix #3. Format Write-protected Kingston Flash Drive
CMD command line in Windows DOS is one of the solutions to repair and fix a write-protected memory card or flash drive, including all series of Kingston flash drives. Working as a write protection tool, it can help you remove the write protection within simple steps. Afterward, you can feel free to format the Kingston drive in whatever format utilities you like.
Step 1. Press «Windows + R» and enter cmd. Open Command Prompt as Administrator.
Step 2. Type diskpart and hit Enter.
Step 3. Type the following command lines each after and hit Enter each time.
- list disk
- select disk x (x is the number of your Kingston flash drive that you want to remove write protection from)
- attributes disk clear readonly
If you don’t consider yourself a pro-computer user and you’re not familiar with command-lines, don’t worry. There are graphical-based solutions to help you remove write-protection from your hard drives, USB drives, and even SD cards.
EaseUS CleanGenius is one of these tools that helps you fix aforementioned issues on your drives without knowing a thing about command-line.
Here’s an easy-to-follow guide on how to use this tool to get your issues sorted:
Step 1: DOWNLOAD and install EaseUS CleanGenius (free) on your computer.
Step 2: Run EaseUS CleanGenius on your PC, select Optimization and choose the Write Protection mode.
Step 3: Select the device that is write-protected and click Disable to remove the protection.
Why format (Kingston) USB drive?
Nowadays, USB flash drive are widely used in our daily life. But sometimes you will be noticed that your USB flash drive needs formatting Some of you may puzzled that why format USB drive? The common reasons are as follows:
Cause various operating systems must manage disks in a certain way, only the corresponding format (namely,file system) can make the structure of the disk be recognized by the operating system. For example, Windows and Apple systems have different disk management methods and are not compatible with each other. Or some device only support specified file system. So you must format your storage drive to the suitable file system.
When you buy a new USB flash drive without being formatted, you must format it at first. After that, you can use it normally. Or when the USB drive is attacked by virus, formatting the drive is also an effective way to eliminate viruses. Moreover, if your USB flash drive becomes write protected or read only, formatting also helps you with that.
Детальный осмотр
Kingston A2000R выполнили в типоразмере М.2 2280 на темно-синей плате. Конструкция максимально компактная, нет даже пассивного теплоотвода.
Под наклейкой на передней части накопителя спрятаны чипы памяти и контроллер. В качестве контроллера установлен Silicon Motion SM2263ENG, буферную память предоставила компания NANYA, а память 3D NAND оказалась от производителя Micron.
На крышке хорошо заметна наклейка, где указана техническая информация и нанесен логотип производителя.
Как мы уже говорили, конструкция очень компактная, габариты составляют всего 80 x 22 x 3,5 мм. Отсутствие пассивного отвода тепла и проводов для подключения означает, что накопитель можно смело использовать в компактных системах и ультрабуках. Если будете собирать ПК с мини-кейсом, пытаясь сэкономить как можно больше места в рабочем уголке — такой формат SSD подойдет вам лучше всего.
Как восстановить флешку Kingston с помощью программ?
Программы для ремонта флешек Kingston помогут восстановить файлы в случаях, если произошел сбой контроллера, возникли логические неисправности или износ памяти. При наличии физических проблем они бесполезны – нужно обратиться в сервисный центр, где помогут сохранить записанную на носитель информацию. При выборе утилиты для ремонта стоит убедиться в том, что она подойдет вашему накопителю – в противном случае велик риск того, что флешка Kingston окончательно выйдет из строя.
Чтобы сделать правильный выбор, нужно знать идентификатор производителя и код продукта (VID/PID). USB-накопители имеют разные контроллеры, соответственно, требуется индивидуальный подход.
Проще всего выяснить необходимые данные, скачав программу Flash Drive Information Extractor и нажав соответствующую кнопку. Полученные цифры требуется занести в предназначенные для этого поля на сайте flashboot в разделе «iFlash». После запуска поиска будут выданы результаты. Выбрав в таблице модель и объем памяти, можно увидеть наименование приложения.
Super Stick Recovery Tool
Чтобы восстановить флешку Кингстон 4 ГБ, 8 ГБ, 16 ГБ, 32 ГБ и прочих объемов, можно использовать утилиту Super Stick Recovery Tool. Программа разработана для накопителей Kingmax, но подходит и для Кингстон (контроллеры UT161, UT163, UT165). Приложение выполняет форматирование.
MediaRECOVER
Восстановить флешки Kingston Datatraveler, WiDrive и других моделей емкостью 4GB, 8GB, 16GB, 32GB и выше можно с помощью фирменной утилиты MediaRECOVER. Программа представлена на официальном сайте компании в двух версиях (для Windows и Mac OS). После скачивания/установки нужной версии запустите ее. Утилита платная, но доступна она и в Demo-версии. Работать с программой несложно, функционал широкий – программа позволяет найти и восстановить файлы и данные с флешки, а также осуществить форматирование.
Восстановление флешки Kingston Datatraveler G2, G3, G4, накопителей Kingston WiDrive и прочих моделей начинается с выбора типа сканирования – оно может быть обычным или глубоким (расширенным). В последнем случае программа отыскивает даже фрагменты файлов (соответственно, процесс занимает больше времени). По завершении будет предоставлен список найденных файлов из которых можно выбрать необходимые и сохранить их. Имеется поиск по размеру, дате, названию. Доступен предосмотр.
Разработчики предусмотрели возможность выполнения форматирования (нужно выбрать «Format»), а также очистки поверхности носителя («Wipe»). Восстановление флешки Kingston DT101G2 и прочих моделей в обоих случаях исключает возможность сохранения данных.
HDD Low Level Format Tool
HDD Low Level Format Tool – утилита, используемая для восстановления флешек Кингстон. Программа редназначена для низкоуровневого форматирования – после завершения работы все записанные файлы стираются, восстановить их невозможно.
Чтобы восстановить флешку Кингстон 4 ГБ, 8 ГБ, 16 ГБ, 32 ГБ или других объемов, нужно скачать/запустить эту полезную утилиту, выбрать носитель и инициировать процесс, нажав «Продолжить» («Continue»), а затем «Форматировать («Format this device»). Приложение предупредит о том, что данные будут утеряны.
Kingston Format Utility
Эта фирменная программа позволяет восстановить любые флешки Kingston, включая Datatraveler 16GB G3. Ее назначение – низкоуровневое форматирование, исключающее возможность восстановления имевшихся на носителях данных. Скачать ее можно на сайте компании. В установке нет нужды – после скачивания нужно распаковать программу, запустить ее с помощью ярлыка, выбрать носитель. Если приложение не определило файловую систему автоматически, придется указать ее в нижнем поле. После этого останется лишь запустить процесс и дождаться результата.
Программы для восстановления флешки Kingston
Восстановить работу устройства и хранимую на накопителе информацию возможно с помощью специальных программ. Все они работают на платформе Windows, но есть и те, которые используются в Mac OS.
Польза от их работы будет в том случае, если неполадка возникла из-за нарушения работы контроллера, появления логических ошибок и износа памяти. В случае, если поломка физическая, программы восстановления будут бесполезны. В этом случае скопировать хранившуюся на флешке информацию можно будет только через работников сервисного центра.
К выбору утилиты, которая будет использована, следует подходить с большой осторожностью. Каждая флешка имеет свой идентификатор производителя и код продукта – VID и PID
На основе этих данных подбирается программа.
Phison Preformat v.1.30
Программа помогает восстановить флешки на контроллерах Phison, которые так же используются Kingston. Запустите ее файлом preformat.exe, если она выдает сообщение «Preformat does not support this IC», то контроллер не поддерживается. Если же программа запустилась, то откроется окно, как на изображении, ниже, где вам дано четыре варианта: полное форматирование, быстрое, быстрое низкоуровневое и полное низкоуровневое.
Инструкция по использованию не нужна. Выбирайте режимы по очереди и проверяйте накопитель. Помните, что после быстрого и полного низкоуровневого форматирования будет невозможно восстановить информацию, которая на ней хранилась, так что позаботьтесь об этом заранее.
Super Stick Recovery Tool
С помощью «Супер Стик Рекавери Тул» возможно восстановить флешки с разным объёмом памяти. Программа не разрабатывалась специально для накопителей подобного типа, но неплохо взаимодействуют с устройством компании Kingston. У флешки должен быть один из контроллеров:
- UT161;
- UT163;
- UT165.
MediaRECOVER
Данная программа имеет две версии – для Windows и для Mac OS. Утилита распространяется за деньги, но можно воспользоваться демо-версией. С помощью этой программы возможно восстановить информацию и отформатировать накопитель.
Работа любой из вышеназванных программ начинается со сканирования носителя, которое может быть простым или расширенным. По результатам работы программы появляется список, в котором указаны названия обнаруженных файлов, формат и дата создания.
Этими программами для ремонта флешек от производителя Kingston можно «вылечить» большую часть устройств.
Скачать MediaRECOVER для Windows (.zip) Скачать MediaRECOVER для MacOS (.zip)
Kingston Format Utility
Это фирменная утилита, предназначенная для форматирования флеш-накопителей Kingston. Изначально программа выпущена конкретно для USB серии HyperX DTHX30/XXGB. Тем не менее она поддерживает любые накопители от данного производителя. Данная программа по сравнению со другими стандартными средствами форматирования демонстрирует более высокую скорость.
Kingston с этой утилитой происходит путем преобразования файловой системы носителя в NTFS и FAT32. У обеих этих систем есть как свои преимущества, так и недостатки. Отметим только, что для хранения файлов небольшого размера лучше подходит FAT32, а NTFS — для большого. Кроме того, у накопителей формата FAT32 имеются ограничения, которые не позволят записывать файлы размером более 4 Гб. Это необходимо учитывать перед запуском форматирования и выбирая файловую систему.
Все нужные элементы управления программой сосредоточены в одном окне, где выбирается необходимый носитель (если их подключено несколько) и указывается исходная файловая система. Сразу после нажатия кнопки Format начнется форматирование.
Программа не нуждается в установке и работает с накопителями любого объема.
Ключевые особенности:
- быстрое форматирование накопителей от Kingston;
- работа в портативном режиме;
- поддержка файловых систем FAT32 и NTFS;
- в главном окне минимум элементов управления;
- высокая скорость работы по сравнению с другими инструментами форматирования.
3 Steps to format (write-protected) Kingston USB with AOMEI Partition Assistant
The below steps are how to format Kingston USB with AOMEI Partition Assistant. If your Kingston USB is write protected due to damaged file system, this method is also effective.
Download Freeware
Win 10/8.1/8/7/XP
Secure Download
Step 1. Download, install and run this Kingston USB format tool. Find your Kingston USB drive and right click it to select “Format Partition”.
Step 2. In the pop-up window, choose the FAT32 (or other file system you need) file system. And here you can also specify “Cluster Size” under the file system if you need to. Then click “OK”.
Step 3. After that, it will go back to the main interface. Preview the changes and click “Apply” to complete the operation.
Conclusion
This post brings two great Kingston USB format tools. Now you can choose an appropriate one according to your requirements and situation. As shown above, if you meet the problem current read only state yes, the function «Format Partition» of AOMEI Partition Assistant Standard can also help.
Besides formatting USB flash drives, it also provides you many other powerful functions like create, move, resize, format, delete, copy partition, NTFS to FAT32 converter, migrate OS to SSD and so on. To enjoy more advanced functions like extending NTFS system partition without reboot, erasing SSD drive, cloning MBR disk to GPT, you can upgrade to AOMEI Partition Assistant Professional to solve this problem.
AOMEI Partition Assistant vs. Kingston Format Utility
To learn why AOMEI Partition Assistant is better than Kingston Format Utility, please
take a look at the following chart:
| AOMEI Partition Assistant Standard | Kingston Format Utility | |
|---|---|---|
| License | Freeware | Freeware |
| Supported OS and Devices | ||
| Windows 7, Vista, XP | ||
| Windows 10, 8.1, 8 | ||
| Kingston DTHX30 USB | ||
| Other Types of Kingston USB | ||
| Other Brands of USB | ||
| All Brands of SD Card, External Hard Drive, SSD, HDD, etc. | ||
| Main Features | ||
| Format to FAT32 | ||
| Format to NTFS | ||
| Convert NTFS to FAT32 without Losing Data | ||
| Convert FAT32 to NTFS without Losing Data | ||
| Change Label When Formatting | ||
| Resize, Move, Merge, Split, Create, Delete, Wipe, Recover and Copy Partition |
||
| Windows To Go Creator | ||
| More Features |
AOMEI Partition Assistant not only supports Kingston USB drive, but also supports
other brands like SanDisk, PNY, Corsair, Lexar, etc. Apart from USB drive, AOMEI
Partition Assistant also supports HDD, external hard drives, SSD drives, SD Cards
and so on. Last but not least, AOMEI Partition Assistant is a reliable, easy,
multifunction partition software and disk manager which works well on both 32bit and
64bit versions of Windows 10, Windows 8.1/8, Windows 7, Vista, and XP. Do not
hesitate to download this freewareand have a try.
Фирменная программа от Kingston
Логичнее всего начать восстановление с фирменного софта от производителя, потому что только кто как не производитель лучше всего понимает, как устроена его продукция. В наличие имеются целых две фирменные программы, которые обладают несколько различным функционалом, но приблизительно одинаковой эффективностью.
DTHX30/XX — Format Utility
В первую очередь задача этой утилиты — восстановление флешки Kingston Datatraveler, но она совместима и с другими моделями флешек от этой же фирмы. Минус заключается в том, что все данные при использовании Format Utility будут утеряны. Но плюс в том, что восстановление самого устройства происходит с очень большой эффективностью. Вот как пользоваться данной программой:
- скачайте файл с официального сайта и распакуйте его в удобную для вас папку;
- запустите основной файл программы;
- в поле, где написано Device, укажите букву носителя (предполагается, что флешка уже вставлена в ваш компьютер);
- если нужно, выберите тип файловой системы, хотя обычно ничего выбирать не надо и программа восстанавливает всё самостоятельно;
- нажмите на кнопку Format и дождитесь, пока ваша флешка не будет восстановлена.
MediaRECOVER
При помощи можно и восстановить файлы, и восстановить флешку. Разумеется, никаких гарантий нет ни в том, ни в другом случае, но попробовать однозначно стоит. Чтобы попробовать восстановить файлы, нажмите на кнопку Scan.
Программа проведёт сканирование выбранного привода и найдёт там файлы, которые можно восстановить. После того как вы смогли спасти всё, что только можно, можно перейти к спасению самого носителя. Восстановление флешки осуществляется следующим образом:
- после того как вы запустили исполняемый файл программы, нажмите на пункт Tools, чтобы перейти в раздел инструментов для работы со флешкой;
- выберите привод с той буквой, которая соответствует флешке;
- после этого попробуйте варианты Wipe и Format, которые оба уничтожают данные на устройстве и пытаются его восстановить, но делают это с разной степенью интенсивности (рекомендуем начать с Wipe).


