Лучшие программы для восстановления данных
Содержание:
- Использование RS Partition Recovery
- Задайте нам вопрос по восстановлению флешки
- Что делать, если компьютер не видит usb-флешку? Решаем проблемы и устраняем ошибки
- Flash Memory Toolkit — проверка флешки на ошибки и тест скорости. Программа для лечения флешки
- Как вылечить флешку программой HP USB Disk Storage Format Tool
- Лучшие программы для восстановления файлов с usb-флешки (и как ими пользоваться)
- Ремонт usb-флешки своими руками: устраняем аппаратные и программные неполадки
- Как восстановить удаленные файлы с usb-флешки: пошаговое руководство
- Программа для восстановления флешки
- PhotoRec
- Wise Data Recovery
- Решение проблем фотографов
- Wise Data Recovery
- Disk Drill
- Восстановление файлов с помощью специальных программ
- Восстановление MicroSD разных производителей
- «Лечение» и диагностика флешки
- Transcend RecoveRx — еще одна программа для восстановления удаленных данных с флешки
- Потерянные дисковые разделы
- Доступ к данным, зараженным вирусом
- Восстановление данных с флешки после форматирования
- В заключение
Использование RS Partition Recovery
Если на вашем компьютере пока что не установлена такая программа, как RS Partition Recovery, рекомендуем вам её скачать и затем проинсталлировать. После завершения успешной инсталляции запустите программу. Далее в открывшемся окне выберите цифровой накопитель, на котором ранее хранилась утраченная информация.
RS Partition Recovery
После этого на экране появится следующее окно, в котором будет предложено выбрать подходящий для вас вариант проведения анализа состояния цифрового носителя. Безусловно, лучше всего отдать предпочтение первому варианту «Полный анализ», в этом случае шанс восстановления утраченных данных с флешки будет выше. Программа далее приступить к автоматическому поиску и систематизации того контента, который она сможет гарантировано восстановить.
После завершения этого процесса на экране появятся папки, подлежащие «воскресению»
Вам остаётся их изучить, найти те, которые представляют для вас особую важность. В этой программе заложены функции фильтрования, обеспечивающие более комфортный и успешный поиск
После того как вы обнаружили то, что так важно вам восстановить, в верхней горизонтальной панели вы легко обнаружите параметр «Восстановить», кликните по нему и автоматический процесс возвращения важной потери будет осуществляться без вашего участия. Если вы стремитесь разобраться, как восстановить несколько документов с флешки после форматирования, сложного и в этих действиях тоже ничего нет
Достаточно просто перетянуть по очереди все документы на панель восстановления, при этом можно просто кликнуть по ним правой клавишей мышки и выбрать параметр «Добавить для восстановления»
Если вы стремитесь разобраться, как восстановить несколько документов с флешки после форматирования, сложного и в этих действиях тоже ничего нет. Достаточно просто перетянуть по очереди все документы на панель восстановления, при этом можно просто кликнуть по ним правой клавишей мышки и выбрать параметр «Добавить для восстановления».
Если воспользоваться таким способом, появляется возможность за один раз вернуть сразу все необходимые документы
Важно только учитывать, что сохранять восстанавливаемые файлы следует в папку, которая находится на ПК, категорически запрещается её создавать на том цифровом накопителе, который задействован программой
Задайте нам вопрос по восстановлению флешки
Специалисты сайта softdroid.net помогут восстановить данные. Вы задаете вопрос — мы бесплатно отвечаем на него (ответ вы получите по почте).
Вопрос может быть не связан с восстановлением файлов. Главное требование — детально опишите проблему, сформулируйте ее так, чтобы не пришлось расшифровывать ваше послание.
Что делать, если компьютер не видит usb-флешку? Решаем проблемы и устраняем ошибки
Если файловая система карты памяти / usb флешки несовместима с ОС компьютера, при подключении к ПК содержимое этой карты памяти не отобразится. Соответственно, работать с устройством вы не сможете, пока не исправите формат. Кроме того, есть ряд других причин, из-за которых компьютер не отображает usb флешку (sd карту) как отдельный диск в Проводнике.
Восстановление файлов на SSD и HDD, универсальная программа для Mac OS X и Windows.
Flash Memory Toolkit — проверка флешки на ошибки и тест скорости. Программа для лечения флешки
Flash Memory Toolkit — бесплатная программа для флешки. Поможет исправить поломку и продиагностировать флеш-накопитель.
Как вылечить флешку программой HP USB Disk Storage Format Tool
Велика вероятность, что скорость считывания и записи информации на флешку падает из-за того, что устройство давно не форматировалось. К счастью, подобные проблемные моменты решаются очень просто. В этом вам поможет легкая программка HP usb disk storage format tool.
Лучшие программы для восстановления файлов с usb-флешки (и как ими пользоваться)
Повредили переносную usb-флешку или карту памяти? Эти лучшие в своем роде программы помогут сохранить и вернуть информацию, и здесь вы узнаете, в чем заключается восстановление данных с флешки. Среди приложений — Undelete 360, CardRecovery, PhotoRec, Recuva Professional и другие кандидаты. Также вы узнаете, как реанимировать флешку каждой из программ.
Ремонт usb-флешки своими руками: устраняем аппаратные и программные неполадки
Что делать, если компьютер не видит флешку? Согласимся: вопрос болезненный и часто задаваемый. Еще один из популярных вопросов, с которым сталкиваются обладатели флешки — ремонт в результате поломки. USB-накопитель имеет свои особенности починки контроллера, памяти, вышедших из строя: в ряде случаев устройство хранения не определяется ПК. Что делать, если флешка не определяется ни на одном компьютере? Это руководство описывает операцию по реанимации «невидимой» флешки для корректного распознавания на компьютере.
Как восстановить удаленные файлы с usb-флешки: пошаговое руководство
Одна из наболевших проблем, связанных с удалением файлов, относится к флеш-накопителю. Поговорим о том, как восстановить удаленные файлы с флешки в программе Unformat. Какой бесплатный софт установить на компьютер, какая программа, помимо Unformat, эффективна при работе с флешкой. Нижеописанные методы будут актуальны для usb накопителей, карт памяти, sd карточек цифровых фотокамер в среде ОС Windows. Постараемся вам помочь, даже если ситуация сложная.
Программа для восстановления флешки
Восстановление удаленных файлов выполняется специальными программами.
Recuva
Речь идет о продукте компании Piriform — . Запустив программу, выберите, что именно вы хотите восстановить. Отметьте «Все файлы» и нажмите «Далее».
Сообщите, где были эти файлы. Поставьте чекбокс напротив «В указанном месте» и укажите свою флешку.
На завершающем этапе нужно «Включить углубленный анализ». Данный режим поиска хоть и занимает больше времени, зато он восстанавливает больше файлов.
Поиск займет некоторое время.
Затем отобразится список восстановленных объектов. Отметьте нужные и жмите «Восстановить».
Программа предложит выбрать путь для сохранения указанных объектов. Выберите любое место на компьютере кроме флешки, с которой восстанавливается информация.
Данные восстановятся полностью или частично.
R-studio
Следующая в нашем списке программа R-studio. Она запускается на компьютерах с разными операционными системами: Windows, Mac и Linux.
Ключевой особенностью программы является поддержка многих файловых систем, среди которых: FAT12, FAT16, FAT32, NTFS, NTFS5, UFS1, UFS2 и др.
Запускаем программу и в левом окне выбираем устройство, с которого будет восстанавливаться информация. Затем жмем кнопку «Сканировать», находящуюся в верхнем меню.
Откроется окно, в нем нужно выбрать подходящие параметры и снова нажать «Сканировать».
Когда поиск завершится, снова перейдите в левое окно R-studio и выберите свою флешку
Обратите внимание на пункт «Распознанный» (Recognized)
Кликнув по нему мышью, откроется вкладка с найденными файлами. Откройте папку Root, поставьте чекбокс напротив интересующего объекта, нажмите правой кнопкой мыши и выберите «Восстановить».
В новом диалоговом окне укажите путь, куда сохранить файлы и жмите «Да».
EasyRecovery
Следующая программа — EasyRecovery. Восстановить данные с её помощью очень просто. Нужно запустить утилиту и указать тип носителя информации. В нашем случае это USB накопитель. Выберите «Устройство памяти» и жмите «Вперед».
Выделите свою флешку и нажмите «Вперед».
На следующем шаге активируйте действие «Удалённые или потерянные» и жмите «Вперед».
Через некоторое время программа завершит поиск. Выберите нужные данные и нажмите «Сохранить».
PhotoRec
Изначально предлагалась только консольная версия программы, но затем появилось и седьмое графическое издание. Это значительно упростило работу с утилитой со стороны новичков и обычных пользователей.
Photo Recover
Что интересно, эту программу разрабатывали как инструмент для восстановления карт памяти на фотоаппаратах и видеокамерах. Но затем, по мере развития, функционал затронул обычные флешки, жёсткие диски.
Распространяется бесплатно, поддерживает работу со всеми популярными операционными системами. Это не только Windows, но также и MacOS, Linux.
Чтобы восстановить данные, необходимо:
- извлечь из архива содержимое;
- запустить файл с расширением exe;
- выбрать носитель для восстановления;
- указать место для сохранения реанимированных данных.
Привлекает факт бесплатности программы. При этом работает она не хуже, чем множество платных конкурентов.
Wise Data Recovery
Для Windows выпускается еще одно удачное приложение, восстанавливающее данные с любого типа флешек. Оно называется Wise Data Recovery и может работать в облегченном варианте, без необходимости инсталляции на ваш компьютер. Программа имеет функцию скоростного сканирования и показывает возможный уровень восстановления файлов. Как ею пользоваться:
- Откройте приложение и дождитесь его полной готовности к работе.
- Укажите необходимый носитель.
- Выберите файлы для восстановления и кликните по значку «Recover».
Программа является абсолютно бесплатной и имеет русский интерфейс, хотя существует и ее расширенная платная версия с большим количеством возможностей.
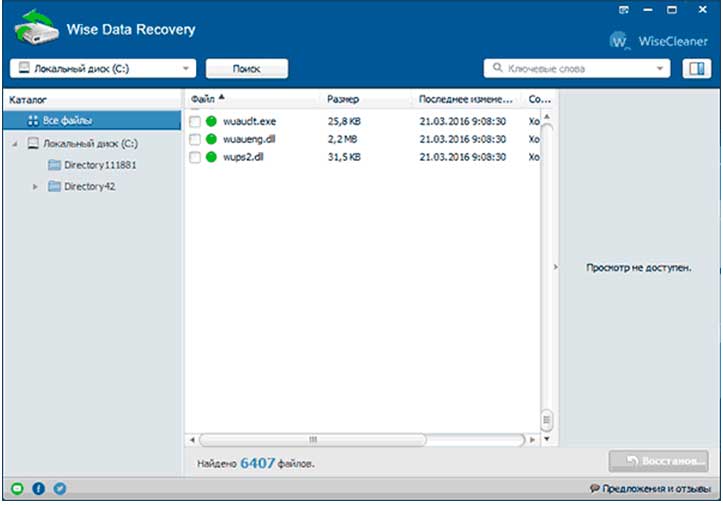
Решение проблем фотографов
Судя по многочисленным отзывам, довольно часто после изъятия из цифрового фотоаппарата на компьютере не открывается флешка. Как восстановить данные без потерь, является актуальным вопросом среди фотографов. На помощь придут две бесплатные утилиты, целью которых является поиск фотографий.
MjM Free Photo Recovery. Пусть приложение много лет не обновляется разработчиком, а его интерфейс вызывает недоумение пользователя, программа не имеет аналогов по качеству восстановления фотографий. В программе есть одна особенность – она не восстанавливает папки. Соответственно, все восстановленные фотографии пользователю придется отсортировать заново.
AnyFound Photo Recovery. Ещё один проект для восстановления фотографий. Пусть не смущает пользователя интерфейс прошлого века, программа отлично справляется с поставленной задачей. Помимо флешек, приложение понимает разделы Windows и поможет найти старые фотоснимки на персональном компьютере.
Wise Data Recovery
Работает со стационарными и переносными носителями, то есть с флешками, картами памяти, жёсткими дисками. Минус в том, что программа адаптирована только под операционные системы Windows. Установка для работы не требуется.
Wise Data Recovery
К числу преимуществ относится высокая скорость сканирования даже на не самых мощных компьютерах.
При сканировании стоит обратить внимание на цвет кружочка около файла. Они указывают на следующее:
- Зелёный. Такой файл не был перезаписан, а потому его можно без проблем восстановить.
- Жёлтый. Это указывает на частичную перезапись. Вероятность восстановления есть, но гарантий нет.
- Красный. Такие данные были полностью перезаписаны. Восстановление невозможно.
Плюс ко всему интерфейс выполнен с поддержкой русского языка. Так что это хороший вариант для тех, кому нужно вернуть утраченные данные после форматирования.
Для работы достаточно запустить программу, нажать кнопку сканирования, а затем выбрать файлы для реанимации и кликнуть по клавише Recovery.
Disk Drill
Восстанавливайте файлы любого типа, удаленные из Windows, включая файлы мультимедиа, сообщения, документы Office и многое другое с помощью Disk Drill от Cleverfiles. Он имеет умный и удобный интерфейс, который значительно упрощает процесс.
Вы можете бесплатно восстановить данные размером до 500 МБ с помощью этого инструмента и использовать Recovery Vault для бесплатной защиты данных. Он обеспечивает резервное копирование данных на уровне байтов с различных носителей. Вы также можете предварительно просмотреть файлы перед запуском процесса восстановления.
Он поддерживает Windows 10, 8.1, 8, 7, XP и Vista и носители информации, такие как внутренние жесткие диски, USB-накопители, SSD, SD и CF-карты, цифровые камеры, карты памяти и многое другое. Мощный алгоритм сканирования Disk Drill может обнаруживать и восстанавливать сотни форматов файлов, чтобы восстановить практически все.
Disk Drill работает в различных сценариях потери данных, включая случайное удаление, поломку жестких дисков, заражение вирусами, файловые системы RAW, очищенную корзину, отформатированные внешние диски, потерянные разделы и поврежденные карты памяти.
Набор инструментов для восстановления данных Disk Drill включает в себя восстановление разделов, резервное копирование данных, мониторинг SMART-диска для бесплатного, неформатированного восстановления, а также позволяет монтировать результаты сканирования в виде диска, чтобы вы могли восстановить их в любом месте.
Восстановление файлов с помощью специальных программ
Выше мы подробно рассмотрели, как восстановить файлы, удалённые из Корзины при её очистке либо потерянные по иным причинам, средствами самой системы. Как было показано выше, все эти способы имеют существенные ограничения. Чтобы иметь возможность восстанавливать данные непосредственно с диска, а не с резервных копий, следует использовать специальные программы, среди которых имеются как платные, так и бесплатные.
R-Studio
R-Studio – мощная профессиональная программа для восстановления удаленных файлов с самых разных цифровых устройств, начиная от жёстких дисков и заканчивая CD/DVD-дисками и картами памяти. Приложение поддерживает работу со всеми популярными файловыми системами, массивами RAID, может создавать образы физических дисков и отдельных томов. Несмотря на то, что ориентирована R-Studio на опытных пользователей, процедура восстановления данных в ней не отличается сложностью.
Запустив программу, выделите в левой колонке целевой диск или раздел и нажмите на панели инструментов иконку «Показать содержимое диска».
При этом слева отобразится список удалённых каталогов, а справа – их содержимое, помеченное красными крестиками.
Отметьте галочками объекты, которые хотели бы восстановить и выберите в главном меню опцию «Восстановить помеченные». Далее в открывшемся окне вам нужно будет указать папку для сохранения файлов, задать при необходимости дополнительные параметры восстановления и нажать «OK».
Если файлы были потеряны вследствие повреждения файловой системы или форматирования, диск желательно отсканировать, выбрав в главном меню соответствующую опцию.
Предварительное сканирование носителя позволяет выполнить более целостный и глубокий анализ, а значит увеличить шанс на восстановление утраченных данных.
По завершении процедуры в списке дисков появится новый элемент «Найденные по сигнатурам».
Ontrack EasyRecovery
Ещё один профессиональный коммерческий продукт, позволяющий быстро и эффективно восстановить удалённые файлы. Ontrack EasyRecovery имеет удобный интерфейс в виде пошагового мастера, что существенно облегчает работу с программой. Приложение поддерживает восстановление информации с жёстких, ZIP- и CD/DVD-дисков, флешек, карт памяти, RAID-массивов, а также различных устройств с flash-памятью.
Процедура восстановления в Ontrack EasyRecovery состоит из нескольких этапов. На первом этапе вам будет предложено выбрать тип носителя, на втором нужно указать конкретный диск или раздел, на третьем потребуется выбрать операцию (в данном примере это восстановление).
Далее программа предложит убедиться в правильности выбранных параметров, наконец, на пятом этапе можно будет приступать к самому восстановлению.
Для этого в древовидном списке выделите каталог с удалёнными файлами (он будет отмечен зелёным цветом), кликните по нему ПКМ и выберите в меню опцию «Сохранить как».
Также вы можете восстановить отдельные файлы, проделав то же самое в правой колонке окна программы. Если же переключиться на вкладку «Превьюшки», можно будет просмотреть миниатюры восстанавливаемых файлов, правда, доступен такой просмотр только для изображений.
Recuva
Из бесплатных программ для восстановления удалённых файлов можно порекомендовать Recuva. Этот простой и вместе с тем эффективный инструмент позволяет восстанавливать любые типы данных с разных цифровых носителей, поддерживает просмотр превью изображений и шестнадцатеричного кода файлов разных форматов.
Пользоваться Recuva очень просто. После запуска программы в выпадающем списке нужно выбрать том и нажать кнопку «Анализ». Программа выполнит сканирование носителя и выведет список удалённых файлов.
Отметьте нужные вам элементы галочками, нажмите кнопку «Восстановить» и укажите каталог для их сохранения.
Также можно воспользоваться контекстным меню, выбрав в нём опцию «Восстановить выделенные».
В программе имеется простой поиск по имени файла и его формату, доступен просмотр основной информации – состояние, дата создания и модификации, размер и полный путь.
Восстановление MicroSD разных производителей
Восстановление MicroSD Transcend
Для карт MicroSD фирмы Transcend существует собственное программное обеспечение для восстановления файлов. Называется оно RecoveRx.
Эта программа учитывает индивидуальные особенности карт данного производителя и умеет выполнять свои функции намного лучше, чем все вышеперечисленные программы.
Кроме восстановления, RecoveRx умеет форматировать карту и ставит на неё пароль.
Чтобы выполнить восстановление, необходимо сделать следующее:
- Выбрать типы файлов.
- Дождаться окончания процесса и увидеть список файлов, доступных для сохранения. Сохранить нужные с помощью выпадающего меню (того, которое появляется после нажатия правой кнопкой мыши на файл).
Рис. №7. Работа RecoveRx
Восстановление MicroSD Kingston
Проблема флешек этого производителя в том, что в них, в основном, используются контроллеры Phison.
А это значит, что пользователю придётся прибегнуть к низкоуровневому восстановлению.
Остальные способы могут просто не действовать. Если описать коротко, то процесс состоит в следующем:
Рис. №8. Работа USBDeview
- Заходим на сайт flashboot.ru/iflash/ и вводим в соответствующие поля нужные параметры. В результате мы увидим список всех случаев, когда случались проблемы с этой моделью. А справа, в разделе UTILS будут программы для низкоуровневого восстановления данной модели. Пользователю нужно попробовать их все – обычно на официальных сайтах можно найти более детальные инструкции по использованию.
MicroSD Kingmax восстановление
У Kingmax тоже есть собственное программное обеспечение. Существует две программы – одна для накопителей серий U-Drive и PD-07, а вторая для Super Stick.
Их использование крайне простой – нужно вставить флешку, запустить программу и нажать на нужный накопитель.
Рис. №9. Работа Super Stick Disk Recovery Wizard
Восстановление Sandisk MicroSD
Пользователи пишут, что в случае с неисправностями накопителей Sandisk помогает только полное форматирование с помощью программ SDFormatter или – самое интересное – Formatter Silicon Power.
После этого флешка будет работать как новая. Использование программ очень простое.
В Formatter Silicon Power вообще есть только одно маленькое окно с двумя кнопками (там нужно нажать Format), а в SDFormatter есть больше опций, но всё равно достаточно будет нажать на кнопку Format.
Рис. №10. Работа Formatter Silicon Power и SDFormatter
Smartbuy MicroSD восстановление
Работе с флешками этого производителя свойственен один интересный момент – если флешка не работает, можно просто подождать, вплоть до нескольких лет, и она после этого снова будет работать.
Если ждать не хочется, что нужно пробовать все программы для восстановления, которые только получится найти.
Хорошо помогает DiskInternals Uneraser.
Это приложение имеет вид обычной папки.
Выбрав носитель, нужно нажать на кнопку Recover вверху, дождаться окончания процесса и увидеть список файлов, которые можно восстановить.
Рис. №11. Работа DiskInternals Uneraser
Qumo MicroSD восстановление
MicroSD фирмы Qumo славятся тем, что они просто внезапно «умирают». Однажды они перестают работать, и после этого увидеть в них хоть какие-то признаки жизни будет весьма проблематично.
Некоторые пользователи советуют использовать вышеупомянутые программы R-Studio и CardRecovery. Но далеко не во всех случаях они будут эффективными.
Есть специальные компании, которые занимаются восстановлением «мёртвых» флешек аппаратными методами, но такие услуги стоят недешево, и обычно дешевле получается приобрести новый накопитель.
Восстановление A-Data MicroSD
В данном случае тоже большинство программ не помогают. Лучше всего с флешками A-Data работает Paragon Partition Manager Free.
Сначала в этой программе необходимо выполнить форматирование (кнопка Format Partition в главном меню), а потом создать новый пустой раздел (Create new partition).
Рис. №12. Paragon Partition Manager Free
Oltramax MicroSD восстановление
В этом случае тоже хорошо помогает полное форматирование с помощью SD Card Formatter. В некоторых случаях удаётся восстановить работоспособность накопителя с помощью ALCOR MP.
«Лечение» и диагностика флешки
Проверка флешки с помощью альтернативного антивируса
Для начала порекомендую воспользоваться каким-нибудь антивирусом, не нуждающимся в установке (их еще называют сканерами, онлайн-сканерами).
Подобные продукты достаточно загрузить к себе на компьютер, и запустить проверку системы (любых накопителей). Они могут работать параллельно с вашим установленным антивирусом и никак ему не помешают.
- Dr.Web CureIt! — антивирусная утилита, не нуждающаяся в установке. Позволяет за считанные минуты запустить антивирусную проверку системы (в том числе выбрать любые диски, флешки, карты памяти для проверки). Свой пример покажу именно в ней ().
- ESET’s Free Online Scanner — аналогичный продукт от другой компании, от ESET. Также оставляет весьма положительные впечатления;
- McAfee Security Scan Plus — очень знаменитое ПО для быстрого сканирования компьютера (правда, пользуется наибольшей популярностью за рубежом). Может работать параллельно с ваши установленным антивирусом (удалять его после проверки нет смысла).
Запуск проверки флешки в Dr.Web CureIt:
Выбор объектов для проверки
далее укажите системный диск с Windows и вашу флешку;
Выбор системного диска и флешки
следующий шаг : отмечаем галочками проверку ОЗУ, загрузочных секторов, системных каталогов и пр., и начинаем проверку (см. скрин ниже ).
после чего ждем окончания проверки. В моем случае утилита нашли 2 угрозы, только-только начав проверку!
Доктор веб нашел 2 угрозы не успев начать проверку.
после окончания сканирования, нажимаем кнопку «Обезвредить» ;
если все прошло хорошо — увидите сообщение об успешном завершении операции (с большой зеленой галочкой). Если Dr.Web CureIt нашел вирусы и у вас установлен штатный антивирус — задумайтесь над его эффективностью.
Проверка спец. утилитами AVZ, Malwarebytes
Как бы не был хорош ваш штатный антивирус (если таковой установлен в систему), но он не может «видеть» и распознать некоторые виды угроз (например, рекламное ПО, AdWare, SpyWare, TrojanSpy, TrojanDownloader и пр. «добро», которое лишь недавно стали включать в антивирусы).
Чтобы проверить свою систему и флеш-накопитель на подобное, необходимо использовать спец. утилиты. Я бы порекомендовал познакомиться для начала вот с этими продуктами:
- AVZ — помогает не только находить вирусы и вредоносное ПО, но и настроить правильным образом ОС Windows, устранить «дыры», которые могут присутствовать в вашей системе;
- Malwarebytes Anti-Malware — одно из самых эффективных средств по борьбе с рекламным и вредоносным ПО (к тому же с недавнего времени она стала включать в себя не менее известную AdwCleaner).
Сканирование флешки в AVZ:
- сначала загрузите, извлеките из архива файлы AVZ (она не нуждается в установке) и запустите программу. В главном окне сразу же можно выбрать системный диск и флешку для проверки. Рекомендую поставить сразу же галочку напротив пункта «Выполнить лечение» , и запустить сканирование.
Настройки проверки в AVZ
после того, как сканирование и очистка системы будет завершена, я рекомендую запустить «Мастер поиска и устранения проблем» (это, чтобы закрыть возможные «дыры» в Windows).
Мастер поиска и устранения проблем
после чего рекомендую выбрать «Все проблемы» и запустить сканирование. В моем случае, AVZ порекомендовал запретить авто-запуск программ с CD/DVD дисков, со сменных носителей (тех же флешек) и пр. Рекомендую выделить все, что найдет утилита и устранить проблемы.
Поиск и устранение проблем
Сканирование в Malwarebytes:
- после установки и запуска утилиты, откройте вкладку «Проверка» и откройте настройки выборочной проверки (см. скриншот ниже );
далее задайте проверку объектов памяти, авто-запуска, архивов, укажите буквы сканируемых дисков и начните проверку (пример представлен ниже ).
Выбираем накопители для проверки
затем дождитесь окончания проверки, согласитесь с обезвреживанием угроз (если таковые будут найдены).
Дожидаемся окончания сканирования
Радикальный способ «очистки» флешки: форматирование накопителя
Еще один способ полностью удалить вирусы с флешки (а вместе с ними и все файлы с нее! Будьте осторожны!) — это произвести форматирование накопителя.
Для запуска форматирования, достаточно открыть «Мой компьютер» («Этот компьютер»), щелкнуть правой кнопкой мышки по флешке и в меню выбрать «Форматировать. « .
Далее указать файловую систему, задать метку тома, и согласиться на проводимую операцию (более подробно о форматировании можете узнать здесь).
Transcend RecoveRx — еще одна программа для восстановления удаленных данных с флешки
Утилита выполняет сложные процедуры восстановления для всех типов, данных путем сканирования дисков и внешних устройств хранения на наличие следов файлов. RecoveRx работает с цифровыми фотографиями, самыми разными документами, а также с музыкальными и видеоклипами.
Transcend RecoveRx имеет простой и доступный интерфейс, позволяющий искать глубоко внутри устройства хранения следы стертых файлов, которые можно восстановить. Программа поддерживает практически все типы электронных устройств, среди которых разнообразные карты памяти, аудиоплееры, внешние диски и USB-накопители.
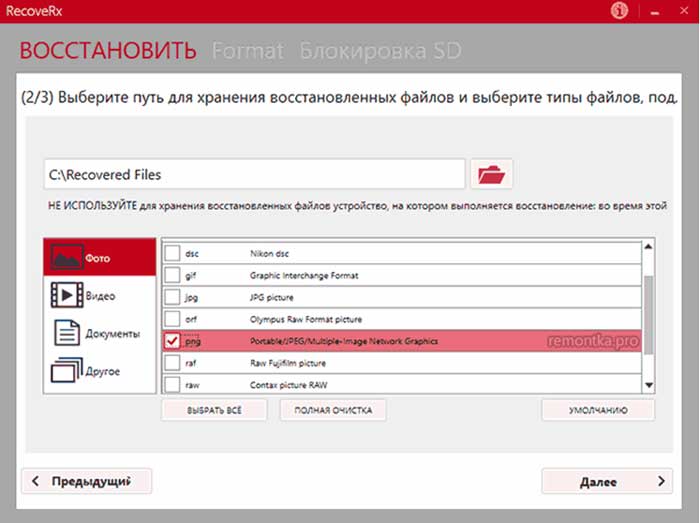
Сама процедура восстановления состоит лишь из нескольких шагов, которые с легкостью сможет пройти даже начинающий пользователь:
- Для начала выберите накопитель (USB флешка).
- Укажите ту папку, куда разместятся восстановленные файлы.
- Кликните на иконку восстановления и ожидайте окончания работы утилиты.
Потерянные дисковые разделы
А вот что делать, если утрачен раздел, а новый флешка просит отформатировать, как восстановить данные? Такое очень часто бывает после использования накопителя в автомобильной магнитоле. Зачастую флешка изымается из разъема в момент воспроизведения, когда на контакты подано напряжение. Небольшой электрошок для микросхемы уничтожает разметку, а иногда и флешку. Дело в том, что электроника устройства предусматривает подачу питания на носитель при подключении. А отключение должно сопровождаться отсутствием записи и чтения на разделы устройства. Ведь не зря на компьютере используется «безопасное извлечение». Именно это действие гарантирует сохранность разделов при отключении флешки. Соответственно, извлекать носитель необходимо из выключенного устройства.
Доступ к данным, зараженным вирусом
Актуальная проблема многих пользователей, когда файлы присутствуют на флешке, но доступа к ним нет из-за активности вирусов, либо блокировки антивируса. Первый способ простой, но не всегда действенный. Нужно открыть флешку в «проводнике» и нажать кнопку «папки», которая находится в верхнем меню проводника. Такой способ позволит отобразить содержимое, которое можно скопировать на компьютер
Главной задачей перечисленных действий является сохранение важной информации на компьютер, соответственно, не рекомендуется даже пытаться открывать файлы на флешке. Также профессионалы рекомендуют иметь под рукой альтернативные проводники от сторонних разработчиков «Far» или «Total Commander», которым нипочем реакция Windows на вирусы
Помимо этого, пользователям интересно будет знать, что приложение «Total Commander» имеет встроенные инструменты, позволяющие не только восстановить данные с флешки, а и производить очистку и тестирование всей системы.
Восстановление данных с флешки после форматирования
Иногда вам может потребоваться помощь в восстановлении данных, утерянных после форматирования. Для этого неплохо было бы использовать программуR.saver, описанную нами выше. Проведите полное сканирование своего носителя и разрешите утилите самой провести распределение восстановленных данных по имеющимся на флэшке папкам. Программа сделает это автоматически, и вам не надо будет тратить свое время на поиск соответствующих мест для распаковки полученной информации.
Как видите, любая программа для восстановления удаленных данных с флешки, готова помочь с восстановлением утерянных данных. Большинство из них имеет русский интерфейс и может быть использовано даже начинающими пользователями. Остается только выбрать самую подходящую и начать работу по восстановлению ваших файлов.
Добавляйте статью «7 бесплатных программ для восстановления удаленных данных с флешки. Как восстановить отформатированную флешку» в закладки и делитесь с друзьями
В заключение
Любой пользователь должен понимать, что не всегда есть возможность восстановить данные с флешки. Нередки случаи, когда микросхема под мощным электронным импульсом произвольно затирает ячейки так, что восстановить их не поможет ни одна программа. Да и саму схему управления уничтожить очень легко, иначе портативные носители информации были бы вечными. Поэтому главной задачей любого пользователя является безопасное использование портативных носителей и соблюдение техники безопасности. И в первую очередь извлекать флешку из работающего устройства следует только в тех случаях, когда отключение техники невозможно. Ведь выключить фотоаппарат, мобильный телефон, плеер или магнитолу не составит особого труда?


