Kmode_exception_not_handled — как исправить в windows 10
Содержание:
- KMode Exception Not Handled in Windows 10
- Updating the problem driver
- Исправление ошибки system thread exception not handled Windows 10
- Как исправить ошибку System thread exception not handled в ОС Виндовс
- Remarks
- Как её исправить?
- KMODE_EXCEPTION_NOT_HANDLED в Windows 8/10 — как исправить
- Проверьте свою оперативную память
- Поиск неисправного драйвера
- Синий экран смерти 0x0000001E
- 3. Диагностика проблем с памятью
- 2. Network Drivers May Be Outdated
- 1. Отключите быстрый запуск и выполните чистую загрузку компьютера.
KMode Exception Not Handled in Windows 10
Lots of users are complaining that they see the BSOD error KMode Exception Not Handled in Windows 10. Due to this the system stuck in a reboot loop. The full syntax is
If made upto this blog post, then chances are you also facing the same issue. Fortunately, there are possible solution which you can use to troubleshoot the issue.
1. Registry Editor Hack
If you’re user who own HP computer or laptop, then you can try this registry editor workaround:
On your Windows 10 PC, here’s what you need to:
1. Launch Settings > Update & Security > Windows Security > Virus & Threat protection > Manage settings > Here, disable Tamper Protection.
2. Next, launch Registry Editor and go to
3. On the right side, right-click and select “DWORD (32-bit) Value” and name it DisableAntiSpyware.
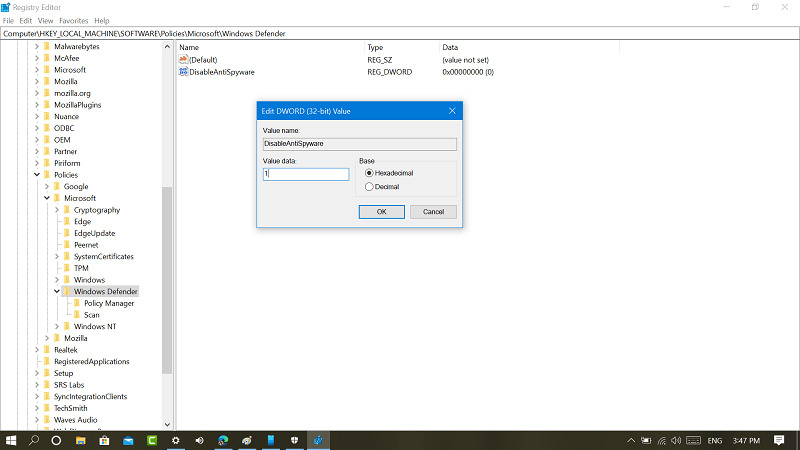
Double-click and set it Value data to 1,
4. Right-click on the Windows Defender > New > Key, and name it Real-Time Protection
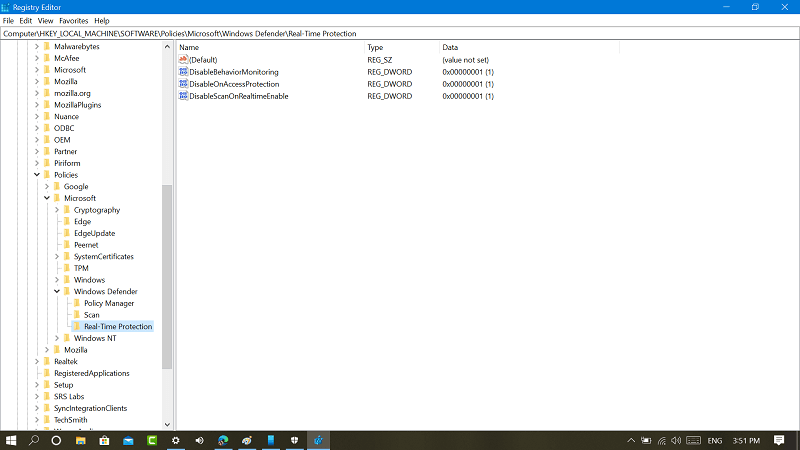
Under, Real Time Protection key folder, you need to create following DWORD (32-bit) value and name it:
- DisableBehaviorMonitoring
- DisableOnAccessProtection
- DisableScanOnRealtimeEnable
Double-click on all three DWORD value and set its Value data to 1.
Doing this will stop Windows Defender Antivirus from protecting your system against malware. This is the only solution which you can try until Microsoft fix the issue.
Note – This solution is specifially for HP users, but you can also try if you’re using computer or laptop from other OEM.
2. Disable Fast Startup
No double Fast Startup is a useful feature available in the Windows 10, but it is also true that lots of users complained about various BSOD error when this feature is enabled. So, to troubleshoot the issue it is highly recommended to disable Fast Startup in Windows 10.
Here is what you need to do:
1. Launch Settings apps -> System -> Power & Sleep.
2. Here on the right side click on the link named as “Additional Power Settings.”
3. In the Power options window click on the link named as “Choose What the Power Button Does.”
4. In the next window click on the link named as “Change Settings that currently unavailable.”
5. Uncheck the box for “Turn on fast startup (recommended).”
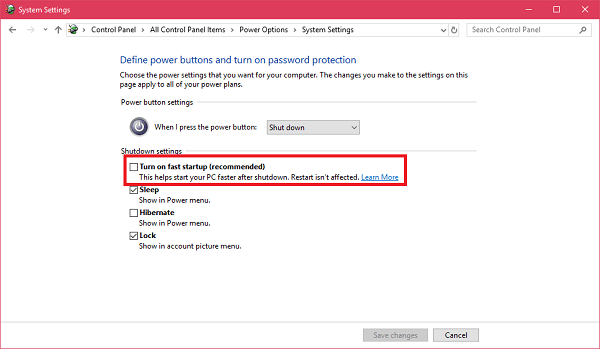
That’s it. Now reboot the system and check if this fixes the issue. Else try the next method.
3. Update Drivers
Some users also suggested they able to fix issue by after updating outdating drivers. You can also try to update the same driver. Here is how you can do that:
1. Launch Driver Manager. For that, Press WIN + X and from WINX context menu click to open Device Manager.
2. Here try to update all the outdated device drivers. For that, make a right click on the particular device listed and from the context menu select “Update Drivers” and follow the instructions.
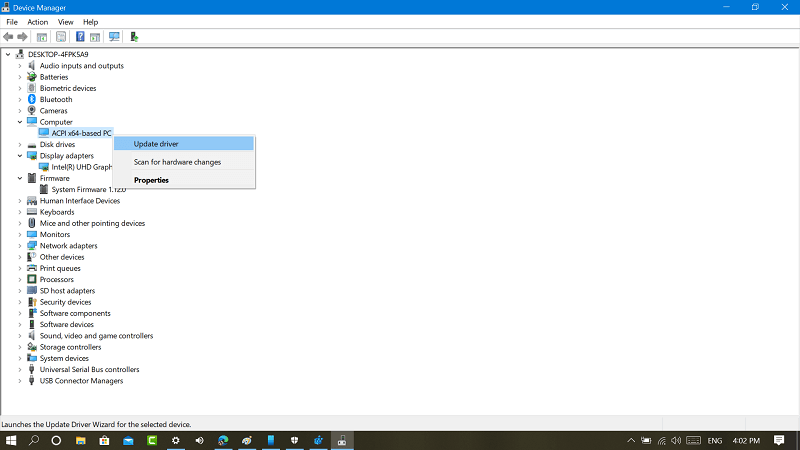
3. Once you have updated all the device drivers, reboot your system.
Positively, that will fix the error.
Updating the problem driver
Since the Kmode Exception Not Handled error is most likely caused by a driver problem, updating the driver can often fix it. To do that, though, you need to know which driver is giving you trouble.
That’s very much dependent on your system, but fortunately, Windows usually gives you a good indication of what the culprit might be. When the blue screen occurs, you will typically see «Error: Kmode_Exception_Not_Handled,» followed by a name in brackets. That name is the driver that’s causing the problem and the one we want to update.
Perform a search for that driver to find out what hardware it relates to and then follow the steps below.
- Type «Device Manager» into the Windows search bar and click the corresponding entry.
- Find the hardware that corresponds to the driver error and right click it. Choose «Update driver» from the drop-down menu.
- When given the choice, select «Search automatically for updated driver software,» and wait for the process to complete.
If that doesn’t work, you can always check your motherboard manufacturer’s website to see if there is a new driver release there, or Google the hardware if the driver belongs to an add-in card or other hardware. If so, download it, and perform the driver update manually by selecting «Browse my computer for driver software» instead during the third step.
The process can take a little bit of time, but once complete, you should have a system that no longer throws up Kmode Exception blue screen errors.
Исправление ошибки system thread exception not handled Windows 10
Безусловно, операционки от Microsoft – самые популярные в мире. Фактически у них полностью отсутствуют конкуренты. Возможно в этом и кроется причина, почему известный разработчик позволяет себе выпускать на рынок откровенно сырую продукцию, эксплуатация которой сопровождается массой разнообразных неприятностей. Например, пользователи самой последней серии часть жалуются на не лицеприятное сообщение «system thread exception not handled Windows 10», которое мешает им наслаждаться виртуальной жизнью. Естественно, можно подождать выхода очередного патча, надеясь, что он исправит ситуацию. Но чаще люди пытаются решить проблему собственными силами. И мы им в этом поможем.
Вопрос, который мы сегодня рассмотрим: что делать — system thread exception not handled Windows 10?
Как обычно процедура лечения будет состоять:
- Из анализа возможных причин возникновения ошибки.
- Предоставления информации о том .как можно выйти из создавшегося положения.
Итак, приступим.
Что значит ошибка system thread exception not handled invlddmkm sys?
Как показывает практика, данную неприятность обычно сопровождает какой-то довольно серьезный сбой
Например, код ошибки system thread exception not handled Windows 10 может быть вызван резким отключением персонального компьютера при выполнении какой-то важной процедуры. Допустим, на компе отсутствует ББП и неожиданно отключили подачу электроэнергии
Через какое-то время появляется возможность включить оборудование, а там – такая вот неприятность.
Как исправить system thread exception not handled Windows 10?
К сожалению, но данная неприятность иногда сигнализирует о фатальном крахе операционной системы. Поэтому, как это не прискорбно, но пользователю придется тратить свое время на полную переустановку ОС.
Тем не менее, изначально рекомендуем попробовать два метода, которые могут избавить человека от вышеописанной ситуации. Конечно, если повезет.
В первом случае подобную неприятность может вызвать поврежденные драйвера видеокарты. Но, их обновлению может мешать как раз экран с сообщением system thread exception not handled Windows 10. Чтобы обойти данную проблему и попытаться установить нормальные драйвера от пользователя потребуется выполнить следующие действия:
- Запустить комп с загрузочного диска или аналогичной флэшки.
- Перейти в меню восстановления системы.
- Выбрать действия с командной строкой.
- Выполнить две команды: «bcdedit / set {default} bootmenupolicy legacy» и «Exit».
- Выполнить перезагрузку ПК.
- Загрузить систему в безопасном режиме.
- Через диспетчер устройств выбрать установленное видео устройство.
- Перейти в настройки и попытаться обновить драйвера.
Если вышеописанные действия не дали положительного итого, то необходимо опять перезапустить PC, но успеть зайти в меню БИОСа. Найти варианты загрузки системы и выбрать тот, который носит имя Defaults – существует вероятность, что такой сброс некоторых настроек позволит исключить появления «экрана смерти».
При неудовлетворительном результате решения проблемы с system thread exception not handled Windows 10 придется прибегнуть к процедуре переустановки ОС, поэтому следует заранее подготовить соответствующий носитель с нужной информацией.
Рекомендуем также ознакомиться с тематическим видео, которое может помочь в данной ситуации:
Как исправить ошибку System thread exception not handled в ОС Виндовс
Как же устранить данную ошибку? Ниже я опишу вариантов решения данной проблемы.
Вариант 1. Сбросьте настройки БИОС по умолчанию
- При включении вашего компьютера многократно нажимая клавишу F2 (или Delete) добейтесь перехода в БИОС.
- Найдите там пункт загрузки настроек по умолчанию (обычно это Load Optimized Defaults), и активируйте его.
- Затем сохраните имеющиеся настройки (Save & Exit Setup) , выйдите из БИОСа, и попытайтесь выполнить стандартную загрузку ПК.
Вариант 2. Используйте Safe Mode и утилиту SFC
- При столкновении с синим экраном смерти System thread exception not handled зажмите (не отжимая) кнопку питания (Power) до тех пор, пока ПК не выключится.
- Затем включите ваш ПК, и регулярно нажимайте на кнопку питания во время появления логотипа Виндовс и бутовой загрузки системы. Ваша цель – получение доступа к опциям восстановления системы.
- Когда вы получите доступ к указанным опциям (Recovery Options), выберите там «Устранение неисправностей» (Troubleshoot), затем перейдите в «Дополнительные опции» (Advanced Options), а потом и в «Командная строка» (Command Prompt).
В ней наберите следующую команду: sfc /scannow /offbootdir=c:\ /offwindir=c:\windows и нажмите ввод. После завершения процесса и исправления ошибок также наберите в строке команду:
bcdedit /set {default} bootmenupolicy legacy и нажмите ввод. После обработки команды перезагрузите ваш ПК.
Вариант 3. Изымите батарею ноутбука для устранения System thread exception not handled
Если вам не удалось попасть в безопасный режим, стоит попробовать данный способ (работает только с ноутбуками). Выключите ваш ноутбук, изымите его батарею, отключите шнур блока питания от ноутбука и подождите несколько минут. Затем нажмите на кнопку питания лептопа (Power) и удерживайте её так несколько секунду (батарею вставлять не нужно).
Изымите батарею ноутбука
Потом подключите обратно ваш блок питания и включите ноутбук (без батареи). Он может нормально стартовать. Загрузитесь в нормальном режиме и удалите (обновите) проблемный драйвер, вызывающий проблему (довольно часто это драйвер видеокарты). После проведения необходимых операций выключите ваш ПК и верните батарею на место.
Вариант 4. Обновите драйвер видеокарты
- Если ваша система отказывается загружаться, тогда рекомендую воспользоваться загрузочной флешкой или диском с Windows 10.
- Загрузитесь с последних, дождитесь появления экрана установки операционной системы, затем нажмите на «Далее».
- Выберите снизу «Восстановить компьютер», кликните на «Опции», затем на «Устранение».
- Нажмите на «Дополнительные параметры», в них выберите «Командная строка». В открывшейся командной строке введите: bcdedit / set {default} bootmenupolicy legacy и нажмите ввод. Затем наберите «exit» и нажмите на ввод для выхода.
Кликните на «Продолжить» и перезагрузите ваш ПК.
- Во время перезагрузки многократно жмите на F8 для запуска безопасного режима.
- Выберите учётную запись администратора, нажмите правой клавишей мыши на «Пуск», выберите там «Диспетчер устройств», найдите в списке «Видеоадаптеры» и, дважды кликнув на данном разделе, раскройте его содержимое.
- Кликните правой клавишей мыши на названии вашей видеокарты, выберите «Свойства», перейдите на вкладку «Драйвер» и выберите «Удалить».
- Затем перезагрузите ваш ПК, не забыв изъять из компьютера установочную флешку (диск), для исправления ошибки.
Обновите драйвер видеокарты При перезагрузке драйвер должен обновиться. Рекомендую воспользоваться также специальными программами для обновления драйверов (уровня DriverPack Solution или Driver Genius), они помогут вам автоматизировать процесс поиска и обновления драйверов к компонентам вашего ПК.
Способ 5. Отключите аппаратное ускорение в Гугл Хром
Если появление ошибки System thread exception not handled windows 10 происходит во время работы ОС, и у вас есть возможность доступа к функциям операционной системы, попробуйте отключить аппаратное ускорение в вашем браузере и Adobe Flash Player.
К примеру, в Мозилла, это делается вводом в адресной строке команды about:preferences#advanced и нажатием на ввод. Перейдя в настройки браузера нужно снять галочку с опции «По возможности использовать аппаратное ускорение».
Remarks
If you are not equipped to debug this problem, you can use some basic troubleshooting techniques described in Blue screen data. If a driver is identified in the bug check message, disable the driver or check with the manufacturer for driver updates.
Hardware incompatibility
Confirm that any new hardware that is installed is compatible with the installed version of Windows. For example, you can get information about required hardware at Windows 10 Specifications.
Faulty device driver or system service
In addition, a faulty device driver or system service might be responsible for this error. Hardware issues, such as BIOS incompatibilities, memory conflicts, and IRQ conflicts can also generate this error.
If a driver is listed by name within the bug check message, disable or remove that driver. Disable or remove any drivers or services that were recently added. If the error occurs during the startup sequence, and the system partition is formatted with NTFS file system, you might be able to use Safe Mode to disable the driver in Device Manager.
Check the System Log in Event Viewer for additional error messages that might help pinpoint the device or driver that is causing bug check 0x1E. Also run hardware diagnostics, especially the memory scanner, supplied by the system manufacturer. For details on these procedures, see the owner’s manual for your computer.
The error that generates this message can occur after the first restart during Windows Setup, or after Setup is finished. A possible cause of the error is a system BIOS incompatibility. BIOS problems can be resolved by upgrading the system BIOS version.
Как её исправить?
Проблемы с оперативной памятью
Оперативная память может являться прямым источником данной ошибки. Например, пользователи старых компьютеров зачастую хотят ускорить работу системы, и самым очевидным способом является увеличение объема оперативной памяти. Но, не ознакомившись с руководством к материнской плате, в котором четко указана характеристика оперативной памяти и ее максимальный объем, наш обыватель покупает модуль памяти побольше и «чтоб подходила по разъёму», это неправильно.
Перед тем как покупать новый модуль памяти для начала нужно убедиться, что он будет совместим с Вашей материнской платой
Важно! Если объём оперативной памяти увеличится в размере от 4 гБ и выше, для того чтобы система использовала весь объём, необходимо будет переустановить операционную систему на 64-разрядную.
Связано это с тем, что изначально при производстве не был выявлен дефект или во время интенсивной работы системы, когда оперативная память неоднократно перегревалась. Последствие этого перегрева внутри модуля появились «BAD SECTOR» (плохие секторы). Плохие сектора оперативной памяти не дают системе и программам правильно работать и не редко могут вызвать и другие ошибки (синие экраны).Решение этой проблемы – это частичная, либо полная замена оперативной памяти на новую. Но перед заменой необходимо произвести полную диагностику оперативной памяти.
Внимание! Диагностику должен производить квалифицированный специалист, обладающий необходимыми навыками и оборудованием для проведения диагностики.
Повреждение системного драйвера «win32k.sys»
Как уже было сказано выше, файл «win32k.sys» может быть заражен вирусом и антивирус попытается его вылечить или удалить. Повреждение «win32k.sys» также приведет его в нерабочее состояние.
- Первое что необходимо сделать — это проверить карантин антивируса и его журнал. Если файл находится в карантине, то можно попытаться его восстановить и добавить в исключения антивируса. Естественно, если он туда попал, то не просто так, и после удачного восстановления желательно сохранить все важные файлы скачав их на флэшку или жёсткий диск. Далее переустановить систему. Это чистовой вариант решения проблемы, но перед тем как обратно закачивать файлы на компьютер установите антивирус.
- Если в карантине не нашелся «win32k.sys», то вероятнее всего он повреждён. Здесь нам понадобится системная утилита проверки файлов, она же и попытается восстановить повреждённый файл.
- Нам понадобится запустить командную строку от имени администратора. Переходим в меню «Пуск» -> «Все программы» -> «Стандартные» и находим в списке «Командная строка» нажимаем на нее правой кнопкой мыши и нажимаем на пункт «Запуск от имени администратора» далее в появившемся окне жмем «Да», тем самым мы подтверждаем свои действия.
- В открывшемся окне вводим команду «sfc /scannow» (без кавычек) далее на клавиатуре жмем «Enter» и дожидаемся окончание процесса.
- После сканирования в окне появятся результаты проверки. Если будет обнаружена ошибка в файлах системы, Windows их устранит и после этого потребуется перезагрузка системы.
Несовместимость «железа» и ОС
Иногда пользователи приобретают новый компьютер или ноутбук с очень скромными характеристиками, и ошибочно полагают, что на новый компьютер лучше всего установить операционную систему «попроще», и как правило устанавливают Win. XP.
Проблема кроется в том, что старая система не была рассчитана на новые стандарты памяти, контроллеры, шины и прочее внутренне наполнение компьютера. Вследствие чего возникают конфликты и проблемы несовместимости «железа» с операционной системой в виде «синих экранов», разных ошибок, не говоря уже о драйверах которые просто не выпускаются на старые операционные системы.
Примечание. Новые операционные системы не всегда высоко-требовательны, их сильная сторона в оптимизации ресурсов компьютера.
KMODE_EXCEPTION_NOT_HANDLED в Windows 8/10 — как исправить
Распространенные у Майкрософт «синие экраны смерти» испортили настроение не одному поколению пользователей Windows. Их разновидностей на сегодняшний день насчитывается десятками, что, конечно, усложняет решение такой проблемы. Сегодня предлагается рассмотреть ошибку «KMODE_EXCEPTION_NOT_HANDLED». Ее очень часто ловят люди, установившие Windows 8.1 или те, кто пытается перейти на новую 10 версию. Изначально следует разобраться в первоисточнике причины возникновения.
Причины конфликта системы
«Синий экран смерти» с инициалами not_handler связывают с использованием ОС разных драйверов. Пользователь преднамеренно или случайно прерывает работу неких инсталлированных драйверов, подобное внезапное выключение и провоцирует появление синего экрана. Исходя из этого, первоисточником конфликта становятся устанавливаемые сторонние утилиты, обновления, извлечение или подключение некоторых устройств, способные повредить драйвера.
Исправляем KMODE_EXCEPTION_NOT_HANDLED
Перед кардинальными вариантами рекомендуется воспользоваться установочным диском Windows. С его помощью произведем несложные манипуляции по восстановлению работы операционной системы. Для этого нужно открыть BIOS. Он у всех разный, поэтому придется немного покопаться самому. Далее выставляете в приоритете загрузку образа Windows с диска. По идее должно быть в меню «Boot» и делаем следующее:
- Вставляете ваш диск с операционной системой. Ждете его загрузку. Жмете «Далее». В левом углу будет пункт «Восстановление системы». Теперь точно следуем по указанному пути: Диагностика – Дополнительные параметры – Командная строка.
- Зажмите С и кликаете Enter. Прописываем следующую строку: bcdedit /set {default} bootmenupolicy legacy
- Жмем Enter.
- Открываем новую строку через клавишу С. Берем практически всю предыдущую строку и снова ее пишем, лишь заменяя последнее слово на – standard.
- Еще одну прописываем строку в точности как в первом варианте, также через С.
- Ниже вводим exit. Перезагружаемся.
Исправляем KMODE_EXCEPTION_NOT_HANDLED
Первый этап завершен. Входим в BIOS и возвращаем приоритет Hard Drive. Далее перезагружаемся и запускаемся через «Безопасный режим с загрузкой сетевых драйверов». На рабочем столе правой кнопкой мышки кликаем по «Мой компьютер». Выбираем «Управление».
- В открывшемся меню ищем пункт «Диспетчер устройств». В нем примерно где-то в конце будет «Сетевые адаптеры» — обновите их драйвера.
- Просмотрите весь список, на наличие битых драйверов и при необходимости, обновите их.
- Выполните рестарт ОС.
Вот наглядная видео-инструкция, которая лучше вас сориентирует.
Еще несколько действенных вариантов решения
Данная ошибка, к счастью, может решаться несколькими способами. Рассмотрим еще три варианта.
- Майкрософт официально признает данную ошибку, которая отчасти возникает по их вине. Поэтому корпорация выпустила официальное обновление решающее синий экран смерти с этой ошибкой. Ссылка на страницу в интернете:
https://www.microsoft.com/en-us/search/result.aspx?q=KB2887595&form=dlc
- Переустановка Windows вполне очевидный способ. Но желательно попробовать установить версии 7 или ХР. На более поздних ОС проблема может снова повториться. После успешной инсталляции указанных версий, попробуйте перейти уже на более современные операционные системы.
- Самыми последними останутся варианты по замене оперативной памяти на новую и обновления BIOS. Они объединены по причине сложности данных процессов. Только опытным пользователям можно их проделывать самостоятельно, другим же нужно обращаться в сервисные центры.
Проверьте свою оперативную память
Другой потенциальный источник проблемы – ваша оперативная память. Причины невероятно технические, но способ исправить это – или, по крайней мере, определить проблему – прост. Фактически, в Windows 10 есть встроенный инструмент под названием Windows Memory Diagnostic, который упрощает проверку состояния вашей оперативной памяти.
Откройте Пуск> Инструменты администрирования Windows> Диагностика памяти Windows и запустите приложение. Вы можете выбрать немедленный запуск программы, что потребует перезагрузки вашей системы, или вы можете запустить ее при следующем запуске компьютера.
Этот инструмент проверяет вашу память и диагностирует любые серьезные проблемы с оперативной памятью.
Поиск неисправного драйвера
Если первый метод не сработал, нужно вручную проверить каждый драйвер, чтобы выявить тот, который вызывает ошибку Kmode_Exception_Not_Handled на синем экране.
Есть основные две причины, из-за которых появляется эта ошибка; либо проблема возникла в службах какого-то модуля, либо напрямую связана с драйвером устройства. Рассмотрим два решения.
Откройте Диспетчер устройств командой devmgmt.msc из окна «Выполнить» (Windows + R).
Начните с видеокарты. Для этого разверните вкладку «Видеоадаптеры», кликните на ее имени правой кнопкой мыши и выберите пункт «Обновить».
Эти действия нужно повторить для всех установленных в системном блоке устройств: сетевой и звуковой карты, модема, адаптера Wi-Fi и прочих. Также обновите все внешние устройства, подключенные по USB.
Обновить устройства можно двумя способами. Либо автоматически обновите с помощью первого варианта, или если он не сработает, выполните обновление вручную. Нужно перейти на сайт производителя, загрузить последние версии программного обеспечения и установить его соответствующим образом, используя второй вариант. Рекомендуется воспользоваться вторым вариантом, поскольку обновление происходит из папки, в которую загрузили самую последнюю версию.
Если обновлением программного обеспечения не удается исправить Kmode_Exception_Not_Handled, можно отключить все сторонние службы, а затем, запуская по одной найти ту, которая вызывает проблему.
Для этого откройте Конфигурацию системы командой msconfig из окна «Выполнить». Установите флажок «Не отображать службы Майкрософт», затем нажмите на кнопку «Отключить все» и сохраните внесенные изменения.
После перезагрузите компьютер. Если ошибки не возникает, перейдите снова в конфигурацию системы, включите одну или две службы и после перезагрузки проверьте, не возникает ли синий экран. Потом опять включайте по несколько, пока не найдете проблемную службу, которая вызывает ошибку Kmode_Exception_Not_Handled.
Синий экран смерти 0x0000001E
Рейтинг: / 114
Синий экран смерти 0x0000001Е указывает, что программа в режиме ядра сгенерировала исключение, которое не обнаружил обработчик ошибок.
Параметры KMODE_EXCEPTION_NOT_HANDLED:
- Код исключения, который не был обработан;
- Адрес, в котором произошло исключение;
- Параметр 0 из исключения;
- Параметр 1 из исключения.
Причина
Данная ошибка очень общая. Чтобы интерпретировать её, Вы должны идентифицировать, какое исключение было сгенерировано.
Решение
Если драйвер идентифицирован в сообщении синего экрана, отключите или обновите данный драйвер. Далее попробуйте поменять видеоадаптер. Если это не помогло, обновите BIOS. Отключите опции памяти BIOS, такие как кэширование или затенение.
Параметр 2 (адрес исключения) должен точно определить драйвер или функцию, которая вызвала эту ошибку.
Если код исключения 0x80000003, это указывает, что точка прерывания была повреждена и система была запущена с параметром /NODEBUG. Эта ошибка довольно редкая. Если ошибка повторяется, удостоверьтесь, что отладчик ядра подключен, и система запущена с параметром /DEBUG.
Если код исключения 0x80000002, то фрейм ловушки предоставит дополнительную информацию.
Причиной BSoD может служить так же:
- аппаратная несовместимость. Проверьте совместимость аппаратных средств в Microsoft Windows Marketplace Tested Products List;
- дефектный драйвер или системная служба;
- аппаратные проблемы, такие как несовместимость BIOS, конфликты памяти, и конфликты IRQ могут также генерировать эту ошибку.
Если драйвер идентифицирован в сообщении ошибки, отключите или обновите данный драйвер. Отключите или удалите любые драйвера или службы, которые были недавно добавлены. Если ошибка происходит во время загрузки Windows, и системный раздел отформатирован с файловой системой NTFS, Вы можете использовать Безопасный режим, чтобы переименовать или удалить дефектный драйвер. Если драйвер используется в качестве системного процесса запуска в Безопасном режиме, Вы должны запустить компьютер с помощью Консоли восстановления, чтобы получить доступ к файлу.
Если проблема связана с Win32k.sys, источником ошибки могут являться программы удаленного доступа. Если такое программное обеспечение установлено, то его необходимо удалить.
Отключение кэширования памяти в BIOS могло бы также разрешить ошибку. Вы должны также выполнить аппаратную диагностику, особенно просканировать память на наличие ошибок.
Если данная ошибка генерируется после первого перезапуска во время установки Windows, или после того, как закончена установка, то причиной её появления может являться системная несовместимость BIOS. Проблемы разрешаются путем обновления.
Буду признателен, если воспользуетесь кнопочками:
3. Диагностика проблем с памятью
Как упоминалось во введении, ошибка обычно возникает из-за проблем с памятью вашего компьютера. К счастью, в Windows есть встроенная утилита, которая может помочь решить огромное количество проблем, связанных с памятью. Чтобы использовать его, просто выполните следующие действия:
- В строке поиска меню «Пуск» введите Windows Memory Diagnostic и выберите «Лучшее совпадение».
- Пользователи могут либо немедленно перезагрузить свой компьютер и начать процесс диагностики, либо сделать это при следующей перезагрузке компьютера.
Пользователям рекомендуется выбрать первый вариант и перезапустить их компьютер.
По теме: Сколько оперативной памяти вам действительно нужно
2. Network Drivers May Be Outdated
A common reason for the Kmode Exception not handled BSOD is outdated network drivers. Here’s how you update your device’s network drivers:
- Press Windows Key + R and type devmgmt.msc. The Device Manager window will open.
- Look for Network adapters and expand them using the drop-down arrow.
- Right-click on your Ethernet and wireless drivers and select Update driver.
- Subsequently, click on Search automatically for updated driver software.
After this, Windows will automatically download and install the required network drivers. Users can also find more detailed information on how to find and replace outdated Windows drivers.
1. Отключите быстрый запуск и выполните чистую загрузку компьютера.
По умолчанию быстрый запуск включен почти на всех компьютерах с Windows 10. Эта функция позволяет вашему компьютеру быстрее загружаться или быстро выходить из режима гибернации, но также может привести к неправильной загрузке Windows 10 или загрузке с предыдущими ошибками.
Первое, что нужно сделать пользователям, это отключить быстрый запуск, а затем выполнить чистую загрузку:
Отключить быстрый запуск
- Щелкните правой кнопкой мыши кнопку « Пуск» и выберите « Электропитание» .
- В открывшемся окне нажмите Дополнительные параметры питания .
- В меню слева нажмите Выбрать, что делают кнопки питания .
- Перейдите к настройкам выключения и снимите флажок Включить быстрый запуск .
- Сохранить изменения и выйти.
Как очистить загрузку Windows 10
Чистая загрузка отключает все стороннее программное обеспечение в Windows. Он используется для диагностики множества распространенных проблем, с которыми сталкиваются пользователи Windows.
- В строке поиска меню Пуск введите msconfig и выберите Конфигурация системы в результатах поиска.
- Перейдите на вкладку Services в окне.
- Установите флажок Скрыть все службы Microsoft .
- Отметьте все службы и нажмите Отключить все .
- Теперь откройте диспетчер задач и перейдите на вкладку «Автозагрузка».
- Выберите все службы по очереди и нажмите кнопку «Отключить» в правом нижнем углу.
Пришло время перезагрузить компьютер и проверить, сохраняется ли ошибка. Если ошибка устранена, это означает, что синий экран смерти был вызван вмешательством стороннего программного обеспечения.


