Настройка оперативной памяти windows 10
Содержание:
- Проверка исправности модулей ОЗУ
- Ограничения 32-битных систем
- Как узнать задействованную оперативную память?
- Шаг пятый: протестируйте планки оперативной памяти с другими системами
- Сброс параметров и обновление BIOS
- Что делать, если компьютер, ноутбук не видит оперативную память?
- Проблемы с самой памятью RAM
- Система не «видит» часть «ОЗУ»
- Почему доступна не вся оперативная память в Windows
- windows не видит всю оперативную память
- Память выделяется для работы встроенной видеокарты или другого оборудования
- 5 способов, как высвободить ОЗУ в Windows 10
Проверка исправности модулей ОЗУ
Иногда барахлят сами планки памяти. Проверить их работоспособность можно по-разному. Во-первых, нужно посмотреть, одинаковые ли модули установлены. Если они разные, возможна несовместимость.
Желательно, чтобы модули не отличались друг от друга, тогда риск некорректной работы минимален
Во-вторых, необходимо вынуть модули, аккуратно протереть контакты и установить их на место, поменяв при этом планки местами.
Важно! Лучше всего очищать контакты обычным мягким ластиком. Еще бывает, что из нескольких планок неисправна одна, но она делает недоступной значительную долю оперативки
Проще всего извлечь все модули, а затем ставить по одному, каждый раз запуская ПК по новой, и нерабочая планка себя выдаст
Еще бывает, что из нескольких планок неисправна одна, но она делает недоступной значительную долю оперативки. Проще всего извлечь все модули, а затем ставить по одному, каждый раз запуская ПК по новой, и нерабочая планка себя выдаст.
Использование утилиты MemTest86
Программа MemTest86 или MemTest86+ отлично находит неисправности в работе оперативной памяти. Ее можно скачать на одноименном сайте бесплатно. Утилиту нужно запустить, следуя указаниям, создать загрузочную флешку или CD, затем в БИОС выставить приоритет запуска со съемного носителя.
Тест памяти активируется кнопкой «Start». Если приобретена полная версия программы, она запускается и показывает результат автоматически.
Итак, если комп не видит оперативку на Windows 10 или видит не полностью, один из описанных выше способов поможет все исправить. Если вдруг ничего не помогло, возможно, есть дефект материнской платы, или нужно заменить модули памяти на новые.
Ограничения 32-битных систем
Конечно, если на компьютере установлена операционная система с архитектурой 32 бита, все проблемы можно было списать исключительно на ее разрядность, ведь такие модификации Windows с объемами памяти выше 4 Гб работать просто «не приучены» изначально. Поэтому единственно правильным решением для исправления ситуации станет самая обычная замена системы х86 (32 бита) на 64-разрядную.
Но ведь иногда можно встретить и случаи, когда в той же Windows 7 х86 память 8 Гб видна, а доступным оказывается размер до 4 Гб. А вот это как раз и связано с ограничениями, которые подразумевает 32-битная архитектура. Впрочем, ситуация может быть еще банальнее, поскольку и материнская плата не всегда дает разрешение на использование полного объема ОЗУ. Чтобы не менять «железо», можно обратиться к некоторым скрытым программным инструментам, которые помогут решить такую проблему если не в полной мере, то хотя бы частично.
Как узнать задействованную оперативную память?
И для начала давайте посмотрим, как узнать полный установленный и используемый в данный момент объем ОЗУ. Если посмотреть на раздел свойств системы, вызываемый через меню ПКМ на значке компьютера на «Рабочем столе» или в «Проводнике», сразу же можно заметить, что в описании указан и весь объем, и доступный. Почему доступный размер меньше? Да только потому, что в любом случае система часть оперативной памяти использует под свои нужды (для процессов, как раз и обеспечивающих функционирование самой ОС).
Точно так же просто можно обратиться к системному монитору в «Диспетчере задач», если перейти на вкладку производительности. Однако ситуаций с невозможностью задействования всего объема может быть две:
- система не видит объем выше 4 Гб;
- общий объем определяется, но использоваться не может.
Шаг пятый: протестируйте планки оперативной памяти с другими системами
Если даже диагностика памяти не даёт результатов, возможно, у вас более серьёзная проблема. Ошибка связана либо с оперативной памятью — надоедливой, но относительно легко заменяемой частью — либо с материнской платой, которую было бы гораздо сложнее заменить. Нужно выявить проблему, поскольку одна неисправная деталь на материнской плате может легко привести к другим, а это означает, что рано или поздно компьютер будет полностью сломан.
Следующие шаги могут быть невозможны, если у вас нет под рукой дополнительного оборудования. Если нет, спросите друга или коллегу.
Попробуйте найти компьютер, похожий на ваш. Если вы можете использовать компьютер, находящийся в рабочем состоянии и имеющий такую же совместимость с ОЗУ (та же версия DDR и слот, который может принимать ёмкость вашей планки), поставьте возможно неисправную память на второй компьютер и посмотрите, не возникнет ли такая же проблема. Если компьютер загружается и обнаруживает новую память, проблема кроется в другом месте вашей системы, а не в памяти.
Теперь проверьте это в обратном порядке. Вставьте модуль памяти от другого компьютера в проблемный компьютер в тот же слот, опять же, с тем же условием, что он должен быть совместим с материнской платой. Если ваш исходный компьютер загружается и обнаруживает оперативную память там, где её не было раньше, проблема связана с исходной памятью, и её необходимо заменить.
Сброс параметров и обновление BIOS
Впрочем, бывает и так, что компьютер не видит оперативную память исключительно по той причине, что не распознается она как раз на уровне BIOS. Тут вариантов всего два: либо настройки выставлены некорректно, либо устаревшая прошивка самой первичной системы не рассчитана на работу с новым оборудованием.
В первом случае достаточно будет просто произвести полный сброс параметров, используя для этого соответствующий пункт (Load Setup Defaults или что-то похожее), после чего последует автоматический рестарт.
Второй вариант действий несколько сложнее, поскольку довольно часто рядовому пользователю обновить прошивку самостоятельно бывает затруднительно
Устанавливаемая прошивка должна полностью соответствовать самой первичной системе, а обновление необходимо производить максимально осторожно, поскольку один неверный шаг может привести к самым непредсказуемым последствиям. С системами UEFI все намного проще, поскольку для них апдейты могут быть инсталлированы прямо в среде Windows
Но, опять же, обновленная прошивка должна соответствовать всем требованиям установки (версия, производитель микросхемы, разработчик программного обеспечения и т. д.).
Что делать, если компьютер, ноутбук не видит оперативную память?
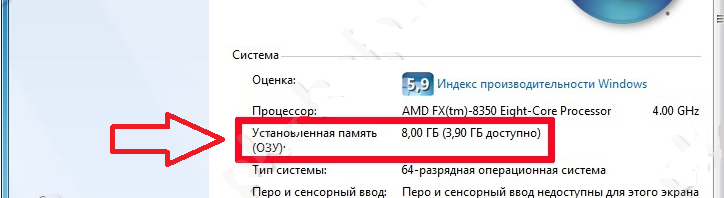
Доступный объем оперативки на ПК
Если вы открываете свойства своего компьютера и вместо установленных, например, 8 Гб, система видит только 4 Гб, тогда стоит подробно разобраться в чем состоит возникшая проблема. Итак, что делать, если компьютер, ноутбук не видит оперативную память? Причины и советы:
Изучите разрядность ОС:
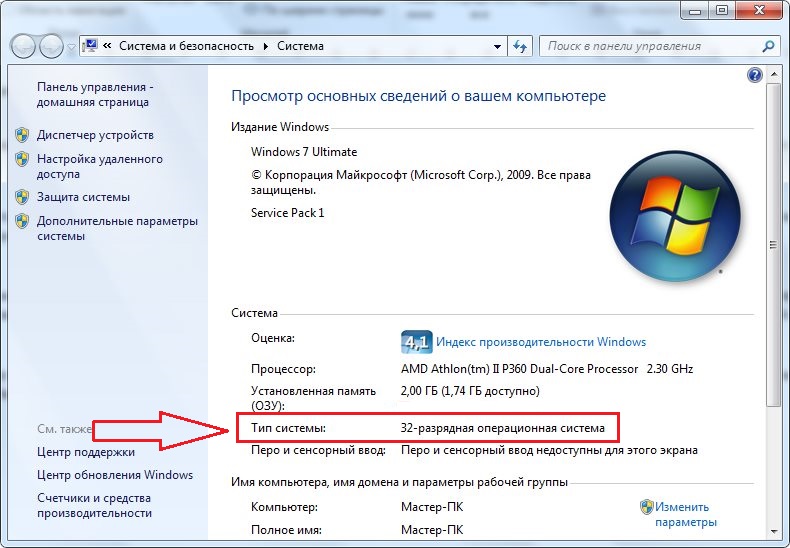
Изучите разрядность системы
- Откройте свойства системы и посмотрите ее разрядность.
- 32-битная система имеет ограничение 4 Гб, и даже если вы установите 8 Гб или 16 Гб, ПК все равно их не увидит.
- Сейчас специалисты по IT-технологиям могут обойти эту проблему, но это сложно и не всегда срабатывает.
- В итоге придется смириться с тем, что доступно или выполнить переустановку ОС на 64-разрядную.
Показатели предела RAM для вашей Windows:
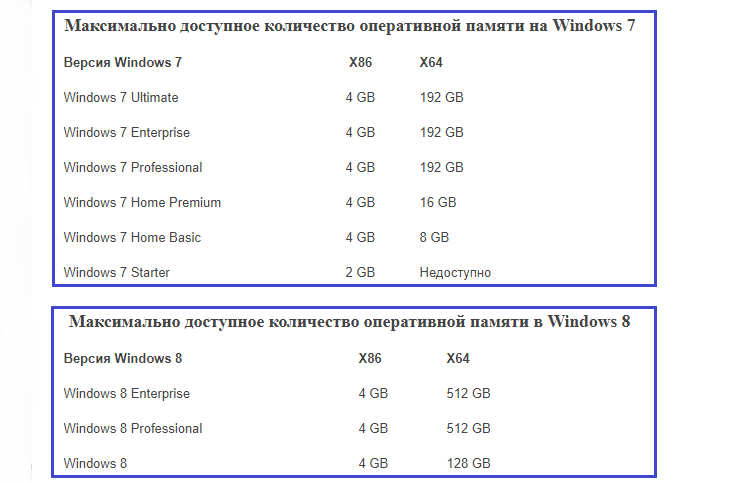
Предел RAM для Windows
- Все версии ОС Виндовс имеют свой предельно допустимый лимит ОЗУ, с которым система может нормально функционировать.
- Если вы установите больше оперативки, то система не будет ее видеть и даже может «глючить».
Ограничения платы-материнки:
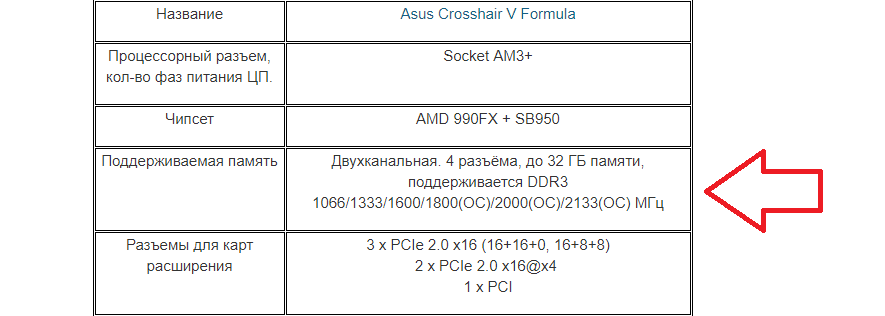
Ограничения материнки на официальном сайте производителя
Любая материнка может воспринимать только определенное количество гигабайт ОЗУ.
Техника, которая была выпущена 5 лет назад и раньше, считается устаревшими моделями и она способна увидеть только 4 Гб памяти
Более новые модели — 16 Гб, и сейчас выпускаются суперсовременные модели, которые спокойно функционируют с 32 Гб и более.
Посмотреть возможности своего ПК можно на официальном ресурсе производителя.
Обратите внимание и на частотность, которую поддерживает блок материнки.. Проверьте наличие ограничительных способностей при загрузке ОС:
Проверьте наличие ограничительных способностей при загрузке ОС:
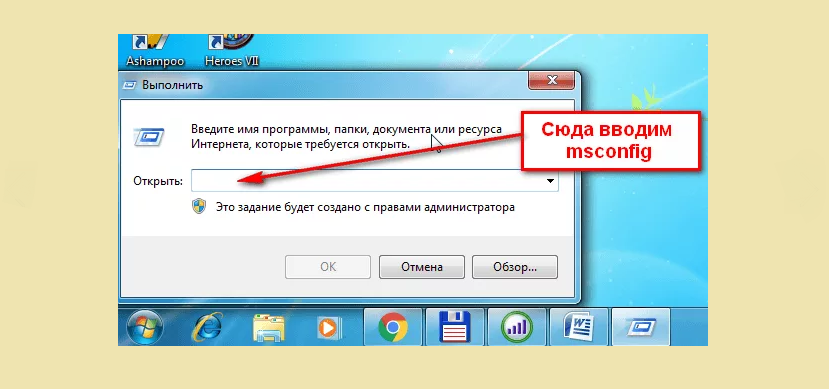
В окне введите «msconfig»
- Такие ограничения могут быть в любой операционной системе, и они устанавливаются на ее загрузку. Из-за этого часть ОС может быть недоступна.
- Для того чтобы проверить эти ограничения, одновременно нажмите на «Win» + «R». В появившейся строке наберите «msconfig».
- Затем кликните на вкладку «Загрузка» и «Дополнительные параметры».
- В новом окне уберите отметку с квадратика «Максимум памяти».
- Затем нажмите «Окей» и перезагрузите ПК.
Проверьте работоспособность ОЗУ:
- Если ОЗУ потеряло свою нормальную функциональность, то компьютер не видит доступный объем оперативки.
- Сначала выключите технику из сети. Достаньте планки.
- Их можно поочередно проверить, например, на другом устройстве — ноутбуке или компьютере или на этом же ПК, на котором они были установлены. Поочередно вставляйте каждый блок оперативки в один и тот же порт и проверяйте, видит ПК его или нет.
Переставьте блоки оперативной памяти:
- Если на вашем ПК двухканальный режим функционирования блоков RAM, то нужно использовать ОЗУ одно и того же бренда, одинаковый объем и модель.
- Допустимо также использовать разные бренды, но вы должны изменять разъемы, экспериментируя с ними: подключите блоки и посмотрите на последовательность, в которой ваш ПК видит RAM.
Обновите БИОС:
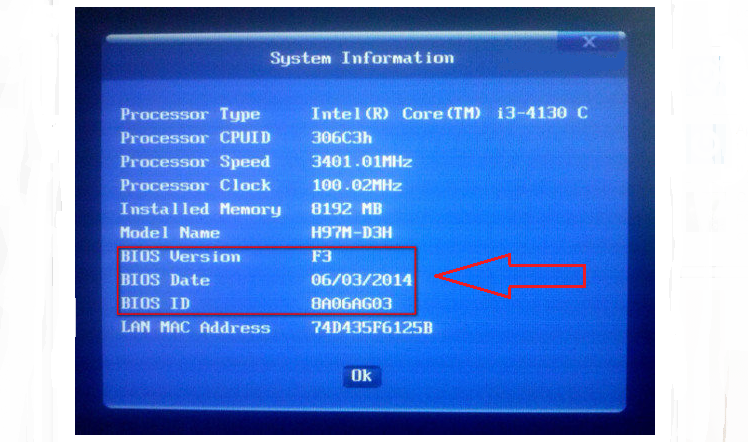
Обновление БИОС
В большинстве случаев новая установленная версия БИОС помогает решить все проблемы.
Поэтому обратите внимание на то, какая версия БИОС используется именно на вашем ПК.
Это можно сделать при включении компьютера. Но данные появляются буквально на пару секунд
Поэтому при включении ПК нажмите клавишу «Pause/Break», и детально изучите информацию.
Сделайте сброс настроек БИОС:
- Когда компьютер не видит нужный объем памяти, сделайте сброс настроек БИОС до первоначальных.
- Нажмите вкладку «Exit» в БИОС. Появится окно, в котором кликните на «Загрузка настроек по умолчанию».
- Можно достать батарею питания на материнке на пару секунд, а потом поставить на место. Это тоже решит проблему.
Очистите планки и порты оперативной памяти от пыли:
- Сначала отключите компьютер от сети.
- Вытащите процессор из его разъема, и уберите пыль и грязь.
- Также проверьте все ли ножки на месте, не погнулись ли они. Это также может быть причиной появившейся проблемы.
Если справиться с проблемой самостоятельно не получилось, тогда обратитесь в сервисный центр, к специалистам по IT-технологиям.
Проблемы с самой памятью RAM
Если у вас возникают какие-либо проблемы с памятью, причина может быть в ней самой. Вы можете воспользоваться утилитой для тестирования оперативной памяти, такой как memtest86 или воспользоваться встроенной в Windows утилитой для диагностики памяти. Также можно порекомендовать тестировать планки памяти по одной устанавливая их в компьютер — так более точно можно будет определить сбойный модуль.
Надеюсь, эта статья о возможных причинах, по которым компьютер не видит память, поможет вам решить проблему.
Установка дополнительной оперативной памяти дело не сложное, вставляете планку в слот и включаете компьютер. Тем не менее, есть ряд вопросов, связанные с аппаратным и программным обеспечением, которые вызывают проблемы при установке.
Windows в состоянии видеть и использовать большой объем оперативной памяти. Если Windows не видит всю оперативную память, может проблема заключается в одной из ниже перечисленных причин.
Вы используете 32-разрядную ОС Windows
Максимальный объем оперативной памяти поддерживаемый 32-разрядными версиями Windows 8, Windows 7, Windows Vista и Windows XP составляет 4 Гб. Если у вас есть более 4 Гб памяти, чтобы воспользоваться ими, вам необходимо установить 64 разрядную версию. Кстати больший объем оперативной памяти – это не единственное различие и преимущество 64 разрядной версии.
Тип установленной системы можно посмотреть в свойствах системах. Правой кнопкой мыши на Мой компьютер
выбираем Свойства
.
Вот так вот выглядит сообщение, о том что ОЗУ больше, и вы используете не весь потенциал вашего железа.

У Вашей версии Windows есть предел RAM
32 разряда не является единственной вещью, которая может ограничить максимальный объем ОЗУ. У выпусков Windows также есть свои собственные ограничения. Например, если используете Windows 7 Starter, вы можете использовать только до 2 Гбайт RAM. Даже 64-разрядная Windows 7 Home Basic может использовать максимум 8 Гбайт RAM.
Внизу в таблицах можете увидеть какие ограничения существуют не в серверных ОС.



Память выделена интегрированной видеокарте или другим аппаратным средствам
Аппаратные компоненты часто используют часть вашей внутренней системной памяти для себя. Например, дискретная видеокарта (GPU) идет со своей собственной RAM, встроенная графика (также известная как интегрированная графика) использует часть общей ОЗУ в качестве видеопамяти.
Ваш компьютер может также выделять часть оперативки другим аппаратным средствам, например сетевой аппаратуре. Чтобы определить, сколько из RAM зарезервировано для аппаратных средств, используйте упомянутое выше окно Свойств.
Предел материнской платы
У материнских плат также есть пределы ОЗУ. Просто, потому что есть свободный слот, и вы можете вставить планку, не означает, что материнка может использовать всю установленную память.
Чтобы определить, видит ли системная плата всю память, войдите в BIOS своего компьютера. Для этого перезапустите свой компьютер и нажмите клавишу, при начальной загрузке (часто это Del или F2). Откройте вкладку системной информации и посмотрите информацию о установленных платах.

Если ваш BIOS отображаются все вашу оперативную память, но ОС не видит, значит проблема программная. Если ваш BIOS не отображает все планки, вы имеете дело проблемой другого уровня.
Эту информацию можно легко узнать из спецификации материнской платы. Там обычно указывается максимальный объем поддерживаемой оперативной памяти.
RAM вставлено не правильно
Если вы знаете, ваша материнская плата поддерживает весь установленный объем, но он не появляется в вашем BIOS, возможно проблема просто в контакте. Попробуйте переткнуть платы заново или поменять слоты.

Знакомы многим пользователям. При вызове окна свойств системы полный объем отображается, но после него почему-то указывается, что доступно памяти чуть меньше. Еще хуже, когда пользователь точно знает, сколько у него установлено оперативной памяти, а доступно 50 и менее процентов. Почему это происходит, и как задействовать максимальный объем ОЗУ, далее и рассмотрим. Но для начала кратко остановимся на основных причинах такого явления.
Система не «видит» часть «ОЗУ»
Причиной того, что установленная ОС не обнаруживает часть от всей имеющейся «ОЗУ», может быть использование видеокарты интегрированного типа. Это выглядит следующим образом.
Система использует часть ОЗУ
Для того, чтобы установить меньшее количество памяти, выделяемое для интегрированной видеокарты, необходимо:
- Проводим перезапуск системы и во время ее включения запускаем «БИОС» или же в новых версиях «ОС» программу «UEFI». Для этого нужно зажать кнопку «F2» или «Del».
- В рабочей области программного обеспечения потребуется обнаружить параметр «Integrated Graphics Share Memory» и установить меньшее значение.
Открываем параметр «Integrated Graphics Share Memory», устанавливаем меньшее значение
- Таким же образом «БИОС» может резервировать определенную часть имеющейся памяти для так называемых «системных нужд». Чтобы возобновить полное использование «ОЗУ» в «БИОС», необходимо выставить следующие значения.
Параметры для настройки оперативной памяти в БИОС
Ограничение системной программой
Кроме всего прочего, ограничение на задействование столь важной памяти может регулироваться при помощи системной программы «Конфигурация системы». Чтобы успешно его ликвидировать, необходимо:
- Комбинируем нажатие клавиш «Win»+«R» и запускаем процесс «Выполнить».
Нажимаем клавиши «Win»+«R», запускаем процесс «Выполнить»
- Прописываем сочетание «msconfig» и запускаем процесс нажатием «ОК».
Вводим «msconfig», нажимаем «ОК»
- Перед пользователем откроется «Конфигурация системы», где нужно открыть «Загрузка» и выбрать «Дополнительные параметры…».
Открываем «Загрузка», выбираем «Дополнительные параметры…»
- Необходимо проверить активацию параметра «Максимум памяти». Если он активирован, установлено определенное ограничение на использование памяти, то его можно отключить, нажав на соответствующую иконку. Снимаем галочку с параметра «Максимум памяти»
Нажимаем «ОК»
Ограничение в самой материнской плате
Модуль материнской платы может также обладать ограничением на использование «ОЗУ». Чтобы узнать достоверную информацию о том, какое же количество памяти может поддерживать данная важнейшая плата, необходимо сперва узнать ее наименование.
Для определения модели «МП» можно воспользоваться несколькими способами:
- во-первых, заглянуть в корпус персонального компьютера. В нем необходимо найти модуль материнской памяти, на котором будет нанесена соответствующая надпись;
Информация о модели материнской платы можно найти на самом устройстве
- во-вторых, более легким способом определения названия является применение специального программного обеспечения. Одной из лучших программ, позволяющих это сделать, является «Speccy». Загрузив ее с официального сайта и проведя процесс установки, необходимо открыть приложение и перейти в «Общая информация», где и будет указано необходимое значение.
Во вкладке «Общая информация», находим модель мат. платы в разделе «Системная плата»
Если нет желания устанавливать подобное ПО, можно воспользоваться стандартным пакетом программ «Windows». Для этого нужно:
Использование оперативной памяти в неполном объеме может привести к «подтормаживаниям» системы, появлению сбоев и не оптимальной работе всего ПК. Поэтому желательно прибегать к использованию максимального количества «ОЗУ». Кроме того, количество поддерживаемой памяти напрямую зависит от разрядности операционной системы.
Почему доступна не вся оперативная память в Windows
Если кликнуть по иконке “Этот компьютер” правой кнопкой мыши и выбрать Свойства, то можно обнаружить, что компьютер видит всю установленную оперативную память, но доступно меньше. Объясню, что значит “доступно оперативной памяти”, почему так происходит и как с этим бороться.
“Доступно оперативной памяти” – это значит системой используется именно тот объем памяти, что доступно. Причины, по которым доступная оперативная память меньше установленной, и методы их решения описал ниже по категориям.
Настройки биоса
Пожалуй самая распространенная проблема, когда установлена оперативная память 8 гб (или 6 гб), а доступно 4 гб, может и меньше.
Не раздумывая перезагружаем компьютер, при включении входим в биос. Переходим во вкладку Advanced, выбираем Chipset Configuration,
находим строку Memory Remap Feature, меняем Disabled на Enabled.
Сохраняем настройки и выходим нажав клавишу F10. Расположение “Memory Remap Feature” может отличаться от указанного выше, так как биосы разные. После загрузки Windows снова проверяем доступную память, должно быть вот так.
Ограничение памяти в параметрах загрузки Windows
Еще одна часто встречаемая причина, это когда операционная система в параметрах загрузки ограничивает использование всей оперативной памяти. Исправить можно просто, необходимо лишь проделать указанные действия:
Открываем окно “Выполнить” с помощью комбинации клавиш Win+R, вводим команду msconfig и жмем Enter.
Переходим во вкладку “Загрузка”, кликните на кнопку Дополнительные параметры.
Снимаем галочку напротив надписи “Максимум памяти” и нажимаем ОК.
Закрываем оставшуюся страницу “Загрузки” нажав ОК, перезагружаем систему, проверяем объем доступной памяти.
Версия Windows не поддерживает установленный объем памяти
Если windows доступна не вся оперативная память, то в первую очередь стоит обратить внимание на разрядность операционной системы, к примеру x86 (она также называется 32-битная) поддерживает не больше 4 гб озу, и даже если вы установите 8 гб, использовать она сможет максимум 4гб. Многие пользователи и не подозревают, что каждая версия операционной системы Windows поддерживает определенный максимальный объем оперативной памяти. Как отметил выше, x86 использует максимальный объем 4 гб озу во всех версиях Windows
А теперь давайте ознакомимся с поддержкой оперативной памяти в x64 разрядных операционных системах:
Как отметил выше, x86 использует максимальный объем 4 гб озу во всех версиях Windows. А теперь давайте ознакомимся с поддержкой оперативной памяти в x64 разрядных операционных системах:
Многие пользователи и не подозревают, что каждая версия операционной системы Windows поддерживает определенный максимальный объем оперативной памяти. Как отметил выше, x86 использует максимальный объем 4 гб озу во всех версиях Windows. А теперь давайте ознакомимся с поддержкой оперативной памяти в x64 разрядных операционных системах:
Windows 7
- Стартовая x86 2 гб
- Домашняя x64 8 гб
- Домашняя расширенная x64 16 гб
- Профессиональная x64 192 гб
- Корпоративная x64 192 гб
- Максимальная x64 192 гб
Windows 10
- Домашняя x64 128 гб
- Профессиональная x64 512 гб
Сверяя свою версию виндовс с информацией в таблице, вы может сделать умозаключение, и если это не вариант решения вашей проблемы, то читаем статью дальше.
Процессор не поддерживает объем памяти
Стоит обратить еще на один момент – центральный процессор (CPU). Многие процессоры прошлых поколение могут использовать не более 8 или 16 гб памяти. Информацию о поддержке максимального объема памяти можно посмотреть на официальном сайте производителя cpu.
Память используется интегрированной видеокартой
И пожалуй, еще вариант, почему доступна не вся оперативная память, это использование встроенным графическим ядром под видеопамять.
Как правило, интегрированная видеокарта забирает под видеопамять 128-750 мб. То есть, если у вас установлено 4 гб оперативной памяти, а доступно 3,87 гб, то делайте вывод – подъедает встроенная видеокарта. Все это не критично и можно просто закрыть на это глаза.
В случаях, когда в компьютере или ноутбуке присутствует дополнительно дискретная видеокарта, можно попробовать отключить интегрированную через биос. К сожалению, не все модели поддерживают отключение графического ядра. Но если вам это удалось, то память должна стать доступной в полном объеме. В некоторых версиях биос, есть возможность изменения размера используемой видеопамяти.
Ну вот пожалуй и все, теперь вы знаете причины почему доступная оперативная память меньше установленной. Делитесь вашей ситуацией, а я постараюсь помочь.
Лучшее «Спасибо» — ваш репост
windows не видит всю оперативную память
Количество вопросов, связанных с проблемой видимости системой всего объема оперативной памяти, с течением времени не уменьшается. При этом стоит отметить, что даже пользователи 64-разрядных windows также сталкиваются с данной проблемой.
Попробуем разобраться, почему, например, 32-разрядная версия ОС вместо 4 ГБ видит только 3 ГБ, а 64-разрядная –7 ГБ из установленных 8 ГБ.
32 разряда
В принципе, 32-разрядные системы не должны испытывать проблем доступа к физической памяти объемом до 4 ГБ. Но на практике все выглядит несколько иначе. Подобные версии windows не способны полностью использовать объем ОЗУ, так как определенная часть адресов отводится под нужды устройств компьютера.
Обычно стандартное заполнение начинается с нулевой позиции, а для устройств отводятся адреса, находящиеся в четвертом гигабайте. Пока используемый объем ОЗУ находится в пределах 3 Гбайт, каких-либо конфликтов не наблюдается. Когда же этот объем превышается, возникает ситуация совмещения ячеек оперативной памяти с ячейками, которые отводят под устройства, например, графического адаптера. Чтобы в данном случае избежать конфликтов, ОС отказывается использовать ту часть ОЗУ, где происходит перекрывание адресов устройств.

64 разряда
Так как 64-разрядные системы windows рассчитаны на работу с ОЗУ объемом до 192 ГБ, то кажется, что здесь уж точно не должно возникать каких-либо проблем. Обычно их и нет, но возможны определенные ситуации, когда все-таки приходится сталкиваться с тем, что система не видит весь объем ОЗУ.
Во-первых, для систем подобного типа не предусмотрено специальное оборудование, то есть любое устройство ПК рассчитано как на 32 разряда, так и на 64. А это позволяет утверждать, что для устройств ячейки памяти отводятся все в тех же пределах четырех гигабайт. Если ваша системная плата не способна осуществлять переадресацию или данная функция отключена в настройках, то ограничения на объем памяти в 64-разрядной системе будут такие же, как и в 32-разрядной.
Конечно, возникновение такой ситуации возможно преимущественно на старых машинах. Хотя надо отметить, что и новые ПК могут отличаться особенностью в виде невыполнения разводки дополнительных адресных линий, что препятствует обращению к переадресованной памяти. Например, в данной ситуации установка объема в 8 ГБ даст возможность обращаться только к 7 ГБ памяти. Это может быть связано с тем, что на материнской плате осуществлена разводка только 33-х линий адреса.
Кроме этого, к переадресации имеет отношение настройки в программе msconfig, которые регулируют верхнюю границу адресов памяти. Если данная настройка будет иметь параметр в 4096 Мбайт, то переадресация в пятый гигабайт будет невозможно и фактический объем памяти уменьшится до 3 Гбайт. Чтобы этого избежать, отключите эту настройку, если она у вас активирована:
- введите в поисковую строку вашей windows название программы – msconfig, что позволит вам получить доступ к ней;
- откройте вкладку «Загрузка» и выберите «Дополнительные параметры», а в ней снимите галочку с пункта «Максимум памяти».
Почему еще windows не видит оперативную память в полном объеме?
- Существует ограничения в зависимости от выпусков windows. Например, начальная windows 7 поддерживает только 2 ГБ как в 32-разрядной версии, так и в 64-разрядной.
- Проблема может заключаться в старой версии BIOS. Устаревшая версия не позволит получить доступ ко всему физическому объему памяти.
- Возможны неполадки, связанные с установкой планки памяти в слот. Для решения этой проблемы отключите компьютер и если у вас две планки памяти, то поменяйте их местами, что позволит вам выявить проблему.
Как узнать объемы доступной и установленной памяти в windows 7?
- Активируйте кнопку «Пуск» и совершите правый клик мышки на пункте «Компьютер», где вам следует выбрать строку «Свойства».
- В открывшемся окне можно будет увидеть строку с общим объемом ОЗУ, а в скобках – доступным.
pauk-info.ru
Память выделяется для работы встроенной видеокарты или другого оборудования
Различное оборудование компьютера может использовать часть системной оперативной памяти для своей работы. Наиболее распространенный вариант — использование RAM интегрированными видеоконтроллерами (встроенная видеокарта). Но это не единственный вариант, когда «железо» использует оперативную память.
Увидеть количество RAM, используемого встроенной видеокартой и другим оборудованием компьютера вы можете во все том же окне «Система». В случае, если им выделяется память, то вы увидите два значения — установленная оперативная память и доступная для использования, которая будет отображаться в скобках. Соответственно, разница между ними и составляет тот размер RAM, который забрали себе устройства.
5 способов, как высвободить ОЗУ в Windows 10
Если вы все еще испытываете проблемы с чрезмерным использованием оперативной памяти, то, возможно, у вас слишком много лишних программ и приложений, о которых вы даже не знаете. Попробуйте пять способов ниже, чтобы высвободить оперативную память на компьютере с Windows 10.
1. Проверьте память и очистите процессы
Чтобы проверить память вашего компьютера, выполните следующие действия:
1. Нажмите на клавиатуре одновременно клавиши Ctrl+Alt+Del и выберите Диспетчер задач.
2. Выберите закладку «Процессы».
3. Нажмите на названии столбца «Память», чтобы отсортировать процессы по объему используемой памяти.
Теперь вы можете видеть, какие из ваших программ требуют больше всего памяти на вашем компьютере. Если вы обнаружите какой-то подозрительный процесс, который «пожирает» много вашей памяти, вы можете остановить его, а также удалить соответствующие программы, которые вам не нужны или не используются. Но! Если вы не чувствуете себя уверенным в данном вопросе, то лучше обратиться к специалистам.
2. Отключить из автозагрузки те программы, которые вам не нужны
Чтобы отключить автозагрузку программ, выполните следующие действия:
1. Выберите закладку «Автозагрузка» в Диспетчере задач.
2. Нажмите «Влияние на запуск», чтобы отсортировать программы по степени использования.
3. Нажмите правой кнопкой мыши, чтобы отключить любые ненужные вам программы.
Автозагружаемые программы – это те программы, которые активируются при загрузке вашего компьютера. Когда эти программы запускаются, каждая из них в фоновом режиме без вашего согласия потребляет определенный объем оперативной памяти. И хотя этот объем может быть не очень большой, но суммарно с другими программами и со временем это значение может возрасти. Убедитесь, что автозапуск всех ненужных программ отключен или такие программы вовсе удалены.
3. Остановите работу фоновых приложений
Чтобы остановить фоновые приложения:
1. Перейдите к настройкам компьютера.
2. Нажмите на раздел «Конфиденциальность».
3. Прокрутите вниз панель слева до «Фоновые приложения»
4. Отключите все приложения, которые вы не используете.
Часто приложения автоматически настроены для работы в фоновом режиме на вашем устройстве. Это позволяет им автоматически отображать уведомления и обновлять свое программное обеспечение. Отключив фоновой режим работы у приложений, которые вы не используете, вы можете сэкономить оперативную память.
4. Очищайте файл подкачки при завершении работы
Очистка файлов подкачки на вашем жестком диске очистит все, что сохранила на жесткий диск ваша оперативная память, и поможет сохранить высокую производительность вашего компьютера. Вы можете настроить работу компьютера так, чтобы файлы подкачки удалялись автоматически при выключении компьютера, подобно ситуации с оперативной памяти. Это можно сделать в Редакторе Реестре:
1. Наберите «Редактор реестра» в строке поиска в стартовом меню
2. Нажмите кнопку «Да», чтобы разрешить Редактору Реестра внести изменения на вашем устройстве.
3. Слева прокрутите и выберите «HKEY_LOCAL_MACHINE»
4. Прокрутите ниже и выберите «SYSTEM»
5. Затем выберите «CurrentControlSet»
6. Найдите и выберите «Control»
7. Прокрутите и выберите «Session Manager»
8. Найдите и выберите «Memory Management»
9. Выберите «ClearPageFileAtShutdown»
10. Введите число «1» в качестве значения и нажмите OK.
5. Уберите визуальные эффекты
Чтобы получить доступ к визуальным эффектам на вашем компьютере, выполните следующие действия:
1. Откройте Проводник.
2. В панели слева нажмите правой кнопкой мыши на «Этот компьютер», чтобы выбрать свойства.
3. Нажмите слева «Дополнительные параметры системы»
4. Выберите закладку «Дополнительно».
5. Перейдите к настройкам в разделе «Быстродействие»
6. Измените на «Обеспечить наилучшее быстродействие»
Данный параметр отключит все анимированные функции на вашем компьютере. Это позволит вам выделить больше оперативной памяти, но значительно ограничит эстетику вашего компьютера. Но на той же вкладке вы всегда можете настроить, какие визуальные эффекты ваш компьютер будет выполнять в соответствии с вашими предпочтениями.


