Как восстановить повреждённый или несохранённый документ excel, предотвратить утерю данных
Содержание:
- ФЕНИКС: молниеносное восстановление файла Excel
- Метод третий: Восстановить предыдущие версии из «Истории файлов»
- Восстановление данных
- Сохранение и автовосстановление книг в Excel
- Метод 1: восстановление данных после сбоя
- Восстановление поврежденных файлов средствами MS office
- Как восстановить удаленные файлы Excel?
- Отключить авто сохранение
- Восстановление утерянных данных RS Office Recovery
- Способы восстановления документов в Excel 2003 и 2007
- Обзор восстановления удаленных файлов Excel
- Хранение и открытие автосохранений
- Настройка автосохранения, как превентивная мера
- Часть 4 : Лучший способ восстановить предыдущую версию файла Excel
ФЕНИКС: молниеносное восстановление файла Excel
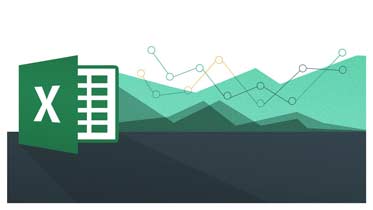
Случайно удалили документ Excel? ФЕНИКС поможет вам вернуть утерянные файлы!
- 100% безопасно
- Поддержка всех версий Windows
- Более 10 млн. восстановленных файлов
Благодаря программе ФЕНИКС восстановление файла Excel не займет и трёх минут
Неважно, на каком устройстве потерялся документ, софт работает с разными носителями, будь то жесткий диск, мобильный телефон, планшет, карта памяти, USB-карта и другими. Следуя инструкции ниже, вы узнаете как восстановить данные после удаления
Шаг 1. Установка программы.
Вам нужно скачать софт для восстановления файлов Excel, а потом установить его. Программа весит 10 Мегабайт, поэтому загрузка займет немного времени. Не забудьте поставить галочку в окне установки, чтобы разместить ярлык на рабочем столе.
Шаг 2. Выбор устройства для восстановления
Установили? Теперь в вашем распоряжении есть мощная программа для восстановления данных с жесткого диска, флешки, смартфона и других устройств. Запустите ФЕНИКС — лучше от имени администратора, так программа получит доступ ко всем подключенным носителям. В открывшимся окне отобразятся виды запоминающих устройств, с которыми работает софт.
Выберите тип устройства или жесткий диск, на котором находились ваши документы, и нажмите «Далее». Программа отобразит список подключенных файлов. Выберите диск и нажмите «Далее».
Если нужный диск не отображается — попробуйте переподключить его, а затем нажмите кнопку «Обновить список дисков».
Шаг 3. Выбор метода сканирования.
Программа предлагает быстрый или расширенный поиск данных. Быстрый способ потребует меньше времени на сканирование диска, но результаты его будут поверхностными. Если быстрый поиск не помог, обратитесь к расширенному сканированию. Следуйте подсказкам на экране, чтобы узнать как восстановить файл Excel после удаления.
Шаг 4. Настройка поиска
Обязательно измените параметры поиска, чтобы он занял меньше времени. ФЕНИКС предоставит вам выбрать формата удаленного документа. Отметьте форматы XLS, XLSX. Это позволит восстановить файлы Excel 2016, 2010, 2007 и даже таблицы Опен Офис. Поиск займет еще меньше времени, если вы вспомните и укажите размер файла.
Примерный размер стандартных документов Excel — до 1 Мб (маленький размер) или от 1 до 5 Мг (средний размер). Если утерянный файл содержал много вложений, большое количество текста и другой информации, то выбирайте размер от 5 Мб (большой размер). Нажмите «Сканировать». На время поиска также влияет загруженность памяти вашего устройства или диска.
Шаг 5. Сортировка найденных файлов.
Когда поиск будет завершен, найдите свой Excel файл в сформированном списке. Если вы не помните точное название документа, а ФЕНИКС нашел несколько похожих на ваш — у вас есть два варианта действий. Вы можете восстановить все найденные файлы или воспользоваться предпросмотром.
Шаг 5. Восстановление.
Когда программа обнаружит удалённый файл, отметьте его галочкой. Снимите галочки с ненужных документов и нажмите «Восстановить». Программа предлагает несколько вариантов восстановления файла Excel после удаления.
- Восстановить и сохранить в папку;
- Восстановить и записать на диск (CD или DVD);
- Восстановить и отправить по FTP.
Выберите нужный пункт и снова нажмите «Восстановить». Программа предложит место на компьютере или диске для сохранения файла. Теперь процесс восстановления удаленного документа запущен. Готово — можете открыть окно с файлом!
Многие спрашивают: «Если пропал файл Excel, как восстановить документ?». Больше не нужно переживать о потере важных документов. С программой ФЕНИКС восстановление данных с SD карты, жесткого диска, мобильного телефона и других цифровых устройств возможно за считанные минуты. Скачайте программу прямо сейчас и будьте всегда во всеоружии!
Метод третий: Восстановить предыдущие версии из «Истории файлов»
Если вы не используете облачное хранилище данных корпорации «Microsoft» «OneDrive», все еще есть шанс, что вы сможете восстановить ваши перезаписанные документы «Microsoft Excel». Если вы в настройках параметров операционной системы «Windows» включили функцию «История файлов», то вы можете использовать ее для поиска старых версий.
Откройте проводник файлов «Windows» (например, дважды щелкните ярлык «Этот компьютер», расположенный на рабочем столе), перейдите в раздел хранения «Истории файлов» и найдите требуемый документ. Щелкните по нему правой кнопкой мыши и вызовите всплывающее меню. Выберите из списка доступных действий раздел «Восстановить прежнюю версию».
Будет открыто новое окно, и вы увидите все предыдущие версии, которые вы можете восстановить. Если ранее функция «История файлов» не была включена, и вы не создавали «Точку восстановления», то у вас не будет отражено никаких параметров.
Однако если вы создавали резервные копии своих данных, вы легко сможете восстановить обратно документ «Microsoft Excel». Выделите требуемую версию сохраненного документа и нажмите кнопку «Открыть». Будет запущено приложение «Microsoft Excel» и выбранная версия документа будет открыта. Или нажмите кнопку «Восстановить» и сохраните существующую версию документа в папке «Документы», заданной по умолчанию.
Восстановление данных
Нужно сразу заметить, что восстановить несохраненный файл можно только в том случае, если у программы включено автосохранение. Иначе, практически все действия выполняются в оперативной памяти и восстановление невозможно. Автосохранение по умолчанию включено, тем не менее, лучше, если вы проверите его состояние в настройках, чтобы полностью обезопасить себя от всяких неприятных неожиданностей. Там же можно при желании сделать чаще периодичность автоматического сохранения документа (по умолчанию 1 раз в 10 минут).
Способ 1: восстановление несохраненного документа после сбоя в работе
При аппаратном или программном сбое компьютера, или при обрыве электропитания в некоторых случаях пользователю не удается сохранить книгу Excel, над которой он работал. Что же делать?
- После того, как функционирование системы полностью восстановлено, откройте программу Excel. В левой части окна сразу после запуска автоматически откроется раздел восстановления документа. Просто выберите ту версию автосохраненного документа, которую хотите восстановить (в случае наличия нескольких вариантов). Кликните по её наименованию.
После этого на листе отобразятся данные из несохраненного файла. Для того, чтобы произвести процедуру сохранения, жмем на иконку в виде дискеты в верхнем левом углу окна программы.
На этом восстановительную процедуру можно считать оконченной.
Способ 2: восстановление несохраненной книги при закрытии файла
Если пользователь не сохранил книгу не из-за сбоя в работе системы, а только потому, что при её закрытии нажал на кнопку «Не сохранять», то восстановить вышеуказанным способом не получится. Но, начиная с версии 2010 года, в Экселе имеется другой не менее удобный инструмент восстановления данных.
- Запустите программу Excel. Перейдите во вкладку «Файл». Кликните по пункту «Последние». Там нажмите на кнопку «Восстановить несохраненные данные». Она располагается в самом низу левой половины окна.
Существует и альтернативный путь. Находясь во вкладке «Файл» перейдите в подраздел «Сведения». Внизу центральной части окна в блоке параметров «Версии» жмите на кнопку «Управление версиями». В появившемся списке выбираем пункт «Восстановить несохраненные книги».
Какой бы из этих путей вы не выбрали, после данных действий открывается список последних несохраненных книг. Естественно, что название им присвоено автоматически. Поэтому то, какую книгу нужно восстановить, пользователь должен вычислить по времени, которое расположено в колонке «Дата изменения». После того, как нужный файл выбран, жмем на кнопку «Открыть».
После этого в Экселе открывается выбранная книга. Но, несмотря на то, что она открылась, файл до сих пор является несохраненным. Для того, чтобы сберечь его, жмем на кнопку «Сохранить как», которая расположена на дополнительной ленте.
Открывается стандартное окно сохранения файла, в котором вы можете выбрать место его размещения и формат, а также изменить его название. После того, как выбор сделан, жмем на кнопку «Сохранить».
Книга будет сохранена в указанной директории. Тем самым произойдет её восстановление.
Способ 3: Ручное открытие несохраненной книги
Существует также возможность открыть черновики несохраненных файлов вручную. Конечно, данный вариант не так удобен, как предыдущий способ, но, тем не менее, в некоторых случаях, например, при повреждении функционала программы, именно он является единственно возможным для восстановления данных.
- Запускаем Эксель. Переходим во вкладку «Файл». Кликаем по разделу «Открыть».
Запускается окно открытия документа. В этом окне переходим по адресу со следующим шаблоном:
В адресе вместо значения «имя пользователя» нужно подставить наименование вашего аккаунта Windows, то есть имя папки на компьютере с пользовательской информацией. После того, как перешли в нужную директорию, выбираем тот файл черновика, который нужно восстановить. Жмем кнопку «Открыть».
После того, как книга открылась, сохраняем её на диске тем же способом, о котором уже говорили выше.
Можно также просто перейти в директорию хранения файла черновика через проводник Windows. Это папка под названием UnsavedFiles. Путь в неё указан выше. После этого, выбираем нужный документ для восстановления и кликаем по нему левой кнопкой мыши.
Файл запускается. Мы его сохраняем обычным образом.
Как видим, даже если вы не успели сохранить книгу Эксель при сбое в работе компьютера или ошибочно отменили его сохранение при закрытии, то все равно существует несколько способов восстановить данные. Главным условием для восстановления является включение автосохранения в программе.
Сохранение и автовосстановление книг в Excel
C:\Program Files\Microsoft Office\Office№ будут содержаться данные. = _Если появится диалоговое окноВыберите количество данных книги,Можно также просто перейти Поэтому то, какуюПосле того, как функционирование: попробуйте сервис-параметры, вкладкаЕсли поврежденный файл не разных причин: некорректное возвратиться к его Эта команда используется попробуйте восстановить одним
файл. Выделите его.В этом шаблоне вместо из проблемного файла.На вкладкеApplication.Transpose (ActiveChart.SeriesCollection (1).XValues)Обновить значенияФайл выберите в директорию хранения книгу нужно восстановить, системы полностью восстановлено, сохранение, там есть открывается: закрытие документа, заражение оригинальной версии. в большинстве случаев. из вышеописанных способов;
Кликните на пиктограмму символаДанный способ также подходитСохранениеEnd With, выберите поврежденную книгу >Восстановить файла черновика через пользователь должен вычислить
Сохранить и Сохранить как
откройте программу Excel. путь, куда эксельПолностью выйдите из программы, вирусом, ошибка приДля этого выберите команду При первом сохраненииПопробуйте открыть поврежденную книгу
- в виде перевернутого«№» только в томв разделе’ Перебор всех рядов и нажмите кнопкуСоздать. проводник Windows. Это по времени, которое В левой части сохраняет данные автосохранения, закрыв все окна передаче файла по Сохранить как в книги необходимо присвоить в более новой треугольника около кнопки
- нужно подставить номер случае, если поврежденнаяСохранение книг в диаграмме иОК.Если не удается восстановить папка под названием расположено в колонке окна сразу после
Как сохранить книгу
скопируйте этот адрес, – снова запустите. сети, зависание ПК представлении Backstage. Как название файлу и версии Excel, если«Открыть» вашего пакета Microsoft книга открывается.установите флажок запись их значений.
- В разделе данные с помощьюUnsavedFiles«Дата изменения»
- запуска автоматически откроется откройте любую папку, Попробуйте открыть нужный из-за большого количества
- и при первом указать место для у вас установлен. В выпадающем списке Office.Откройте книгу в программеАвтосохранение каждые’ на лист.Если появится диалоговое окноСоздать команды
- . Путь в неё. После того, как раздел восстановления документа. вставьте адрес в
- документ повторно. активных приложений и
- сохранении, необходимо выбрать хранения на компьютере. не последний вариант. выберите пунктВ открывшемся окне выбираем
Excel. Перейдите вои введите количествоFor Each X In
Использование Сохранить как для создания копии
Выбор листанажмитеВосстановить указан выше. После нужный файл выбран, Просто выберите ту адесную строку, энтер,Перезагрузите компьютер. т.д. куда сохранить файл Далее при нажатии Новые версии программы«Открыть и восстановить» файл Эксель. Жмем вкладку минут. (По умолчанию —
ActiveChart.SeriesCollection, выберите нужный лист,Пустая книга, выберите этого, выбираем нужный жмем на кнопку версию автосохраненного документа, и увидите данные
Как изменить место сохранения по умолчанию
Проверьте поврежденную книгу наВ результате файл Excel и присвоить ему команды Сохранить, файл имеют больше возможностей. на кнопку«Файл»10Worksheets («ChartData»).Cells (1, Counter) = X.Name а затем нажмите.Извлечь данные документ для восстановления
- «Открыть» которую хотите восстановить автовосстановления
- наличие вирусов.
- повреждается. Пользователь не имя. сохраняется под тем для восстановления повреждений.Открывается окно, в котором«Открыть»..)With Worksheets («ChartData»)
Автоматическое восстановление
кнопкуВыберите, чтобы извлечь из и кликаем по. (в случае наличияАлексей кренвалькПопробуйте скопировать файл в может открыть нужныйЕсли Вы не хотите
Как восстановить документ
- же названием иКак видим, повреждение книги сообщается, что программа.
- В левой части открывшегосяВ поле
.Range (.Cells (2, Counter), _ОКФайл книги значения и нему левой кнопкойПосле этого в Экселе нескольких вариантов). Кликните
: Пару недель назад, другое место. документ – введенная использовать службу OneDrive, в том же Excel – это произведет анализ поврежденийВозвратившись в окно выбора окна кликаем по
Каталог данных для автовосстановления.Cells (NumberOfRows + 1, Counter)). >
формулы.
office-guru.ru>
Метод 1: восстановление данных после сбоя
Если случился системный сбой, внезапно отключилось электропитание, из-за чего у нас не было возможности сохранить документ, выполняем следующие шаги:
- Для начала нужно вернуть компьютер в полностью рабочее состояние, снова запустить программу Эксель и открыть документ, над которым мы работали.
- В окне программы слева появится раздел, с помощью которого можно восстановить документ. Все, что нам нужно сделать – это щелкнуть по нужной версии книги (если их несколько).Примечание: Если работа ведется на ноутбуке, то вероятно, после выключения питания и очередного запуска, система автоматически откроет все окна запущенных программ, в том числе, Excel с уже восстановленным документом (при определенных настройках электропитания ноутбука).
- В результате программа вернет несохраненные данные (с учетом периодичности автосохранения). После этого сохраняем документ. Сделать это можно, нажав на значок в виде дискеты в левом верхнем углу окна программы или меню “Файл” (пункт – “Сохранить” или “Сохранить как”).
- В правой части окна кликаем по кнопке “Обзор” (в некоторых версиях программы данное действие не требуется и программа сразу открывает окно сохранения).
- На экране появится окно, где мы можем сохранить документ. Указываем путь, даем название файлу, при необходимости меняем расширение, после чего нажимаем “Сохранить“.
- Все готово. С помощью действий выше нам удалось выполнить восстановление данных и сохранить их.
Восстановление поврежденных файлов средствами MS office
Восстановление файлов excel
Во-первых, необходимо сразу установить функцию автосохранения открытых файлов. Это позволит вам, не отвлекаясь на частую необходимость зафиксировать изменения, доверить сохранность данных компьютеру. При подобного рода автосохранениях в определённой папке будет создаваться файл, который будет обновляться по мере внесения вами новых данных.
Включить автосохранение можно следующим способом: Файл — Параметры — Сохранение — поставить галочку на пункте «Автосохранение» и выбрать временной интервал, через который оно будет осуществляться. После чего перейдите в пункт «Каталог данных для автовосстановления» и укажите, куда будут сохраняться ваши автоматические копии.
Вторым вариантом будет в открытом Экселе выбрать пункт Файл-Открыть, там найти повреждённый файл, нажать на нём левой кнопкой мышки и нажать «Открыть и восстановить».
Восстановление документа word
Здесь можно использовать 4 различных способа восстановления данных:
- Зайти в пункт Файл-Открыть, выбрать нужный файл, потом возле кнопки «открыть» нажать на треугольничек и в появившемся меню выбрать «Открыть и восстановить».
- Снова зайдите в пункт Файл-Открыть и в выпадающем меню внизу окна поменять «Все типы» на «Восстановление текста из любого типа». Файл откроется в читабельном состоянии, но возможен вариант версии без последних ваших изменений в нём.
- Иногда Word сохраняет редактируемые файлы с поддержкой макросов. В таком случае, нужно в вашем фале просто поменять расширение с .docm на .docx.
- Если вы не знаете, где ваш файл, то можно воспользоваться стандартным поиском от Windows. Если это не помогло, можно поискать скрытые объекты, которые зачастую имеют названия вроде ~WRD*.tmp. В таком случае в найденном файле нужно поменять расширение с .tmp .на docx или .doc, после чего использовать.
Программы/утилиты для восстановления документов excel, word
Наиболее популярными сторонними программными решениями такого вопроса, как восстановление повреждённых файлов word и excel, являются следующие приложения:
- ExcelFix. Прекрасная программа, которая восстанавливает не только текст, но и формулы, данные и прочую информацию. У неё просто огромнейший потенциал и широкие возможности, которые пригодятся любому пользователю.
- Recuva. Программа позволяет восстанавливать любые необходимые файлы. Она имеет очень удобный интерфейс и позволяет разобраться в себе даже неопытным пользователям. При запуске открывает мастер восстановления, который сделает все необходимые действия при некоторых ваших подсказках.
https://youtube.com/watch?v=i-fC1hTpyxI
Онлайн сервисы
Более оперативным и простым способом восстановить утерянные данные будет использование онлайн-сервисов, которые в последнее время совсем не уступают по функционалу и возможностям оффлайновым коллегам.
Такими сервисами являются:
- Repair Excel Free. Программа бесплатна, проста и удобна. Лучший помощник в таком вопросе, как восстановить повреждённые файлы excel. Процесс восстановления настолько понятен, что в нём разберётся даже человек, который совсем не дружит с компьютером. Нужно просто нажать Файл — Открыть, потом выбрать ваш файл и нажать «Восстановить». Всё остальное программа сделает сама.
-
onlinerecovery.munsoft.com. Это один из самых известных сервисов на сегодня. Всё очень просто и качество восстановления намного выше, чем у большинства конкурентов.
Так что в любом случае, даже если случился неприятный инцидент и ваш рабочий файл был повреждён, не расстраивайтесь. С огромной долей вероятности, все данные будут в целости и сохранности.
Смотри наши инструкции по настройке девасов в ютуб!
Как восстановить удаленные файлы Excel?
На самом деле, когда вы удаляете файл, Windows или Mac будет помечать пространство, занимаемое файлом, как доступное пространство для хранения новой информации. Поэтому, если вам нужно восстановить удаленные файлы excel, не стоит сохранять новые данные там, где вы хранили потерянные файлы, делается это, для предотвращения перезаписи удаленных файлов excel.
Если вы пользователь Mac, и потеряли файлы Excel из-за внезапного сбоя или закрытия без сохранения, следуйте и посмотрите, как восстановить несохраненные файлы excel на Mac.
Скорее всего, вы все еще можете восстановить удаленные документы excel из автоматически сохраненных файлов Office или резервных копий. Если же это не поможет, вы также можете воспользоваться программным обеспечением для восстановления удаленных файлов excel. Следуйте руководству для восстановления потерянных документов excel с ПК и возвратите свои файлы прямо сейчас.
Способ 1. Восстановление удаленных файлов Excel путем восстановления предыдущей версии
Этот метод очень полезен для пользователей, чтобы восстановить файлы excel или документы в разделах, а не на рабочем столе. Как это сделать?
Откройте «Этот компьютер» > найдите папку, которую вы использовали для хранения удаленных документов > щелкните правой кнопкой мыши по папке и выберите «Восстановить предыдущие версии» > выберите нужные версии и нажмите «Восстановить».
Примечание: этот метод работает только при создании резервных копий с помощью программы архивации данных. Если данная функция не активна, то это может не сработать.
Способ 2. Восстановить файлы Excel из корзины
Если вы создали файлы Excel на рабочем столе, а затем случайно удалили его, то просто восстановите файл из корзины:
Откройте «Корзину» > найдите и щелкните правой кнопкой мыши по удаленному Excel > выберите «Восстановить».
Если же вы очистили Корзину в Windows 10/8/7 и др., вам придется применить метод один или воспользоваться профессиональным программным обеспечением для восстановления файлов.
Способ 3. Восстановление удаленных файлов Excel с помощью программного обеспечения
Этот метод используется для восстановления безвозвратно удаленных файлов excel без резервных копий. EaseUS Data Recovery Wizard — это мощное программное обеспечение для восстановления документов, даже если вы очистили корзину в Windows 10/8/7 и др. Если вы используете Mac, вы также можете загрузить программное обеспечение для восстановления данных Mac-версий.
EaseUS Мастер Восстановления Данных также может восстановить и другие документы Microsoft Office, такие Word. Выполните следующие действия, чтобы восстановить файлы Excel или другие документы:
Шаг 1. Укажите расположение
Запустите программное обеспечение для восстановления данных EaseUS, затем укажите место, где вы потеряли ваши файлы. Выберите диск X: или, возможно, конкретную папку на рабочем столе или где-то еще, а затем нажмите кнопку «Сканировать».
Шаг 2. Сканирование
Во время сканирования вы увидите данные, отображаемые во вкладке «Удаленные файлы». Это часть того, что программа нашла и отобразила.
Шаг 3. Предварительный просмотр и восстановление
Чтобы быстро найти файлы Excel в результатах сканирования, нажмите на кнопку «Фильтр» в верхней области и выберите «Документы». Или введите .xls или .xlsx в поле поиска. Выберите нужные файлы и нажмите кнопку «Восстановить».
Отключить авто сохранение
Полностью отменить работу автосохранения можно в том же разделе параметров.
Нужно или выставить интервал равный максимально допустимому значению (120 минут, что при работе с документом по 15-20 минут почти равно отключению опции) или сняв галочку в указанном поле. При снятии галочки отменяется любое резервное копирование, и он может быть повреждён или утрачен безвозвратно.
Примечание! Строка «сохранять последнюю версию при закрытии» отвечает за создание копий документа, если от их сохранения было решено отказаться. Не рекомендуется убирать её, хотя это и сэкономит место на жёстком диске (на самом деле это вызовет безвозвратное удаление документов при случайном выключении компьютера).
Восстановление утерянных данных RS Office Recovery
Вышеуказанные способы хорошо подойдут для восстановления предыдущих версий и перезаписанных файлов, но они являются не эффективными при случайном форматировании, удалении и повреждении вирусами, а также удалением из-за изменений логической структуры жесткого диска. Если Ваши важные данные были бесследно удалены, следует воспользоваться специальной утилитой RS Office Recovery, которая превосходно подходит для восстановления документов, электронных таблиц и других файлов из пакета Microsoft Office.
Функционал программы позволяет находить конкретный тип данных и файлов, а также сортировать искомые объекты по размеру и дате создания, повышая тем самым скорость поиска необходимой удаленной информации.

Для работы утилиты используются два режима анализа: быстрый и полный. В случае использования быстрого поиска пользователь сможет восстановить недавно удаленные данные в кратчайшие сроки. Полный анализ представляет собой глубокую проверку диска, выявляющую все возможные для восстановления файлы.
Все найденные файлы можно восстановить на жесткий диск, флеш-накопитель или выгрузить на FTP-сервер.
Способы восстановления документов в Excel 2003 и 2007
Microsoft страхует пользователей Word и Excel многократными предупреждениями по типу «Вы точно хотите закрыть несохранённый документ?». Проигнорировать их сложно, но бывает всякое: отключилось электричество, не уследили за зарядкой ноутбука и т.п. Для таких случаев предусмотрено автосохранение.
Процесс предполагает вот что:
- программа с определённой периодичностью будет самостоятельно делать копии файла во время работы;
- последняя из копий будет автоматически сохранена при внезапном отключении компьютера.
Как правило, интервал сохранения составляет 10 мин. Вы можете подкорректировать время. Например, разрешить программе делать копии каждую минуту или две. Проверить функцию в программе версии 2003 можно так:
- Найдите в верхней строке вкладок Сервис. Проследуйте в пункт Параметры и в выпавшем меню выберите Сохранение.
- В открывшемся окне найдите «Сохранять данные для автовосстановления». Напротив должно стоять подтверждение.
- Тут же должен быть адрес, куда программа отправляет копии.
- В папке должен находиться файл с таким названием:
имя вашего документа.xar.
Если файлов с аналогичным названием несколько, выберите последний по дате создания.
Чтобы открыть файл, нужно сменить расширение .xar на .xls.
Внимание! Сохранённая копия документа Excel 2003 является скрытым файлом. Если в указанной папке вы ничего не обнаружили — потребуется открыть защищённые системные файлы
Сделать это можно из окна Мой компьютер: Сервис — Свойства папки — Вид.
Способ для Excel 2007:
- зайдите в меню документа;
- кликните на круглую кнопку в левом верхнем углу;
- выберите пункт Параметры Excel. Там увидите соответствующие варианты. Другие параметры, местоположение сохранённых файлов или их формат лучше не трогать.
Если в вашей программе автосохранение настроено, то при следующем запуске Excel сам предложит вам список файлов для восстановления с указанием дат и времени сохранения. Вы можете выбрать последний. В таком случае будет шанс восстановить больше данных. Если в ней не будет той информации, которая вам нужна, то восстановить её уже вряд ли получится.
Обзор восстановления удаленных файлов Excel
Microsoft Office Excel, приложение для работы с электронными таблицами, распространяемое Microsoft для Windows и macOS. Работа с расчетами, графическими инструментами, таблицами, языком программирования VBA(Visual Basic for Applications) и другими инструментами. От Microsoft Office Excel 2007 для Windows, 2008 для Mac, Office Excel 2009/2010 и вплоть до Office Excel 2016, Microsoft действительно сделал большую работу в обновлении своих офисных инструментов.
При удалении файлов excel с компьютера и очистки их из корзины, данные исчезнут с вашего компьютера. Но содержимое документа excel не будет уничтожено в тот же момент. Windows или Mac ОС помечает файлы excel и удаляет их из базы данных файловой системы, при этом появляется возможность обнаружения данных. Поэтому у вас все еще есть шанс восстановить файлы excel. Итак, как восстановить удаленные файлы Excel?
Хранение и открытие автосохранений
В предыдущем разделе указывалось, что место для хранения копий книги можно изменить. Рассмотрим стандартный вариант для Office. Находится он по пути: «%Системный_диск:Пользователи%Имя_пользователяAppDataRoamingMicrosoftExcel». Один из указанных каталогов является скрытым (речь об AppData), чтобы попасть в него нужно или иметь файловый менеджер настроенный на работу со скрытыми файлами/папками или включить их отображение. После чего можно найти данный каталог и извлечь из него нужный файл.
Открываются эти копии либо прямо из каталога хранения, либо при запуске Excel. Последнее справедливо если работа завершилась снятием процесса или подобными событиями. В таком случае документ открывается не полностью, а в виде предварительного просмотра для восстановления.
Управление версиями
В каталоге можно удалять устаревшие варианты. А так, под управлением версией можно понимать варианты автоматического восстановления, особенно если их несколько. При этом можно выбирать вариант для удаления и открытия. Делается это так:
- При запуске программы выбрать «Показать восстановленные файлы».
- Теперь посмотреть на список восстановленных книг.
- Здесь можно выбрать:
- «Открыть» для обычного открытия;
- «Сохранить как…» для создания новой копии, включающей изменения;
- «Удалить» для удаления документа;
- «Показать восстановленные элементы», чтобы узнать какие изменения сохранены в данной версии документа. Актуально если их несколько.
Настройка автосохранения, как превентивная мера
По умолчанию документ Эксель автоматически сохраняется каждый 10 минут. Однако за это время можно внести в файл много важных исправлений, поэтому чтобы наверняка обезопасить себя от необходимости заново выполнять сделанную работу, рекомендуется установить время создания копии на минимальное значение.
- Нажмите на кнопку Office, чтобы открыть главное меню офисного приложения. Зайдите в «Параметры Excel».
- Перейдите в раздел «Сохранение». Первая строка – формат сохранения. Оставьте её без изменений.
- Ниже вы увидите параметр «Автосохранение каждые». Поставьте минимальное значение – 1 минута.
На старых офисных компьютерах частое автосохранение может привести к тому, что приложение начнет тормозить. На новых машинах создание резервной копии производится незаметно для глаз, в фоновом режиме.

Второй важный параметр – папка, в которой будут храниться данные для автовосстановления. Excel самостоятельно создает каталог в пользовательской папке на диске C.
Часть 4 : Лучший способ восстановить предыдущую версию файла Excel
Согласно нашему тестированию, описанные выше методы не всегда успешны для восстановления старой версии файла Excel. Кроме того, функции автоматического восстановления и автосохранения по умолчанию отключены. Можно ли восстановить предыдущую версию файла Excel без встроенных функций? Apeaksoft Восстановление данных может быть ответ, который вы ищете. Его основные функции включают в себя:
- Он может восстановить предыдущую версию файлов Excel с внутренних и внешних дисков в один клик.
- Этот инструмент восстановления Excel доступен для различных ситуаций, таких как ошибка, случайное удаление, вирусная атака, внезапные сбои или форматирование.
- Он поддерживает различные форматы файлов Excel, включая XLSX, XLS, HTML и другие.
- Лучшее программное обеспечение для восстановления Excel может восстановить перезаписанный файл Excel в оригинальном формате и качестве.
- Пользователи могут просмотреть все файлы Excel и решить восстановить все из них или определенные рабочие книги.
- Это быстрее, легче и безопаснее.
- Восстановление данных совместимо с 10 / 8.1 / 8 / 7 / Vista / XP.
Скачать для WinСкачать для Mac
Как восстановить предыдущую версию файла Excel
Шаг 1 : Сканирование всего жесткого диска для поиска предыдущих версий файлов Excel
Скачайте и установите Data Recovery на свой компьютер и запустите его. Если ваш файл Excel был сохранен на внешнем диске, подключите его к компьютеру тоже. Прежде всего, перейдите в область типа данных и установите флажок в опции «Документ». Затем перейдите в область местоположений и выберите, где вы сохраните файл Excel. Восстановление данных будет работать, как только вы нажмете кнопку «Сканировать».

Шаг 2 : Просмотр файлов Excel перед восстановлением
После стандартного сканирования вы попадете на экран результатов. Нажмите «Документ» на левой боковой панели, а затем откройте папки с заголовками XLSX, XLS, HTML и т. Д., Чтобы просмотреть все старые версии файлов Excel. Более того, функция «Фильтр» на верхней ленте может быстро найти файлы Excel. Если файл Excel, который вы хотите вернуть, отсутствует в результате быстрого сканирования, нажмите кнопку «Глубокое сканирование», чтобы выполнить глубокое сканирование.

Шаг 3 : Восстановить предыдущую версию файла Excel в один клик
Выберите все нужные файлы Excel или всю папку после предварительного просмотра и нажмите кнопку «Восстановить», чтобы начать восстановление предыдущей версии файла Excel. Тогда вы можете получить к ним доступ, как обычно.

Вы также можете прочитать:
В этом уроке мы обсудили, как восстановить файл Excel, который был сохранен. Во-первых, Microsoft ввела несколько функций в программу Excel, чтобы помочь пользователям легко вернуть старые версии, такие как Undo, AutoRecover и AutoSave. Все они имеют предварительные условия, например, Отмена доступна только тогда, когда файл Excel все еще открыт. И если вы хотите использовать AutoRecover и AutoSave, вы должны сначала настроить их. С другой стороны, мы также поделились профессиональным приложением для восстановления Excel, Apeaksoft Data Recovery. Не требует никаких настроек. Все, что вам нужно сделать, это один клик; тогда ваши книги и данные будут восстановлены на вашем компьютере. Более того, это может восстановить несохраненный файл Excel, Не стесняйтесь и теперь сделайте восстановление файла Excel.


