Изменяем формат видео онлайн
Содержание:
- Как поменять формат видео онлайн – без программ.
- Любой видео конвертер
- MPEG Streamclip
- Что такое расширение (формат) файла и зачем он нужен
- Основные форматы видео
- Как изменить формат видео онлайн бесплатно на сервисе Convertio.co
- «ВидеоМАСТЕР»
- СТОИК Видео Конвертер
- Готовим видео в интернет
- Использование специализированных программ
- MediaCoder
- Online Video Converter
- Бесплатный видео конвертер (Extensoft)
- Movavi Конвертер Видео
- Видео конвертер для Windows 10, который преобразует AVI в любой формат видео и наоборот
- EncodeHD
- Видео конвертер для Windows 10, который преобразует AVI в любой формат видео и наоборот
- Как перевести формат видео онлайн с помощью Aconvert.com
- Призма Видео Конвертер
- Что ещё можно сделать в ВидеоМАСТЕРЕ?
- Как конвертировать видео без потери качества в программе ВидеоМАСТЕР
- Выбор видеоплеера для смартфона
- Как конвертировать формат видео онлайн на 123apps.com
- Freemake Video Converter
- ВидеоМАСТЕР
Как поменять формат видео онлайн – без программ.
Как-то я уже писал статью о том, как переделать формат видео с помощью программы, почитать её можете здесь. Однако программой удобно пользоваться тогда, когда вы часто делаете этот процесс. Так как в случае использования, если вы захотите конвертировать видео онлайн, сначала нужный видос закачивается на сайт(скорость закачки зависит от скорости вашего интернета), потом программа, расположенная на сервере сайта, конвертирует её в нужный формат, и уже после, вы скачиваете переделанное видео себе. Это достаточно долго. И это единственный минус.
У программы по конвертации видео, которую вы используете на компьютере, минус тоже всего один – в ней нужно разбираться. И это, зачастую, тоже происходит не быстро.
А что, если вам нужно переделать всего несколько видосов с mp4 на avi или с mkv на mp4 (формат не важен), или вообще всего одно? Неужели, для этого придется скачивать и устанавливать какой-то спец. софт? Я думаю, вы уже поняли, что в этом случае легче и быстрее воспользоваться онлайн конвертером. Об одном из самых удобных, которые я встречал, я сейчас и расскажу.
Самый простой видео конвертер онлайн. Бесплатно и быстро.
Сразу скажу, это не рекламный пост. Как я уже говорил в одной из своих предыдущих статей мне пока что, к сожалению, не платят за рекламу. Так что я вынужден писать честно
Поэтому давайте без долгих вступлений приступим к работе. Сайт, а точнее видео конвертер онлайн, называется – https://convert-video-online.com/ru/
На этом конверторе все можно сделать в три шага:
Пункт №1. Выбрать видео которое вы хотите переделать (обведено красным). Выбрать его можно из нескольких источников:
- Ваш компьютер. Нажмите кнопку ОТКРЫТЬ ФАЙЛ. И выберете видео на компьютере. Дождитесь его закачки. Только после переходите к Пункту №2
- Выбрать видео в хранилище Google Drive. Разумеется предварительно зайдя в аккаунт. И дождаться загрузки. После – Пункт №2
- Если ваше видео храниться в файловом хранилище Dropbox, то можете выбрать и его. Порядок действий такой же как и в пунктах выше – ждем загрузки.
- И еще один очень удобный пункт. Можете выбрать ссылку на видео, оно закачается с нужного сайта самостоятельно(например с Youtube), и после переходите к Пункту №2
Пункт №2. В пункте “два” (обведено желтым) две вкладки, видео и аудио. Т.е. благодаря этому конвертеру вы можете не только изменить формат видео, но и из видео извлечь музыку (аудиодорожку)!
- Чтобы непосредственно конвертировать уже скаченное видео в нужный формат, вам нужно его выбрать, там представлено несколько – mp4, avi, mpeg и т.д. Нажмите на нужное вам расширение правой кнопкой мыши. Что касаемо настроек и расширения, если не разбираетесь, лучше не трогайте, т.к. там по стандарту настроено все хорошо.
- Аудио. Как я уже говорил, вы можете из видео “вынуть” аудио. Для этого перейдите во кладку аудио и выберете нужный формат аудио-файла, который вы хотите получить на выходе. Там есть пункт “Качество”, я обычно ставлю “Лучшее”
Пункт №3. (обведено зеленым на первой картинке) После, нажимаете на кнопку “Конвертировать”
Когда процесс закончиться, откроется окно, в котором вы сможете скачать полученный файл или на компьютер (цвет), или в Google Drive, или в Dropbox.
А на этом все Вот такая вот простая программа. Надеюсь теперь вам понятно, как поменять формат видео без скачивания программ.
До новых встреч!
Любой видео конвертер
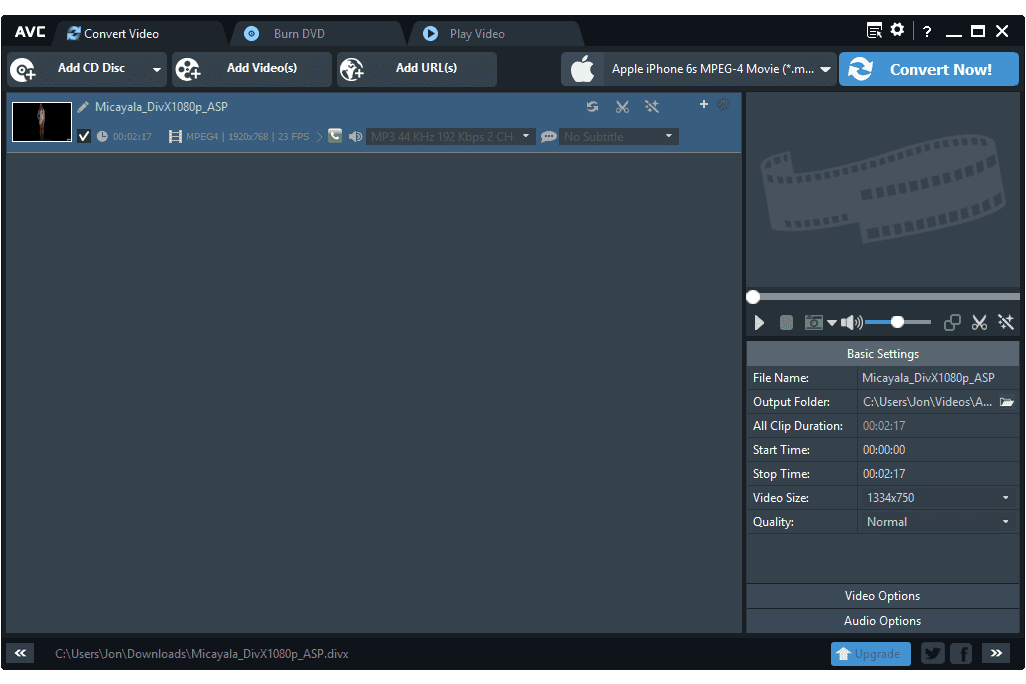
-
Поддерживает широкий спектр медиаформатов.
-
Добавьте эффекты к видео, прежде чем конвертировать их.
Что нам не нравится
-
Просит вас обновить при конвертации файлов.
-
Попытки установить другие программы во время установки.
Any Video Converter — это действительно простой в использовании бесплатный видео конвертер — просто выберите исходный файл и выходной формат и начинайте. Если они вам нужны, есть множество дополнительных параметров, таких как пакетное преобразование, объединение файлов и кадрирование кадров.
Форматы ввода: 3GP, ASF, AVI, DIVX, DVR-MS, F4V, FLV , M4V, MKV , MOV, MP4 , MPEG, MPV, QT, RM, WMV и другие
Выходные форматы: AVI, FLV, GIF, MKV, MP4, SWF, WMV и другие
Ознакомьтесь с полным списком форматов ввода и вывода в нашем обзоре.
Любой Video Converter может быть установлен на Windows 10, 8, 7, Vista, XP и 2000.
MPEG Streamclip
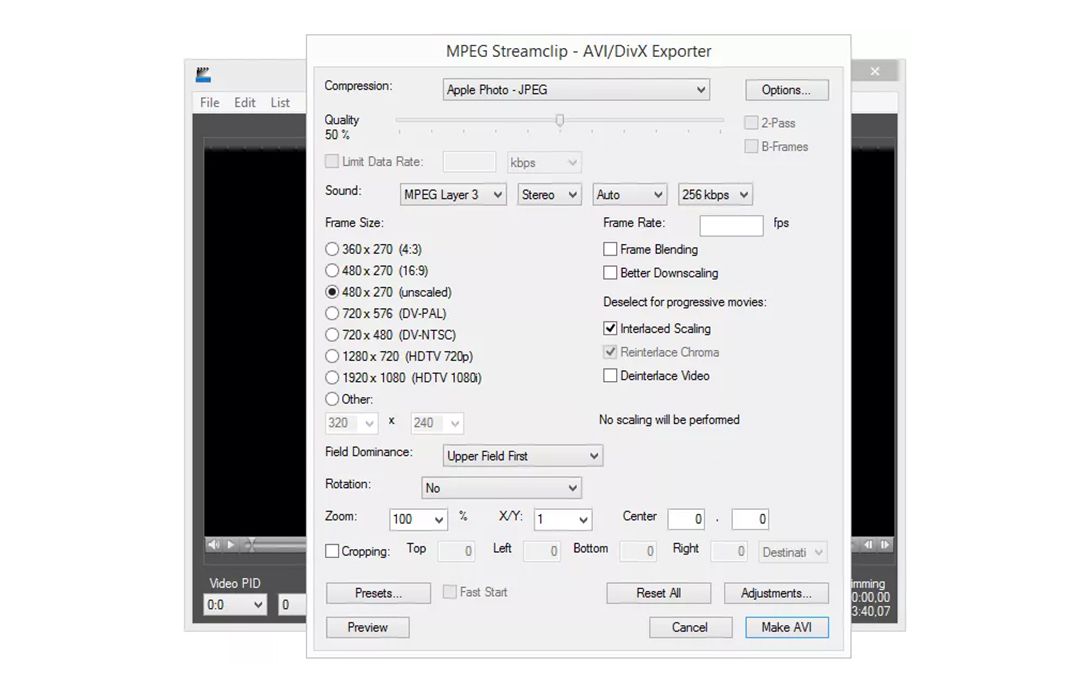 Что нам нравится
Что нам нравится
-
Исправляет неправильные временные коды и подобные ошибки файла.
-
Добавьте свои собственные водяные знаки.
Что нам не нравится
-
Не могу легко редактировать аудио и видео отдельно.
-
Требуется QuickTime.
MPEG Streamclip выглядит простой программой, пока вы не увидите все сложные параметры, скрытые в меню файлов.
Просто загрузите видео в программу из меню « Файл», а затем сохраните его в общем формате или экспортируйте в другой поддерживаемый формат также из меню « Файл» . Вы можете повернуть или обрезать видео перед сохранением.
Форматы ввода: AC3, AIFF, AUD, AVI, AVR, DAT, DV, M1A, M1V, M2P, M2T, M2V, MMV, MOD, MP2, MP4, MPA, MPEG, MPV, PS, PVR, REC, TP0, TS , VDR, VID, VOB и VRO
Выходные форматы: AVI, DV, MPEG4 и QT
Вместо преобразования видеофайла, найденного на вашем компьютере, вы также можете загрузить его с URL или DVD.
MPEG Streamclip является полностью переносимым (устанавливать его не нужно), но для него требуется установить QuickTime. MPEG Streamclip официально работает с Windows 7, Vista, XP и 2000.
Я протестировал самую последнюю версию в Windows 10, и она работала нормально, как я и ожидал.
Что такое расширение (формат) файла и зачем он нужен
Зачем нужен формат файла?
Формат файла нужен операционной системе Виндовс для того, чтобы она могла быстро определять, с помощью какой программы открыть для пользователя тот или иной файл. А если такой программы нет, то система может сообщить пользователю о том, что ей непонятно, как поступить со «странным» файлом.
А для чего простому пользователю может понадобиться умение немного разбираться с расширением (форматом) файла? В первую очередь для того, чтобы без проблем открывать на своем устройстве файлы, взятые из Интернета или из других источников. Либо чтобы просто понимать, что для открытия каждого формата файла нужна подходящая программа.
Например, файл с именем надежда.txt имеет расширение .txt, а значит, это текстовый файл. Поэтому этот файл можно открыть, например, с помощью Блокнота, и при необходимости внести в него правки, сохранить с другим именем и т.п.
У файла надежда.mp4 расширением является .mp4, значит, мы имеем дело с видео-файлом, а значит, открывать, редактировать и, вообще, иметь дело с таким форматом можно с помощью соответствующих видео-программ. А вот программа Блокнот, предназначенная для работы с текстом, совсем не годится для того, чтобы открыть видео-файл надежда.mp4.
Основные форматы видео
AVI – это самый популярный и распространенный вариант на сегодняшний день. Часто является встроенным для телефонов и видеокамер (то есть они записывают видео сразу в этом формате). Основное достоинство – небольшой размер готового файла. Но, к сожалению, качество от этого страдает
Поэтому рекомендуется переводить в этот формат не особо важное видео. Также AVI подходит для распространения на просторах интернета.
WMV – можно сказать, конкурент AVI
Особых отличий не имеет. По качеству оба они примерно одинаковы, да и появились примерно в одно и то же время. Единственное, в чем WMV обходит AVI, – размер файла. Он немного меньше.
MP4 – неплохой формат, хотя бы тем, что превосходит предыдущие качеством видео. Но еще одним несомненным плюсом является возможность «вложить» несколько аудиодорожек, к примеру, разные переводы фильма. Получается своеобразный контейнер, который удобно использовать для домашней коллекции. Единственный минус – уже достаточно большой размер файла.
MKV – отличнейший формат, способный поместить в себя не только видео в Full-HD, но и несколько аудиодорожек, да еще и кучу субтитров в придачу. При этом позволяет переключаться между всем этим богатством прямо во время воспроизведения. Вот только для людей с ограниченным дисковым пространством есть не очень приятный сюрприз – видеофайлы данного формата занимают очень много места. К примеру, простой фильм длиной часа полтора в AVI займет примерно 700 мегабайт, а в MKV – около 2,5 гигабайт. Разница — практически в четыре раза, но это с лихвой окупается качеством видео.
А теперь стоит запомнить одно правило. Из файла с высоким качеством всегда получится сделать файл с меньшим, а наоборот – никогда. Таким образом, если вам просто интересно, как изменить формат видео из MP4 в AVI, это один вопрос. Это легко! А вот повысить качество AVI не выйдет, можете даже не заморачиваться.
Как изменить формат видео онлайн бесплатно на сервисе Convertio.co
Convetrtio.co — популярный сервис, предоставляющий услуги по конвертированию файлов различных форматов.
На сервисе Convertio.co пользователям предлагается следующие возможности по работе с видео:
- Без регистрации можно конвертировать файл размером до 100 МБ и не более 10 минут в день.
- Поддержка большого количества выходных форматов видео: AVI, MP4, WEBM, MPEG, WMV, MOV, MPG, DIVX, MPEG-2, 3GP, OGV, M4V, FLV, SWF, XVID, MJPEG, VOB, HEVC, MTS, AVCHD, AV1, TS, MXF, ASF, 3G2, RMVB, M2TS, M2V, RM, F4V, WTV.
- Для пользователей доступно 3256 вариантов видео конвертаций между форматами.
- Поддержка одновременного кодирования нескольких файлов.
Выполните последовательные действия:
- Перейдите на страницу сайта «Онлайн видео конвертер»: https://convertio.co/ru/video-converter/.
- Перетащите файлу в специальную область на странице сервиса, загрузите с ПК, «облака» Dropbox или Google Drive, по URL-ссылке.
- На следующей странице в контекстном меню для выбора типа файла, откройте вкладку «Видео», чтобы выбрать подходящий формат.
- Если нужно, нажмите на «шестеренку» для более тонкой настройки процесса кодирования.
- Нажмите на кнопку «Конвертировать».
- Через некоторое время обработанное видео можно скачать на ПК.
В целях безопасности, исходные видео файлы удаляются с сервиса в течении 24 часов после завершения обработки.
Распространенные форматы видео файлов: описание
«ВидеоМАСТЕР»
«ВидеоМАСТЕР» – это программа наших земляков, которая в последнее время становится все популярнее и популярнее. Позиционируется она как мощный видеоконвертер, с возможностью работы почти с любыми форматами (самые популярные уж точно присутствуют), а также записью DVD-дисков. Причем данная программа пользуется заслуженной популярностью не только у простых пользователей, но и у опытных, которые и сами с легкостью расскажут, как изменить формат видео на компьютере на avi и так далее. Стоит также отметить очень интересную функцию DVD-риппинга. Конечно, обычным пользователям она, как правило, не нужна, но продвинутые точно скажут разработчикам «Спасибо».
Ну а для тех, кто особо задумываться над процессом не хочет, в этой программе подготовлено около 350 готовых профилей (пресетов) с уже настроенными параметрами. Стоит только выбрать и нажать иконку «Конвертировать». Еще одним плюсом программы является работа с несколькими файлами одновременно.
Для опытного же пользователя здесь раздолье всевозможных настроек видео, начиная с частоты кадра и заканчивая выбором битрейта аудиодорожки с регулировкой громкости.
Также «ВидеоМАСТЕР» позволяет подготовить готовые FLW и SWF-видеофайлы со встроенным в них плеером, что отлично подойдет для владельцев сайтов или тех, кто ведет свой блог. Ну а про редактирование отдельных фрагментов видео даже и говорить не хочется, потому что наша основная задача — как изменить формат видео на компьютере, и не будем от неё сильно отклоняться.
СТОИК Видео Конвертер
Что нам нравится
-
Автоматическое шумоподавление, размытие и корректировки цвета.
-
Поддерживает тонну мобильных видеокодеков.
Что нам не нравится
-
Требуется Windows Media Player и DirectX для работы.
-
Размеры файлов иногда бывают чудовищными.
STOIK Video Converter действительно прост в использовании и поддерживает популярный формат AVI для конвертации файлов.
Просто загрузите один или несколько видеофайлов, выберите выходной формат, а затем выберите место для сохранения файла. Нажмите Запись, чтобы начать преобразование.
Форматы ввода: 3GPP, 3GPP2, AVI, MKV, MOV, MP4, MPEG2, MPEG4, MPEG-TS, MPG4, QT и WMV
Выходные форматы: AVI и WMV
Основным недостатком использования STOIK Video Converter является то, что большинство возможностей редактирования и форматов файлов, которые вы можете сохранить, применимы только при наличии версии Pro.
STOIK Video Converter совместим с Windows 7, Vista и XP. Хотя я не мог заставить его работать прямо в Windows 10, возможно, вам повезет больше.
Готовим видео в интернет
Для размещения видеоролика в интернете (на своей странице в Facebook или ВКонтакте, загрузки на YouTube, Vimeo или другой сайт) нет необходимости разбираться поддерживает ли сайт определенный формат или нет. Современные программы для перекодирования включают в себя уже готовые профили для всех популярных веб-сайтов. Для конвертации доступны также и гибкие настройки.
Основными критериями для интернет-видео являются:
- приемлемое качество;
- размер файла с видео должен быть незначительным.
Эти два параметра обратно-коррелированы, так как при улучшении качества видео – увеличивается размер файла.
Использование специализированных программ
Самый простой способ изменить формат видео — использовать специализированные программы, например, Movavi Video Converter. Для начала скачайте и установите программу на ваш компьютер, это не займет много времени. Когда программа будет установлена можно приступить к конвертации.
-
Шаг 1. Добавляем файл в программу.
Просто нажмите «Добавить медиа» и выберите «Добавить видео». На жестком диске найдите файл или файлы, которые хотите преобразовать, затем нажмите «Открыть», чтобы добавить их в очередь конверсий. Можно поступить проще — перетяните файлы из папки в рабочее поле приложения. Если прикрепить таким способом не получается, убедитесь, что файл находится на жестком диске компьютера а не на флешке или любом другом носителе. Сначала поместите файл на рабочий стол и только потом перетягивайте.
-
Шаг 2. Выбираем новый формат.
В нижней части интерфейса выберите желаемый формат вывода для вашего видео. Вы можете найти соответствующий пресет с помощью окна поиска или просмотреть вкладки «Видео», «Устройства» и «Аудио».
-
Шаг 3. Запускаем преобразование.
Нажмите «Конвертировать» в нижнем правом углу, чтобы начать процесс кодирования. Процесс не займет много времени, файл, который конвертировался в примере имеет размер 94 Мб , конвертировался он около двух минут. Когда файл будет готов, папка с выходным файлом откроется автоматически.
Единственный недостаток — пробный период. Через 7 дней перед пользователем встанет выбор, либо платить, либо удалять ее с компьютера. Поскольку рядовым пользователям нечасто приходится конвертировать видео, они становятся одноразовыми. Благо, подобных приложений немало, но каждый раз скачивать новую программу не всегда удобно. Порой это невозможно, например, если на компьютере стоит ограничение на установку сторонних программ, такое часто бывает на компьютерах в крупных компаниях. В таких случаях можно прибегнуть к другому способу.
MediaCoder
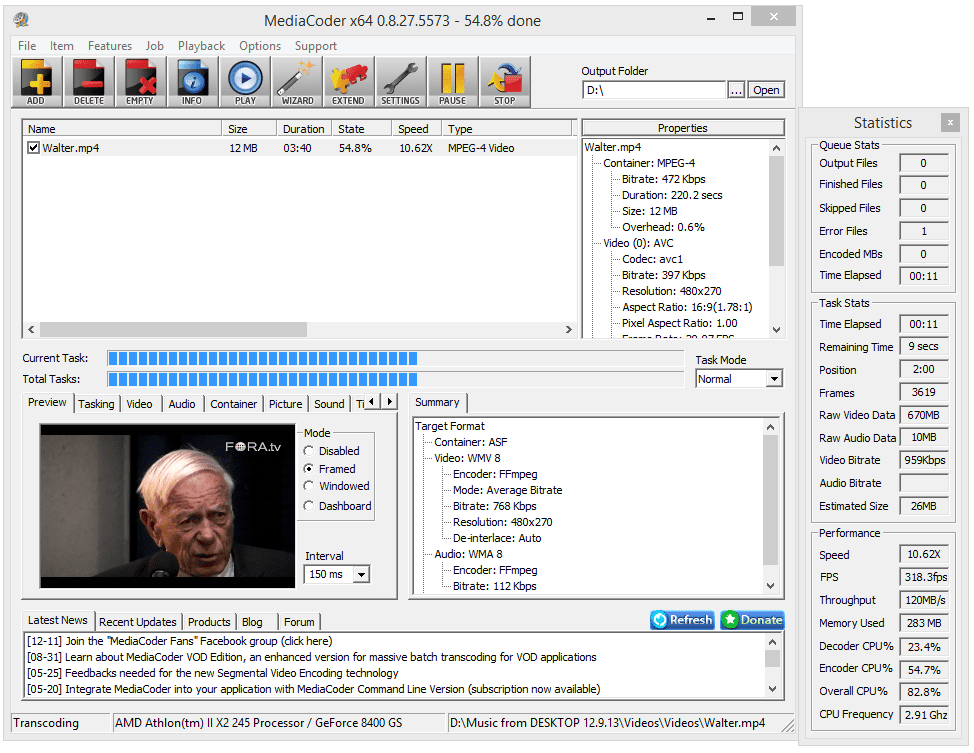 Что нам нравится
Что нам нравится
-
Безупречное преобразование звука и синхронизация субтитров.
-
Идеально подходит для новичков преобразования файлов мультимедиа.
Что нам не нравится
-
Бесплатная версия очень реклама.
-
Случайные ошибки при конвертации.
MediaCoder упрощает конвертацию видеофайлов с помощью пошагового мастера настройки .
Мастер поможет вам выбрать метод декодирования, выходное разрешение и выходной формат, даже если вы не знаете, что означают эти термины — рядом с некоторыми из этих настроек есть простое для понимания описание, которое действительно помогает.
Форматы ввода: 3G2, 3GP, ASF, AVI, F4V, FLV, M2TS, MKV, MOV, MP4, MPEG1, MPEG2, MPEG-TS, OGG и WMV
Выходные форматы: 3G2, 3GP, ASF, AVI, F4V, FLV, M2TS, MKV, MOV, MP4, MPEG1, MPEG2, MPEG-TS, OGG и WMV
См. Я использую 32-разрядную или 64-разрядную версию Windows? чтобы узнать, какую ссылку вам нужно выбрать на странице загрузки. Также доступна портативная версия.
MediaCoder должен работать на всех версиях Windows до Windows 10 включительно.
Online Video Converter
Сервис Online Video Converter позволяет конвертировать файлы более чем в 40 форматов, среди которых: MKV, AVI, FLV. Конвертировать можно как видеофайлы, так и аудиофайлы. Файлы до 15Гб, конвертируются в течение 5 минут. Видео по 20Гб и больше, конвертируется от 20 минут, могут быть ошибки и сбои конвертации. Видео можно сохранять в высоком качестве Full и Ultra HD.
Основные возможности:
- настраивать разрешение видео;
- настраивать качество аудио;
- конвертировать фрагмент видео.
Сервис имеет бесплатную версию с некоторыми ограничениями. Более широкие возможности можно получить выбрав один из 3 предложенных тарифных планов с ежедневной или ежемесячной оплатой.
Плюсы:
- простой и понятный интерфейс;
- хорошая скорость конвертации видео со средним весом.
Минусы:
- ограниченный функционал бесплатной версии;
- невысокая скорость конвертации у видео с большим весом.
Бесплатный видео конвертер (Extensoft)
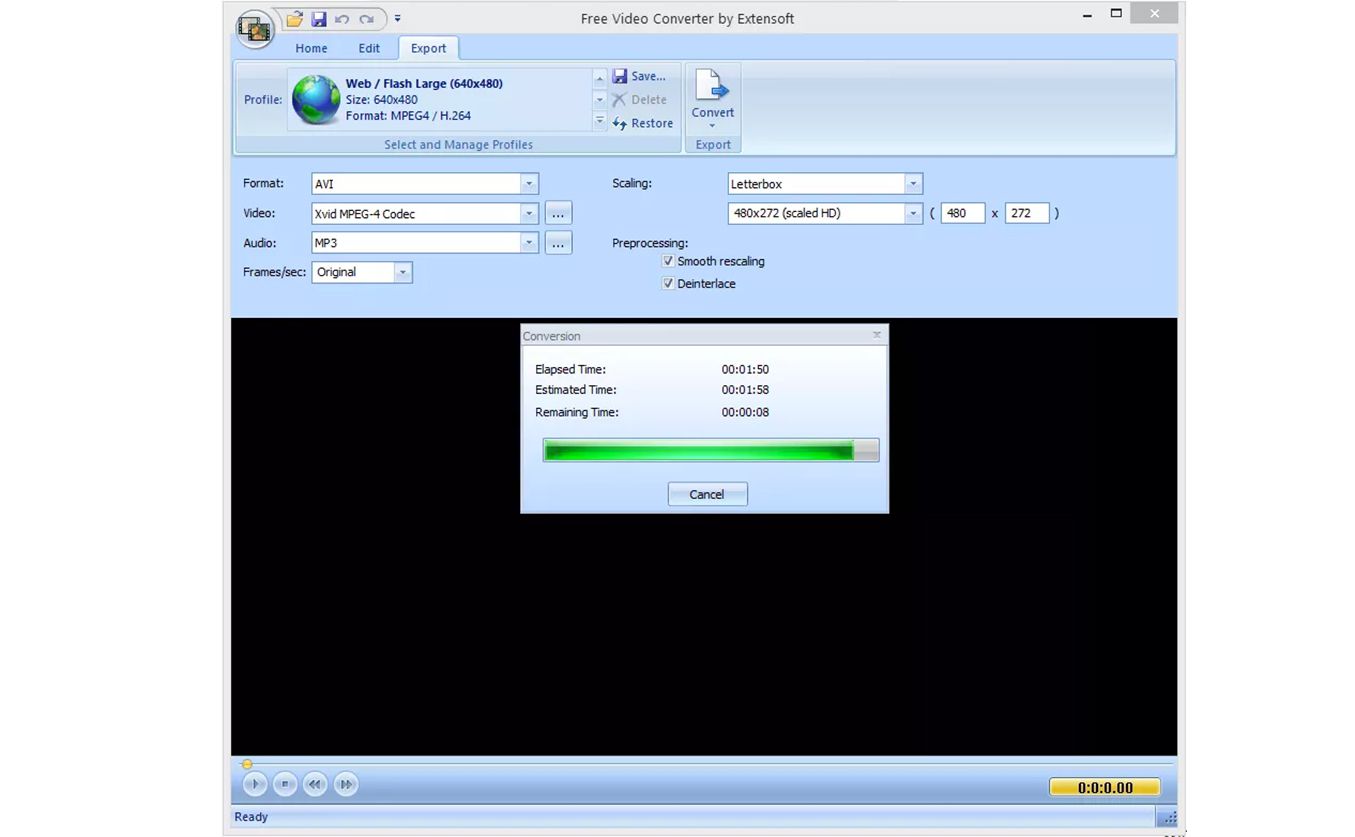 Что нам нравится
Что нам нравится
-
100 процентов бесплатно без рекламы.
-
Поставляется с собственным видеокодеком, если у вас его нет.
Что нам не нравится
-
Минимальная документация.
-
Пакетные преобразования излишне сложны.
Бесплатный Video Converter от Extensoft действительно прост в использовании. Кнопки навигации хорошо видны и понятны.
Форматы ввода: AVI, FLV, MOV, MP4, MPEG, MPG, MTS, QT, RM, RMVB и WMV (на сайте Extensoft написано «и другие, распознаваемые вашим компьютером (Direct Show)» — дайте мне знать, если вы можете подтвердить любой Больше)
Выходные форматы: AVI, MP4, MPEG1, MPEG2, QuickTime и WMV
Одна вещь, которая мне не понравилась в этой программе, это то, что было немного тяжело пролистывать различные форматы преобразования, чтобы найти тот, который я хотел.
Extensoft Free Video Converter должен работать со всеми версиями Windows.
Movavi Конвертер Видео
Movavi Конвертер Видео, имеет широкий набор функций и может сжимать видео без потери качества. Он быстро конвертирует файлы благодаря технологии SuperSpeed. Кроме того конвертер Movavi оптимизирован под 3 платформы: NVIDIA CUDA, INTEL HD GRAPHICS, AMD RADEON. Благодаря этой оптимизации, конвертация происходит в 46 раз быстрее, чем в других конвертерах.
Сервис поддерживает более 180 мультимедийных форматов, включая самые популярные: MP4, AVI, MKV. Также имеется много кодеков, среди которых H.265 и H.264, выдающие видео с отличным качеством изображения. После преобразования в нужный формат, можно проверить результат с помощью специальной функции.
Из дополнительных возможностей конвертера можно отметить функцию добавления субтитров, для этого в программу встроен онлайн-поиск субтитров.
Основные возможности:
- обрезка видео;
- кадрирование;
- стилизация;
- склеивание фрагментов;
- создание GIF-файлов из фрагментов видео;
- поворот видеофайла на 90, 180, 270 и 360 градусов;
- обработка одновременно нескольких файлов;
- пакетная конвертация.
Программа доступна бесплатно в течение 7 дней, но с некоторыми ограничениями. Для того, чтобы использовать конвертер без ограничений, можно выбрать один из предлагаемых тарифов с годовой подпиской или бессрочной лицензией.
Плюсы:
- удобный интерфейс;
- быстрая конвертация;
- автоматическое определение устройства;
- перекодирование видео без потери качества;
- автоматическое определение устройства.
Минусы:
- надстройка и регистрация учетной записи, для получения доступа к библиотеке Movavi;
- ограниченные видеоэффекты;
- ограниченные аудиоэффекты.
Видео конвертер для Windows 10, который преобразует AVI в любой формат видео и наоборот
Wondershare AVI Converter для Windows 10 — это надежное решение для переформатирования видео.
Интерфейс Wondershare AVI Converter для Windows 10
Как переформатировать видео в любой другой формат. Просто загрузите и установите Wondershare AVI Converter для Windows 10 и конвертируйте свое видео в практически любой популярный видео формат.
Шаг 1. Загрузите файлы в Wondershare AVI Converter для Windows 10:
-
загрузите и установите конвертер AVI для Windows 10, а затем запустите его;
- перейдите в папку, в которой хранится ваш видеофайл (или видеофайлы) и перетащите его в программу для преобразования видео;
-
вы также можете щелкнуть меню, чтобы импортировать ваш видеофайл.
Шаг 2. Выберите желаемый формат видео в качестве выходящего формата.
-
для преобразования видео в AVI вы можете выбрать AVI в качестве выходного формата. Если вы импортируете AVI и хотите конвертировать его в другой видеоформат, просто импортируйте файл AVI, а затем выберите нужный формат;
-
щелкните значок в правой части раздела «Target»;
-
затем выберите вкладку «Video», «Audio» или «Device» вместе с желаемым форматом вывода, а также уменьшите разрешение.
Шаг 3. Запустите преобразование видео в Windows 10.
-
Нажмите кнопку «Convert» или «Convert All» на основном интерфейсе, чтобы начать конвертирование видео в другой формат.
-
Когда конвертация будет завершена, вы можете перейти на вкладку «Converted». Щелкнуть значок папки, чтобы найти преобразованные файлы.
EncodeHD
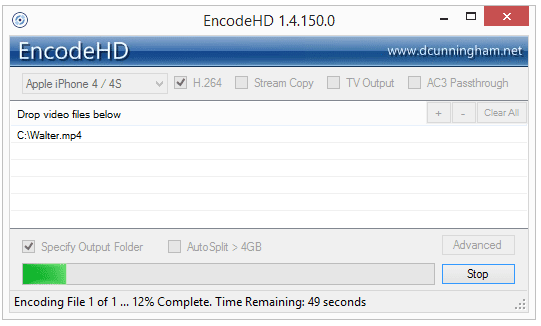 EncodeHD.
EncodeHD.
Что нам нравится
-
Автоматически разбивает длинные видео на куски.
-
Запускается из портативных мест, таких как флешки.
Что нам не нравится
-
Невозможно редактировать или склеивать видео.
-
Преобразование файла не может быть приостановлено, только отменено.
EncodeHD — это портативная программа для конвертации видео, которая позволяет легко конвертировать ваши файлы в форматы, читаемые различными мобильными устройствами и игровыми системами.
Откройте видеофайлы в программе и выберите устройство, на котором вы хотите воспроизвести преобразованный файл. Есть не так много дополнительных опций, но вы можете разделить преобразованные файлы на кусочки по 4 ГБ, чтобы разместить их на DVD.
Форматы ввода: ASF, AVI, DIVX, DVR-MS, FLV, M2V, MKV, MOV, MP4, MPG, MPEG, MTS, M2T, M2TS, OGM, OGG, RM, RMVB, TS, VOB , WMV, WTV и XVID
Устройства вывода: Apple TV / iPhone / iPod, серия BlackBerry 8/9, Google Nexus 4/7, Microsoft Xbox 360 / Zune, Nokia E71 / Lumia 920, Samsung Galaxy S2 / S3, Sony PlayStation 3 / PSP, T-Mobile G1 , Западное цифровое телевидение и YouTube HD
Несмотря на то, что EncodeHD может конвертировать видео в формат, поддерживаемый многими популярными устройствами, нет никаких функций редактирования, которые вы могли бы использовать заранее.
Я тестировал EncodeHD в Windows 10, поэтому он должен работать и в других версиях Windows, таких как Windows 8, 7, Vista и XP.
Видео конвертер для Windows 10, который преобразует AVI в любой формат видео и наоборот
Wondershare AVI Converter для Windows 10 — это надежное решение для переформатирования видео.
Интерфейс Wondershare AVI Converter для Windows 10
Как переформатировать видео в любой другой формат. Просто загрузите и установите Wondershare AVI Converter для Windows 10 и конвертируйте свое видео в практически любой популярный видео формат.
Шаг 1. Загрузите файлы в Wondershare AVI Converter для Windows 10:
- загрузите и установите конвертер AVI для Windows 10, а затем запустите его;
Запускаем видео конвертер Wondershare AVI Converter для Windows 10
- перейдите в папку, в которой хранится ваш видеофайл (или видеофайлы) и перетащите его в программу для преобразования видео;
- вы также можете щелкнуть меню, чтобы импортировать ваш видеофайл.
Загружаем файлы нажав на кнопку «Add Files»
Шаг 2. Выберите желаемый формат видео в качестве выходящего формата.
- для преобразования видео в AVI вы можете выбрать AVI в качестве выходного формата. Если вы импортируете AVI и хотите конвертировать его в другой видеоформат, просто импортируйте файл AVI, а затем выберите нужный формат;
Выбираем формат AVI
- щелкните значок в правой части раздела «Target»;
Щелкаем на значок в правой части раздела «Target»,
- затем выберите вкладку «Video», «Audio» или «Device» вместе с желаемым форматом вывода, а также уменьшите разрешение.
Выбираем вкладку «Video», «Audio» или «Device», затем выбираем конечный формат видео
Шаг 3. Запустите преобразование видео в Windows 10.
- Нажмите кнопку «Convert» или «Convert All» на основном интерфейсе, чтобы начать конвертирование видео в другой формат.
Нажимаем кнопку «Convert» или «Convert All» на основном интерфейсе
- Когда конвертация будет завершена, вы можете перейти на вкладку «Converted». Щелкнуть значок папки, чтобы найти преобразованные файлы.
Находим преобразованные видео во вкладке «Converted»
Как перевести формат видео онлайн с помощью Aconvert.com
Aconvert.com — сервис для преобразования различных типов файлов, в том числе конвертер формата видео онлайн.
Выходные видео форматы на ресурсе Aconvert (All convert):
MP4, AVI, MPG, MKV, WMV, M2TS, WEBM, FLV, ASF, MOV, M4V, RM, VOB, OGV, SWF, GIF.
Изменяем формат видео онлайн:
- Откройте страницу: https://www.aconvert.com/ru/video/.
- Выберите вкладку «FILE» для загрузки видео с компьютера, или «URL», чтобы вставить ссылку на файл из интернета.
- Укажите «Целевой формат».
- Если требуется измените другие опции.
- Нажмите на кнопку «Начало конверсии».
- В поле «Результаты конверсий» нажмите на значок загрузки, напротив имени файла, чтобы скачать его на компьютер.
Призма Видео Конвертер
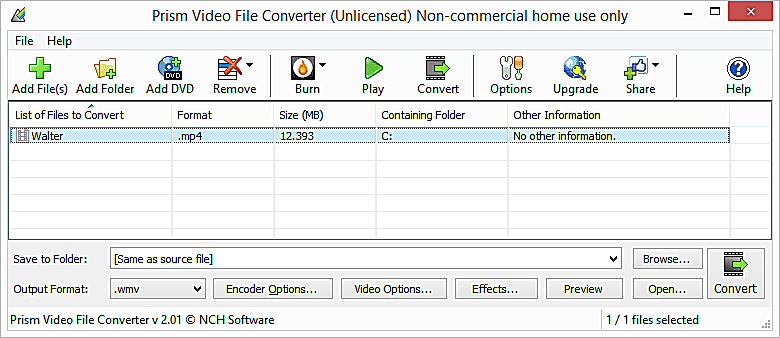
NCH Software
Что нам нравится
-
Преобразует до пяти файлов одновременно.
-
Быстрее, чем среднее время конверсии.
Что нам не нравится
-
Панель инструментов покрыта рекламой.
-
Только бесплатно в течение короткого периода времени.
Prism Video Converter позволяет легко захватывать видео с DVD и конвертировать его в любой из поддерживаемых форматов вывода.
Кроме того , вы можете конвертировать видео файлы в формат , читаемый диск, выбрав Ожог кнопку меню. Также измените размер видео или добавьте эффекты перед его преобразованием.
Форматы ввода: 3GP, ASF, AVI, DIVX, DV, FLV, M4V, MKV, MOD, MOV, MP4, MPEG, MPG, OGM, VOB и WMV
Выходные форматы: 3GP, ASF, AVI, DV, FLV, GIF, MOV, MP4, MPG, RM, SWF и WMV
Prism Video Converter доступен для Pro или Free. Загрузите бесплатную версию со страницы загрузки справа под разделом « Получите бесплатно» .
Во время установки Prism Video Converter просит установить дополнительное программное обеспечение для редактирования видео и изображений. Если вы не хотите устанавливать эти программы, просто пропустите их, просто не выбирая их.
Поддерживаются macOS и Windows (10, 8, 7, Vista и XP).
Что ещё можно сделать в ВидеоМАСТЕРЕ?
Софт предоставляет не только пользовательскую подстройку параметров, но и множество инструментов для улучшения качества видео.
Вы можете смотреть ролик в полноэкранном режиме
Не стоит думать, что дополнительные улучшения подойдут только продвинутым юзерам — работа с ними в ВидеоМАСТЕРЕ настолько проста, что вы без труда примените их даже без опыта работы с видеоредакторами.
Софт даёт возможность вручную задать параметры яркости, контраста, насыщенности и прочего в меню «Эффекты». Также присутствует автоматическое улучшение картинки и даже стабилизация изображения. В программе вы легко сможете улучшить применить стилизующие фильтры, кадрировать видео, добавить субтитры или изображения (даже в высококачественных форматах вроде HEIC), нарезать или соединить фрагменты и т.д. Скачайте ВидеоМАСТЕР бесплатно на свой ПК, и вы получите качественный и абсолютно доступный инструмент для перекодирования видеофайлов и будущего просмотра их на любых устройствах: телефонах, приставках, телевизоре и т.д. Программа отлично работает на всех версиях видновс, в том числе и на Windows 10!
Как конвертировать видео без потери качества в программе ВидеоМАСТЕР
Теперь мы расскажем вам непосредственный алгоритм того как поменять формат видео с помощью уже упомянутого выше софта.
Шаг 1. Добавление файлов в программу
Открыв ВидеоМАСТЕР, отыщите на левой панели в главном рабочем окне кнопку «Добавить». При щелчке по ней откроется меню, где можно выбрать загрузку единичного файла или целой папки. Нажмите на подходящий вариант и пропишите путь до искомого файла/ов. Не волнуйтесь о совместимости: ВидеоМАСТЕР поддерживает все ходовые форматы, в том числе MOV, FLV, MKV и даже рипы с DVD!
Также можно произвести запись видео с веб-камеры или скачать понравившийся ролик с какого-нибудь сайта. Всё, что вы загрузите в программу, отобразится в рабочем окне в виде списка с основной информацией.
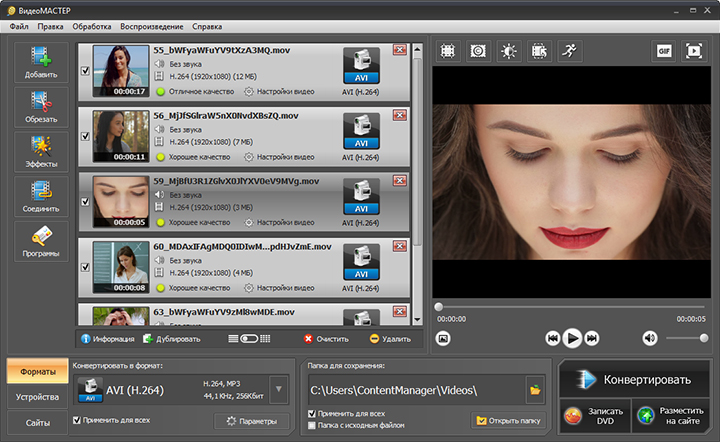
Ролики появятся в порядке загрузки
Шаг 2. Выбор формата
Теперь самое главное — кликаем по иконке формата справа от залитого видео. Появляется большой каталог, в котором содержатся указанные выше разделы. Наведите мышку на тот пункт, что больше подходит под ваши нужды, а затем выберите пресет по желаемому кодеку и качеству.
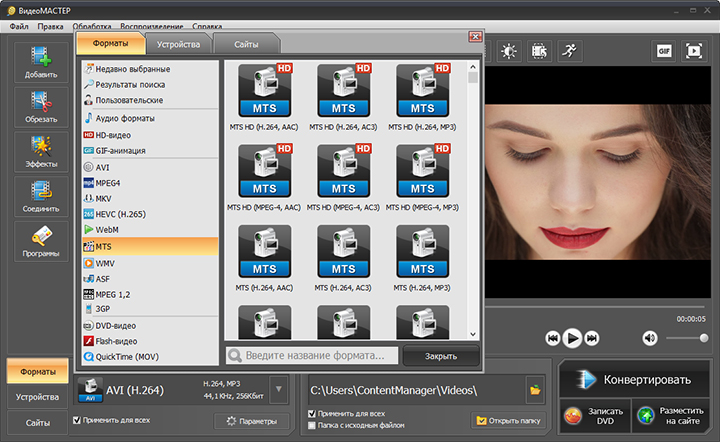
Есть даже аудиоформаты (MP3, FLAC и проч.)
В окне «Параметры» можно произвести дополнительную ручную настройку: заменить кодек, выставить размер кадра, битрейт, а также параметры музыки.
Шаг 3. Сохраняем видео в новом формате
Если вы хотите все загруженные видео изменить по одному и тому же шаблону — поставьте галочку рядом с пунктом «Применить для всех». В ином случае можно выбрать для каждого файла уникальные настройки.
Процесс подходит к концу. Остаётся только задать путь сохранения в окне под плеером предпросмотра. Затем нажимайте на кнопку «Конвертировать» и ждите окончания процесса. Это зависит от веса и конечных настроек получаемого файла, однако обычно не занимает больше нескольких минут.
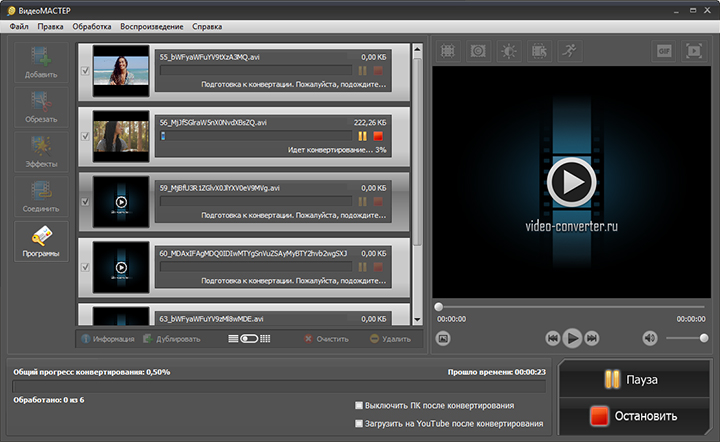
Конвертацию всегда можно остановить или поставить на паузу
Выбор видеоплеера для смартфона
На самом деле, вопрос поставлен не совсем правильно, ведь читает видео не сама операционная система Android, а видеопроигрыватели и кодеки, установленные в ней. Стандартный плеер воспроизводит основные форматы видео: H.263, H.264 AVC, MPEG-4SP, Codec 3GP, Windows Media Video 9, то есть файлы с расширением .3gp, .mp4, .wmv.
Чтобы расширить список поддерживаемых форматов видео для Андроида, необходимо скачать сторонние видеоплееры. Выберите понравившийся проигрыватель в нашей подборке лучших видеоплееров для Android, и ваш смартфон сможет воспроизводить файлы с расширением .mkv, .divx, .mov, .flv, .rmvb и многие другие.
Как конвертировать формат видео онлайн на 123apps.com
Чтобы поменять формат видео онлайн воспользуйтесь функцией «Видео конвертер онлайн» на сервисе веб-приложений 123apps. На сервисе имеется несколько инструментов для работы с видео, аудио и PDF.
123apps имеет следующие особенности:
- На сервисе поддерживаются выходные видео форматы: MP4, AVI, MPEG, MOV, FLV, 3GP, WEBM, MKV, WMV.
- Имеются готовые профили для устройств: Apple, Android, Samsung, BlackBerry, Sony, Nokia.
- Пользователь может изменить разрешение видео, видео- или аудио кодек, отключить аудио дорожку.
- Поддержка загрузки видео размером до 4 ГБ.
Пройдите последовательные шаги:
- Откройте вкладку «Видео».
- Выберите нужный формат видео.
- Нажмите на кнопку «Конвертировать».
Перед запуском процесса кодирования можно поменять некоторые параметры для обработки видео:
- Измените разрешение для выходного файла. По умолчанию веб-приложение выбирает оптимальное разрешение, обычно, как в исходном файле, или подобранное под определенный формат или тип устройства.
- Нажмите на кнопку «Настройки» чтобы изменить видео кодек или аудио кодек, отключить звуковую дорожку с помощью опции «Без звука».
- Происходит процесс обработки видео файла.
- Когда смена формата видео онлайн завершена, вы можете скачать готовое видео на компьютер или сохранить в облачных хранилищах Google Диск или Dropbox.
Freemake Video Converter
Конвертер Freemake Video Converter не часто обновляется, но продолжает пользоваться популярностью у пользователей. Программа поддерживает около 200 форматов, среди которых: AVI, MKV, MP4, WMV. Конвертер обладает функцией оптимизации файлов под устройства компаний: Samsung, Xiaomi, Huawei, Android, Apple и многих других. Программа умеет выгружать готовое видео на видеохостинг Youtube.
Основные возможности:
- обрезка черных полос;
- поворот видео;
- слияние 2 видео в 1;
- создание субтитров.
Работая с форматами SWF и FLV, имеется функция создания HTML-кода. Она позволяет вставить готовый видеофайл в пространство страницы сайта. Конвертер работает с HTML5 видео, которое поддерживают все современные браузеры.
Программа умеет создавать образ-файл для DVD дисков, без ограничения длительности. Она способна записать на диск до 20 часов информации. Конвертер поддерживает создание Blu-Ray дисков.
Программа Freemake Video Converter, полностью бесплатная. Отсутствуют тарифные планы и покупка версий с расширенным функционалом. Весь функционал предоставлен на русском языке.
Плюсы:
- синхронизация с социальными сетями;
- отсутствие платы;
- быстрая конвертация в форматы;
- поддержка 4K и Ultra HD.
Минусы:
- отсутствие поддержки кодека H.265;
- медленно конвертирует файлы от 20Гб;
- редко обновляется.
ВидеоМАСТЕР
Конвертер ВидеоМастер поддерживает работу более чем с 300 устройствами, среди которых: iPhone, Nokia, Samsung, HTC, Android. Имеется около 80 разных поддерживаемых форматов, включая: FLV, AVI, MKV, WebM. Сервис может оптимизировать видео для видеохостингов: Youtube, Rutube, Vimeo, VK.
В программе понятный функционал, с которым легко работать новичкам и опытным пользователям. С помощью программы, можно добавлять на видео тексты и логотипы.
Основные возможности:
- поворот видео;
- кадрирование видео;
- обрезка фрагментов видео;
- соединение фрагментов разных видео в одно;
- извлечение звуковой дорожки из видео;
- изменение скорости видео;
- функция стоп-кадра, сохраняющая фрагменты в GIF.
Конвертер имеет функцию создания образа для DVD диска, позволяющую создать интерактивное меню, анимировать элементы меню, вставить фоновую музыку или установить фоновое изображение.
Программа имеет бесплатный 10 дневный период, при этом можно использовать весь функционал программы. После истечения пробного периода пользователю предлагается 3 тарифных плана, отличающихся функционалом: от базового до полного набора функций.
Плюсы:
- быстрое преобразование видеофайлов;
- сохранение отдельных кадров;
- удобный интерфейс;
- создание образов на DVD диск;
- оптимизации под видеохостинги.
Минусы:
- небольшой пробный период;
- плохо преобразовывает файл размером от 2Гб и больше;
- отсутствие плавных переходов при склеивании видеофрагментов;
- зависание программы при работе с файлами от 20Гб.


