Не виден внешний жесткий диск в проводнике windows 10! почему и как исправить?!
Содержание:
- Компьютер не видит внешний жесткий диск
- Файловая система компьютера не соответствует диску
- Проверяем метку тома
- Восстановление нового диска
- Не виден внешний жесткий диск на компьютере (Windows) при подключении по USB – что делать
- Переустановите программы Seagate
- Очистите диск и начните с нуля
- Обновление драйверного ПО
- Устранение ошибок жесткого диска
- Несоответствие файловой системы
- Восстановление жесткого диска
- Советы по устранению аппаратных и программных проблем с определением HDD от профессионалов
- Файлы не отображаются на внешнем жестком диске, хотя они все еще существуют на нём
- Диагностика жесткого диска
- Восстановление нового диска
- Проверяем BIOS
- Проверка состояния диска Seagate средствами Windows
Компьютер не видит внешний жесткий диск
Если никак не отображается внешний ЖД, то нужно сделать следующее:
Проверить USB-порт и USB-кабель
Сделать это просто, если поблизости имеется другое USB-устройство. Подключаем его в нужный порт, и если оно работает, то проблема не в этом. Помните: для работы, накопителю нужно питание, и если компьютер не видит жёсткий диск через USB, то есть смысл отсоединить другие подключенные к компьютеру устройства. А также необходимо подключить все имеющиеся в комплекте с ЖД провода.
Дальнейшие действия, если порт не работает:
- Проверка его драйверов. Набираем в поиске пуска: «Диспетчер устройств», заходим в раздел «Контроллеры USB» и если напротив устройств стоит жёлтый восклицательный знак, то через свойства обновляем или переустанавливаем драйвера.
- Проверка на наличие физической поломки порта. Если вы можете разобрать механизм и посмотреть состояние USB, то это нужно сделать. Может оказаться, что от порта отошли провода, он сгорел и т. п.
Провода — вещь не особо надёжная, поэтому если Windows не видит внешний жёсткий диск, стоит проверить кабель. Если он отсоединяется, то замените на другой и проверьте работоспособность ещё раз.
Когда испробовали все, что могли, а компьютер не видит съёмный жёсткий диск, просмотрите все порты, штекеры и провода на наличие повреждений. Если на носителе хранятся очень важные данные, а ни один из описанных выше методов не помогает найти проблему, смело несите внешний диск в ремонт.
Из следующей статьи Вы узнаете, что делать, если не открывается дисковод на компьютере.
Файловая система компьютера не соответствует диску
Это может случиться, если у вас долго стаяла система Windows XP, после этого, вы резко перешли на Windows 7 – 10. Другими словами, во внешнем диске форматирование осталось FAT. А как вы знаете, в «Семерке» и «Десятке» тип форматирования NTFS.
В этом случае, придётся заново отформатировать диск, указав на этот раз NTFS. Но, в этом случае нужно понимать, что вся информация исчезнет после форматирования.
Но, если вам необходимо сберечь данные на съёмном носителе, то накопитель нужно подсоединить к компьютеру с системой Виндовс ХР и перенести информацию. После этого можно начать форматировать диск.
Проверяем метку тома
Еще одна причина, почему ноутбук не видит новый SSD диск, – неправильная метка тома. Это особенно стоит сделать, когда слышны характерные работе диска жужжания, мигают все индикаторы, но при этом система его не определяет.
Порядок следующий:
- Снова нажимаем Win+R.
- В строку вписываем команду compmgmt.msc и жмем «Ок».
- В левой части программы находим «Управление дисками», жмем по названию.
- В правом окне находим наш внешний накопитель.
- Теперь нажимаем ПКМ и выбираем «Изменить букву…»
- Дальше «Изменить» и вместо изначальной буквы выбираем другую.
- Перезагружаем ноутбук (Acer, HP, Huawei, Asus, Lenovo и т.д.).
Если проблема была в неправильной метке тома, то после загрузки компьютера диск будет распознан.
Восстановление нового диска
Если вы не видите новый HDD в папке «Мой компьютер», необходимо просто отформатировать его.
Такая функция позволит корректно настроить разделы жесткого диска и провести разметку данных области хранения. Следуйте инструкции:
1. Откройте меню панели управления;
2. Затем во вкладке администрирования кликните на «управление компьютером»;
Рис. 1 – системное окно «управление компьютером»
3. Слева кликните на меню управления дисками и дождитесь появления в правой части окна данных обо всех подключённых к ПК носителях. Это может занять несколько минут;
Рис. 2 – меню управления накопителями
4. В открывшемся окне вы увидите абсолютно все накопители, которые доступны на компьютере;
5. В контекстном меню HDD нажмите на «Сжать том». Процесс сжатия позволяет выделить дополнительную неразмеченную область;
Рис. 3 – процесс сжатия тома
6. Подождите несколько минут, прежде чем система автоматически определит максимально доступное пространство, которое можно сжать. В новом окне проверьте параметры и кликните на клавишу подтверждения действия.
Рис. 4 – сжатие пространства
Заметьте! Часто HDD не отображается в проводнике из-за неправильного наименования его буквы. В окошке управления дисками можно поменять эту опцию (кликните правой клавишей на имя HDD и выберите «изменить букву или путь»). Помните, что в операционной системе не может быть 2 диска с одинаковым символьным обозначением. Затем нужно перезагрузить компьютер и все будет работать нормально.
Не виден внешний жесткий диск на компьютере (Windows) при подключении по USB – что делать
Если компьютер под управлением Windows не видит переносной внешний жесткий диск при подключении по USB, то нужно делать следующее:
Попробовать подключить и отключить съемный диск несколько раз. Например, часто бывают случаи, когда при попытках подключения появляется сообщение о том, что USB-устройство не опознано, работает неправильно, Windows не удается его опознать. При этом, если неоднократно подсоединять внешний диск или флеш-накопитель, то в конечном итоге Windows удается распознать внешнее устройство и подобных проблем в дальнейшем больше не возникает. Совет банальный. Но в доброй половине случаев именно он помогает, когда внешний жесткий диск не определяется при подключении к компьютеру или ноутбуку.
Использовать другое USB гнездо. Еще один очевидный, но действенный совет: если комп не видит внешний жесткий диск при подключении к какому-то из USB-портов, то нужно просто попробовать подсоединить его к другому порту. Желательно к тому, который уже используется и который работает с другими устройствами. Например, к гнезду, к которому подключена мышь или клавиатура. При этом, желательно отключить все другие устройства, чтобы исключить нехватку питания USB-гнезда. Советую посмотреть видео о том, как простая нехватка питания может привести к проблеме, когда жесткий диск не определяется компьютером.
Проверить, исправен ли USB-кабель. Можно попробовать подключить к ПК какое-нибудь другое переносное устройство (флешку, телефон) через этот же кабель и проверить, будет ли результат. Если есть другой USB-провод, то можно проверить и его. Если жесткий диск не отображается и при подключении к компьютеру другого устройства, то вероятно проблема все-таки в кабеле.
Проверить, исправен ли внешний жесткий диск. Для этого необходимо использовать другой компьютер или ноутбук. Можно обратиться к другу, соседу или любому знакомому, у которого есть ПК. Если жесткий диск будет работать на другом компьютере, то это позволит исключить неисправность диска из списка предполагаемых проблем. Можно также продиагностировать переносной диск, подсоединив его к телевизору. Если же внешний жесткий диск не работает, то можно обратиться в сервисный центр. Вполне возможно, что починка обойдется дешевле, чем покупка нового накопителя.
Сделать восстановление системы. Если не распознается диск, который до этого уже был виден на этом самом компьютере и на этой самой операционной системе, то для устранения неполадки вполне может хватить восстановления системы до более раннего состояния.
Назначить букву диску. Вполне возможно, что операционной системе Windows не удалось самостоятельно назначить букву новому диску. В таком случае это следует сделать вручную. Для этого нужно перейти в раздел «Создание и форматирование разделов жесткого диска» (можно сделать это, воспользовавшись поиском, либо – из меню «Пуск»).
Следует проверить, всем ли дискам присвоены буквы. Если нет, то необходимо правой кнопкой мыши вызвать контекстное меню, кликнув по нужному диску и выбрать пункт «Изменить букву диска или путь к диску» и указать любую доступную букву.
Отформатировать жесткий диск
Если внешний жесткий диск был только куплен и до этого еще не использован на данном ПК, при этом компьютер его видит, но не может открыть, то вполне возможно, что он просто нуждается в форматировании.Важно! При форматировании все данные с диска будут удалены. Если там хранится что-то нужное, то следует предварительно перенести это куда-нибудь.
Для форматирования диска следует перейти в раздел «Создание и форматирования разделов жесткого диска».
Правой кнопкой мыши нажать на нужном диске, вызвав контекстное меню, в котором следует выбрать пункт «Форматировать».
Создать том для диска
Подробно о том, как создать простой том в Windows рассказано в видео-инструкции:
Стоит отметить, что с проблемой не распознавания внешнего жесткого диска могут столкнуться компьютеры под управлением любых версий Windows: 7, 8, 10, XP.
Вот мы и разобрались с основными причинами, почему Windows не видит внешний жесткий диск при подключении по USB, а также рассмотрели, что делать в случае возникновения подобной проблемы на компе.
Переустановите программы Seagate
Если приложение Seagate установлено неправильно, могут возникнуть проблемы, например, нераспознавание компьютеров. Чтобы решить эту проблему:
1) На клавиатуре одновременно нажмите клавишу с логотипом Windows и меня, чтобы открыть Настройки .
2) Щелкните Система .
3) Щелкните «Приложения и функции». Щелкните Программное обеспечение Seagate, затем щелкните Удалить. (Мы удалили Driver Easy на скриншоте в качестве примера.)
5) Возможно, вам потребуется обновить драйверы для этого программного обеспечения и жесткого диска..
Если у вас нет времени, терпения или компьютерных навыков для обновления драйверов вручную, вы можете сделать это автоматически с помощью Driver Easy.
Driver Easy автоматически распознает вашу систему и найдет для нее подходящие драйверы. Вам не нужно точно знать, в какой системе работает ваш компьютер, вам не нужно рисковать загрузкой и установкой неправильного драйвера, и вам не нужно беспокоиться об ошибке установки.
Вы можете автоматически обновлять драйверы с помощью БЕСПЛАТНОЙ или Pro версии Driver Easy. Но с версией Pro это займет всего 2 клика (и вы получите полную поддержку и 30-дневную гарантию возврата денег).
6) Если внешний жесткий диск Seagate по-прежнему не работает после переустановки программного обеспечения и обновления драйверов, переустановите драйвер Paragon в режиме совместимости. Вот как:
1) Перейдите в Настройки> Система> Приложения и функции, удалите драйвер Paragon .
2) Загрузите правильный драйвер Paragon для своей операционной системы с официального сайта Seagate.
3) Щелкните правой кнопкой мыши установочный файл драйвера Paragon и выберите «Свойства .
4) Щелкните «Совместимость» и установите флажок «Запустить эту программу в режиме совместимости для:». Выберите старую версию Windows. Возможно, вам придется попробовать пару раз, прежде чем устранять эту проблему.
5) Нажмите Применить и ОК, чтобы сохранить, затем снова запустите установку.
Очистите диск и начните с нуля
В некоторых более конкретных случаях диск будет отображаться в разделе «Управление дисками», но простое форматирование диска не будет работать. Это чрезвычайно распространено, например, для карт SD, отформатированных в дистрибутивах Linux для Raspberry Pi.
Чтобы восстановить полную емкость вашего диска, вам нужно будет выполнить команду «очистить» Windows, которая вернет диск в полностью неформатированное состояние. Опять же, это приведет к удалению всего содержимого, поэтому продолжайте, только если у вас нет других вариантов – и убедитесь, что вы чистите правильный диск, иначе вы можете потерять много данных.
Откройте меню «Пуск», введите «diskpart» и нажмите Enter. Когда появится приглашение, введите «list disk» и нажмите Enter, чтобы увидеть диски, подключенные к вашей системе. Если вы видите нужный диск – ориентируйтесь по размеру – запомните его имя (скажем, «Disk 2») и выполните команду «select disk 2».
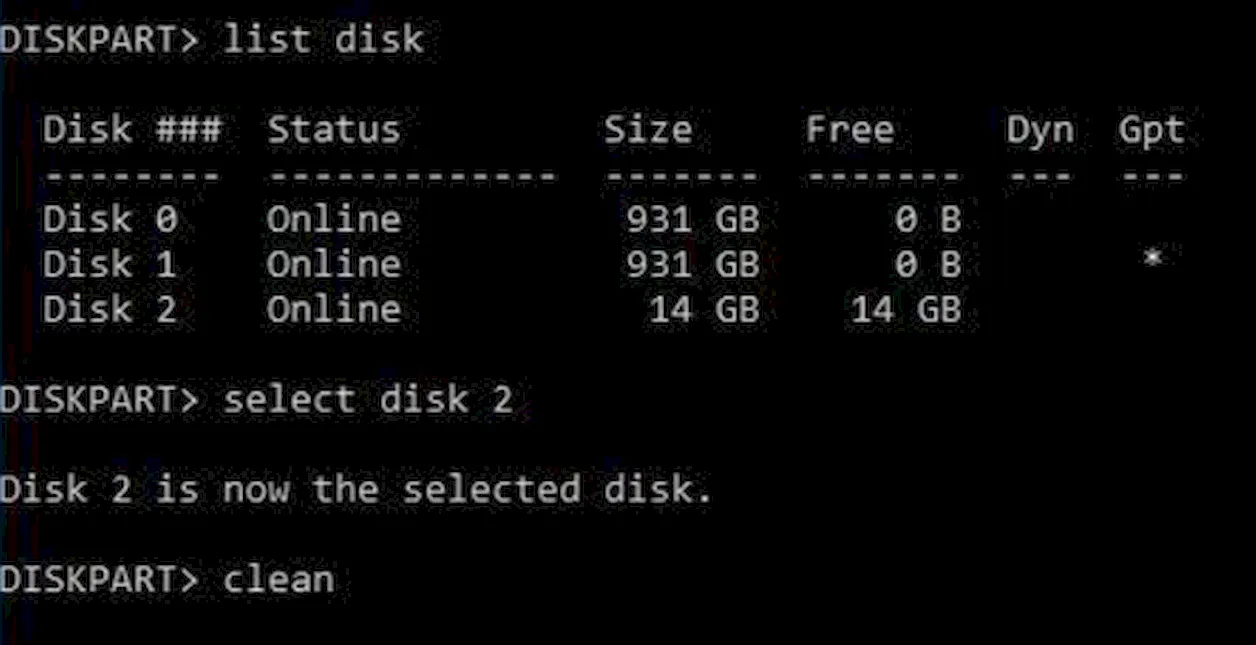
Наконец, введите «clean» и нажмите Enter. Это сотрет диск, после чего вы можете выполнить описанные выше шаги, чтобы отформатировать его из консоли управления дисками.
Обновление драйверного ПО
Из-за отсутствия необходимых драйверов и настроек, совершенно новый HDD может не отображаться в меню управления дисками. Что же делать в таком случае? Для исправления неполадки достаточно выполнить установку драйверов с помощью стандартного диспетчера устройств Windows.
Советуем подключить жесткий накопитель к любому другому компьютеру и протестировать его работу. Если все функционирует нормально, существует 100% вероятность того, что на первом компьютере просто нет нужных драйверов.
Выполните следующие шаги:
1. Кликните правой кнопкой манипулятора на кнопке Пуск. В появившемся контекстном меню найдите диспетчер устройств и откройте его;
Рис. 5 – открытие диспетчера
2. В новом окне дождитесь появления всех подключенных к ПК компонентов. Кликните правой клавишей на верхнюю строку – имя вашего компьютера. Обновите все оборудование. Для автоматического скачивания и установки драйверов понадобится соединение с интернетом. Обновление конфигурации может занять некоторое время;
Рис. 6 – обновление оборудования
3. Если во время установки драйверов произошли ошибки, зайдите в разделы «Другие» и «Дисковые девайсы». В случае ошибок элемент иерархии будет отмечен восклицательным знаком. Обновите его драйвера, нажав на соответствующий пункт в контекстном меню.
Рис. 7 – обновление конфигурации дисковых устройств в диспетчере
Таким образом? можно очень легко наладить работу HDD. После обновления выполните перезагрузку операционной системы, чтобы изменения вступили в силу.
Устранение ошибок жесткого диска
Если в программном плане произошел сбой, из-за чего жесткий диск перестал нормально работать с системой, может потребоваться его проверить на ошибки и устранить их, если они имеются. В операционной системе Windows предусмотрена для этого специальная утилита. Проделайте следующие действия:
- Запустите командную строку от имени администратора;
- Пропишите в командной строке следующую команду для проверки жесткого диска на ошибки и их устранение, если они будут найдены: Chkdsk C: /f
Обратите внимание, что в описанной выше команде указана проверка жесткого диска C. Если проблемный накопитель идентифицируется другой буквой в системе, ее нужно заменить при вводе команды
Стоит отметить, что наиболее часто устранять проблему с жестким диском приходится, если возникли сбои при его форматировании.
(435 голос., средний: 4,59 из 5)
Несоответствие файловой системы
Это происходит, когда вы долгое время использовали диск на ПК с более старой версией Windows XP, поэтому он изменился на «семь» или «десять». В результате на накопителе установлена файловая система FAT, что не совсем подходит для современных операционных систем.
Вам нужно будет отформатировать, указав тип NTFS. В этом случае все данные будут удалены без возможности восстановления.
Если вам нужно сохранить информацию, вам нужно скопировать ее на ПК с установленной Windows XP (где обычно определяется внешний диск), затем отформатировать ее и переключиться на использование новой операционной системы.
Восстановление жесткого диска
Если обновление драйверов накопителя ни к чему не привело, или же жесткий диск не отображается на всех компьютерах, к которым подключается, нужно выполнить восстановление накопителя. Сделать это проще всего следующим образом:
- В поиске найдите утилиту «Управление компьютером» и откройте ее;
- В левой части открывшегося окна управления компьютером перейдите в раздел «Запоминающие устройства» — «Управление дисками»;
- В правой части окна отобразятся все жесткие диски, подключенные к компьютеру, как внутренние, так и внешние. Нажмите на внешний накопитель, с которым имеются проблемы, правой кнопкой мыши и выберите пункт «Сжать том»;
- Далее системе потребуется некоторое время на подсчет информации, после чего появится новое диалоговое окно сжатия тома накопителя, в котором нужно нажать «Сжать».
После выполнения описанных выше действий будет произведена разметка данных области хранения информации, в результате чего жесткий диск должен начать нормально работать с системой.
Советы по устранению аппаратных и программных проблем с определением HDD от профессионалов
Рассмотрим прочие причины и методы их устранения, когда ноут не видит жесткий диск. Эти способы помогут, если указанные выше оказались неэффективны.
Драйвера
Нажмите кнопку «Пуск», перейдите на Панель управления и запустите Диспетчер устройств. Винчестер должен отображаться в разделе «дисковые устройства». Если драйвер работает некорректно, напротив модели харда будет отображаться иконка в виде восклицательного знака в желтом треугольнике.
В этом случае кликните по названию девайса правой кнопкой мыши и выберите пункт «Обновить драйвер». В процессе Виндовс может перезапуститься, так как жесткий диск потеряет на некоторое время связь с материнской платой.
Буква диска
Такой способ может помочь, если винчестер виден в БИОС, но не отображается в Windows в списке накопителей. Нажмите кнопку «Пуск» и выберите «Управление дисками». Выделите «невидимый» том. Кликните ПКМ по его названию и выберите опцию «Изменить букву диска», а затем присвойте накопителю любое свободное имя. Перезагрузка компьютера не требуется.
Неверное форматирование
Также в «Управлении дисками» обратите внимание, какой статус ему присвоен. Надпись «Не распределен» свидетельствует о том, что хард не отформатирован (такое бывает при установке новых компонентов)
Кликните ПКМ по нераспределенной области и выберите «Создать простой том».
Если в статусе отображается «Неразмеченная область», это свидетельствует об ошибке файловой системы. Можно отформатировать диск повторно, но так вы потеряете всю информацию на нем. Как файловую систему нужно указать NTFS, чтобы винчестер мог сохранять файлы объемом более 4 Гб.
Ошибка файловой системы
Для ее устранения нажмите кнопку «Пуск» и в строке поиска введите cmd. Командную строку, то есть найденный EXE файл, нужно запускать от имени администратора.
Для устранения ошибок введите команду chkdsk d:/f, где d: — метка тома, который надо проверить. После анализа Виндовс выдаст сообщение, что файловая система проверена и ошибки устранены. Как вариант, ОС сообщит, что есть битые сектора, которые невозможно восстановить.
Вирусы
Некоторые компьютерные вирусы становятся причиной того, что теряется связь оборудования с материнской платой. В этом случае винчестер ведет себя странно: то появляется в списке накопителей, то снова пропадает.
Такое может произойти, даже если у вас установлен антивирус — пускай хотя бы базовый Защитник Windows. Требуются более радикальные меры: ваше антивирусное ПО не справилось с угрозой. Как один из вариантов можно установить бесплатный антивирус Avast и при первом его запуске запросить проверку дисков во время загрузки. Приложение проверит все накопители, не загружая Виндовс.
Альтернативный вариант — проверить диски утилитой Dr.Web CureIt. Это не полноценный антивирус, а скорее «аварийный инструмент». Приложение находит угрозы, с которыми не справляются обычные антивирусы. Его аналоги — Virus Removal Tool от Лаборатории Касперского, Spyware Terminator или AwdCleaner.
Починить винчестер, если ноутбук его не видит, проще, чем кажется. Делайте все по инструкции — и вам не придется обращаться в сервисный центр.
Файлы не отображаются на внешнем жестком диске, хотя они все еще существуют на нём
«Почему я не вижу файлы и папки, сохраненные на моем внешнем HDD в Windows 10? Они должны быть там, потому что я не удалял их и не форматировал диск. Ужасно раздражает… Куда они делись? Как отобразить их снова?»
Довольно много пользователей Windows сталкивались с подобной проблемой, когда их внешний жесткий диск, USB-накопитель, флешка или карта памяти отображается в Проводнике Windows, но файлы и папки не видны на носителе.
Обычно, открыв Проводник на Windows 10 — > нажав вкладку просмотра — > затем выбрав опцию «Скрытые элементы», недоступные файлы и папки снова появятся на внешнем диске. К сожалению, есть и случаи, когда данная функция не помогает восстановить недостающие файлы.
Диагностика жесткого диска
Если жесткий диск не загружает операционную систему или выдает ошибку чтения, необходимо выяснить ее причину:
- если диск имеет признаки физической неисправности, или его невозможно подключить в BIOS компьютера, это означает физический сбой диска;
- если диск определяется в BIOS и не имеет признаков физической неисправности, скорее всего, возникла логическая ошибка чтения жесткого диска.
Шаг 1. Если ПК не загружается, посмотреть в его загрузочное меню. Если в меню присутствует сообщение со словами «Disc Boot Failure…», это указывает на ошибку системного жесткого диска.
Сообщение со словами «Disc Boot Failure…» в загрузочном меню указывает на ошибку системного жесткого диска
Шаг 2. Проверить диск на шумы, приблизив ухо к системному блоку ПК. Если из блока слышен посторонний шум, щелкающий или жужжащий звук, это явный признак физической неисправности диска.
При диагностике шумов диска необходимо отличать их от шумов кулеров (вентиляторов) ПК, а также от негромкого, ритмичного шума головок в некоторых моделях жестких дисков.
Если жесткий диск не издает посторонних шумов, еще одной причиной его неисправности может быть отсутствие вращения шпинделя, связанное с проблемой привода диска или банальным отходом кабеля питания.
Для проверки вращения шпинделя потребуется «крестовая» отвертка.
«Крестовая» отвертка необходима для определения работы шпинделя на жестком диске
Шаг 3. Отключить компьютер от сети.
Отключаем компьютер от сети
Шаг 4. Отвинтить крепежные винты правой боковой панели сзади системного блока ПК (взгляд со стороны разъемов) или высвободить защелку в задней части панели. Возможно, винты можно будет открутить вручную.
Отвинчиваем крепежные винты правой боковой панели сзади системного блока ПК
Шаг 5. Снять панель, потянув ее вдоль корпуса к задней части ПК и затем сдвинув вбок, выводя из разъемов.
Снимаем панель, потянув ее вдоль корпуса к задней части ПК, затем сдвигаем ее в бок и вытаскиваем
Шаг 6. Жесткий диск имеет прямоугольную форму и размещается в специальном отсеке компьютера. Обычно он подключен к ПК с помощью двух кабелей – питания и передачи данных. Аккуратно, но с усилием дожать кабели в разъемах жесткого диска, устранив возможное отсутствие контакта.
Аккуратно дожимаем кабели в разъемах жесткого диска, устранив возможное отсутствие контакта
Шаг 7. Проделать те же действия с другой стороны кабелей на стороне материнской платы ПК.
Дожимаем кабели с другой стороны, подсоединенные к материнской плате ПК
Шаг 8. Запустить ПК, и, коснувшись диска с боков или сверху, проверить, имеется ли на его корпусе небольшая вибрация, говорящая о том, что шпиндель диска вращается.
Запускаем ПК, и, коснувшись диска с боков или сверху, проверяем есть ли в нем вибрация
Шаг 9. Если шпиндель жесткого диска не вращается, отключить ПК от сети, подключить к диску другой питающий кабель, и снова запустить ПК для проверки.
Шаг 10. Если диск все равно не запускается, проверить по документации компьютера, выдает ли блок питания ПК нужную для запуска мощность.
Восстановление нового диска
Если вы не видите новый HDD в папке «Мой компьютер», необходимо просто отформатировать его. Такая функция позволит корректно настроить разделы жесткого диска и провести разметку данных области хранения. Следуйте инструкции:
1. Откройте меню панели управления;
2. Затем во вкладке администрирования кликните на «управление компьютером»;
Рис. 1 – системное окно «управление компьютером»
3. Слева кликните на меню управления дисками и дождитесь появления в правой части окна данных обо всех подключённых к ПК носителях. Это может занять несколько минут;
Рис. 2 – меню управления накопителями
4. В открывшемся окне вы увидите абсолютно все накопители, которые доступны на компьютере;
5. В контекстном меню HDD нажмите на «Сжать том». Процесс сжатия позволяет выделить дополнительную неразмеченную область;
Рис. 3 – процесс сжатия тома
6. Подождите несколько минут, прежде чем система автоматически определит максимально доступное пространство, которое можно сжать. В новом окне проверьте параметры и кликните на клавишу подтверждения действия.
Рис. 4 – сжатие пространства
Заметьте! Часто HDD не отображается в проводнике из-за неправильного наименования его буквы. В окошке управления дисками можно поменять эту опцию (кликните правой клавишей на имя HDD и выберите «изменить букву или путь»). Помните, что в операционной системе не может быть 2 диска с одинаковым символьным обозначением. Затем нужно перезагрузить компьютер и все будет работать нормально.
Проверяем BIOS
Обычно БИОС не видит диски на ноутбуке по подключению через интерфейс SATA — например, когда вы хотите установить второй жесткий диск в свой лэптоп. Причина заключается в отключенном контроллере, Его основное назначение – обеспечить переключение между IDE и SATA в компьютере с подключенным к материнской плате периферийным устройствам по соответствующим портам.
Для активации контроллера CAT выполните такие действия:
- Перед включением или во время перезагрузки ноутбука еще во время первого экрана нажмите кнопку запуска BIOS. Это может быть F2, F12, Escape – все зависит от версии БИОС.
- Найдите раздел SATA Controller и выставите в нем необходимое значение, а именно Enabled. Если по умолчанию стоит Disabled, просто выделите его и нажмите клавишу Enter.
- Дальше переходим в раздел Advanced и атрибуту SATA Operation (Mode) присваиваем значение ACHI.
После этого вновь перезагрузите устройство, и дождитесь загрузки Windows. Если внешний накопитель упорно отказывается работать, еще раз зайдите в БИОС и сбросьте настройки, выбрав функцию Reset and Save Settings.
Проверка состояния диска Seagate средствами Windows
Если внешний жесткий диск Seagate не работает, но загружается механически и определяется в BIOS, мы рассмотрим ряд вариантов активации жесткого диска в системе. Первый шаг – открыть диспетчер устройств и выполнить ряд простых шагов, связанных с Windows 7-10.
Щелкните правой кнопкой мыши значок «Мой компьютер» и перейдите в «Управление».
Щелкните вкладку «Диспетчер устройств» и убедитесь, что экземпляр Seagate обычно распознается вашим компьютером (хотя он не отображается в поле «Мой компьютер»). Найденный жесткий диск должен отображаться среди представленных дисков.
На всякий случай обновите конфигурацию оборудования, нажав соответствующую кнопку вверху.
В случае успеха перейдите в раздел «Управление дисками», где сосредоточены все диски, подключенные к вашему компьютеру или ноутбуку.
Все логические тома помечены темно-синим маркером над именем диска и меткой (латинскими буквами от A до Z). Если вы видите область с черным индикатором, диск нераспределен и его необходимо отформатировать.
Для этого действуйте следующим образом:
- присвоить тому буквенную метку (она не должна соответствовать уже существующим разделам, которые обозначены как C / D / E и т д);
- отформатируйте жесткий диск в файловую систему NTFS, что позволит вам записывать файлы объемом более 4 ГБ (самая распространенная файловая система на данный момент), а также задайте имя диска на свое усмотрение, чтобы не потерять его в списке дисков, подключенных к системе.
- выберите общий объем дискового пространства в мегабайтах (значение уже установлено по умолчанию), затем нажмите «Далее»;
- щелкните правой кнопкой мыши на «черном» диске и выберите «Создать простой том»
Если пошаговые инструкции будут успешными, вы получите рабочий USB-накопитель, который сможете использовать по своему усмотрению. Он также появится в системе как один из дисков.
В редких случаях в том же “Управлении дисками” нужный HDD может отображаться как рабочий (индикатор темно-синий), но с файловой системой RAW, которую Windows неправильно воспринимает. Чтобы решить проблему, просто щелкните диск правой кнопкой мыши и выберите команду «Форматировать». Сама NTFS обязательна.


