Живительная флешка
Содержание:
- Скачать Live CD/Live DVD
- Windows 8.1 PE Live system
- Создание Live CD Windows 7 USB с помощью WinToUSB
- LiveCD для аварийного восстановления Windows
- Что необходимо для создания загрузочного Live CD/DVD/USB устройства?
- FalconFour’s Ultimate Boot CD
- Антивирусы
- Live CD №1. Windows 10 PE (x64) v.4.5.1 by Ratiborus
- mini10PE
- Как в Windows 10 заменить встроенную среду восстановления программой AOMEI PE Builder
- Что такое Live CD?
- Запись образа на диск
- Создание Live CD Windows 7 USB с помощью WinSetupFromUSB
- Восстановление данных
- Загрузочная флешка с Ubuntu в Windows
- Простой способ
- Загрузочная флешка с Ubuntu в Windows
Скачать Live CD/Live DVD
В этом разделе можно загрузить необходимые образы.
0Скачать Windows 10PE 2020
ISO — образ 4.33 Гигабайта
Совершенно новый Live CD Windows 10 PE 2020 года выпуска, поддерживает загрузку как с BIOS, так и с UEFI. Так же видит жесткие диски с разметкой MBR и GPT. Содержит множество утилит для диагностики компьютеров и ноутбуков. Незаменимая вещь для ИТ специалиста!
-
1Скачать SonyaPE LiveDVD 03.2012
ISO — образ 3.2 Гигабайта
-
2Скачать SonyaPE Live CD 17.03.2012
ISO — образ 692 Мегабайт
Отличный выбор для обычного пользователя или системного администратора. Системные требования предусматривают возможность запуска практически на любом устройстве. Предусматриваются широкие функциональные возможности и удобство работы. Для каждой из представленных программ в описании имеется подробная информация. Это позволяет всегда знать, для чего используются конкретные приложения, если их название незнакомо.
-
1Скачать Alkid LiveDVD 30.03.12
ISO — образ 1.23 Гигабайта
-
2Скачать Alkid LiveCD 30.03.12
ISO — образ 684 Мегабайта
Здесь собрано большое количество программ, которые являются незаменимыми для работы любого компьютера. Появляется возможность выполнить любые действия, без необходимости загрузки дополнительных приложений. С полным списком утилит можно ознакомиться по представленным выше ссылкам.
Windows 8.1 PE Live system
Система которую трудно квалифицировать по принадлежности как просто ремонтно восстановительное назначение а как система Windows 8.1 Live во многом почти полнофункциональная система в рам память или постановка в развернутом состоянии на флешку при которой система потребляет мизер ресурсов и ее использование возможно как мобильная система с возможностью широкого использования с работой portable версий софта или обычное унылое использование для ремонтно восстановительных работ.Система скомплектована в штатное окружеие стола Windows 8.1 при этом метрострой заменен на внешнее оформление Windows 7Требования к железу:Два варианта системы с возможностью загрузки в RAM при 2 gb памяти или при постановке в развернутом состоянии 1 gb памятиТоррент Windows 8.1 PE Live system, более подробное описание:В составе системыштатныеПроводникПанельIE 11 с флашь анимациейDirect 11Net Framework 4.5 coreC++ 8 — 9 версий (embedded)БлокнотPaintMMCСистемные темыСистемные звукиСистемные заставки экранаи т.д. для полновестности стола и возможности работы с софтом (рабоет все включая скайп)Во многом аналогичных систем нет Комплектация во многом подводилась под возможность полнофункциональной работы по типа как Linux-LiveСторонее дополнениеTotal CMD7zWinRAR3g modem (прога подключения)4g moden (подключение черезродное штатное меню винды)WinSnapGimagex imagex 2.1.1 (работают и с виндой 8.1)Acronis 2013WinNTSetupSetupXP (содержит исправленную систему peimg) корректная интеграция драйверов в ХРDefraggerBootSectGUIСомплект Игр ВинХР + нарды карты и судокуuTorrentPotplayerRadioSuiteУстановка драйверов в систему (скрипт + программа)MemReduct (очистка памяти)Paragon HDM 12QtWeb + флашь плеерSMOffice 2012STDU-ViewerUltraISOunlocerWindows SidebariSwitcherPagefileДоп. информацияboot.wim в системе имеет два образа и один работает ка все винпе системы Второй образ распаковываем на флешку и делаем привязку загрузочного сектора через bootsectguiобозначиа nt60 MBRПосле чего система при загрузке работает не загружаясь в RAm с низким потреблениемНа скрине есть отражение в такой потановке и почищенной память программа — пусковик на столеСкриншоты Windows 8.1 PE Live system торрент:Пользовательские данные Windows 8.1 PE Live system:Год выхода в люди: 2014Будем качать формат: ISOКачать не перекачать: 551 MBПредпочитает платформу: 32bitЯзык общения с пользователем: РусскийКлюч, лекарство, таблетка для проги: Не требуетсяАдрес официального сайта: Windows @ aleks200059Скачать Windows 8.1 PE Live system торрент:
Создание Live CD Windows 7 USB с помощью WinToUSB
Утилита WinToUSB чрезвычайно проста в использовании. Для создания Live CD с ее помощью нужен лишь пустой 8 Gb или 16 Gb USB-флеш-накопитель, а также ISO-файл с образом диска, включающий 32- или 64-разрядную Windows 7.
Шаг 1. Запустить WinToUSB в 32-/64-разрядной Win 7/8 с правами администратора (чтобы избежать ошибок при загрузке с USB-устройства). Нажать «Сервис» (Tools) и выбрать в выпадающем меню «Windows Installation USB Creator».
Выбираем в выпадающем меню «Windows Installation USB Creator»
Шаг 2. Нажать кнопку выбора ISO-файла (желтая папка справа от ISO File:), чтобы перейти к выбору файла образа.
Нажимаем кнопку выбора ISO-файла
Шаг 3. Выбрать ISO-файл Win 7 и нажать кнопку «ОК», чтобы открыть его.
Выбираем ISO-файл Win 7 и нажимаем кнопку «ОК»
Шаг 4. Выбрать версию Windows 7, которую хотелось бы установить на USB.
Выбираем версию Windows 7
Шаг 5. Нажать кнопку «Далее» (Next), чтобы перейти к следующему шагу.
Нажимаем кнопку «Далее»
Шаг 6. Выбрать USB-накопитель в раскрывающемся списке. Если накопитель неправильно распознан WinToUSB, нужно нажать кнопку «Обновить» (справа), чтобы программа его распознала.
Выбираем USB-накопитель в раскрывающемся списке
Шаг 7. После выбора USB-накопителя появится диалоговое окно с предупреждением о необходимости форматирования выбранного устройства. Нажать «Да» (Yes), чтобы продолжить, WinToUSB начнет форматирование. Подождать, пока операция форматирования будет завершена.
Нажимаем «Да» (Yes)
Шаг 8. После успешного создания USB-накопителя нажать «ОК». Будет предложено выбрать системный (system) и загрузочный (boot) разделы. Если USB-накопитель не разделен, можно использовать один и то же раздел в качестве системного и загрузочного. Выбранные разделы будут отмечены красным.
После успешного создания USB-накопителя нажимаем «ОК»
Если имеется два или более разделов, необходимо выбрать, какой будет использоваться в качестве загрузочного, а какой в качестве системного. Загрузочный раздел – это тот, который содержит установочные файлы Win 7, и обычно является разделом «C». Системный раздел обычно занимает менее 200 Mb и остается первым по порядку.
Выбираем раздел для загрузки
Шаг 9. После выбора разделов нажать кнопку «Далее» (Next), чтобы начать установку Win 7 на USB-накопитель. WinToUSB может предложить перезагрузить компьютер, нажать «Да». На установку потребуется некоторое время, процесс может даже занять часы в зависимости от скорости USB-накопителя и общей производительности системы.
Нажимаем кнопку «Далее» (Next)
Шаг 10. Когда создание Live CD Windows 7 USB будет завершено, нажать «ОК».
Нажимаем «ОК»
Для загрузки с созданного Live CD Windows 7 USB необходимо включить функцию загрузки с USB в BIOS или UEFI.
WinToUSB также может быть использован для установки Windows 8/8.1/10 (кроме Vista и XP) на USB-накопитель.
LiveCD для аварийного восстановления Windows
LiveCD диск или флешка — крайне полезная вещь! Пока всё работает — о ней вроде и не вспоминаешь, но как только возникает проблема — без неё и не туда и не сюда!
Например, перестала загружаться ОС Windows — при помощи LiveCD можно быстро загрузиться и скопировать все нужные документы и файлы. Удобно?! Я уж не говорю о том, как это удобно для тестирования и диагностики ПК/ноутбука (особенно, при его «покупке с рук. «).
В этой небольшой заметке предложу несколько весьма многофункциональных LiveCD, которые вас выручат при самых разных проблемах. В общем, рекомендую всем иметь хотя бы 1 LiveCD-флешку в качестве аварийного инструмента! Мало ли.
Как создать загрузочный LiveCD/DVD/USB-флешку или диск с операционной системой Windows
Что необходимо для создания загрузочного Live CD/DVD/USB устройства?
В зависимости от вашего выбора (диск или флешка) и размера образа можно создать загрузочный Live-CD диск, Live-DVD диск или мультизагрузочную флешку (MultiBoot USB). В данной статье мы разберем создание загрузочного диска Live DVD и MultiBoot USB.
Вам понадобятся:
1. Образ с необходимым набором программного обеспечения.
2. Болванка DVD ±R. Вначале мы сделаем загрузочный диск Live DVD.
Что касается образа, то ниже вы видите две ссылки на скачивание. Скачиваем первый образ. При медленном Интернете или лимитном тарифе можно воспользоваться вторым образом RusLiveFull_CD (663 МБ). Он более компактный и содержит только самое необходимое. Сразу хочу сказать, я не явлюсь автором данных сборок.
Как я уже говорил выше, в качестве носителя загрузочного устройства можно использовать и обычную USB-флешку размером не менее 1 ГБ.
Для записи образа на флешку используйте программу WinSetupFromUSB. Ее скачиваем с официального сайта по адресу: www.winsetupfromusb.com. Есть два варианта программы: для обычной 32-битной системы и для 64-битной. В зависимости от версии вашей ОС запустите соответствующий ярлык.
В поле «USB disk» указываем флешку, на которую будет производиться запись. Далее выставляем необходимые настройки и в пункте «Other Grub4dos compatible ISO» указываем путь к скачанному образу.
Дождитесь окончания записи, после чего появится окно с надписью Job done.
Загрузочное устройство готово. Теперь нужно с него загрузиться. Вставьте диск в привод или USB-флешку в порт USB 2.0!! (порт USB 3.0 синего цвета). Далее необходимо выставить загрузку с привода (если записывали Live DVD) или с флеш-накопителя. Нажмите «Перезагрузить компьютер».
Если у вас стационарный компьютер, то сразу при старте системы нажимайте клавишу F8, F11 или F12. Это зависит от вашей материнской платы. Если не получилось загрузиться с первого раза, повторите данную процедуру с использованием другой функциональной клавиши.
Если у вас ноутбук, то чаще всего это клавиша Esc, F8 или F12 (реже F1 или F2). Список горячих клавиш можно посмотреть здесь.
В появившемся меню с помощью стрелок на клавиатуре выберите строку с вашим устройством. Жмем Enter и дожидаемся окна загрузчика GRUB4DOS, где увидим следующую запись: RusLiveFull_DVD from partition. Нажимаем Enter. Появится список меню, где выбираем первый пункт.
В следующем окне выбираем пункт Multimedia.
Подождите, пока загрузится оболочка Windows XP. Не пугайтесь, это всего лишь операционная система, загруженная с подготовленного устройства. Вот так это выглядит.
Сегодня мы научились создавать загрузочный диск Live DVD (и MultiBoot USB). Его еще называют аварийным или диском системного администратора. Мы узнали, в каких целях он используется. В следующих статьях разберем его практическое применение. Научимся тестировать основные компоненты компьютера, работать с жестким диском, восстанавливать загрузчик, бороться с баннерами, которые блокируют работу системы, и многое другое.
Теперь можно отдохнуть, подняв себе настроение с помощью сервиса, издевающегося над нашими фото.
FalconFour’s Ultimate Boot CD
Наконец, последний LiveCD-дистрибутив аварийного восстановления – FalconFour’s Ultimate Boot CD.
Он не просто схож функциональностью с первым участником обзора – Live-диском Hiren’s BootCD, в нем содержатся DOS-программы Hiren’s.
В составе FalconFour’s Ultimate Boot CD также обнаружим портативные урезанные сборки Windows XP и Linux,
загрузочный носитель с менеджером по работе с дисковым пространством Easeus Partition Master,
утилиты для проверки оперативной памяти Mentest86+, обхода пароля Windows Kon-Boot, сброса пароля Offline NT/2000/XP/Vista/7 Password Changer, восстановления загрузки FreeDOS /Dell System Restore MBR Repair и прочие.
Скачать FalconFour’s Ultimate Boot CD с официального сайта: https://falconfour.com/falconfours-ultimate-boot-cdusb-4-5
Антивирусы
Так как вся работа с жестким диском будет производиться без его запуска, то вирусы останутся не активны. Если же проверять систему как обычно, даже в безопасном режиме, то существует вероятность, что не все успевшие попасть на компьютер заразы будут уничтожены. А уж если загрузка компьютера не происходит, то в этом случае загрузка с флешки остаётся единственным спасительным решением.
Перед началом лечения должен быть обязательно подключен интернет. Проверьте это, просмотрев системный трей командой Insert +F11.
CureIt
Вызываем меню Пуск, Антивирусы, стрелкой вправо выбираем CureIt. Тут имеются ярлыки для запуска разных видов проверок. Лучше сначала запустить быструю проверку, «Проверка Light», дождаться обновления антивирусных баз и окончания этой проверки, а затем в контекстном меню нужного диска можно будет выбрать проверку с помощью CureIt. До запуска CureIt в контекстном меню дисков такого пункта нет.
Сначала будет висеть окно обновления антивирусных баз. Чтобы постоянное его озвучивание не раздражало, можно открыть на это время окно Мой компьютер или ознакомиться с другими пунктами меню Пуск.
Когда минут через десять, в моём случае, обновление баз закончится, то начнётся та проверка, которую вы выбрали в меню Пуск. При этом при переключении между открытыми окнами в окне проверки услышите проценты готовности проверки очередного файла. Чтобы прочитать всё окно, вызовите чтение этого окна командой Insert +b. Тут это окно читается, в отличие от работы с этой программой на основной системе.
Теперь можно оставить фокус на этом окне, а NVDA будет сигналами озвучивать процесс проверки.
Dr.Web
Антивирусная утилита той же компании, что и предыдущая, но иногда первая утилита по каким-либо причинам не запускается, тогда помогает этот вариант проверки.
Для лечения запускаем Dr.web при подключенном интернете. Появляется окно консоли, в котором бегут надписи обновления антивирусных баз. Потом появится окно, в котором можно выбрать диск для проверки или выбрать проверку всего компьютера.
Eset Online Scanner
Обязательно читайте короткую справку в главном меню Пуск перед запуском.
Kaspersky. Содержит расшифровщики файлов и утилиту удаления руткитов.
SmartFix. Удаление последствий заражения вирусами.
AdwCleaner. Очистка от рекламных и шпионских модулей.
AntiWinLocker. Очистка системы от вирусов и мусора.
>avg decryptor Bart. Расшифровщик файлов.
Avz. Антивирус и твикер системы.
Интернет
Содержит следующие программы:
Mp3Finder
TorFinder
BrowsingHistoryView
Firefox
OpenVPN
uTorrent
Синхронизация времени
AmpView
PotPlayer
Пароли
Nirsoft. Содержит ярлыки десяти программ.
password-protect
ProductKeyExplorer
key Finder
Ntpwedit
Reset Windows Password
Сброспароля Windows
Редакторы
SoftMarker Office 2012. Помимо простого текстового редактора эти редакторы дают возможность открывать документы в форматах docx и xlsx.
SumatraPDF
WinHex
xCHM»
Резерв и восстановление
FabsAutoBackup
Ghost
Image for Windows. Как работать с этой программой, можно почитать тут: 24. Образ системного диска .
VSR
Active Disk Image
Active Partition Recovery
Boot sector restoration tool
Disk2VHD
Drive Snapshot
FFRestorer
Hetman Partition Recovery
O&O-Disk Recovery
R-Drive Image
recuva
ZAR
Тесты
CPU-Z
HDTune
Nirsoft
UsbFlashInfo
Aida64
CoreTemp
CrystalDiskInfo
HD Speed
HDSentinel
HWiNFO
HWMonitor
Keyboard Test
ttfttest
Video memory stress test
Wi-FiGuard
Определение IP-адреса
Сигналы BIOS
RAdmin
RemoteDesktop(1)
Remote Desktop
TeamViewer
Утилиты
Everything
Nirsoft
WinNTSetup
Специальные возможности
Autoruns
BCD_EDIT
CCleaner
Dism»++
ErrorLookUp
FCleaner
Fix Boot
GImageX
MsDart10x86
MultiBoot
NTFS Access
pserv2
Razblocker
RegAdmin
ServicesPE
Tweaker
Менеджер автозагрузки
Проверка MBR
Сброс BIOS по умолчанию
Small CD Writer
UltraISO
Утилиты HDD & USB
Paragon 12
Paragon 15
BOOTICE
Check Flash
Defraggler
EXT2Manager
Grub4Dos
h2testw
HDD LOW LEVEL FORMAT TOOL
HDHacker
LinuxReader
MeinPlatz
Partition Table Doctor
PartitionGuru
Rufus
Western Digital Data LifeGuard
Проверка диска
Total Commander
Проводник
Напоминаю, что каждая программа имеет всплывающую подсказку.
Live CD №1. Windows 10 PE (x64) v.4.5.1 by Ratiborus
Контрольная сумма MD5: DCEC9F6CEEE31860B271158E98E4695C По контрольной сумме ищите в интернете

Какие программы находятся на Windows 10 PE (x64) v.4.5.1 by Ratiborus:
Скриншот можно посмотреть ниже. Программы находятся в ПУСК и на рабочем столе

Как записать на диск и сделать загрузочный LIVE CD Windows 10 PE (x64) v.4.5.1 by Ratiborus
Для создания загрузочного диска с таким live cd, вам понадобиться DVD+-R диск и загрузить ISO образ с Windows 10 PE (x64) v.4.5.1 by Ratiborus

Записать можно стандартными методами Windows, но я вам советую скачать программу ниже и записать диск как показано на скриншоте. (запись ISO на диск, программа ImgBurn.exe)

После записи, можно выставить в bios загрузку с CD-ROM и загрузиться с LIVE CD.
mini10PE
mini10PE – это минималистичная сборка WinPE 10 с интегрированным сторонним софтом. Это самое эффективное из рассмотренных аварийных средств, ведь нам предлагается урезанная среда Windows 10, т.е. среда с некоторыми функциями самой операционной системы, а также интегрированные в неё полезные программы. В числе интегрированного софта: средства сброса пароля, программы-бэкаперы, программы для работы с дисковым пространством, программы восстановления данных, программы для диагностики и тестирования аппаратной начинки компьютера, браузер, медиапроигрыватель пр. Также в сборку интегрирована среда восстановления формата Windows 8.1/10. Сборка с русскоязычной локализацией.
mini10PE – это альтернатива многофункциональным сборкам WinPE, обычно заточенным под компьютерщиков-профессионалов, подходящая обычным пользователям. Это сборка с хорошо подобранным интегрированным софтом – ничего лишнего, только нужное. У mini10PE есть своя эволюция версий, сборщик периодически обновляет её. Скачать образ mini10PE можно также на торрент-трекерах. В том же поиске Torlook видим, что последняя на момент написания статьи версия сборки весит 628 Мб. Хороший вариант для создания аварийного Live USB на базе флешки с объёмом даже 1 Гб.
Как в Windows 10 заменить встроенную среду восстановления программой AOMEI PE Builder
Когда пользователь устанавливает Windows 10, в начале жесткого диска создается специальный скрытый раздел «Зарезервировано системой» объемом 500 Мб. Этот раздел содержит важные файлы — загрузчик и среду восстановления, ту самую, которая запускается при сбоях в работе операционной системы. Кроме того, она может быть вызвана, если при перезагрузке через меню Пуск зажать клавишу Shift . Сама среда восстановления Windows 10 представлена образом WinRE.wim , расположенном в каталоге Recovery -> WindowsRE.
Инструмент этот может оказаться весьма полезным, но не всё в нём так однозначно. Во-первых, запускается среда восстановления только в том случае, если компьютер будет принудительно перезагружен трижды, во-вторых, сама она по себе ничего не решает, предлагая просто перезагрузить Windows. Ну, и в-третьих, в рабочей системе от среды восстановления не так уже и много толку, реально пригодиться она может только тогда, когда система не сможет загрузиться. Да, а ещё среду восстановления нельзя запустить нажатием кнопки F8 при загрузке, как это имело место в Windows 7.
Конечно, всегда можно воспользоваться установочным диском самой Windows 10, можно прибегнуть к какому-нибудь стороннему LiveCD на базе WinPE , но есть и более радикальное решение — заменить встроенную среду восстановления сторонней, например, Live CD AOMEI PE Builder. По функционалу эта программа близка к Acronis True Image, но при этом она бесплатна, содержит много разных системных средств администрирования, так что вполне может быть использована как альтернативная среда восстановления Windows 10. Кстати, в «живой» диск AOMEI PE Builder пользователь может интегрировать свои программы.
Итак, перед нами стоит следующая задача — заменить встроенную среду восстановления Windows 10 аналогичной средой программы Live CD AOMEI PE и сделать так, чтобы она вызывалась нажатием клавиши F8 при загрузке. Первым делом зайдите в «Управление дисками» и присвойте разделу «Зарезервировано системой» какую-нибудь букву, пусть будет K .


Затем перейдите в параметры папок, снимите на вкладке «Вид» галочку с чекбокса «Скрывать защищенные системные файлы» и активируйте радиокнопку «Показывать скрытые файлы…», как показано на скриншоте.




Этим файлом вам нужно будет заменить оригинальный файл Winre.wim — системную среду восстановления. Напрямую это сделать нельзя, так как содержащая его папка Recovery защищена специальным атрибутом.

Для обхода ограничений воспользуемся запущенной от имени администратора консолью CMD , последовательно выполнив эти команды:
Что такое Live CD?
Давайте для начала разберёмся, о чём сегодня пойдёт речь. Что ещё за «лайв» и при чём тут CD, если мы используем USB-накопители. Дело в том, что первоначально этот «финт ушами» исполняли с помощью компакт-дисков, на которые и записывался необходимый образ. Со снижением популярности этого носителя, люди всё чаще стали прибегать к USB-флешкам, однако, название уже как-то закрепилось и теперь уже приходится просто с ним мириться.
Впрочем, история — это хорошо, но стоит углубиться и в суть термина. Запись Live CD на флешку позволит вам загружать рабочую операционную систему с этого накопителя
Причём речь идёт не об инсталляторе, а о полноценном карманном рабочем месте, в котором можно обнаружить не только рабочий стол, но и несколько приложений различной степени важности и нужности — от калькулятора до Skype
Польза подобного решения очевидна: вы имеете готовый диагностический комплекс, с помощью которого можно легко и быстро выявлять неисправности, а также переносное рабочее место, используя которое, вы можете за несколько минут создать привычную обстановку на любом ПК с USB-портом.
Запись образа на диск
Прежде чем загрузиться с «живого диска», пользователям необходимо записать образ на CD или DVD диск. Все зависит от размера операционной системы. Сначала рекомендуется установить программу, позволяющую записывать образы.
После запуска программы, необходимо перейти во вкладку «Образ». Когда вкладка откроется, необходимо выполнить последовательно следующие действия:
- Выбрать образ LiveCD или LiveDVD.
- Изменить скорость записи (лучше всего выбирать минимальную скорость).
- Выбрать устройство, предназначенной для записи дисков.
- Нажать кнопку для записи.
Когда диск будет записан и проверен на наличие ошибок, рекомендуется перезагрузить компьютер и загрузиться с «живого диска».
Записи «живого диска» на USB-накопитель
Иногда пользователи сталкиваются с такой проблемой, как отсутствие DVD-ROM в компьютере. Это значит, что на обычный диск LiveCD записать не получится. Не нужно расстраиваться, ведь загрузочный диск можно сделать из USB-накопителя.
Для создания загрузочного диска потребуется программа WInSetupFromUSB. Скачивать программу лучше всего с официального сайта, размешенного по адресу «http://www.winsetupfromusb.com/downloads/».
После установки и запуска приложения необходимо последовательно выполнить следующие действия:
- Выбрать USB-носитель для записи «живого диска».
- Если загрузочный диск создается впервые, следует установить галку напротив поля «Auto format it with FBinst».
- Выбрать тип образа, записываемого на USB-диск.
- Нажать кнопку «GO» для создания диска.
После этого через несколько минут будет создана загрузочная флешка.
Создание Live CD Windows 7 USB с помощью WinSetupFromUSB
Программа WinSetupFromUSB
WinSetupFromUSB – одна из лучших утилит, используемых для создания нескольких версий загрузочного USB-диска на одном флеш-накопителе. Утилита имеет гибкие настройки, которые дают ей возможность устанавливать на USB-носитель активные загрузчики различных ОС, в частности, Linux и Windows без конфликтов и ограничений.
Для работы утилиты требуется:
- USB-накопитель емкостью 8 Gb или выше;
- Файл ISO с Windows 7;
- Windows PC.
Шаг 1. Распаковать архив с WinSetupFromUSB (установка утилиты не требуется) и запустить файл для 32- или 64-bit Windows.
Распаковываем архив с WinSetupFromUSB
Шаг 2. Выбрать диск в «Usb disc selection and format tools» в выпадающем меню.
Выбираем диск Usb
Шаг 3. Поставить галочку на «AutoFormat it with FBinst» (FBinst отформатирует USB-накопитель как загрузочный USB Flash Drive). Для размещения Windows на USB рекомендуется также выбрать файловую систему FAT32.
Ставим на пункте галочку и выбираем формат
Шаг 4. Выбрать ISO-файл с Windows, которую планируется добавить на USB-флеш-накопитель.
Выбираем ISO-файл с Windows
Шаг 5. Нажать кнопку «GO», ответив утвердительно на два сплывающих предупреждения.
Нажимаем кнопку «GO»
Необходимо отметить, что если создается Live CD Win 7 USB, при копировании файла windows.wim может показаться, что утилита «зависла». Однако это не так, необходимо дождаться окончания процесса. В конце создания загрузочного Live CD Windows 7 USB появится сообщение «Job done».
Как только USB-диск готов, можно подключить его к ПК, изменив загрузочные параметры в BIOS или UEFI, и загрузиться с USB-флеш-накопителя.
В представленном видео можно посмотреть, как создать загрузочную флешку Win 7/8/8.1/10 Vista и XP в WinSetupFromUSB.
Восстановление данных
Вторым нашим шагом будет загрузка компьютера в Windows, только что установленный нами на сменный носитель. Для этого необходимо загрузить компьютер с нашего сменного носителя. Сделать это можно двумя способами: либо войти в BIOS и в качестве загрузочного диска выставить флешку или оптический привод, либо, что еще проще, вызвать boot menu и выбрать диск, с которого нужно загрузиться. Для того чтобы войти в BIOS или вызвать boot menu необходимо перезагрузить компьютер и в момент загрузки нажать необходимую клавишу. Какую именно – можно посмотреть в нижней части экрана в момент загрузки компьютера, когда еще не началась загрузка Windows (Рис. 6).
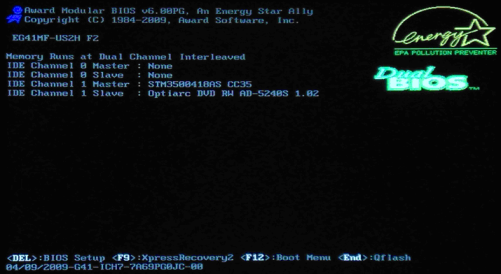 Рис. 6
Рис. 6
Если вы все сделали правильно, то начнется загрузка Windows, установленного на нашем сменном носителе.
Загрузившись в Windows, запускаем проводник или какой-либо другой файловый менеджер, втыкаем вторую флешку, на которую мы заранее записали R.saver или любую другую программу восстановления данных и запускаем её. Если вы выбрали рекомендованный в начале статьи образ Windows Live CD, то выглядеть это должно примерно так, как изображено на Рис. 7.
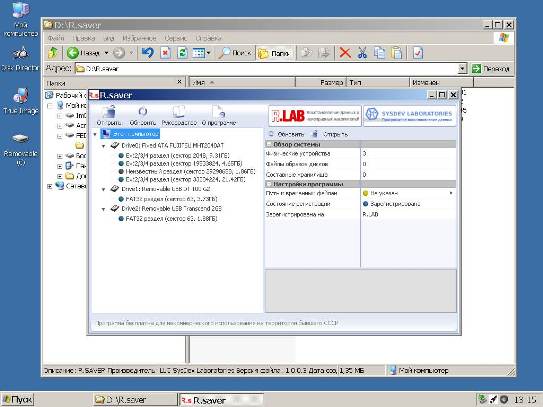 Рис. 7
Рис. 7
После этого можно приступать к восстановлению нужных данных. Как это сделать с помощью R.saver можно прочитать здесь.
Сохранять восстановленные данные можно прямо на флешку, с которой запущен R.saver. Но стоит помнить, что тогда размер флешки должен быть больше, чем минимальные озвученные ранее 4Mb и соответствовать размеру восстанавливаемых файлов.
|
Отзывы о статье Использование Live CD или Live USB для восстановления данных 23.10.2011 |
|
А вам не кажется, что способ, предложенный в статье — чистой воды пиратство? Использование левой сборки Windows совместно с платной UltraISO…Есть более лицензионно чистые методы создания загрузочного USB без использования коммерческих утилит. 30.01.2012 |
|
Загрузочная флешка с Ubuntu в Windows
На сегодня одним из самых популярных дистрибутивов ОС Linux является Linux Ubuntu, поставляемый бесплатно со свежей подборкой обновлений безопасности, десктопного и серверного ПО. Установочный диск LiveCD Ubuntu имеет простой графический интерфейс с выбором языка.
Установочный диск LiveCD Ubuntu имеет простой графический интерфейс с выбором языка
Одной из лучших утилит для создания загрузочного Live CD USB Ubuntu является утилита Rufus. Она проста для пользователя, и не требует установки в ОС.
Шаг 1. Подключить USB-накопитель к ПК и запустить Rufus. Выбрать USB-носитель.
Подключаем USB-накопитель к ПК, запускаем Rufus и выбираем USB-носитель
Шаг 2. Отметить галочками указанные на следующей картинке опции, в том числе выбрать «ISO-образ».
Отмечаем галочками указанные на следующей картинке опции и выбираем «ISO-образ»
Шаг 3. Выбрать с помощью кнопки ISO-образ Ubuntu, сохраненный на HDD.
Выбираем с помощью кнопки ISO-образ Ubuntu, сохраненный на HDD
Шаг 4. Нажать кнопку «Старт» для создания Live CD Ubuntu USB.
Нажимаем кнопку «Старт»
Дождаться окончания процесса, Live CD Ubuntu USB будет готова. Можно подключить ее к компьютеру, изменив параметры загрузки в BIOS или UEFI, перейдя к работе с ОС Linux.
Простой способ
Проще всего записать Live CD на флешку, используя уже готовый образ.
После того как образ окажется на вашем компьютере, его необходимо корректно записать на USB-носитель
Важно понимать, что загрузочная флешка Live CD содержит не сам файл образа, а его содержимое, причём записано оно должно быть определённым образом
Для достижения успешного результата можно воспользоваться самыми разными методами, однако, наиболее распространённым и проверенным является приложение WinSetupFromUSB. Вообще-то, оно предназначено для создания установочных носителей, но и загрузочная флешка Live CD будет ему под силу.
Итак, образ скачан, приложение запущено. Приступаем:
- Выберите ваш накопитель в списке сверху;
- Установите флажок «AutoFormatitwithFBinst» — это заставит приложение правильным образом переформатировать флешку перед записью образа;
- Установите флажки «Align» и «CopyBPB». Их назначение — подготовка носителя таким образом, чтобы BIOS могла без труда воспринимать его как загрузочный;
- Выберите файловую систему NTFS — для Виндовс последних 17 лет она является «родной».
Теперь всё чуть-чуть усложняется. Вам необходимы выбрать загрузчик для вашего образа. Как правило, для лайв CD Windows 7 и выше следует выбирать соответствующий пункт, а для XP, как ни странно, Linux ISO (так как загрузчик на таких образах используется именно от этой ОС). Впрочем, вам может и повезти, а правильный вариант будет указан на странице, с которой производилась загрузка файла-образа. В противном случае, понадобится несколько попыток.
ВАЖНО. На флешку Windows XP иногда приходится записывать поверх файловой системы FAT32
В частности, это касается образов на базе SP1 или SP2 — хоть они и поддерживают NTFS, но загрузка с такого носителя иногда зависает.
Также вы можете установить флажок «Test in QEMU», который позволит протестировать результат в виртуальной машине сразу после того, как вы запишете ваш Лайв СД на флешку — так вам не придётся перезагружать реальный компьютер.
Когда все флажки расставлены, а образ выбран, вам остаётся лишь нажать кнопку «GO» и дождаться завершения процесса.
Загрузочная флешка с Ubuntu в Windows
На сегодня одним из самых популярных дистрибутивов ОС Linux является Linux Ubuntu, поставляемый бесплатно со свежей подборкой обновлений безопасности, десктопного и серверного ПО. Установочный диск LiveCD Ubuntu имеет простой графический интерфейс с выбором языка.
Установочный диск LiveCD Ubuntu имеет простой графический интерфейс с выбором языка
Одной из лучших утилит для создания загрузочного Live CD USB Ubuntu является утилита Rufus. Она проста для пользователя, и не требует установки в ОС.
Шаг 1. Подключить USB-накопитель к ПК и запустить Rufus. Выбрать USB-носитель.
Подключаем USB-накопитель к ПК, запускаем Rufus и выбираем USB-носитель
Шаг 2. Отметить галочками указанные на следующей картинке опции, в том числе выбрать «ISO-образ».
Отмечаем галочками указанные на следующей картинке опции и выбираем «ISO-образ»
Шаг 3. Выбрать с помощью кнопки ISO-образ Ubuntu, сохраненный на HDD.
Выбираем с помощью кнопки ISO-образ Ubuntu, сохраненный на HDD
Шаг 4. Нажать кнопку «Старт» для создания Live CD Ubuntu USB.
Нажимаем кнопку «Старт»
Дождаться окончания процесса, Live CD Ubuntu USB будет готова. Можно подключить ее к компьютеру, изменив параметры загрузки в BIOS или UEFI, перейдя к работе с ОС Linux.


