Microsoft compatibility telemetry грузит диск: как отключить в windows 10
Содержание:
Method 2: Disable Microsoft Compatibility Telemetry using Registry Editor
Disabling Windows 10 telemetry task using registry editor is also a very helpful way to fix high CPU and high disk usage by CompatTelRunner.exe. Here’s how:
Step (1): At first, open Run dialog box by pressing the combinations of Windows + R keys together and then enter regedit in it to open Registry Editor on your computer.

Step (2): In the left pane of Registry Editor, navigate to the following registry key:
HKEY_LOCAL_MACHINE\SOFTWARE\Policies\Microsoft\Windows\DataCollection

Step (3): After locating DataCollection key, right-click on the blank area of right pane and select New > DWORD (32-bit) Value and then name this new DWORD as AllowTelemetry.

Step (4): Now double click on AllowTelemetry and set value to it. That’s it!

Once done, finally restart your computer. Thus, you can easily disable telemetry process in Windows 10 computer.
You might also like: How to Restart Explorer.exe Process in Windows 10
Introduction
The number of users using Windows 10 is increasing with every day, and just like every other operating system, Windows 10 also runs on a number of background processes. We may think all these processes are very important for our computer, but they all aren’t. There are many unnecessary processes running in the background. These processes actually have a job, but we are calling them useless because along with doing their job, they are harming our computers too. This is not the first time we have come across such process which is harming our system. It has been in our computers since Windows 7, which is one of the most successful operating system manufactured by Microsoft. It is still used by many. When it was first introduced, it didn’t take long for the geeks to find the reason behind sudden slowness of their computer.
Microsoft Compatibility Telemetry or CompatTelRunner.exe has always been in our Microsoft manufactured operating systems since Windows 2000. But it was first discovered to be causing high CPU usage in Windows 7. It was working fine in Windows 8, but then again, in Windows 10, it is behaving badly. To know more about Microsoft Compatibility Telemetry, you can refer to our other post. We have explained its use and how it is affecting our systems in that post. To solve the Windows 10 high disk usage caused by CompatTelRunner.exe, check out the different solutions below.
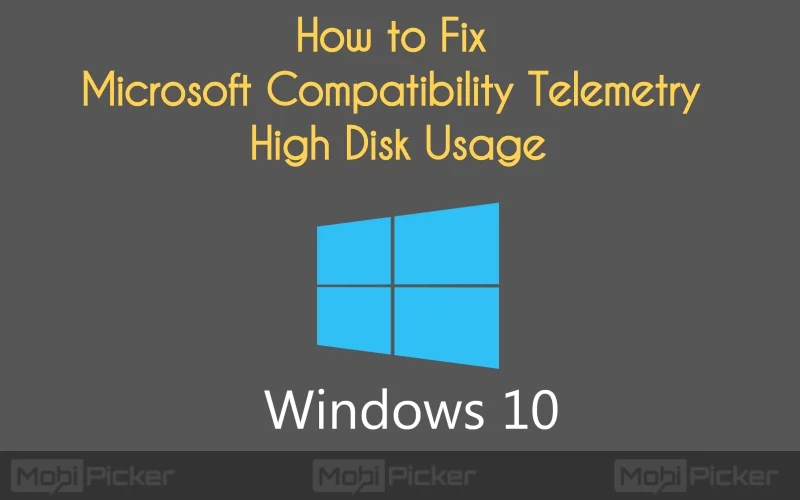
Отключение слежки Windows 10 своими руками
По данным исследований и социальных опросов, на конец 2017 — начало 2018 года доля пользователей Windows 10 на персональных компьютерах и планшетах превысила 32%. Это значит, что практически каждый третий пользователь пользуется ОС, которая мониторит личные данные и передает всю собранную информацию на сервера компании Microsoft.
Уверены в том, что Windows 10 шпионит за вами исключительно в целях статистики? Если нет – держите несколько способов избавления от слежки при помощи стандартных настроек.
Не подтверждайте стандартные параметры при установке Windows 10
Самый простой пункт, из-за игнорирования которого Windows шпионит за своими пользователями без каких-либо проблем и скрытых соглашений. Убедитесь, что во время установки своей операционной системы, вы отключили ВСЕ предложенные настройки.
Используйте локальную учётную запись
Важнейшая ошибка пользователей состоит в том, что они используют сетевую учётную запись Windows 10, которая самостоятельно синхронизируется с серверами. Чтобы отключить облачный аккаунт, в меню Пуск перейдите по следующему пути: «Параметры > Учетные записи > Сведения». В конечном окне вы найдёте кнопку под названием «Войти вместо этого с локальной учётной записью». Это решит проблему синхронизации без вашего ведома.
Деактивируйте голосовой помощник Cortana и поиск в интернете
Чтобы отключить Кортану и поиск в интернете в ОС Виндовс 10, необходимо зайти в панель задач. Там зайдите в настройки ПК и найдите иконку шестёренки. По клику откроется окно, в котором будут всего два переключателя: Cortana и Поиск в интернете. Оба необходимо поставить в положение «Выкл.».
Настройка параметров конфиденциальности Windows
Всё максимально просто. Найдите раздел «Параметры», затем вкладку «Конфиденциальность». В открывшемся окне необходимо найти и отключить любые параметры, которые могут затрагивать личную информацию. При возможности, рекомендуем отключить все параметры в этом разделе.
Деактивация MCT
Если вы не хотите отключать службу, то попробуйте перезагрузить компьютер — все процессы, в том числе и MCT, перезапустятся и, может быть, начнут работать стабильно, не потребляя лишних ресурсов. Если же вы не хотите оставлять компанию Microsoft без полезных данных или перезагрузка системы не помогла, воспользуйтесь одним из нижеописанных способов, позволяющих деактивировать процесс.
При помощи выполнения команд
Управлять операционной системой можно через командную строку.
- Запустите её с правами администратора. Отыскать можно через системную поисковую строку. Открываем командную строку
- В Windows есть встроенная программа, сканирующая все встроенные приложения и выявляющая в них ошибки. Запустить её можно запросом sfc /scannow. Процедура сканирования может продлиться больше 10 минут, её скорость будет зависеть от производительности компьютера. Не прерывайте процесс. Выполняем команду sfc /scannow
В конце вы получите уведомление о том, удачно ли завершена диагностика. Как только оно появится, откройте диспетчер задач и проверьте, перестала ли MCT перегружать компьютер.
При помощи списка служб
Так как описываемая MCT является службой, с ней можно работать при помощи специального средства, позволяющего управлять всеми службами.
- Используя системную поисковую строку, разыщите классическое приложение «Службы» и разверните его. Открываем программу «Службы»
- Отыщите в списке процесс «Служба диагностического отслеживания» (MCT на русском) или «Функциональные возможности для подключённых пользователей и телеметрия» (в наиболее новых версиях системы) и перейдите к его свойствам, кликнув по нему правой клавишей мыши. Открываем службу «Функциональные возможности для подключенных пользователей и телеметрия»
- Остановите службу, а в типе запуска укажите либо вариант «Вручную», либо «Отключена». Первое значение стоит использовать в том случае, если собираетесь запускать её самостоятельно. Устанавливаем тип запуска «Отключена» и завершаем службу
Сохранив изменения, закройте окно служб и вернитесь к диспетчеру задач. Проверьте, пропал ли процесс MCT из списка.
При помощи параметров
Через встроенное приложение «Параметры» можно изменять настройки системы в привычном интерфейсе.
- Разверните программу «Параметры», отыскав её при помощи системной поисковой строки. Открываем параметры компьютера
- Выберите блок «Конфиденциальность». Снимаем галочку со всех функций отправки данных
При помощи реестра
В реестре хранятся данные о настройках всех сервисов и приложений, имеющихся в памяти компьютера. Работая с ним, будьте предельно аккуратны, так как изменение не тех параметров приведёт к критичной поломке системы.
- Зажмите одновременно Win + R на клавиатуре, чтобы раскрыть окошко «Выполнить». Выполните в нём запрос regedit для перехода к реестру. Открываем реестр командой regedit
- Проследуйте по разделам HKEY_LOCAL_MACHINESOFTWAREPoliciesMicrosoftWindowsDataCollection, используя древо папок в левой части окна. В конечном разделе создайте файл DWORD с названием AllowTelemetry и значением 0 (ноль). Создаем файл AllowTelemetry со значением 0
Как только изменения в реестре вступят в силу (возможно, придётся перезагрузить компьютер), служба MCT прекратит свою работу.
При помощи групповой политики
Редактор групповой политики встроен во все редакции Windows, кроме версии «Домашняя». Если вы обладаете редакцией-исключением, то данный способ вам не подойдёт — используйте любой из выше или нижеописанных. Владельцы профессиональной и корпоративной версии могут выполнить следующие шаги:
- Находясь в проводнике, кликните по строке «Компьютер» правой клавишей мыши и выберите функцию «Управление». Развернётся окно групповой политики. Открываем управление компьютером
- В служебных программах выберите раздел библиотеки планировщика задач, а в нём подраздел Microsoft — Windows — ApplicationExperience. В конечной папке вас ждут три файла. Кликните по каждому из них правой клавишей мыши и используйте функцию «Отключить». Отключаем все три задачи
Деактивировав все три задачи, вы завершите выполнение MCT. Можете зайти в диспетчер задач и убедиться в получении результата.
При помощи сторонней программы
Скачав и запустив программу, отыщите в списке три пункта Telemetry disabled. Находятся они в блоке Security. Активируйте работу каждого из них, тем самым отключив свор информации о компьютере и, соответственно, MCT.
Включаем все три пункта Telemetry disabled
Чем занимается служба
Microsoft Compatibility Telemetry (далее MCT для краткости) – встроенная служба, ответственная за сбор информации. Она учитывает, какими программами пользуется человек и как часто он это делает, какие из них работают стабильно, а какие выдают сбои. Список отбираемых данных можно продолжать долго, а формируется он для того, чтобы компания Microsoft могла улучшить свою операционную систему.
MCT берёт информацию, которая может подсказать разработчикам причины появления тех или иных ошибок, отправляет её компании, а она, в свою очередь, обрабатывает данные, делает выводы и на основе их разрабатывает и выпускает обновление.
Стоит отметить, что Microsoft официально заявила о конфиденциальности собираемых данных. То есть вся собранная информация поступает анонимно: из неё можно получить сведения о компьютере, но не о его хозяине.
Почему MCT нагружает компьютер
Есть две причины, вызывающие желание деактивировать MCT. О первой говорилось выше: служба собирает информацию, а это нравится далеко не всем. Вторая — при наступлении некоторых условий процесс начинает сильно грузить диск и процессор.
Убедиться в том, что ваш компьютер тормозит из-за MCT, можно в диспетчере задач: полистав или отсортировав список, найдите описываемую службу и посмотрите на остальные столбцы. Иногда происходит так, что MCT начинает забирать больше 50% системных ресурсов.
Служба Microsoft Compatibility Telemetry забирает много ресурсов, если зависает
Перегрузка компьютера происходит из-за сбоя в службе. Возможно, повредились какие-то её файлы, но чаще причиной становится сбой при отправке данных на сервер компании. Если происходит ошибка, служба попытается исправить её, не повредив при этом пользователю. Но в процессе устранения проблемы процесс может зависнуть и начать требовать всё больше ресурсов.
Как отключить CompatTelRunner.exe
К вашему сведению: мы не рекомендуем отключать этот процесс при обычных условиях, так как считаем, что вопрос приватности в Windows 10 слишком уж раздут. Мы считаем, что отключать службы телеметрии (особенно это касается радикальных методов) надо лишь в том случае, если их работа конкретно мешает нормальному рабочему процессу. К примеру, постоянно грузится процессор или диск. При этом мы не навязываем никому свои взгляды. Если вы хотите отключить телеметрию исходя из соображений личной конфиденциальности – это ваше личное дело, и мы не в праве вам указывать. Наше дело лишь показать, как это делается и предупредить о возможных последствиях этих действий.
Для справки: выполнять эту инструкцию надо от имени Администратора, поэтому убедитесь, что ваша учетная запись имеет соответствующий уровень доступа. Если такового нет, вам нужен пароль Администратора. Рекомендуем также почитать статью, которая рассказывает о том, как сделать пользователя Администратором в Windows 10.
Удалить CompatTelRunner.exe нельзя (наверное, теоретически это можно сделать), так как служба зарыта в корни системы весьма глубоко, поэтому попытка выдернуть ее оттуда может привести к весьма плачевным последствиям. К счастью, в силах пользователя остановить эту службу и предотвратить ее запуск.
Прежде чем что-либо отключать или редактировать, попробуйте перезагрузить компьютер или снять задачу. Возможно, вы столкнулись с элементарным багом, который после перезапуска исчезнет. Если нет, значит надо попытаться отключить телеметрию Windows 10.
Для справки еще раз: часть указанных выше параметров может быть недоступна на предварительных сборках Windows Insider. Они устроены таким образом, чтобы отправлять максимальное количество диагностической информации, необходимой для улучшения и доработки системы в процессе ее разработки. Если вас такой вариант не устраивает, придется выйти из программы предварительной оценки Windows.
Для начала загляните в Параметры Windows и отключите отдельные параметры конфиденциальности. Нажмите Win + I и выберите раздел Конфиденциальность – Общие. Здесь можно отключить все пункты
Обратите внимание, что статья актуальна для Windows 10 1803 April 2018 Update, в которой интерфейс Параметров выглядит иначе, а сам раздел с конфиденциальность устроен немного по-другому. Все эти же параметры есть и в предыдущих сборках Windows 10, просто они могут находиться в других разделах и в другом порядке. Просто поищите аналогичные переключатели тем, что на скриншотах и соответствующе отключите их.
Просто поищите аналогичные переключатели тем, что на скриншотах и соответствующе отключите их.
Затем перейдите на вкладку Диагностика и отзывы и убедитесь, что параметр Диагностические данные установлен в положение Базовый. Также отключите Параметры Улучшение распознавания рукописного ввода и печати, а также Персонализированные возможности.
Понаблюдайте за нагрузками на компьютер. Если все вернулось в обычный режим, значит эти параметры можно оставить и забыть о них. Они никаким образом не влияют на качество работы вашего компьютера или функциональность операционной системы. Если же попытки ни к чему не привели, переходите к более радикальным методам.
- Нажмите Пуск и введите в поиск Службы. Запустите найденный результат.
- В правой части появившегося окна опуститесь на самый низ и найдите там службу Функциональные возможности для подключенных пользователей и телеметрия. Нажмите правую кнопку мыши и выберите Свойства.
- Нажмите Остановить, а затем кликните на Тип запуска и из выпадающего списка выберите Отключена.
- Нажмите Ок, а затем закройте окно служб.
- Следующий шаг – редактирования файла hosts. Перейдите по адресу C:\Windows\System32\Drivers\Etc и найдите файл hosts.
- Кликните по нему правой кнопкой мыши и выберите Свойства.
- На вкладке Безопасность нажмите Изменить.
- Появится еще одно окно, на котором надо выбрать текущего (вашего) пользователя и установить флажки возле пунктов, отвечающих за разрешение полного доступа и изменения. После этого нажмите Ок.
- Теперь откройте файл hosts в блокноте (правая кнопка мыши – Открыть с помощью – Блокнот) и в самом конце файла вставьте две строчки без кавычек: «127.0.0.1 vortex-win.data.microsoft.com» и «127.0.0.1 settings-win.data.microsoft.com». Сохраните изменения и закройте блокнот.
После выполнения всех этих манипуляций процесс CompatTelRunner.exe должен перестать запускаться или сильно грузить систему. Справедливости ради стоит также отметить, что эта инструкция не дает вам 100% гарантий. Windows – штука хитрая, поэтому причиной аномального поведения CompatTelRunner.exe может оказаться что-то еще не ведомое человечеству.
Деактивация MCT
Если вы не хотите отключать службу, то попробуйте перезагрузить компьютер — все процессы, в том числе и MCT, перезапустятся и, может быть, начнут работать стабильно, не потребляя лишних ресурсов. Если же вы не хотите оставлять компанию Microsoft без полезных данных или перезагрузка системы не помогла, воспользуйтесь одним из нижеописанных способов, позволяющих деактивировать процесс.
При помощи выполнения команд
Управлять операционной системой можно через командную строку.
- Запустите её с правами администратора. Отыскать можно через системную поисковую строку. Открываем командную строку
- В Windows есть встроенная программа, сканирующая все встроенные приложения и выявляющая в них ошибки. Запустить её можно запросом sfc /scannow. Процедура сканирования может продлиться больше 10 минут, её скорость будет зависеть от производительности компьютера. Не прерывайте процесс. Выполняем команду sfc /scannow
В конце вы получите уведомление о том, удачно ли завершена диагностика. Как только оно появится, откройте диспетчер задач и проверьте, перестала ли MCT перегружать компьютер.
При помощи списка служб
Так как описываемая MCT является службой, с ней можно работать при помощи специального средства, позволяющего управлять всеми службами.
- Используя системную поисковую строку, разыщите классическое приложение «Службы» и разверните его. Открываем программу «Службы»
- Отыщите в списке процесс «Служба диагностического отслеживания» (MCT на русском) или «Функциональные возможности для подключённых пользователей и телеметрия» (в наиболее новых версиях системы) и перейдите к его свойствам, кликнув по нему правой клавишей мыши. Открываем службу «Функциональные возможности для подключенных пользователей и телеметрия»
- Остановите службу, а в типе запуска укажите либо вариант «Вручную», либо «Отключена». Первое значение стоит использовать в том случае, если собираетесь запускать её самостоятельно. Устанавливаем тип запуска «Отключена» и завершаем службу
Сохранив изменения, закройте окно служб и вернитесь к диспетчеру задач. Проверьте, пропал ли процесс MCT из списка.
При помощи параметров
Через встроенное приложение «Параметры» можно изменять настройки системы в привычном интерфейсе.
- Разверните программу «Параметры», отыскав её при помощи системной поисковой строки. Открываем параметры компьютера
- Выберите блок «Конфиденциальность». Снимаем галочку со всех функций отправки данных
При помощи реестра
В реестре хранятся данные о настройках всех сервисов и приложений, имеющихся в памяти компьютера. Работая с ним, будьте предельно аккуратны, так как изменение не тех параметров приведёт к критичной поломке системы.
- Зажмите одновременно Win + R на клавиатуре, чтобы раскрыть окошко «Выполнить». Выполните в нём запрос regedit для перехода к реестру. Открываем реестр командой regedit
- Проследуйте по разделам HKEY_LOCAL_MACHINESOFTWAREPoliciesMicrosoftWindowsDataCollection, используя древо папок в левой части окна. В конечном разделе создайте файл DWORD с названием AllowTelemetry и значением 0 (ноль). Создаем файл AllowTelemetry со значением 0
Как только изменения в реестре вступят в силу (возможно, придётся перезагрузить компьютер), служба MCT прекратит свою работу.
При помощи групповой политики
Редактор групповой политики встроен во все редакции Windows, кроме версии «Домашняя». Если вы обладаете редакцией-исключением, то данный способ вам не подойдёт — используйте любой из выше или нижеописанных. Владельцы профессиональной и корпоративной версии могут выполнить следующие шаги:
- Находясь в проводнике, кликните по строке «Компьютер» правой клавишей мыши и выберите функцию «Управление». Развернётся окно групповой политики. Открываем управление компьютером
- В служебных программах выберите раздел библиотеки планировщика задач, а в нём подраздел Microsoft — Windows — ApplicationExperience. В конечной папке вас ждут три файла. Кликните по каждому из них правой клавишей мыши и используйте функцию «Отключить». Отключаем все три задачи
Деактивировав все три задачи, вы завершите выполнение MCT. Можете зайти в диспетчер задач и убедиться в получении результата.
При помощи сторонней программы
Скачав и запустив программу, отыщите в списке три пункта Telemetry disabled. Находятся они в блоке Security. Активируйте работу каждого из них, тем самым отключив свор информации о компьютере и, соответственно, MCT.
Как отключить Microsoft Compatibility Telemetry Windows 10
Отключить телеметрию в Windows 10 можно разными способами. Дальше Вы можете выбрать для себя более удобный способ отключения службы Microsoft Compatibility Telemetry, которая и может создавать нагрузку на процессор и диск.
Службы
- Выполняем команду services.msc в окне Win+R.
- Находим службу Функциональные возможности для подключенных пользователей и телеметрия и в контекстном меню выбираем пункт Остановить.
- Дальше заходим в свойства службы и изменяем Тип запуска с Автоматически на Отключена.
Планировщик заданий
- Нажимаем Win+Q и в поисковой строке вводим Планировщик заданий.
- В результатах поиска выбираем классическое приложение Планировщик заданий.
- Дальше переходим в расположение Библиотека планировщика заданий > Microsoft > Windows > Application Experience.
- В текущем расположении выделяем три файла: Microsoft Compatibility Appraiser,ProgramDataUpdater,StartupAppTask и в контекстном меню выбираем пункт Отключить.
Редактор реестра
Перед внесением изменений в реестр с помощью редактора рекомендуем создать резервную копию реестра Windows 10. Ранее созданная резервная копия реестра позволить в любой момент откатить изменения созданные в реестре.
- Выполняем команду regedit в окне Win+R.
- Переходим в расположение реестра HKEY_LOCAL_MACHINE SOFTWARE Policies Microsoft Windows DataCollection.
- Создайте новый параметр DWORD AllowTelemetry, значение которого установите .
После перезагрузки компьютера служба Microsoft Compatibility Telemetry прекратит свою работу.
Редактор локальной групповой политики
Текущий способ подойдет только владельцам Профессиональной и Корпоративной редакций операционной системы Windows 10. А для владельцев других редакций читайте статью Gpedit.msc не найден Windows 10.
- Выполняем команду gpedit.msc в окне Win+R.
- Переходим по пути: Конфигурация компьютера > Административные шаблоны > Компоненты Windows > Сборки для сбора данных и предварительные сборки.
- Находим политику Разрешить телеметрию значение которой устанавливаем на Включено и в списке ниже выбираем пункт 0 -Безопасность.
Этот параметр политики определяет наивысший уровень диагностических данных Windows, отправляемых в корпорацию Майкрософт. Настройка этого параметра не помешает пользователям изменять свои параметры телеметрии, однако они не смогут выбрать более высокий уровень, чем задано для организации. Параметры диагностических данных Windows 10 применяются только к операционной системе Windows и приложениям, входящим в нее. Они не относятся к сторонним приложениям, работающим в Windows 10.
Обратите внимание, если этот параметр политики отключен или не задан, настройки телеметрии можно задать индивидуально в меню Параметры. Поэтому мы и включаем службу телеметрии, но устанавливаем самый низкий уровень работы — только для предприятий
Будет отправляться в корпорацию Майкрософт только минимальный объем данных, необходимый для защиты Windows. Компоненты безопасности Windows, такие как средство удаления вредоносных программ и защитник Windows, могут отправлять данные в корпорацию Майкрософт на этом уровне.
Параметры
Обновленные параметры системы Windows 10 позволяют с легкостью отключать большинство новых, ранее не доступных, функций.
- Запускаем обновленные параметры системы нажав комбинацию клавиш Win+I.
- Переходим в раздел Конфиденциальность и в разделе Диагностика и отзывы, а также Журнал действий отключаем все функции связанные с передачей и сбором данных пользователя.
Телеметрия в Windows 10 способна создавать серьёзную нагрузку на диск и процессор компьютера. А представьте себе, как она себя будет проявлять на слабых компьютерах. Поэтому если Вы обнаружили в диспетчере задач что Microsoft Compatibility Telemetry грузит диск или процессор Windows 10, тогда рекомендуем просто отключить службу телеметрии Windows 10.
А также для отключить Microsoft Compatibility Telemetry в Windows 10 можно с помощью специальных утилит. Список таких утилит достаточно большой, среди них O&O ShutUp10 и Destroy Windows 10 Spying о которых мы уже говорили ранее. Текущие программы способны запретить сбор телеметрических данных программы при участии в программе улучшения качества ПО.
Windows 10 имеет множество новых функций, среди которых также присутствуют новые функции телеметрии и сбора данных, собирающие все ваши пользовательские данные и отправляющие их обратно в Microsoft. Несмотря на то, что Microsoft пометил эту функцию как способ улучшить взаимодействие с пользователем. Тем не менее многие пользователи обвиняют компанию в том, что она шпионит за вами.
Отключение службы Microsoft Compatibility Telemetry.
Заключение
Все это было лишь первоначальным этапом настройки операционной системы. Благодаря шагам из этой инструкции, можно значительно повысить уровень конфиденциальности системы и предотвратить утечку ваших личных данных. Для более глубокой настройки можно провести полную оптимизацию системы Windows 10, искоренив ненужные службы и процессы, так как часть из них все еще остаются и функционируют.
Хочется также отметить, что процесс настройки конфиденциальности не ограничивается только перечисленными мерами. Например, мы не рассматривали здесь такие методы, как настройка встроенного брандмауэра, установку стороннего ПО с функциями антивируса и firewall, конфигурирование правил на сетевых устройствах и так далее — все это выходит за рамки данной статьи.
Также нужно понимать, что процесс сохранения своих безопасности и приватности в Windows непрерывен и бесконечен. Нужно постоянно за этим следить. Если, например, вы регулярно устанавливаете патчи Windows, то нужно каждый раз после обновления проверять все настройки из-за того, что Microsoft может их незаметно вернуть в первоначальное состояние.
Если для вас критичны вопросы утечки личных данных, то возможно вам нужно перейти на какую-либо другую ОС, например Linux, потому что работая в Windows, вы никогда не будете уверены на 100% в своей конфиденциальности.


