Как исправить ошибку: usb
Содержание:
- Установить драйвер Android на ПК
- Где скачать драйвер на Android?
- Установить драйвер Android на Samsung
- Скачать/установить драйвера Samsung:
- Скачать/установить драйвера HTC:
- Установить драйвер Android на LG
- Установка драйверов Fastboot для Sony
- Установить драйвер на Android — Google Pixel и Nexus
- Установить драйвер на Android — другие устройства
- Fix MTP driver Installation on Windows 10
- Проверка работоспособности системы
- Features
- Ошибка Windows 7: «USB-устройство MTP. Отказ». Общая суть проблемы
- Ошибка универсального аудио драйвера на Windows 10
- Скачать и обновить нужные драйверы автоматически
- #1 – Install wpdmtp.inf on your PC
- Устранение неполадок MTP не работает в Windows 10
- Установка МТР
- Описание
- Решение проблемы с установкой MTP драйвера в Windows 7 N
- Решение известных ошибок
- What Is MTP mode?
- #4 – Install Media Feature Pack
- #3 – Update MTP Driver
- Общие рекомендации по инсталляции драйверов для большинства Android-устройств
Установить драйвер Android на ПК
Что может быть проще установить драйвер на ПК? Но как показывает практика, установить драйвер Android на ПК не всегда просто и легко! О том как установить и где скачать драйвера читайте в этой статье!
Где скачать драйвер на Android?
На сайте Android +1 представлена большая коллекция драйверов Android на ваши смартфоны и планшеты! Выбрать необходимый и загрузить можно на данной странице.
Установить драйвер Android на Samsung
Samsung не выпускает отдельно драйвера для каждой отдельной модели!
Поэтому бесполезно спрашивать в Google «скачать драйвер для S9» или «скачать драйвера для Galaxy Note8»
Скачать/установить драйвера Samsung:
Вариант 1
Можно скачать и установить программу для управления смартфонами и планшетами Samsung — KIES или Smart Switch PC. Установка данной программы не требует каких либо знаний и умений, все предельно ясно и просто!
Вариант 2
Скачать Вырезанные драйвера. Драйвера добыты с KIES или Smart Switch PC, установка происходит как обычная программа!
Скачать/установить драйвера HTC:
Вариант 1
Скачать отдельно драйвера для всех устройств HTC.
Установка происходит как обычной программы в пару кликов мыши по кнопке «Далее».
Вариант 2
Скачать и установить программу HTC Sync Manager.
Установка происходит как обычной программы в пару кликов мыши по кнопке «Далее».
Установить драйвер Android на LG
Для того чтобы уставить драйвер LG нужно перейти в данный раздел, либо же перейти в раздел загрузок LG, указать серию, выбрать модель и скачать драйвер.
Установка драйверов Fastboot для Sony
Если у вас Windows 7 или ниже, то устанавливать драйвера по данной инструкции:
Установить совместимость драйверов (Windows XP SP 3 или Vista);
Запустить от имени администратора;
Выбрать обязательно 2 пункта (FastBoot Driver, FlashMode Driver);
Установить предложенные драйвера игнорируя различные предупреждения Windows;
Для Windows 10 или 8 необходимо воспользоваться данной инструкцией.
Установить драйвер на Android — Google Pixel и Nexus
Google не выпускает отдельно драйвера для каждой отдельной модели!
- Скачайте архив с драйвером Google и после распакуйте его;
- Подключите Nexus или Pixel к компьютеру при помощи USB кабеля;
- Перейдите в меню «Диспетчер устройств»;
- Найдите устройство без драйвера (с вопросительным или восклицательным желтым знаком);
- Выберите установить или обновить драйвер;
- Укажите путь к папке где расположена папка с USB драйверами;
- Подождите минуту пока драйвер полностью установиться;
Установить драйвер на Android — другие устройства
Скачайте Универсальный драйвер с данного раздела и установите его также как и устройства Nexus либо установите драйвера Samsung (так как они тоже универсальны).
Вот и все! Нет ничего сложного! Больше разных статей и инструкций читайте в разделе Статьи и Хаки Android. Оставайтесь вместе с сайтом Android +1, дальше будет еще интересней!
Fix MTP driver Installation on Windows 10
If none of the above medicines worked for your Windows 10 machine, you will need to perform some operations. It’s not as bad as I made it sound.
Don’t miss: Download Latest ADB and Fastboot for Win/Mac/Linux
1. Install wpdmtp.inf
- Press and hold the Windows Key and while holding it, press R. Type %systemroot%INF in the box and hit Enter.Run
- Alternatively, you could just use the file explorer and manually go to C:WindowsINF
- Type wpdmtp.inf in the search bar provided to the right of the address bar in Windows 10.Search for wpdmtp.inf
- wpmdmtp.inf is a file related to MTP and installing it manually can possibly resolve your issues, especially when you have previously seen the error message “A service installation section in this INF isinvalid“.
- Right-click on the wpmdmtp.inf file and select Install. Click Yes if asked, “Do you want to allow this app to make changes to your device?”Right click and select install
- It should go rather quick and once it’s done try connecting your MTP device again.
Must ReadHow to Sync Android Notifications to Your Windows PC
2. Install the MTP USB Device Driver
- Press and hold the Windows key and press R. In the run dialogue box that opens, type devmgmt.msc and hit Enter. This will open the device manager.
- Alternatively, you can also press the Windows key and type Device manager to search for it.search for device manager
- Expand Portable devices and find your device. If you can’t, try looking under Other devices as well because it is under that for some users. Also, make sure your MTP device is connected to your PC, otherwise it won’t show here.Device Manager
- Right-click it, and choose Update Driver Software.
- Select Browse my computer for driver software.
- Click on Let me pick from a list of device drivers on my computer. Let me pick from a list of device drivers on my computer
- From the options presented, select MTP USB Device, and click next. Follow the installation wizard to install it.
3. Download and install the Media Feature Pack
This update is primarily meant for N and KN versions of Windows 10 which do not offer the Windows Media Player as well as some related technologies to the end user. In some cases, installing the Media Feature Pack might solve the issue as well. All you have to do is download the appropriate update from Microsoft’s Website, install it and reboot your PC. If your PC is 64-bit, download Microsoft-Windows-MediaFeaturePack-OOB-Package_x64.msu which is a 108.9MB package otherwise download the 72.4MB package named Microsoft-Windows-MediaFeaturePack-OOB-Package.msu.
You don’t necessarily have to follow all of the aforementioned methods and most probably any one of the above three methods will solve your problem. Pick anyone you are more comfortable with.
Did any of these methods help you? Do let us know.
Read NextSetup Universal or System-Wide ADB and Fastboot on Windows 10
- https://driverfresh.com/ru/info/mtp-device.html
- https://www.droidviews.com/fix-mtp-driver-installation-on-windows-10/
- https://sysadmin.atomsoznanya.ru/setting/272-kak-ispravit-oshibku-podklyucheniya-mtp-v-windows-10.html
Проверка работоспособности системы
Не секрет, что подобные ситуации могут быть связаны и с частичным нарушением функционала самих Windows-систем, когда некоторые важные компоненты оказываются поврежденными.

Проверить состояние таких файлов можно через командную строку, запущенную исключительно от имени администратора, прописав в ней команду sfc /scannow. При невозможности выполнения таких действий в работающей системе можно загрузиться со съемного носителя с дистрибутивом или с восстановительного диска LiveCD и повторить операцию. Иногда помогает и самое обычное восстановление системы, если сбои оказываются кратковременными и не особо критичными. Но для этого лучше использовать не стандартный откат, а инструментарий DISM.
Features
MTP device driver offers the following features for Windows 7, 8, 8.1, and 10.
- An Android tool in MTP mode controls the input and output to the file system. Therefore, there’s no danger of information loss when there is unintentional or intentional disconnection from the USB of the computer.
- As the MTP driver makes use of a recreated record framework, it’s far constantly viable with any host PC, however, if the running device of the host underpins the recording device or not.
- MTP USB device also supports large file transfers (over 4GB) for Windows 7, 8, 8.1, and 10.
- MTP device driver is linked to Windows Media Player and upkeep copyright security through digital rights management (DRM).
- It allows instantaneous access by the host Windows PC to the user’s Android device. The user can perform actions like calls, checking SMS messages, although the phone carries out file transfer from Windows PC.
Ошибка Windows 7: «USB-устройство MTP. Отказ». Общая суть проблемы
Сразу хочется отметить, что проблема состоит в том, что мобильный девайс не определяется операционной системой исключительно как накопитель (ни внутренний раздел, ни съемная карта не видны).

Многие пользователи думают, что основная причина состоит в неправильной работе драйвера USB-устройства MTP. Да, действительно, такая ситуация наблюдаться может, но только лишь отчасти. Иногда проблема может состоять в настройках самого девайса или даже в параметрах системного реестра Windows. Кроме того, если в системе не установлены некоторые дополнительные компоненты и обновления, призванные обеспечить корректную работу подключаемых устройств такого типа, ошибка появляться тоже может.
Ошибка универсального аудио драйвера на Windows 10
После обновления Windows 10 большинство пользователей сталкиваются с отсутствием звука на устройстве или снижением его интенсивности. В большинстве случаев подобная ситуация возникает из-за ошибки универсального аудио драйвера. Перед тем, как исправлять неполадку, следует запустить автоматическую проверку звука:
- Курсор мышки следует навести на значок динамика.
- Щелкнуть правой кнопкой и выбрать в открывшемся списке пункт «Обнаружить неполадки со звуком». Мастер диагностики автоматически выявит причину проблемы и попробует решить её самостоятельно.
Если диагностика не дала результатов, надо проверить состояние драйверов. При определении проблемы проводим откат или полную переустановку программы. Если звук стал тихим, проблему помогут исправить системные настройки. Необходимо зайти в список устройств воспроизведения, а затем в свойства звукового оборудования. Здесь надо перейти в «Дополнительные возможности» и отключить все эффекты. Дальше надо вернуться в список устройств, перейти в «Связь» и поставить галочку напротив пункта «Действие не требуется».
Скачать и обновить нужные драйверы автоматически
2015-2019 DriverHub
При подсоединении смартфона к компьютеру через USB может происходить отказ в установке программного обеспечения MTP устройства. Предлагаем несколько способов решения проблемы в зависимости от причины ее возникновения.
Вариант 1. Проверьте в диспетчере задач не отключено ли у вас «Приложение для передачи медиафайлов» (МТР) в автозагрузке.
Вариант 2. Зайдите в Диспетчер устройств и посмотрите, нет ли проблем с драйвером MTP. Если устройство помечено желтым треугольником, а в свойствах устройства вы видите ошибку с кодом 1 или 10 (Запуск этого устройства невозможен):
- Кликните по строке MTP правой кнопкой мыши.
- В выпадающем меню последовательно выбирайте:
- Обновить драйвер;
- Выполнить поиск;
- Выбрать из списка имеющихся;
- USB-устройство МТР.
Вариант 3. Если отсутствует запись USB-устройство МТР, уберите маркер с Только совместимые устройства и выберите установку стандартного MTP-устройства.
Вариант 4. Код ошибки 19, сведения о конфигурации оборудования в реестре повреждены:
- Кликните по строке MTP правой кнопкой мыши;
- В выпадающем меню выберите Удалить;
- Обновите конфигурацию оборудования для переустановки драйвера.
Вариант 5. Если требуется указать путь к драйверу, то скорее всего сначала вам понадобится его где-то найти. Загрузите последнюю версию драйвера с сайта производителя устройства. Или попробуйте найти подходящее ПО через Центр Обновления Windows.
Вариант 6. Иногда может помочь установка дополнительных компонентов Windows Media Feature Pack. Ссылки на скачивание из Центра загрузки Miсrosoft:
Недавно я столкнулся с тем, что мой смартфон напрочь отказался определяться в Windows 8.1 как MTP устройство. При этом подключение и передача файлов файлов в режиме PTP работали исправно, что конечно же говорило об исправности оборудования. Пользоваться телефоном с такой неисправностью стало крайне неудобно, ведь режим Mass Storage в моем смартфоне не реализован, а в режиме PTP у меня были видны только папки DCIM и Pictures смартфона.
Поэтому мне приходилось дополнительно использовать файловый менеджер на Андроид, чтобы перенести необходимые файлы из этих папок.
Если перевести смартфон в режим работы (передачи файлов) MTP, то в диспетчере устройств Windows он определялся как неизвестное устройство.
Естественное желание обновить драйвер в автоматическом режиме
приводило к ожидаемой ошибке:
#1 – Install wpdmtp.inf on your PC
The wpdmtp.inf file is something that you already find on your PC. You can try to install it to fix MTP not working on Windows 10. The process to do so is a simple one; follow these steps:
Step 1: Open My Computer or This PC, then open C: Drive. There, open the Windows folder, and there open the INF folder. In the folder, look for the file named wpdmtp.inf. Right click on it, then click on the Install option.
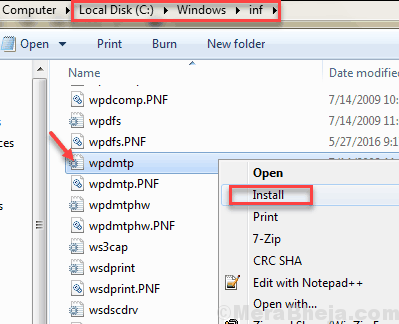
Step 2: When the installation is complete, you will need to restart your computer. When done, see if the MTP not working or Media Transfer Protocol not working issue is fixed.
Note: In case, you cannot find the wpdmtp.inf file in the INF folder of your PC, here’s what to do. Copy it from any other Windows 10 PC, and paste it in the INF folder of your PC. Then, install and restart PC.
If the wpdmtp.inf didn’t solve the issue, try the next method.
Устранение неполадок MTP не работает в Windows 10
Крепежная MTP драйвер для Windows 10 ошибка не прогулка в парке. Вы должны иметь хорошие знания, чтобы сделать это самостоятельно. Так как каждый не специалист по технологиям, мы постарались упростить вам задачу. Взгляните на наши основные, но эффективные решения и избавьтесь от сообщения об ошибке.
Проверьте совместимость телефона с MTP
Прежде чем перейти к этапам устранения неполадок, необходимо заранее проверить совместимость вашего телефона с MTP. Ряд старых версий телефонов Android не поддерживают MTP. Если это так, вы не можете передавать свои медиафайлы на ПК. Вы должны изменить свой телефон, чтобы устранить ошибку.
К счастью, большинство Android, Windows Mobile и iOS предоставляют смартфоны с поддержкой MTP. Следовательно, если вы используете более новую версию мобильного Android, проблема совместимости не должна существовать. Так что проверьте остальные наши решения, чтобы отказаться от Android MTP драйвер проблема.
Обновить драйвер устройства MTP
При каждом подключении телефона или мультимедийного устройства к системе автоматически устанавливаются все необходимые драйверы. Иногда на вашем компьютере могут отсутствовать установка надлежащих драйверов Media Transfer Protocol или обновление драйверов. Следовательно, вам необходимо обновить его вручную. Вот как это сделать.
Нажмите одновременно клавишу с логотипом Windows + кнопку X, чтобы открыть меню
- Далее выберите «Диспетчер устройств» из появившегося списка.
- Как только он откроется, перейдите в меню «Вид» и установите флажок рядом с «Показать скрытые устройства»
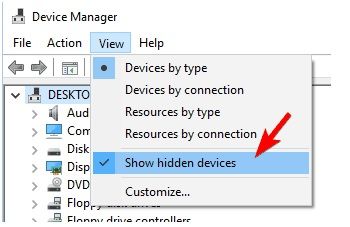
- После этого найдите подключенное устройство (телефон, камеру или планшет) в диспетчере устройств.
- Теперь выберите «Обновить драйвер» в появившемся меню.
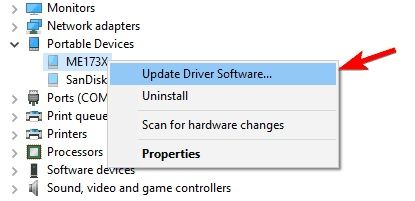
- Затем вы должны найти свое устройство в разделе «Портативные устройства» или «Другие устройства».
- Далее вам нужно выбрать «Автоматический поиск обновленного программного обеспечения драйвера»
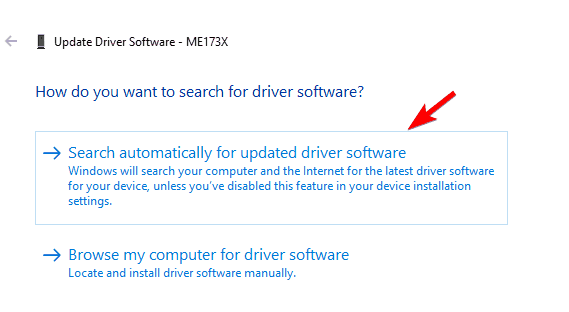
Дайте ему несколько минут, чтобы позволить Windows 10 найти последнюю версию драйвера и установить его.
Если вы считаете, что на вашем компьютере нет необходимых драйверов, установите его вручную, выполнив следующие действия.
- Откройте «Диспетчер устройств» и перейдите к «Обновить программное обеспечение драйвера», выполнив аналогичные действия, приведенные выше.
- Теперь откроется новое окно, нажмите «Просмотреть мой компьютер для программного обеспечения драйвера» там
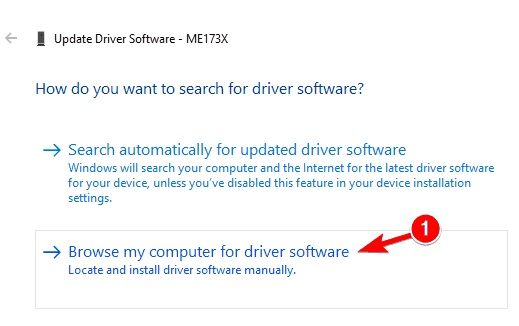
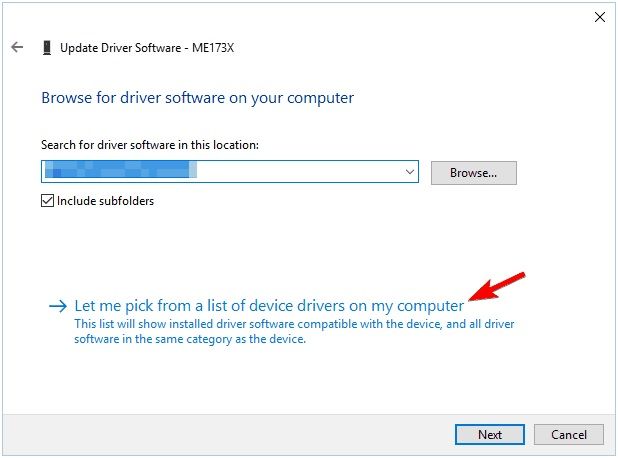
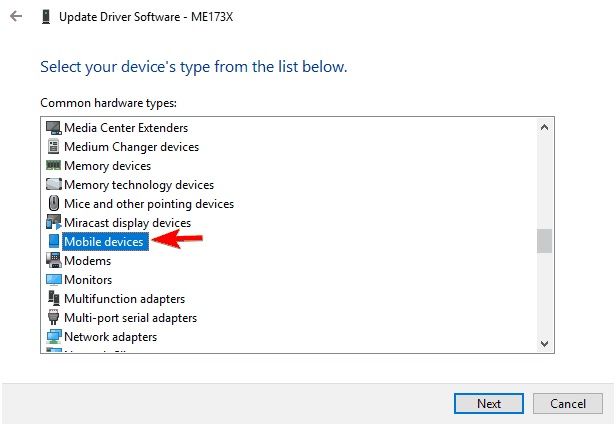
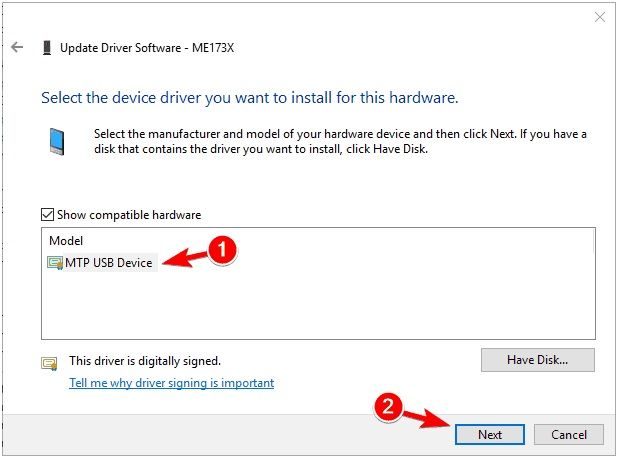
Если вы не хотите выполнять этот процесс, посетите веб-сайт производителя и загрузите последнюю версию совместимого USB-драйвера в соответствии с вашим мультимедийным устройством.
После завершения всего процесса, попробуйте проверить, если проблема все еще существует. Если это так, выполните следующие шаги по устранению неполадок, чтобы исправить MTP USB драйвер устройства Windows 10.
Используйте командную строку
Если оба эти метода не удаются, попробуйте исправить Android MTP драйвер проблема с использованием командной строки. Следуйте инструкциям ниже, чтобы сделать это.
- Сначала одновременно удерживайте клавишу с логотипом Windows + кнопку X
- Далее появится меню, выберите «Командная строка (Admin)» оттуда
Как только вы полностью запустите команду, закройте окно и снова проверьте наличие проблемы. Если это решение не поможет, выполните следующее.
Восстановить настройки ключа реестра
Когда ваш ключ реестра виноват, ни одно из вышеперечисленных исправлений не поможет вам. Вы должны восстановить настройки ключа реестра, чтобы решить вашу проблему. Вот метод, посмотрите.
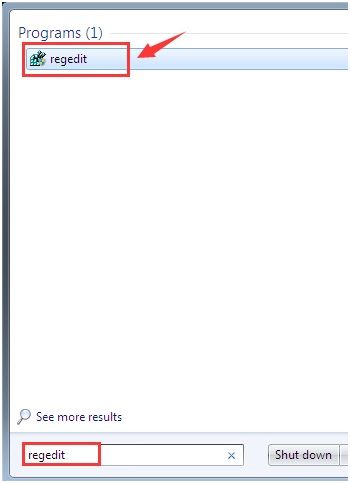
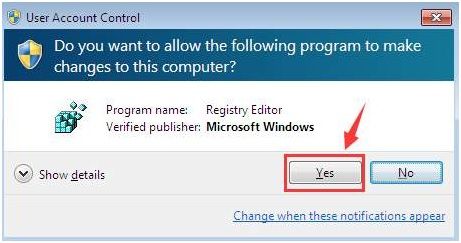
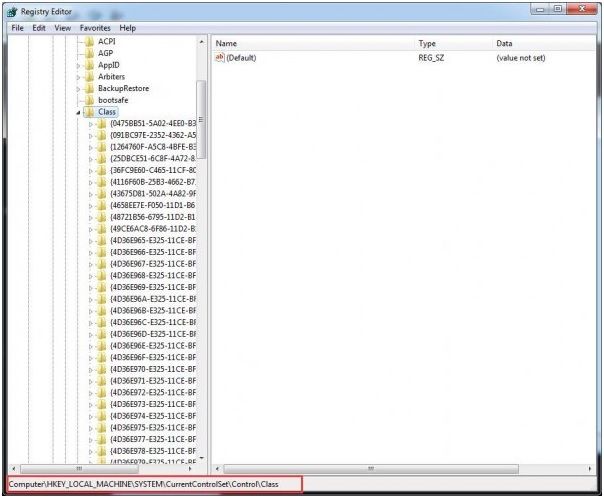
- Затем нажмите одновременно клавиши Ctrl + F, чтобы открыть окно поиска.
- Затем вам нужно найти «Переносные устройства» и нажать кнопку ввода.
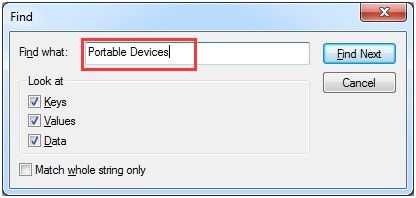
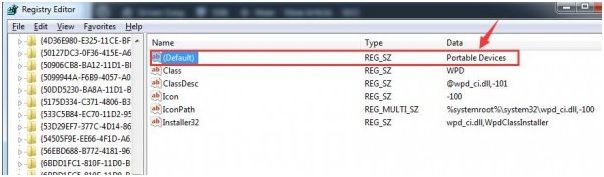
- Проверьте там «UpperFilters» и щелкните правой кнопкой мыши на нем, затем выберите «Удалить»
- Наконец, выйдите из редактора реестра и перезагрузите компьютер
Наконец, если все не удается, вы можете проверить этот пост, где мы побрились упомянуть другие методы для передачи файлов с мобильного телефона на ПК и наоборот.
Это все! Теперь все готово для передачи файлов мультимедиа на компьютер. Если вы столкнулись с какими-либо трудностями при выполнении действий, свяжитесь с нами через поле для комментариев ниже.
Прощай, ребята!
Установка МТР
Со времен Windows XPMTP
девайсы без пролем работают с . Подключаете свойGalaxyNexus , выбираетеMTP в качестве типа соединения, операционная система компьютера сама находит нужные драйвера, вам необходимо будет лишь немного подождать. Перемещение файлов между смартфоном и ПК без каких-либо проблем обеспечено. Но что делать тем пользователям, которые отдали предпочтениеLinux иMac ?
Mac OS

Установите UDEV rule,
открывrulesфайл через терминал
sudo nano -w /etc/udev/rules.d/51-android.rules
Затем введите следующую строку внизу файла (на забудьте указать имя пользователя):
SUBSYSTEM==»usb», ATTR{idVendor}==»04e8″, ATTR{idProduct}==»6860″, MODE=»0600″, OWNER=»»
После чего настанет черед для:
- sudo apt-get install mtpfs
- sudo mkdir /media/GNexus
- sudo chmod 775 /media/GNexus
Затем следует подключить GalaxyNexus к ПК и в том же, что и ранее окне ввести:
sudo mtpfs -o allow_other /media/GNexus
Это все позволит вам перетаскивать файлы, используя Nautilus
, и не забудьте ввести следующую команду по завершении работы:
sudo umount mtpfs
Описание
Установка драйверов на ПК с ОС Windows XP-10 для смартфонов\планшетов на процессоре MTK
Поделится опытом и задать вопрос можно в теме обсуждения .
Предисловие
Для правильного взаимодействия Вашего электронного друга и персонального компьютера Вам придется установить драйвер. Определение слова драйвер:
Дра́йвер (англ. driver, мн. ч. дра́йверы) — набор файлов, с помощью которых программное обеспечение или операционная система получает доступ к аппаратному обеспечению некоторого устройства (текстовый редактор – принтер, skype – web-камера, paint – сканер). Обычно с операционными системами поставляются драйверы для ключевых компонентов аппаратного обеспечения, без которых система не сможет работать (видеоадаптер, жесткий диск, клавиатура. ). Однако для некоторых устройств (таких, как видеокарта или принтер) могут потребоваться специальные драйверы, обычно предоставляемые производителем устройства.
Постулат первый
Мне – по специфике моего хобби – пришлось взаимодействовать со всеми устройствами Lenovo, поставляемыми на Российский рынок. Драйверы для смартфонов Lenovo, построенных на процессорной платформе МТК идентичны, за исключением некоторых экземпляров, поэтому, выложенные в настоящей инструкции драйверы и рекомендации по их установке универсальны и подойдут всем.
Постулат второй
Драйверы для смартфонов Lenovo подразделяются на 2 типа:
- Драйверы рабочего режима включают в себя:Режим USB-накопителя. Драйвер не требуется – он встроен в саму ОС. Простыми словами подключение как Флешки. Подключая смартфон к ПК в качестве USB-накопителя Вы отключаете Вашу SD-карту смартфона от смартфона, передавая ее под управление ПК.Режим MTP (медиаустройство). Драйвер не требуется – он встроен в саму ОС. Особенность Windows XP заключается в том, для для корректной работы этого режима необходима установка Windows Media Player версии 11 с сайта Майкрософт и хоть раз его запустить. В этом режиме осуществляется одновременный доступ к SD-карте как с ПК, так и со смартфона. Определение аббревиатуры MTP:
Media Transfer Protocol (MTP) — основанный на PTP аппаратно независимый протокол, разработанный компанией Microsoft для подключенияцифровых плееров к компьютеру. В отличие от протокола USB-дисков, MTP оперирует не секторами, а файлами. Таким образом, плеер, подключившийся как флэш-диск, полностью доверяется компьютеру; подключившийся по MTP — самостоятельно отвечает за хранение и целостность данных и, таким образом, может проигрывать одни треки одновременно с записью других.
Постулат третий
- Для успешной установки драйверов необходимо: Отключение проверки подписи драйверов на Windows 7/8/10
- Не все драйверы подписаны сертификатами Microsoft, так что в процессе установки эти ОС могут задавать вопросы. Не обращаем внимания и жмем кнопку “Установить все равно” .
- Для распаковки архивов с драйверами используйте архиватор 7zip последнюю версию которого можно скачать с сайта разработчика 7-zip.org
Драйвер ADB – расширенной работы смартфона с ПК
Ручная установка
Драйверы специального режима – драйвер режима прошивки смартфона с ПК
Авто-установка
Windows XP. Windows 7: DriverInstall_v5.14.53_WinXP_Win7.7z Windows 8: DriverInstall_v5.14.53_Win8.7z Способ установки: Загрузить архив, распаковать и запустить на компьютере. Согласиться с лицензионным соглашением и нажать далее.
Ручная установка
- Отключить аппарат от USB компьютера.
- Выключить аппарат. При выключении снять галочку “Быстрая загрузка”. Если батарея съемная – вытащите и вставьте батарею обратно! Карту памяти MicroSD или Sim-карты извлекать не обязательно!
- На ПК (пример для Windows 7) открыть диспетчер устройств. Для этого правой кнопкой мыши делаем клик на мой компьютер на рабочем столе > Свойства > Диспетчер устройств.
- Для тех кому сложно словить за 2 сек. во вкладке вид,ставим галочку на пункте показать скрытые устройства и тогда можно спкойно установить драйвер.
- Скопировать файлы драйверов *.inf (распакованная папка- копировать только сами файлы, а не папку) в директорию C:\WINDOWS\INF, в результате при подключении тел-а, не нужно успеть за 2 сек. – дрова стали сами. Система Win 7 64 bit.
Устройство в результате правильной установки драйвера должно определяться в разделе Порты (COM и LPT). Название устройства МОЖЕТ отличаться. Это несущественно!
Решение проблемы с установкой MTP драйвера в Windows 7 N
Так как MTP расшифровывается как Media Transfer Protocol (ключевое слово Media), то я предположил, что проблема в подключении MTP устройств кроется в отсутствии необходимых компонентов в операционной системе Windows редакции N и мне нужно установить недостающее ПО на компьютер.
Я сразу отговорю вас скачивать Media Player или еще что-то с каких бы то ни было ресурсов, в том числе официальных. В лучшем случае вы получите сообщение, что для вашей операционной системы нечего устанавливать.
Нам необходим пакет обновлений KB968211 подготовленный именно для Windows 7 N и KN, в который кроме самого медиа плеера, как я понял, входят служебные библиотеки, которые превращают редакцию N в полноценную операционную систему без ограничений.
Media Feature Pack for Windows 7 N (KB968211)
Не пугайтесь, что при выборе файла для скачивания нет русского языка. Ставьте английскую версию, после установки Windows сама доставит необходимый языковый пакет и если у вас Windows на русском, то и медиа плеер так же будет на русском.
Выбор файла для скачивания Media Feature Pack for Windows 7 N
Скачиваемый файл имеет большой объем около 300 МБ. Установка его так же длится достаточно долго. Но результат этого стоил. У меня Андроид телефон подключился сам, то есть не было необходимости в ручном режиме подсовывать драйверы как это я делал ранее в Windows 8.1.
Решение известных ошибок
После того, как мы установили необходимое программное обеспечение, можно приступать к процессу перепрошивки. Делать это можно разными способами, как вручную, так и с помощью специальных программ: SP FlashTool (для процессоров MediaTek), MiFlash (Qualcomm), MiFlashPro (подходит для любых SoC). Надо отметить, что каких-либо драйверов для Mi Flash Pro не требуется. В случае чего программа сама оповестит о каких-либо недостающих файлах и даже автоматически их установит.
Но еще в процессе установки могут возникнуть различные проблемы. Рассмотрим множество решений, исправляющих различные ошибки при установке драйверов:
- Если не устанавливается драйвер загружаем MiFlash. Это специальный софт для смартфонов Xiaomi на базе SoC Qualcomm Snapdragon. Программа упрощает процесс установки и перепрошивки, делает его автоматизированным, а также после запуска выводит список драйверов, необходимых для работы, и предлагает их установить.
- Попробовать переустановить ПО. Возможно, именно под вашу модель существуют другие драйвера, установка которых поможет исправить проблему, когда компьютер просто не видит смартфон или же существуют какие-либо проблемы на этапе работы с ADB. Найти такие драйвера можно в ветке обсуждения на форуме 4PDA.
- Еще вариант – скачать Mi Flash Pro. Если вы решили прошиваться самостоятельно и столкнулись с какими-либо проблемами, можно попробовать данную утилиту. Установки драйверов для Mi Flash Pro не требуется. Если чего-то будет не хватать, программа уведомит об этом.
Отключение цифровой подписи
Распространенная проблема, заслуживающая большего внимания – проверка цифровой подписи. Это специальная процедура в ОС Windows, проверяющая наличие подписи разработчика на устанавливаемом ПО. И если данная подпись отсутствует, установка попросту блокируется. Некоторые драйвера не имеют данного цифрового «ключа», поэтому наша задача – отключить проверку. Сделать это можно без особых проблем, как на новых, так и на старых системах Windows. Причем делается это несколькими способами: с помощью выполнения определенных команд в командной строке, задания способов загрузки операционной системы (для Windows 10), а также при помощи редактора групповой политики.
- Для отключения с помощью командной строки (обязательно запускать в режиме администратора) нужно ввести следующую команду: «bcdedit.exe /set NOINTEGRITYCHECKS ON».
- Для отключения в редакторе групповой политики переходим по следующему пути: «Конфигурация пользователя», далее раздел «Административные шаблоны» – «Система» – «Установка драйвера» и находим строку с цифровой подписью. Переводим значение на «Включено», а в параметрах выставляем «Пропустить». Данный метод срабатывает в большинстве случаев, в отличие от первого с использованием командной строки.
What Is MTP mode?
MTP stands for Media Transfer Protocol. It is the file transfer mode used by modern Android phones for transferring files to and from a computer. MTP replaced the USB mass storage protocol which was used on older phones running Android. USB mass storage exposed every part of the phone to the computer while MTP is rather more selective.
Nowadays, when you connect your phone to a computer over USB, you can choose between MTP and PTP. PTP stands for Picture Transfer Protocol. When you choose this mode, your phone appears to your PC as a digital camera, and you can transfer photos back and forth. MTP is actually an extension of PTP with added tweaks to accommodate other forms of files and media.
When phones still used USB mass storage, you couldn’t access the files on the storage while they were connected to the computer. You had to disconnect the phone to regain access. With MTP, you can access a file on your computer and phone at the same time. Moreover, USB mass storage required phone filesystems to use the FAT format. With MTP, phones can use better filesystems like exFat and F2fs.
#4 – Install Media Feature Pack
If the Media Feature Pack is unavailable on your PC, then MTP may not work. If you wish to know what is Media Feature Pack, it has components related to Windows Media Player and some more. It is somehow related to Media Transfer Protocol.
The N and KN versions of Windows 10 do not have Media Feature Pack on them by default. So, if that’s the case, you may have to install Media Feature Pack on your PC manually.
You can download Media Feature Pack from here and install on your PC. Once done, do not forget to restart your PC. After the restart check if it solved the Media Transfer Protocol not working issue. If it didn’t, check the next method.
#3 – Update MTP Driver
If the MTP driver on your PC is outdated or has some issues, that might be causing the MTP not working issue in Windows 10. You can try to update the MTP driver and see if that works for you. Follow these steps:
Step 1: Press the Windows + X buttons together and from the menu that opens, click on Device Manager.
Step 2: In the Device Manager, click on the View tab, then select the Show hidden devices.
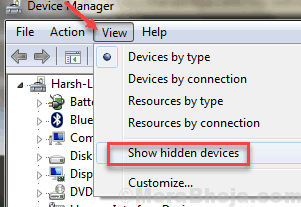
Step 3: Now, from the list of drivers, expand the Portable Devices section. There, right click on phone’s driver, then select the Update Driver Software option.
Step 4: Now, a separate window will open. Here, click on the Search automatically for updated driver software option. Your PC will begin looking for an updated driver for MTP, and if found, it will be installed automatically.
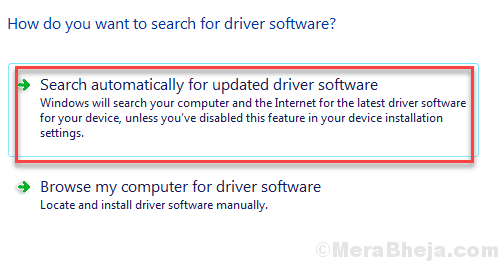
After the update is complete, do not forget to restart your PC. After restarting the PC, try to initiate MTP again. If the MTP not working issue bugs you again, try the next solution.
Общие рекомендации по инсталляции драйверов для большинства Android-устройств
В принципе, почти всегда срабатывает автоматическая установка необходимых драйверов самой операционкой Windows. Однако можно использовать и альтернативные методы, связанные с инсталляцией сопутствующих утилит для смартфона или планшета.
Так, например, тот же MTP Device драйвер Samsung инсталлируется автоматически при наличии последней версии приложения Kies. Заметьте, для каждой конкретной модели мобильного гаджета корпорация Samsung драйверы не выпускает, так что искать их, скажем, для S6 или для Galaxy Note 2 не имеет абсолютно никакого смысла.
Для смартфонов HTC нужно использовать специализированное ПО под названием HTC Sync Manager (иногда может потребоваться инсталляция прошивки через режим FastBoot). Для LG можно найти драйвер на официальном сайте производителя специально под конкретную модель. Для Nexus нужно применять утилиту ADB RUN и устанавливать драйвер из стандартного «Диспетчера устройств». В случае использования гаджетов Sony есть два варианта: установка Sony PC Suite или использование драйверов FlashTool. В принципе, разницы нет, но нужно помнить, что это две взаимоисключающие программы — при установке одной другую предварительно нужно удалить.


