Веб-интерфейс 192.168.1.1
Содержание:
- htpp mwlogin net
- http //mwlogin.net – Giriş – Kurulum | Siber Star
- TP-Link Mercusys Kablosuz Ağ Genişletici Tanımlama Sorunu …
- Mwlogin.Net Giriş – TurkeyInput
- www.mercusys.com Quick Installation Guide
- http //mwlogin.net | Siber Star
- MWLOGIN.NET – Вхід до кабінету Настройок Роутера Mercusys
- Anasayfa KolayKurulum – TP-Link
- mwlogin.net | How to log into the web-based interface of …
- Memurlar.Net
- Sigortam.net: %50’ye Varan Fiyat Avantajı ile Sigorta
- Вход в настройки 192.168.49.1/192.168.203.1 index.html
- Как настроить выбранный публичный DNS сервер
- Настройка интернета
- Настройка сети и Wi-Fi
- Check All Cable and Physical Connections for your Devices
- mwlogin.net: заходим в веб-интерфейс маршрутизатора Mercusys
- Другие адреса
- Список часто задаваемых вопросов
- Обзор некоторых настроек
- Что делать, если не получается зайти в личный кабинет?
- Список часто задаваемых вопросов
- HTML-вёрстка сайта MARYNO.NET:
- HTML верстка и анализ содержания сайта
- Анализ HTML мета-тегов сайта
- Отчёт: география и посещаемость сайта
- Обзор Mercusys MW300UM
- Список часто задаваемых вопросов
- IP-адрес и особенности разных брендов
- Выводы
htpp mwlogin net
Here You Will Find The Top Links Of The “htpp mwlogin net” 22222
http //mwlogin.net – Giriş – Kurulum | Siber Star
http //mwlogin.net sitesine Giriş yaparak Kurulum gerçekleştirebilirsiniz. Modem ve Wifi Menzil Genişletici kurulumları için gerekli bir siteyi tanıtıyoruz. Genellikle günümüzde A101, BİM veya ŞOK gibi market zincirlerinde her yıl dönem dönem satışa sunulan Wifi Alan Menzil Genişletici gibi ürünlerin kurulumunu sağlamak için http //mwlogin.net Giriş yapmamız gerekmektedir.
preview
TP-Link Mercusys Kablosuz Ağ Genişletici Tanımlama Sorunu …
Mwlogin. Net sayfası açmıyor o yüzden tanımlama yapılamıyor. Prize takıyoruz tüm kurulum tamam en sonunda Mwlogin. Net sayfasına gidin diyor ama sayfa kesinlikle açılmıyor farklı IP ve PC lerde denedim olmuyor. Nail şifre verip tanımlayacağız yeterli bilgi de yok nette.
preview
Mwlogin.Net Giriş – TurkeyInput
… sonra otomatik olarak web tarayıcı açılarak mwlogin.net web sitesine … ağın şifresini giriş yapalım ve sonrasında connect butonuna tıklayalım. 9. Mercusys MW300RE Kurulumu.Bağlantı Kopması çözümü …
preview
www.mercusys.com Quick Installation Guide
4 Bahasa Indonesia FAQ (Pertanyaan yang Sering Diajukan) Q1. Apa yang bisa saya lakukan jika jendela masuk tidak muncul? • Jika komputer disetel ke alamat IP statis, ubah pengaturannya untuk mendapatkan alamat IP secara otomatis.
preview
http //mwlogin.net | Siber Star
http //mwlogin.net . 5 ay önce. Teknoloji. http //mwlogin.net – Giriş – Kurulum. ORHUN ANGUNER. Kategoriler. Genel Konular. Testler. Aktüel Ürünler. Videolar. Oyun Haberleri. Başlık. İnstagram BİO Yazıları (Cool, Havalı ve Kısa) 1 sene önce ; Fun 101 Okey Hediye Kodu (2021) 2 ay önce ;
preview
MWLOGIN.NET – Вхід до кабінету Настройок Роутера Mercusys
mwlogin.net і 192.168.1.1 – вхід в особистий кабінет роутера Mercusys. Далі все просто. Включаємо в розетку; Вставляємо кабель від інтернету (який заходить в квартиру) в роз’єм WAN на задній панелі
preview
Anasayfa KolayKurulum – TP-Link
TP-Link 100’ü aşkın ülkede bulanan milliyonlarca müşterisi ve Çin marketinin 1 Numaralı pazar sahibi sıfatıyla SOHO ağ ürünleri konusunda global bir üreticidir. Tüm Global Kullanıcılar için Kablosuz, ADSL, Router, IP Kamera, Powerline Adaptörler, Print Serverlar, Medya Çeviriciler ve Ağ Adaptörleri ürün gruplarında; güçlü AR&GE, efektif üretim ve katı kalite …
preview
mwlogin.net | How to log into the web-based interface of …
Http //mwlogin.net senha – Fórum – Problemas Internet Este documento, intitulado ‘O que causa o Erro HTTP 500 e como corrigir’, está disponível sob a licença Creative Commons . Você pode copiar e/ou modificar o conteúdo desta página com base nas condições estipuladas pela licença.
preview
Memurlar.Net
Memur, Memurlar, Öğretmen, 4/C, 4/B, Sözleşmeli Personel, Sağlık Personeli, Askeri Personel, Emniyet Teşkilatı ile ilgili haberler, kpss yerleştirme ve sonuçları, atama rehberi, iş …
preview
Sigortam.net: %50’ye Varan Fiyat Avantajı ile Sigorta
7/24 Hep Yanınızdayız. Sigortam.net’ten teklif almadan, sigorta almayın. 20 Sigorta şirketinden tüm fiyatları ve teminatları karşılaştırın, 3 adımda 2 dakikada kolayca alın! Sigortanızı bütçenize zarar vermede
Вход в настройки 192.168.49.1/192.168.203.1 index.html
Итак, в прошлом уроке мы подключили TV Stick к HDMI порту телевизора или монитора и выбрали его в качестве источника приема сигнала из меню с помощью пульта. Теперь на экране отображается сводная информация для работы с ней через беспроводное соединение.
Здесь нас будут интересны следующие данные:
- SSID — название wifi, к которому нужно подключиться, чтоб транслировать экран смартфона на ТВ или произвести настройку
- PSK или Password — ключ для соединения с сетью приставки
- IP — адрес, по которому производится вход в панель управления приставкой. Он может отличаться в зависимости от модели. Мне чаще всего попадались http://192.168.49.1 у устройств, которые называются Anycast и Wecast. Или http://192.168.203.1 — у Miracast и Mirascreen.
Для того, чтобы детально настроить приставку и подключить ее к маршрутизатору по Wi-Fi, нужно будет сначала подключиться к сигналу по указанным на экране ТВ данным — по умолчанию название у нее будет «MiraScreen_XXXX» — именно так она отображается в списке беспроводных сетей на телефоне или ноутбуке. Пароль также показан на мониторе — это будет комбинация цифр и букв. Часто в качестве него используется «12345678».
После этого можно либо установить фирменное мобильное приложение, если вы хотите зайти в настройки со смартфона, либо открыть браузер на компьютере и ввести ip адрес входа 192.168.203.1 или 192.168.49.1 — точное значение для вашей модели будет указано на экране ТВ или в инструкции по эксплуатации.
Ваше мнение — WiFi вреден?
Да
22.98%
Нет
77.02%
Проголосовало: 30832
Попадаем на index.html, то есть стартовую страницу панели администрирования.
Для изменения доступны следующие настройки:
- Internet — здесь необходимо подключиться к основному wifi маршрутизатору для обновления прошивки а также для того, чтобы иметь возможность транслировать видео из интернета на большой экран. Поскольку беспроводной модуль телефона будет занят связью с адаптером, выход в интернет будет осуществляться именно через этот канал.
- WiFi Password — смена пароля для подключения к адаптеру
- Default Mode — режим трансляции — с iPhone или Mac (AirPlay) или Android и Windows (Miracast)
- Resolution — разрешение картинки
- EZAir — тип отображения — как повтор монитора или стриминг
- Upgrade — обновление встроенного ПО адаптера
Собственно, для того, чтобы работать через приставку mirascreen с интернетом, достаточно просто в разделе «Internet» подключиться к существующему вайфаю от основного роутера. А она в свою очередь будет ретранслировать его на подключенные уже к ней самой устройства. Например, телефон, через который будет воспроизводится видео с YouTube на телевизор.
С остальным можете поиграться, но решающего значения эти конфигурации не имеют.
Как настроить выбранный публичный DNS сервер
Выбрали подходящий DNS сервер? Тогда переходим к его настройке.
Чтобы настроить новый сервер, можно использовать программу DNS Jumper. Для этого следуйте простой инструкции:
- Скачайте и установите DNS Jumper.
- Запустите программу.
- Выберите подходящий DNS сервер там, где написано «Choose a DNS Server».
- Нажмите на кнопку «Apply DNS».
- Готово!
Чтобы повысить свою безопасность в интернете и обойти блокировку сайтов, вы можете использовать не только публичные DNS, но и индивидуальные прокси-сервера. Арендовать от 1 до 1000 прокси на любой срок можно в компании Proxy-seller. Они обеспечат вам максимальную конфиденциальность при серфинге в интернете или же выполнении задач коммерческого назначения: раскрутка аккаунтов, автоматизации, массовые регистрации и т.д.
Используете Firefox? Узнайте ТОП-5 лучших прокси-расширений для Mozilla Firefox.
Настройка интернета
Далее начнет работу мастер быстрой настройки, который по шагам поможет подключить Mercusys к интернету и установить беспроводную сеть.
Сначала надо выбрать тип подключения к интернету и вписать при необходимости данные для коннекта к провайдеру. Эту информацию придется уточнить у провайдера. Обычно все данные указываются на договоре на оказание услуг связи. Если есть сомнения, то лучше уточнить по телефону у технической поддержки. Для Ростелеком, Билайн, Дом.Ру и других провайдеров используются разные типы подключения.
Лично у меня «Динамический IP», поэтому ничего дополнительно прописывать не требуется.
Настройка сети и Wi-Fi
Особенности и возможности программы Яндекс Интернетометр
Как настроить маршрутизатор «Mercusys MW325R», можно посмотреть в инструкции. Процесс несложный и выполняется в несколько шагов. Потребуется:
</ul>
- Зайти в браузер и в адресной строке набрать mwlogin.net или 192.168.1.1;
Важно! Этот адрес можно найти на корпусе самого роутера
- Откроется панель управления, которая сразу предложит создать пароль для входа. Он будет запрашиваться при каждом входе в настройки. Заводской пароль отсутствует, то есть нужно сразу придумать свой;
- На сайте автоматически выставлен английский язык, но его легко поменять на русский;
- Затем потребуется выбрать тип подключения к интернету — статический (потребуется ввести IP-адрес, шлюз, маску и DNS-сервер), динамический (ничего дополнительно указывать не нужно), «PPPoE» (используют многие провайдеры, например, «Дом.ру» и «Ростелеком»), «L2TP» (обычно использует «Билайн»), «PPTP» (можно встретить у «МТС» и «Виндовс»). Узнать данные можно у провайдера;
- После можно начать настраивать вай-фай сеть. Необходимо ввести название сети и пароль, состоящий из 8-63 символов;
- В конце нужно нажать зеленую галочку для подтверждения и подождать перезагрузки устройства.
После включения компьютер, ноутбук, телефон и другие устройства можно подключать к вай-фаю: указанная сеть появится среди доступных.
Через сайт можно отключить устройства от маршрутизатора. Для этого нужно зайти в «Управление устройствами» и нажать на зеленый кружок напротив нужного. Также на сайте можно увидеть основные настройки роутера, включить/выключить wifi-сеть, сменить имя или пароль на ней.
Дополнительные возможности
Слева в колонке указаны дополнительные настройки, которые также можно изменить:
</ol>
- Невидимость: подключиться к вай-фаю можно будет только через ручной ввод SSID — в списках доступных сеть не будет значиться. Для включения необходимо зайти в дополнительные настройки и убрать галочку с пункта «Включить широковещание SSID»;
- Смена канала: это позволит найти наименее заспамленный канал сети и подключиться через него. Можно поставить автоматическую настройку (роутер будет при подключении выбирать канал) или поставить конкретный номер;
- Усиление мощности: небольшая мощность может потребоваться, если квартира небольшая, и пользователь не хочет делиться интернетом с соседями;
Важно! Также усилить сигнал можно, нажав кнопку «Turbo» на корпусе устройства. Гостевая сеть: это отдельная wifi сеть, которая не пересекается с основной
Настроить ее можно во вкладке «Гостевая сеть» в «Беспроводном режиме»
Гостевая сеть: это отдельная wifi сеть, которая не пересекается с основной. Настроить ее можно во вкладке «Гостевая сеть» в «Беспроводном режиме».
Также в дополнительных настройках можно изменить режим работы, канал, его мощность, ширину и другие.
Подключение к другому маршрутизатору
Как настроить подключение роутера «Mercusys n300» к другому маршрутизатору, рассказано ниже. Это делается через тот же сайт:
</ul>
- Нужно зайти на сайт и ввести логин и пароль;
- Перейти в «Расширенные настройки» — «Беспроводной режим» — «Беспроводной мост WDS» — «Далее»;
- Маршрутизатор начнет поиск доступных сетей в указанном диапазоне. Нужно выбрать нужную сеть и ввести пароль от нее;
- Затем выбрать логин и пароль от сети, которую будет раздавать уже «Mercusys»;
- Далее потребуется задать новый IP-адрес: для этого обычно меняют последнюю цифру, чтобы оба адреса были в одной подсети;
- В конце нужно сохранить изменения и дождаться перезагрузки.
После войти можно будет по новому АйПи-адресу, введя пароль.
Check All Cable and Physical Connections for your Devices
Next step that you can take is checking the physical connections for your Mercusys wifi extender and other hardware devices. There are possibilities that you are using Ethernet cable for connecting Mercusys extender login and your computer device. Make sure that this cable is connected accurately.
Another step that you can take is, you have to make sure that power supply is correct for your devices. if the power LED is not solid green in color then you have to reconnect the power cables of these devices.
If you are using wireless connections for Mercusys MW300RE 300 Mbps WiFi Range Extender setup then you have to make sure that your computer device is connected to default wifi that your Mercusys device is broadcasting. “MERCUSYS_RE_XXX” is the default name for wifi that Mercusys is broadcasting.
mwlogin.net: заходим в веб-интерфейс маршрутизатора Mercusys
Рекомендую заходить с компьютера, или ноутбука. С этих устройств удобнее, по сравнению с мобильными устройствами. Как я уже писал выше, наше устройство должно быть подключено к маршрутизатору. Можно с помощью сетевого кабеля.

Или подключитесь к Wi-Fi сети. Если роутер еще не настроен (на заводских настройках), то сеть не защищена. А ее имя (SSID) указано на наклейке снизу роутера (можете посмотреть первое фото в этой статье).
После подключения откройте интернет браузер. Можно использовать какой угодно, но лучше стандартный (как правило, там меньше всяких настроек и дополнений). В браузере, в адресной строке (а не в строке поиска) перейдите по адресу http://mwlogin.net.
Если роутер еще не был настроен, то сразу откроется мастер быстрой настройки. Где нужно указать пароль для защиты настроек, параметры Wi-Fi сети и подключения к интернету.

Мастер быстрой настройки при необходимости можно пропустить и сразу перейти в веб-интерфейс.

Настройки у вас скорее всего будут на русском языке. У меня просто такая модель (EU). Весь процесс настройки можете посмотреть в статье инструкция по настройке роутера Mercusys AC12, или как подключить и настроить роутер Mercusys MW325R.
После установки пароля на web-интерфейс, или в том случае, если пароль уже установлен, будет появляться страница авторизации.
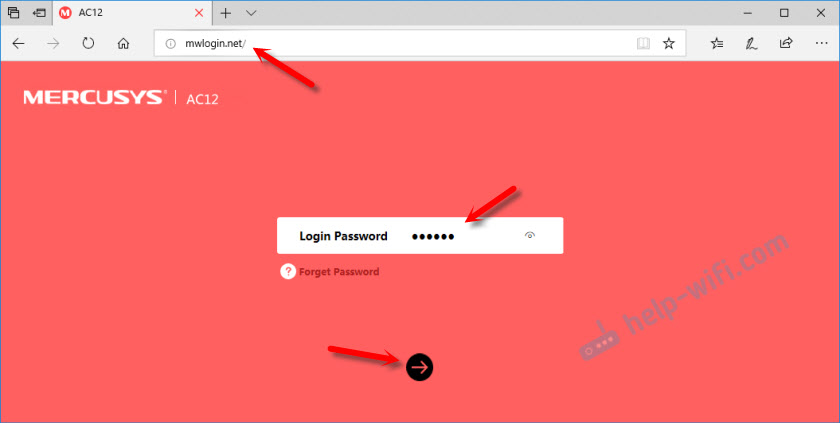
После того, как вы укажете правильный пароль – откроется страница с настройками. Если вы забыли пароль от роутера Mercusys, то необходимо сделать сброс настроек и выполнить повторную настройку (придумать и указать новый пароль). Не путайте этот пароль с паролем от Wi-Fi сети.
Вот так выглядит сам веб-интерфейс:

Все настройки находятся в разделе «Дополнительные настройки» (Advanced).
Если настройки не открываются, страница mwlogin.net недоступна
Если вместо панели управления маршрутизатора открывается страница поисковой системы, то проверьте, в той ли строке браузера вы вводите адрес. Используйте другой браузер.
Самая распространенная проблема, это наверное когда мы пытаемся открыть страницу mwlogin.net и получить доступ к настройкам Mercusys, но появляется сообщение «Страница недоступна», «Не удалось отобразить страницу», «Не удается открыть эту страницу», или что-то типа этого.

Причины и решения могут быть самые разные:
- Обязательно проверьте подключение к роутеру. Сам статус подключения может быть «без доступа к интернету», но настройки все ровно должны открываться. Убедитесь, что ваш компьютер, ноутбук, или другое устройство подключено только к роутеру Mercusys. Других активных подключений нет.
- Попробуйте подключится к роутеру другим способом и желательно с другого устройства. Попробуйте зайти на http://mwlogin.net через другой браузер.
- Если настройки роутера Mercusys не открываются ни с одного устройства – сделайте сброс настроек.
- Попробуйте зайти по адресу http://192.168.1.1 (подробнее читайте здесь).
- Смотрите больше решений в статье не заходит в настройки роутера на 192.168.0.1 или 192.168.1.1.
Лично я ни разу не столкнулся с какими-то проблемами, связанными с доступом к веб-интерфейсу маршрутизаторов Mercusys. Все открывается и работает стабильно. Мне очень нравится, как в этих маршрутизаторах сделали настройки по умолчанию и процесс первой настройки. Нет заводских логинов и паролей (admin/admin), как это обычно бывает на других роутерах. Многие в них часто путаются. Заходим первый раз в настройки маршрутизатора Mercusys и он предлагает на установить пароль, который в дальнейшем будет защищать панель управления. Все просто и понятно.
22
Сергей
Mercusys
Другие адреса
Перечислю полный список других возможных адресов. Вдруг что-то из этого подойдет и вам:
- tplinkap.net — точки доступа
- tplinkextender.net — репитеры
- tplinkmodem.net — ADSL-модемы
- 192.168.0.1 или 192.168.1.1 – стандартные цифровые адреса подключения. Встречается и то, и то – просто пробуйте.
Здесь же оставлю возможные связки Логин – Пароль на этих устройствах по умолчанию. Но если вы что-то меняли ранее, от забытого пароля спасет только сброс настроек.
- admin – admin
- admin – ttnet
- root – admin
Сброс настроек осуществляется с помощью удержания кнопки Reset до 20 секунд на задней панели. Кнопка находится в дырке, достать можно чем-нибудь тонким, например, иглой, или может быть объединена с кнопкой WPS (для сброса все равно удерживаем около 20 секунд до перезагрузки).
Список часто задаваемых вопросов
-
Как выполнить сброс настроек усилителя сигнала?
Не отключая питания усилителя, нажмите и удерживайте кнопку RESET/WPS и дождитесь, пока индикатор сигнала не станет быстро мигать, затем отпустите кнопку. Если индикатор сигнала будет гореть постоянно, это означает, что процедура сброса успешно выполнена.
-
Как настроить усилитель сигнала с помощью WPS?
- Подключите усилитель в розетку рядом с с вашим модемом/роутером, дождитесь, пока индикатор сигнала не загорится красным.
- Нажмите кнопку WPS на вашем модеме/роутере.
- В пределах 2 минут зажмите кнопку RESET/WPS на вашем усилителе. Индикатор перестанет мигать и загорится зеленым, когда WPS-соединение будет успешно установлено.
Что делать, если я не могу войти в веб-интерфейс усилителя сигнала?
</ol>
- Убедитесь, что ваше беспроводное устройство подключено к сети усилителя сигнала, а не к сети модема/роутера.
- Укажите в настройках IP и DNS на вашем компьютере Получить IP и DNS-адрес автоматически.
- Проверьте, правильно ли вы ввели в адресной строке http://mwlogin.net.
- Сбросьте настройки усилителя и выполните настройку снова.
Настройка роутера «Mercusys n300» не представляет собой ничего сложного, справиться с ней может любой пользователь. Да и само устройство отлично подходит для квартиры: небольшое и недорогое, оно прекрасно справляется со всеми необходимыми функциями.
Обзор некоторых настроек
На главной странице, слева находится три вкладки: «Управление устройствами» – где можно посмотреть какие устройства подключены к роутеру, ограничить для них скорость, или заблокировать/разблокировать их. «Сеть» – где можно сменить основные настройки подключения к интернету (провайдеру). «Беспроводной режим» – где можно отключить Wi-Fi сеть, сменить имя сети и пароль.
Все остальные, более расширенные настройки находятся в разделе «Дополнительные настройки«.
Там, например, на вкладке «Сеть» – «Настройки WAN» можно посмотреть, подключен ли роутер к интернету и при необходимости сменить параметры подключения.
Опускаемся ниже к разделу Вторичное подключение
- Ставим галочку на «Динамический IP-адрес»
- Нажимаем на кнопку «Сохранить»
Опускаемся в самый низ к разделу Настроить DNS-сервер вручную и ставим галочку.
Прописываем DNS-сервер:
- <label>Предпочитаемый DNS-сервер : 10.0.0.19</label>
- <label>Альтернативный DNS-сервер : 10.0.0.5</label>
Настройка DHCP.
- Слева выбираем меню Настройки DHCP-сервер;
- Вбиваем Первичный DNS: 10.0.0.19
- Вбиваем Вторичный DNS: 10.0.0.5
Что делать, если не получается зайти в личный кабинет?
- Не удается получить доступ к сайту – попробовать другой IP-адрес.
- После попытки ввести имя пользователя и пароль браузер возвращает сообщение об ошибке – компьютер не подключен к нужному порту, либо комбинация логин/пароль была неправильной.
- Отсоединить от роутера WAN и LAN-кабели, кроме того, которым подключен компьютер.
- Временно отключить Брандмауэр.
- Отключить прокси.
- Перезагрузить маршрутизатор.
- Сбросить маршрутизатор до заводских настроек.
Определить IP-адрес
Для Mac:
- Перейти в «Системные настройки» – «Сеть» – «Дополнительно» – «TCP/IP».
- Открыть терминал с помощью Command+T – команда netstat -NR | grep default – Enter.
- Открыть окно «Выполнить» зажатием клавиш Win+R – команда cmd – Enter – команда ipconfig – Enter.
- Перейти по пути «Параметры сети и интернет» – «Настройка параметров адаптера» – двойной клик левой кнопкой мышки по рабочей сети – «Сведения».
Подобрать логин и пароль
В качестве пароля может быть установлен серийный номер, указанный на коробке (S/N).
Также стоит поискать данные на официальном сайте устройства.
Некоторые маршрутизаторы предлагают функцию восстановления пароля – эта опция появляется, когда водится неправильное имя пользователя и/или пароль определенное количество раз. Как правило, это окно запрашивает серийный номер.
Отключить Брандмауэр
- Открыть раздел «Обновление и безопасность».
- Перейти во вкладку «Безопасность» и открыть одноименную службу.
- Во вкладке «Брандмауэр» по очереди открыть сеть домена, частную и общедоступную сеть. Передвинуть ползунок в состояние «Откл.».
Отключить прокси
- Зайти в параметры системы (Win+I), открыть раздел «Сеть и интернет».
- Найти в левом меню вкладку «Прокси», в ручной настройке отменить использование опции, передвинув ползунок влево.
Перезагрузить роутер
- Консоль администратора не отвечает на свой IP-адрес.
- Были перебои с электричеством.
- Устройство не перезагружалось в течение длительного времени (месяц или больше).
- Необходимо очистить DNS-кэш.
- Отключить устройство от сети, подождать 30 сек. и включить обратно.
- Нажать на специальную кнопку On/Off, расположенную на корпусе, немного подождать и включить обратно.
Сбросить настройки
Обычно используется специальная кнопка Reset, которая расположена на корпусе устройства:
- С помощью тонкого острого предмета удерживать кнопку в течение 30 сек.
- Отпустить ее и подождать еще 30 сек., пока маршрутизатор полностью перезагрузится и снова включится.
Если проблема не решится, рекомендуется рассмотреть вариант покупки нового устройства.
Список часто задаваемых вопросов
-
Как выполнить сброс настроек усилителя сигнала?
Не отключая питания усилителя, нажмите и удерживайте кнопку RESET/WPS и дождитесь, пока индикатор сигнала не станет быстро мигать, затем отпустите кнопку. Если индикатор сигнала будет гореть постоянно, это означает, что процедура сброса успешно выполнена.
-
Как настроить усилитель сигнала с помощью WPS?
- Подключите усилитель в розетку рядом с с вашим модемом/роутером, дождитесь, пока индикатор сигнала не загорится красным.
- Нажмите кнопку WPS на вашем модеме/роутере.
- В пределах 2 минут зажмите кнопку RESET/WPS на вашем усилителе. Индикатор перестанет мигать и загорится зеленым, когда WPS-соединение будет успешно установлено.
Что делать, если я не могу войти в веб-интерфейс усилителя сигнала?
- Убедитесь, что ваше беспроводное устройство подключено к сети усилителя сигнала, а не к сети модема/роутера.
- Укажите в настройках IP и DNS на вашем компьютере Получить IP и DNS-адрес автоматически.
- Проверьте, правильно ли вы ввели в адресной строке http://mwlogin.net.
- Сбросьте настройки усилителя и выполните настройку снова.
Данная инструкция предоставляется как есть, администрация сайта не несет ответственности за неправильные действия пользователя при настройке, если Вы не уверены в своих действиях, лучше обратитесь к специалисту..В процессе настройки вам будет предложено несколько раз перезагрузить роутер, отказываемся, перезагрузку выполним по завершению всех настроек.
HTML-вёрстка сайта MARYNO.NET:
| 2 | |||
| 2 | |||
теги: |
|||
| IFrame: | Flash: | ||
| Всего ссылок: | 65 | Всего изображений: | 65 |
| Язык сайта: | — | Количество символов: | 3550 |
| Doctype: | Да | Микроформаты: | Не используются |
HTML верстка и анализ содержания сайта
IFrame – это плавающие фреймы, которые находится внутри обычного документа, они позволяет загружать в область заданных размеров любые другие независимые документы.
Flash — это мультимедийная платформа компании для создания веб-приложений или мультимедийных презентаций. Широко используется для создания рекламных баннеров, анимации, игр, а также воспроизведения на веб-страницах видео- и аудиозаписей.
Микроформат — это способ семантической разметки сведений о разнообразных сущностях (событиях, организациях, людях, товарах и так далее) на веб-страницах с использованием стандартных элементов языка HTML (или XHTML).
DOCTYPE — это объявление типа документа, другими словами, DOCTYPE означает, какую версию HTML (либо XHTML) Вы используете.
MARYNO.NET — Анализ HTML мета-тегов сайта
| content-type | Нет |
| robots | Не обнаружено |
| author | Не обнаружено |
Анализ HTML мета-тегов сайта
Отчёт с анализом содержания размещённых на сайте HTML-мета тегов будет полезен оптимизаторам при контроле наличия ограничений, прописанных в теге robots, поможет установить автора текста, определить кодировку сайта.
Мета теги — это HTML элементы, которые размещаются в коде страницы, между открывающим и закрывающим тегами заголовка (внутри секции).
Тег robots — это это специальный инструмент разработчика, предназначенный для размещения на страницах сайта указаний поисковым роботам. Например, с помощью тега robots — разработчик может определить для поисковой системы необходимость (разрешение или запрет) индексации поисковым роботом данной страницы, определить рекомендованную частоту индексации конкретной страницы, определить разрешение для поисковых ботов следовать по ссылкам со страницы.
MARYNO.NET — География и посещаемость сайта
Отчёт: география и посещаемость сайта
Alexa Rank – рейтинговая система оценки сайтов, основанная на подсчете общего количества просмотра страниц и частоты посещений конкретного ресурса. Alexa Rank вычисляется исходя из показателей за три месяца. Число Alexa Rank – это соотношение посещаемости одного ресурса и посещаемости прочих Интернет-порталов, поэтому, чем ниже число Alexa Rank, тем популярнее ресурс.
Объём посещений сайта — совокупность интернет-пользователей, посетивших интернет-сайт; общность людей, формируемая веб-проектом.
UANIC — Реклама на сайте—>
Новые сайты на WHOIS UANIC ▼
Комментарии о сайтах ▼
- # 37047 Всеволод IP: 95.215.1.206
profitpaying.com
Сайт полнейший СКАМ!!! Не вклад?вайте деньги — КИНУТ!!! Хоть и нов?й проект, а уже скис. Вложил 1 бакс, так они даже в аккаунте не отметили. На сайт невозможно в?йти. СКАМ, СКАМ, СКАМ!!!…
- # 12149 Герасим IP: 92.53.96.13
futbolki-optom.kiev.ua
Нехорошие товарищи: спамят на почтовые ящики. Еще и ссылки скрывают.
Если сайт maryno.net у Вас не открывается на каком-либо устройстве и вы полагаете, что он не работает в принципе по каким-то причинам у всех, то не лишним будет проверить то, открывается ли он где-то еще. Может случиться так, что доступа к maryno.net нет только с Вашего устройства.
Обзор Mercusys MW300UM
Поставляется адаптер в небольшой коробочке, которую вы можете видеть на фото в начале статьи.
Внутри надежно упакован сам адаптер, инструкции и диск с драйверами для Windows 10, 8, 8.1, 7, XP.
Сам адаптер сделан из черного, немного прозрачного, глянцевого пластика. Царапается сильно. Но это не флешка, вряд ли будете носить его с собой. Подключили и забыли.
Адаптер небольшой, но не Nano. Как, например, TP-Link TL-WN725N. Думаю, с ноутбуком будет удобно использовать.
А к стационарному компьютеру можно подключить его напрямую в USB порт, или использовать USB удлинитель.
Когда адаптер работает, то внутри мигает зеленый индикатор, который показывает активность передачи данных по Wi-Fi.
Список часто задаваемых вопросов
-
Как выполнить сброс настроек усилителя сигнала?
Не отключая питания усилителя, нажмите и удерживайте кнопку RESET/WPS и дождитесь, пока индикатор сигнала не станет быстро мигать, затем отпустите кнопку. Если индикатор сигнала будет гореть постоянно, это означает, что процедура сброса успешно выполнена.
-
Как настроить усилитель сигнала с помощью WPS?
- Подключите усилитель в розетку рядом с с вашим модемом/роутером, дождитесь, пока индикатор сигнала не загорится красным.
- Нажмите кнопку WPS на вашем модеме/роутере.
- В пределах 2 минут зажмите кнопку RESET/WPS на вашем усилителе. Индикатор перестанет мигать и загорится зеленым, когда WPS-соединение будет успешно установлено.
Что делать, если я не могу войти в веб-интерфейс усилителя сигнала?
</ol>
- Убедитесь, что ваше беспроводное устройство подключено к сети усилителя сигнала, а не к сети модема/роутера.
- Укажите в настройках IP и DNS на вашем компьютере Получить IP и DNS-адрес автоматически.
- Проверьте, правильно ли вы ввели в адресной строке http://mwlogin.net.
- Сбросьте настройки усилителя и выполните настройку снова.
Данная инструкция предоставляется как есть, администрация сайта не несет ответственности за неправильные действия пользователя при настройке, если Вы не уверены в своих действиях, лучше обратитесь к специалисту..В процессе настройки вам будет предложено несколько раз перезагрузить роутер, отказываемся, перезагрузку выполним по завершению всех настроек.
IP-адрес и особенности разных брендов
Роутер имеет определенный IP-адрес, логин и пароль для входа. В стандартном варианте адрес 192.168.1.1 или 192.168.0.1. Параметры для входа, как правило, admin-admin. Но, в редких исключениях, адрес или данные для входа могут отличаться. Где еще найти данные параметры? На самом оборудовании есть наклейка-стикер, на которой написаны модель, серийный номер устройства и прочие его характеристики. В том числе, и необходимая нам информация:
Данная информация так же может содержаться в прилагаемой инструкции по эксплуатации. Если нет наклейки и инструкция давно утеряна, то можно использовать следующую последовательность шагов:
- Открыть центр управления сетями (как в предыдущей части инструкции);
- На иконке подключения по локальной сети двойным щелчком открыть сведения;
- Строчка «Шлюз по умолчанию» будет содержать необходимую нам информацию.
Если маршрутизатор ранее был в эксплуатации, то логин и пароль admin-admin могут не подойти, поскольку были заменены пользователем. Для этого может потребоваться произвести сброс роутера. Сзади есть клавиша reset. Иногда она спрятана внутри корпуса и добраться до нее можно при помощи длинной скрепки или булавки. Необходимо зажать эту кнопку в течение 10 секунд. После этого параметры для входа вернутся к стандартным значениям.
Как правило, производители используют достаточно стандартные адреса и параметры входа для всех своих моделей. Поэтому, чтобы не проводить лишних манипуляций, можно просто выбрать свой бренд из списка ниже и попробовать самые распространенные варианты:
Любая типовая модель: IP-адрес 192.168.0.1/192.168.1.1, логин admin, пароль Admin/admin или пустая строчка.
Для различных брендов-производителей могут быть свои нюансы по адресам (пароль и логин остаются аналогичными):
- Если у вас устройство фирмы TP-Link: IP-адрес http://tplinklogin.net.
- Роутер D-link: IP-адрес dlinkrouter.local.
- К маршрутизатору Asus: IP-адрес http://router.asus.com.
- Для устройства, произведенного компанией Linksys: IP-адрес 192.168.1.1.
- Если же выбор пал на Zyxel Keenetic: IP-адрес my.keenetic.net
На более современных моделях маршрутизаторов пароль вообще не задается изначально, чтобы пользователь смог задать свой собственный при первом подключении и начале эксплуатации.
Выводы
Mercusys MW301R — роутер для тех, кому нужно максимально доступное, но в то же время стабильное в работе устройство с опрятным дизайном и простой настройкой. Маршрутизатор очень компактный, а пользователь имеет возможность активировать режим моста (WDS), тем самым заменив этим устройством, например, репитер. Да, пусть это будет не так удобно, но в большинстве случаев обойдется дешевле.
Хотя нужно понимать, что для серьезной нагрузки данный роутер не подойдет, это сугубо домашнее решение для пары-тройки клиентов
В общем и целом, Mercusys MW301R — хороший выбор за свою цену, и что не менее важно — с двухгодичной гарантией от производителя


