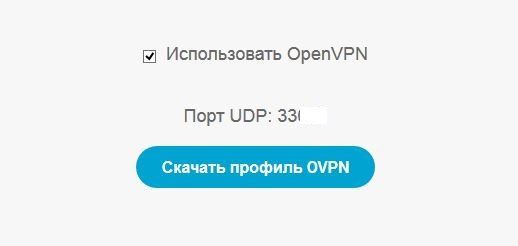Настройка vpn соединения и сервера на windows 10 8 7 xp
Содержание:
- Настройка VPN сервера.
- Что представляет собой ВПН?
- Как создать и настроить?
- Функции
- VPN соединение для Windows 7: автоматическое подключение
- Польза от VPN №3. Безопасность
- Расширения для браузера
- Нужен ли вам VPN? Почти наверняка, и вот почему
- Лучший VPN для новичков
- Как мне установить VPN на мой роутер?
- Зачем нам нужна сеть VPN?
- Контроль трафика VPN для приложений
- Где получить бесплатный VPN для Windows 10?
- Часто задаваемые вопросы о лучшем бесплатном VPN:
- Как настроить VPN на Windows Phone
- Старт процесса OpenVPN на сервере
- Создаем свой VPN-сервер
- Кому и зачем нужен VPN?
- Как получить VPN?
- Создаем облачный сервер
Настройка VPN сервера.
Если вы хотите установить и использовать VPN сервер на базе семейства Windows , то необходимо понимать, что клиенские машины Windows XP/7/8/10 данную функцию не поддерживают, вам необходима система виртуализации, либо физический сервер на платформе Windows 2000/2003/2008/2012/2016, но мы рассмотрим данную функцию на Windows Server 2008 R2.
1. Для начала необходимо установить роль сервера «Службы политики сети и доступа» Для этого открываем диспетчер сервера и нажимаем на ссылку «Добавить роль»:
Выбираем роль «Службы политики сети и доступа» и нажимаем далее:
Выбираем «Службы маршрутизации и удаленного доступа» и нажимаем Далее и Установить.
2. После установки роли необходимо настроить ее. Переходим в диспетчер сервера, раскрываем ветку «Роли», выбираем роль «Службы политики сети и доступа», разворачиваем, кликаем правой кнопкой по «Маршрутизация и удаленный доступ» и выбираем «Настроить и включить маршрутизацию и удаленный доступ»
После запуска службы считаем настройку роли законченной. Теперь необходимо разрешить пользователям доступ до сервера и настроить выдачу ip-адресов клиентам.
Порты которые поддерживает VPN. После поднятие службы они открываются в брендмауэре.
Для PPTP: 1723 (TCP);
Для L2TP: 1701 (TCP)
Для SSTP: 443 (TCP).
Протокол L2TP/IpSec является более предпочтительным для построения VPN-сетей, в основном это касается безопасности и более высокой доступности, благодаря тому, что для каналов данных и управления используется одна UDP-сессия. Сегодня мы рассмотрим настройку L2TP/IpSec VPN-сервера на платформе Windows Server 2008 r2.
Вы же можете попробовать развернуть на протоколах: PPTP, PPOE, SSTP, L2TP/L2TP/IpSec
Переходим в Диспетчер сервера: Роли — Маршрутизация и удалённый доступ, щелкаем по этой роли правой кнопкой мыши и выбираем «Свойства», на вкладке «Общие» ставим галочку в полях IPv4-маршрутизатор, выбираем «локальной сети и вызова по требованию», и IPv4-сервер удаленного доступа:
Теперь нам необходимо ввести предварительный ключ. Переходим на вкладку Безопасность и в поле Разрешить особые IPSec-политики для L2TP-подключения поставьте галочку и введите Ваш ключ. (По поводу ключа. Вы можете ввести туда произвольную комбинацию букв и цифр главный принцип, чем сложнее комбинация — тем безопаснее, и еще запомните или запишите эту комбинацию она нам еще понадобиться). Во вкладке «Поставщик службы проверки подлинности» выберите «Windows — проверка подлинности».
Теперь нам необходимо настроить Безопасность подключений. Для этого перейдем на вкладку Безопасность и выберем Методы проверки подлинности, поставьте галочки на Протокол EAP и Шифрованная проверка (Microsoft, версия 2, MS-CHAP v2):
Далее перейдем на вкладку IPv4, там укажем какой интерфейс будет принимать подключения VPN, а так же настроим пул выдаваемых адресов клиентам L2TP VPN на вкладке IPv4 (Интерфейсом выставьте «Разрешить RAS выбирать адаптер»):
Теперь перейдем на появившуюся вкладку Порты, нажмем правой кнопкой мыши и Свойства, выберем подключение L2TP и нажмем Настроить, в новом окне выставим Подключение удаленного доступа (только входящие) и Подключение по требованию (входящие и исходящие) и выставим максимальное количество портов, число портов должно соответствовать или превышать предполагаемое количество клиентов. Неиспользуемые протоколы лучше отключить, убрав в их свойствах обе галочки.
Список портов, которые у нас остались в указанном количестве.
На этом настройка сервера закончена. Осталось только разрешить пользователям подключатся к серверу. Перейдите в Диспетчере сервера Active Directory – пользователи – находим пользователя которому хотим разрешить доступ нажимаем свойства, заходим в закладку входящие звонки
Что представляет собой ВПН?
Для правильной настройки нужно разобраться в особенностях и принципах работы сервиса. VPN-подключение – это локальная сеть, объединяющая несколько компьютеров. Принцип функционирования основан на маршрутизаторе, который предоставляет IP всем подсоединившимся ПК.
Так, становится практически невозможным определение IP, из которого пользователь выходит в сеть, и получается обойти большинство программ блокировок. Это происходит за счет зашифрованных пакетов трафика, ключами для получения которых располагает только сервер, откуда направляются запросы по задаваемым направлениям.
Как создать и настроить?
Итак, мы определили, зачем нужен VPN. Теперь необходимо понять, как создается и настраивается виртуальная сеть. Для решения поставленной задачи пользователь может обратиться к целому ряду методов, каждый из которых имеет свои плюсы и минусы. Рекомендуется рассмотреть все, чтобы подобрать оптимальный вариант.
«Параметры»
На компьютере с операционной системой Windows 10 есть встроенный инструмент, позволяющий настроить VPN-соединение без обращения к помощи сторонних программ:
- Откройте меню «Пуск».
- Кликните ЛКМ по значку шестеренки для запуска «Параметров».
Перейдите в раздел «Сеть и интернет», а затем – «VPN».
- Нажмите на кнопку «Добавить VPN-подключение».
- Заполните краткую форму, присвоив имя сети, а также предпочитаемый IP-адрес.
Сохраните изменения.
Чтобы ВПН заработал, необходимо активировать соответствующий ползунок в указанном выше пункте «Параметров». После этого при посещении любого браузера или скачивании файлов через торрент-клиент провайдер будет думать, будто эти действия совершаете не вы, а другой человек.
В браузере
В некоторых веб-обозревателях тоже есть инструмент создания виртуального подключения. Рассмотрим, как его включить на примере браузера Opera:
Для начала вам потребуется установить и запустить веб-обозреватель.
- Далее нужно открыть настройки браузера комбинацией клавиш «Alt» + «P» или вручную.
- Перейдите во вкладку «Дополнительно», а затем – «Безопасность».
Активируйте ползунок напротив пункта с ВПН.
Совет. Если у вас не получается настроить VPN через браузер, то попробуйте поставить для него специальное расширение. Это должно решить проблему.
Обратите внимание, что виртуальное соединение будет работать только в рамках используемого веб-обозревателя. При потреблении трафика в других браузерах и через торрент-клиенты провайдеру остается виден ваш реальный IP-адрес
Через роутер
Сделать VPN можно через настройки маршрутизатора. Это сложнее, но данный вариант стоит рассмотреть хотя бы в качестве запасного. Рассматриваем алгоритм на примере роутера Netis:
- Откройте браузер.
- Введите запрос «192.168.1.1» или «192.168.0.1».
- Авторизуйтесь, используя логин и пароль «admin».
- Откройте вкладку «Сеть», а затем – «WAN».
- В качестве типа подключения необходимо выбрать «Динамический IP», а также прописать название сервера.
- Далее остается перезагрузить роутер.
Чтобы отключить ВПН, необходимо удалить ранее созданный сервер. Для пользователей других маршрутизаторов будет действовать похожая инструкция за исключением названий некоторых пунктов меню.
Специальные программы
Пожалуй, это оптимальный вариант настроить подключение и задать адрес сервера другой страны, чтобы избежать слежки со стороны провайдера и контролирующих органов. Для реализации затеи потребуется скачать и установить на компьютер специальную программу вроде HideGuard VPN.
Даже если вы выберете приложение другого разработчика, проблем с настройкой не возникнет. Все утилиты работают по схожему принципу, а их интерфейс состоит из вкладки для выбора сервера и активации ВПН. В то же время не забывайте, что доступ к некоторым серверам может быть платным.
Функции
Ниже приведены функции, общие для мобильных VPN.
| Функция | Описание |
|---|---|
| Упорство | Открытые приложения остаются активными, открытыми и доступными, когда беспроводное соединение изменяется или прерывается, ноутбук переходит в режим гибернации или пользователь переносного устройства приостанавливает и возобновляет работу устройства. |
| Роуминг | Базовое виртуальное соединение остается неизменным, когда устройство переключается на другую сеть; мобильная VPN обрабатывает логины автоматически |
| Совместимость приложений | Программные приложения, которые работают в среде проводной ЛВС с постоянным подключением, работают через мобильную VPN без изменений. |
| Безопасность | Обеспечивает аутентификацию пользователя, устройства или обоих; а также шифрование трафика данных в соответствии со стандартами безопасности, такими как FIPS 140-2 |
| Ускорение | Оптимизация канала и сжатие данных улучшают производительность в беспроводных сетях, особенно в сотовых сетях, где пропускная способность может быть ограничена. |
| Сильная аутентификация | Обеспечивает двухфакторную аутентификацию или многофакторную аутентификацию с использованием некоторой комбинации пароля , смарт-карты , сертификата открытого ключа или биометрического устройства ; требуется некоторыми нормативными актами, особенно для доступа к системам CJIS в правоохранительных органах. |
VPN соединение для Windows 7: автоматическое подключение
Если вам необходимо подключаться к интернету через VPN сервер постоянно, не «светя» нигде свой реальный ip-адрес и местоположение, можно настроить подключение так, чтобы оно включалось автоматически. Для этого заходим в панель управления, выбираем «Сеть и интернет», затем пункт «Сетевые подключения». Находим созданное ранее подключение, нажимаем правой кнопкой мышки, выбираем «Свойства», переходим во вкладку «Параметры». Там нужно убрать галочки со следующих пунктов:
- Отображать ход подключения
- Запрашивать имя и пароль
- Включать домен входа в Windows
На этом настройка сети заканчивается, переходим к планировщику заданий Windows. Чтобы его открыть, заходим в панель управления, выбираем пункт «Система и безопасность», затем «Администрирование», и там вы уже найдете планировщик. Есть более простой способ: нажимаем одновременно Win+R, после чего в строку поиска вводим taskschd.msc. Далее выбираем «Действие» и «Создать простую задачу».
После этого попросит ввести имя задачи и ее описание. Тут можете писать все что угодно, никакого значение это не имеет. Во вкладке «Триггер» выбираем пункт «При запуске компьютера».
Во вкладке «Действие» выберите «Запустить программу». Переходим во вкладку «Запуск программы» и прописываем следующее: C:\Windows\system32\rasdial.exe.
Далее настраиваем все так, как на скриншоте ниже.
Нажимаем «ОК». Возможно придется для сохранения настроек вводить пароль администратора. Далее, при каждом включении вашего компьютера, он будет автоматически подключаться к интернету через VPN сервер.
Польза от VPN №3. Безопасность
Если вы иногда используете общественный Wi-Fi, то вам надо позаботиться о шифровании своего трафика. Если публичная Wi-Fi сеть настроена неправильно (а таких, минимум, 20-30% во всем мире), то любой прохожий сможет перехватить данные о вашем трафике с помощью общедоступных программ для компьютера или смартфона.
Да, если общественный роутер настроен по всем правилам, то все будет ОК и без VPN. Но где гарантия, что владельца гостиницы, в которой вы неожиданно остановились, волнует безопасность своих клиентов и он что-то менял в настройках своего роутера после его установки в далеком 2005 году?
Расширения для браузера
Большинство популярных веб-обозревателей поддерживают установку дополнений, позволяющих обойти блокировку сайтов. Загрузка такого расширения выполняется очень быстро, наиболее известным является Hola.
Для браузеров Google Chrome, Yandex Browser и других на базе движка Chromium дополнение доступно в магазине Google. У веб-обозревателя Opera – собственный ресурс с расширениями.
Чтобы найти расширение, необходимо перейти в меню браузера Opera, нажать «Расширения», затем – «Загрузить расширения». Откроется магазин. В строке поиска вводится название дополнения, после чего ниже появится ссылка на его страницу. Нужно выполнить переход.
Для установки нужно нажать на кнопку «Добавить в Opera». Через несколько секунд появится оповещение о том, что процесс завершён, а рядом с адресной строкой появится иконка расширения.
Теперь, чтобы загрузить заблокированный сайт, необходимо кликнуть по расширению, выбрать одну из предоставленных стран и ввести веб-адрес ресурса.
Помимо этого, Hola самостоятельно определяет и предоставляет пользователю список страниц, популярных в его стране.
Нужен ли вам VPN? Почти наверняка, и вот почему
Если вы заботитесь о своей безопасности, то вам точно нужен VPN для повседневного использования в своей стране и при поездках за границу. Интернет — не самое безопасное место для ваших приватных данных. Сегодня здесь много угроз: хакеры, IT-компании, правительства со своей цензурой и рекламные компании. Также есть много ограничений: к какому контенту вы можете получить доступ, чем вы можете заниматься в сети и так далее. К счастью, хороший VPN-сервис поможет решить все эти проблемы.
VPN шифрует все ваши данные
Когда вы подключаетесь к VPN-серверу, весь ваш интернет-трафик шифруется. Это значит, что никто не увидит, чем вы занимаетесь онлайн, даже ваш собственный интернет-провайдер. Также ваш интернет-провайдер не сможет занижать скорость интернет-подключения как раньше, когда вы играли онлайн или смотрели контент на стриминговых сервисах.
Шифрование данных также не дает хакерам увидеть ваши конфиденциальные данные, которые вы вводите на веб-сайтах (например, логины и пароли)
Это особенно важно, если вы пользуетесь публичными сетями WiFi, поскольку киберпреступникам проще отслеживать ваши данные в публичных сетях. VPN гарантирует, что, если вдруг кто-то и сможет выкрасть ваши данные, злоумышленники все равно не смогут их прочесть
VPN маскирует ваш IP-адрес
Есть несколько причин, почему это очень важно. Во-первых, по вашему IP-адресу можно определить ваше местоположение, что является угрозой вашей конфиденциальности, если соотнести эту информацию с другими личными данными
Во-вторых, многие сервисы (типа Netflix, HBO, Hulu, BBC iPlayer, Amazon Prime Video и многих других) определяют по вашему IP-адресу, какой контент вы можете увидеть. Из-за геоблоков вы также не сможете посмотреть популярные местные телевизионные каналы (Россия, Супер, ТНТ, Первый Канал, СТС, Матч ТВ), если выедете из страны.
Единственный способ скрыть свой настоящий IP-адрес и обойти геоблоки — замаскировать его при помощи другого адреса, что и делает VPN. Еще раз: никто не сможет увидеть, где вы на самом деле находитесь, а вы сможете получить доступ к любому контенту по своему желанию, вне зависимости от вашего региона проживания. Маскировка IP-адреса крайне необходима, если вы хотите загрузить торрент-файл, обойти геоблоки и цензуру, наслаждаясь полной онлайн-свободой по всему миру.
VPN блокирует вредоносные сайты, рекламу и отслеживающие программы
Лучшие VPN-приложения имеют встроенную защиту от кибератак, а также не дают вредоносным сайтам загружать разное вредоносное ПО и отслеживающие программы на ваше устройство без вашего ведома. Некоторые приложения также блокируют рекламу и всплывающие уведомления, что предоставляет еще один слой защиты и дает вам возможность наслаждаться контентом на сайтах типа YouTube без раздражающей рекламы.
Лучший VPN для новичков
Чтобы не усложнять задачу и легко начать пользоваться VPN, мы рекомендуем начать с ExpressVPN. Эта компания предлагает наиболее технически совершенные приложения для различных устройств: компьютеров, ноутбуков, телефонов, под различными операционными системами. У них есть подробные инструкции, как настроить VPN для игровой консоли, Smart-TV, роутеров, сервисов стриминга и многого другого. Все крайне понятно и просто, так что справится даже неопытный пользователь.
С ExpressVPN вы гарантировано сможете настроить интернет через VPN.
Делайте свой выбор. Узнайте больше о VPN для музыки или фильмов, а также о том, как сэкономить при покупке.
Как мне установить VPN на мой роутер?
Однако не все маршрутизаторы работают с DD-WRT или Tomato, а также не все VPN. Вам необходимо проверить список совместимости прошивки и инструкции по установке для вашей подписки VPN:
Прошить новую прошивку роутера относительно просто. Скорее не пройти сам процесс настройки? Тогда рассмотрим надежный VPN-роутер
5 лучших VPN-роутеров
5 лучших VPN-роутеровВместо того, чтобы настраивать учетную запись VPN на каждом устройстве, почему бы не выполнить обновление до маршрутизатора VPN и защитить все устройства в доме сразу?
Прочитайте больше
,
Если вы решили установить новую прошивку на свой собственный маршрутизатор, выполните следующие действия для установки VPN. (Если вы покупаете предварительно прошитый VPN-маршрутизатор, перейдите к шагу 3.)
Зачем нам нужна сеть VPN?
Кто-то пользуется общедоступным Интернетом в открытую, а кто-то желает полностью скрыть себя и обезопасить от посторонних глаз. Сервис виртуальной частной сети нужен для создания анонимности каждому пользователю, который заходит в Интернет. Чаще всего удается реализовать такие цели:
- скрыть свои устройства от хакеров и провайдеров;
- обходить региональные блокировки и получать доступ ко всем сайтам;
- обеспечить полную безопасность серфинга;
- не давать провайдерам считывать свои данные.
Как зайти на сайт через VPN?
Пользуясь VPN, вы сможете получить доступ к любым сайтам, даже тем, которые недоступны или заблокированы в вашем регионе. Достаточно установить соединение и активировать его, чтобы серфить в Интернете без ограничений.
Контроль трафика VPN для приложений
Многие приложения для доступа к виртуальным частным сетям позволяют открывать или блокировать VPN-трафик отдельным приложениям. Вы можете использовать списки только одного из двух типов: приложения с доступом к трафику или без доступа к трафику. Одновременно применять оба варианта нельзя. Если такой список не используется, весь трафик на устройстве будет ограничен виртуальной частной сетью.
Настроить для приложений доступ к VPN-трафику можно в консоли управления мобильной инфраструктурой предприятия или непосредственно в приложении для работы с VPN.
Список приложений с доступом к VPN
Вы можете создать список приложений с доступом к VPN. Только приложения из этого списка смогут использовать трафик виртуальной частной сети. Все прочие приложения получат доступ к сетевым подключениям на устройстве лишь тогда, когда оно не использует VPN.
Если вы включите функцию Блокировать соединения без VPN, то доступ к сетевым подключениям будет только у приложений из этого списка.
Список приложений без доступа к VPN
Вы можете создать список приложений, не работающих с VPN. Такие приложения будут использовать обычный сетевой трафик, а все остальные – только трафик VPN.
Если вы включите функцию Блокировать соединения без VPN, то приложения из этого списка утратят доступ к сетевым подключениям.
Трафик Google Play
Если в вашей виртуальной частной сети действует тарификация трафика, вы можете заблокировать или открыть к нему доступ для Google Play. Эту настройку нужно использовать для следующих пакетов приложений:
-
com.android.packageinstaller
-
com.android.vending
-
com.google.android.gms
-
com.google.android.packageinstaller
Где получить бесплатный VPN для Windows 10?
Чтобы найти и получить бесплатный VPN для Windows 10 можно воспользоваться поиском Яндекса или Google. Но искать такие сервисы или сайты довольно не просто, т.к. Роскомнадзор старается их вычислять и блокировать.
Чтобы всё-таки найти ресурс с бесплатными VPN-серверами необходимо установить само VPN-подключение в каком-либо из браузеров. Это можно сделать в новой версии браузера Опера по моей инструкции или же в браузерах Яндекс и Google Chrome.
Я нашел один такой ресурс. В нашей стране как оказалось он заблокирован, но воспользовавшись расширением для Яндекса, включающим VPN, мне удалось на него зайти и получить необходимые данные о доступных бесплатных VPN для Windows 10.
Данный ресурс называется VPNBOOK и вот как выглядит его главная страница.
Чтобы получить данные бесплатных серверов для виндовс 10, перейдите в меню Free VPN» в шапке сайта.
На открывшейся странице обратите внимание на левый столбец, в шапке которого написано Free PPTP VPN», где аббревиатура PPTP – это протокол подключения. Запомните его! В дальнейшем вам необходимо будет выбрать именно его
А ниже я выделил данные бесплатных серверов и в конце пользовательское имя и пароль к ним. Из этих данных скопируйте себе в блокнот адреса серверов. На момент написания данной статьи вот как они выглядят:
- PL226.vpnbook.com (Польша)
- DE4.vpnbook.com (Германия)
- us1.vpnbook.com (США)
- us2.vpnbook.com (США)
- ca222.vpnbook.com (Канада)
- ca198.vpnbook.com (Канада)
- fr1.vpnbook.com (Франция)
- fr8.vpnbook.com (Франция)
Логин и пароль для всех этих серверов такие:
- Username (логин): vpnbook
- Password (пароль): e9s5w7s
Конечно, вы можете воспользоваться данными, которые я уже выписал. Но на тот момент, когда вы будете читать эту статью возможно что на самом сайте с серверами, что-нибудь может измениться. Могут измениться сами сервера или данные для подключения к ним (логин и пароль).
Поэтому лучше будет если вы сами зайдете на данный сайт и проверите все данные бесплатных VPN для Windows 10.
Если перевести страницу данного сайта на русский язык, то прочитайте текст в шапке левой колонки с бесплатными VPN.
Как вы поняли, это значит, что ваш провайдер может заблокировать данный протокол. И тогда скорее всего эти VPN-сервера не будут работать.
Если вы проверите и увидите, что провайдер блокирует ваш протокол PPTP для подключения к бесплатным VPN для Windows 10, то не расстраивайтесь и прочитайте мою следующую статью. В ней я как раз рассмотрю такой случай и покажу вам как подключиться к VPN даже если вас блокирует провайдер.
Теперь, когда у вас есть все данные, давайте настроим VPN-подключение для Windows 10.
Часто задаваемые вопросы о лучшем бесплатном VPN:
1- Будут ли эти VPN работать на других моих устройствах?
Эти VPN могут беспрепятственно и без проблем работать на всех типах устройств. Независимо от того, какая версия Лучший бесплатный VPN ты используешь; вы можете подключить эту услугу как минимум к 5 устройствам одновременно.
Кроме того, наблюдается и видно, что при использовании VPN-соединения связывание и подключение к нескольким устройствам относительно и сравнительно просто.
Более того, вы можете использовать то же имя пользователя и один и тот же пароль для этой работы.
Существует концепция, что бесплатные VPN, как правило, улавливают рекламное и вредоносное ПО, поэтому люди даже не хотят использовать Лучший бесплатный VPN настройки.
Некоторые люди считают, что это небезопасный вариант, потому что он предлагает плохой диапазон скоростей, и вы можете регулярно получать неприятные сюрпризы, связанные с диапазоном скоростей.
Кроме того, у некоторых людей есть проблемы с ограничениями пропускной способности.
Они не хотят использовать бесплатные VPN каждый день, потому что считают, что эти поставщики услуг позволяют им загружать ограниченный объем и диапазон данных.
Пока что поставщики бесплатных услуг VPN не дают убедительных и достоверных гарантий. Вот почему люди не хотят их использовать.
Но если выбранная вами услуга принадлежит проверенному бренду, то нет ничего плохого в том, чтобы использовать VPN каждый день для потоковой передачи прямо на вашем устройстве Windows!
3- Безопасны ли бесплатные VPN для использования на любом из моих устройств?
Следует использовать бесплатные VPN до ограниченного времени. Другими словами, вы можете использовать их только в ознакомительных целях и не дольше.
Видно, что даже Лучший бесплатный VPN версии улавливают следы рекламного ПО, вирусов и вредоносных программ и тем самым заражают ваше устройство.
Поскольку эти бесплатные VPN предлагают ограниченную конфиденциальность и зарабатывают деньги, отслеживая вашу деятельность, нет никакой гарантии, что эти бесплатные VPN работают в вашу пользу.
Более того, в эти VPN могут быть внедрены вредоносные программы и следы вредоносных программ для кражи данных. Эти поставщики услуг показывают массу рекламы и раздражают пользователя.
Только эти надежные бесплатные провайдеры VPN оправдывают ваши ожидания и обеспечивают безопасность всех ваших действий в Интернете.
4- Как бесплатные VPN зарабатывают деньги?
Эти бесплатные VPN зарабатывают и приносят деньги за счет рекламы. Итак, если вы используете какой-либо Лучший бесплатный VPN, тогда имейте в виду, что он получает доход через этот рекламный носитель.
Однако, если вы используете поддельный и дешевый VPN, он зарабатывает деньги, отслеживая ваши действия в Интернете и следя за ними.
Всегда будьте осторожны и осознавайте тот факт, что ваш поставщик услуг VPN генерирует и зарабатывает деньги.
5- Законно ли использовать VPN?
Использование VPN совершенно законно. Использование этих виртуальных частных сетей не причинит вреда. Более того, даже в США мы видим активных и массовых пользователей этой платформы.
Отдыхай, если хочешь воспользоваться Лучший бесплатный VPN, затем убедитесь, что он запущен законным и надежным поставщиком услуг.
Как настроить VPN на Windows Phone
Несмотря на то, что мобильная операционная система Windows Phone более не поддерживается, по всему миру остались миллионы функционирующих устройств, для которых нет столь же эффективных приложений, как для платформ Android и iOS.
При необходимости создать VPN подключение, вам придется вводить все данные вручную, через настройки системы. Мы рекомендуем ознакомиться с приложениями, доступными в магазине. Большинство из них имеют полноценные пошаговые инструкции, а также данные, которые необходимо вводить для организации виртуальной приватной сети.
Иногда пользователям не удается настроить VPN на Windows 10 mobile самостоятельно. В этом случае помощь приложений станет незаменимой. В частности, среди доступных вариантов присутствуют и популярные решения, такие как HotspotShield, Avast, hide.me VPN, Avira и другие.
Старт процесса OpenVPN на сервере
В случае желания использовать для подключения протокол OpenVPN (и соответствующее клиентское программное обеспечение) вам необходимо установить галочку на главной странице пользователя. В этом случае система сгенерирует вам специальный файл настроек и назначит UDP или TCP порт для подключения. Вы можете выбрать тип протокола соединения — TCP или UDP, у каждого из них есть свои плюсы и минусы.
Затем вам необходимо скачать профиль .ovpn и использовать его при подключении.
Важно! Каждая установка галочки приводит к новой генерации файла .ovpn! Поэтому скачайте файл и больше НЕ экспериментируйте с галочкой
— На первом этапе работы с нашей системой вы можете ознакомиться с несложной инструкцией по получению удаленного доступа к компьютеру с ОС Windows при помощи OpenVPN.
— Далее мы рекомендуем вам ознакомиться с пошаговой инструкцией на примере «Домашнего сервера и смартфона на Android». Это поможет вам разобраться в адресах и настройках.
Процедуры установления соединений и их окончание вы можете отслеживать через меню сайта «События безопасности», «События авторизации» и «Статистика соединений» (доступны после регистрации).
Остальные настройки производятся в ваших устройствах. Для этого смотрите инструкции по настройке в соответствующем разделе.
Важно! Настоятельно рекомендуем на первом этапе пользования системой НЕ экспериментировать с различными дополнительными функциями в меню «Дополнительно». Их целесообразно использовать после получения определенного опыта работы с системой
Важно! Почти все внесенные вами на сайте настройки будут применены при следующем подключении VPN туннелей
Создаем свой VPN-сервер
Эта настройка сводится всего к нескольким шагам. От собственного VPN-сервера вас отделяет одна команда в терминале.
Шаг 1. В левом нижнем углу тапните по пиктограмме (а-ля меню Пуск в Windows). Выберите System Tools —> LXTerminal. В открывшемся терминале введите следующую команду (будьте внимательны):
Примечание: в команде указано -O (анлийская буква «O», не ноль).
Нажимайте Enter и ждите пару минут, пока окончится установка.
Шаг 2. В конце вы получите сообщение со всеми данными собственного VPN-сервера. ОБЯЗАТЕЛЬНО сохраните эти данные, запишите их и скопируйте в несколько потайных мест, чтобы потом не искать.
Все, VPN-сервер запущен. Теперь можно смело подключать его на любых устройствах.
Кому и зачем нужен VPN?
VPN, или виртуальная частная сеть, является одним из самых надежных методов защиты конфиденциальности пользователя при работе в Интернете. VPN-сервисы бывают платные и бесплатные, качественные и не очень, но так или иначе они очень помогают защитить свои данные и свою анонимность.
Отчасти популяризации VPN-сервисов сыграли СМИ, которые последнее время все чаще пишут о различных громких разоблачениях и скандалах. Люди стали чаще задумываться о том, как защититься от слежки, и это привело к росту популярности информации о том, как пользоваться VPN.
VPN без логов
Многие пользователи сегодня наслышаны о том, что такое IP-адрес. Это своего рода уникальный идентификатор, который позволяет однозначно определить любого пользователя Всемирной паутины, включая его географическое местоположение. Подвох в том, что каждый раз, когда вы заходите на какой-нибудь сайт, пусть даже с телефона, вы оставляете на нем свой IP-адрес. Теперь этот сайт знает, что вы на нем были, и может, например, продать эту информацию рекламодателю. Подобного рода информацию еще называют логами.
Здесь может выручить VPN-провайдер, позволяющий скрыть ваш IP-адрес и заблокировать запись любых логов о вашем поведении на сайтах и в Интернете в целом. В результате ни один сайт не сможет определить, что вы на нем были. Более того, провайдер зашифрует весь ваш трафик, так что его никто не сможет перехватить. Whoer VPN предоставляет именно такую услугу – VPN-безопасность высшего уровня.
Бесплатные VPN-сервисы существуют, но обычно это лишь видимость защиты. В них может не быть шифрования, поддержки серверов в других странах или каких-то других важных функций. Чтобы с действительно высоким уровнем защиты, не нужно иметь много денег – даже очень качественные сервисы обычно стоят очень разумные деньги, какие-то считанные доллары в месяц, при этом часто предлагаются скидки. При покупке VPN на год можно получить максимальную скидку. Но это очень полезно для всех, кто занимается бизнесом в Интернете, регулярно переписывается с кем-либо, активно пользуется социальными сетями.
Сервис ВПН для компьютера тщательно скроет и очистит все следы вашего присутствия в Интернете. Вы получите непередаваемое ощущение свободы и защищенности, вам больше не придется беспокоиться о сохранности своих данных. При этом вы сможете посещать заблокированные или недоступные в вашей стране сайты благодаря перенаправлению трафика через другую страну.
Как получить VPN?
Чтобы получить VPN и доступ к анонимному Интернету, вы можете использовать бесплатную или платную программу. В случае бесплатного доступа, достаточно скачать соответствующий клиент как программу или расширение для браузера, и далее пользоваться им. Если вы приобретаете платный VPN, следуете инструкции, которую предоставляет разработчик, чтобы понять, как работает vpn.
Сколько стоит VPN?
У каждого поставщика свои тарифы на пользование услугами VPN. Вы можете выбрать для себя несколько компаний, сравнить цены и выбрать наиболее оптимальный вариант. Хорошо, если предоставляется бесплатная демо-версия.
Создаем облачный сервер
Теперь переходим к самому ответственному этапу создания собственного VPN – созданию облачного сервера.
Шаг 1. Открываем личный кабинет (ссылка у вас на почте).
Шаг 2. В панели управления на вкладке Managment (на боковой панели) выбираем Create New Cloud Server.
Шаг 3. Выбираем уже знакомый нам Cloud Server Smart стоимостью 1 евро в месяц. Внизу отмечаем этот тариф и нажимаем Continue.
Шаг 4. Теперь приступаем к конфигурации облачного сервера.
Выберите пункт Select Template. Откроется внушительный список из самых разных дистрибутивов операционных систем. За Windows забудьте, поскольку ее установка обойдется дороже в связи с требования ОС (2 ГБ ОЗУ минимум).
Смело пролистываем список в самый низ и выбираем Ubuntu Virtual Desktop.
Для этого дистрибутива вполне достаточно 20 ГБ дискового пространств, одноядерного процессора и 1 ГБ оперативной памяти. Не бойтесь Linux, он дружелюбный;)
Шаг 5. Остается задать пароля администратора для стандартного имени пользователя root.
Обязательно запомните указанный пароль. Без него вы не подключитесь к серверу.
Еще раз убедитесь, что выбраны минимальные характеристики сервера и указана стоимость в 1 евро за месяц обслуживания. Не забудьте задать имя вашего сервера – любое, какое угодно, но латинскими буквами. Так будет именоваться ваш удаленный компьютер.
Если все верно, смело нажимайте Create Cloud Server.
Оплаченная ранее сумма в 1 евро будет списана автоматически и в течение 3 – 5 минут сервер будет запущен.
Узнаете вы это по следующему статусу сервера:
В разделе Managment вы увидите сервер с заданным ранее именем и статус On. Запишите IP-адрес, он пригодится нам на следующем этапе настройки.
Облачный сервер настроен! Пришло время заняться VPN и заглянуть на удаленный рабочий стол.