Настройка ftp-сервера в windows server 2016
Содержание:
- Остаточные настройки FTP сервера — скорости, шифрование и тп
- Подключение защищенного соединения SSL/TLS
- Настройка общего доступа к файлам и папкам
- Как работает FTP протокол
- Углубленная настройка FileZilla Server — пользователи, приветстве и прочее
- Первичная настройка FTP FileZilla Server
- Плюсы и минусы FTP
- Создание и настройка
- Настройка функции «Динамический DNS» на роутере TP-Link
- О настройках брендмауэра
- Функциональность
- Передача файлов по FTP через терминал
- Открытие FileZilla для удаленных адресов
- Установка FTP-сервера
Остаточные настройки FTP сервера — скорости, шифрование и тп
Далее у нас “Speed Limits”. Оная может помочь ограничить скорость входящих и исходящих соединений. Есть два пути ограничения: задать постоянное ограничение на все время или создать правила на конкретный день и/или час. Ограничения задаются в килобайтах.
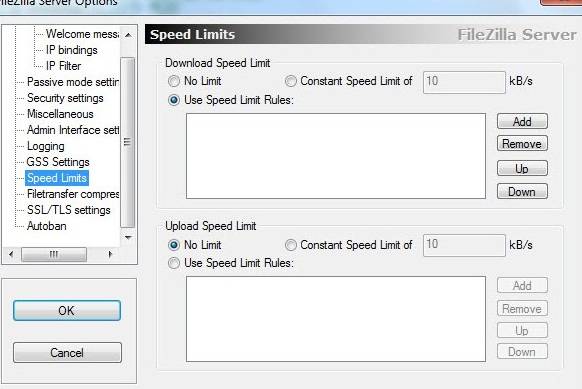
Вкладка “Filetransfer compression” позволяет включить режим сжатия файлов при передаче. При этом можно настроить минимальный и максимальный уровни сжатия, а так же указать IP-адреса, для которых не будет использоваться компрессия. Трогать что-либо совсем не обязательно.
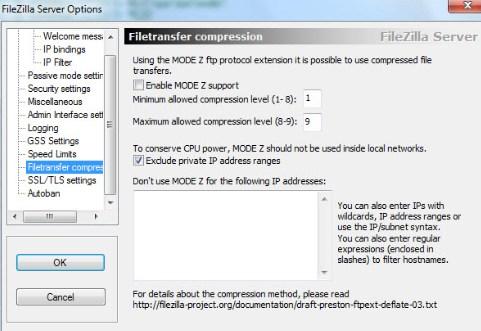
Чтобы настроить защищенное соединение между клиентом и сервером, надо перейти к пункту настроек “SSL/TLS Settings”. Здесь нужно включить поддержку этих протоколов и указать пути к закрытому ключу, файлу сертификата и пароль. Для среднестатистического пользователя в этом нет необходимости, поэтому в этой статье рассматриваться не будет.
И наконец, можно включить автоматический бан пользователей после n-ых попыток неудачных подключений, и время бана. Для этого стоит перейти на вкладку “Autobans” и, если Вам оное необходимо, то выставить галочку «Enable automatic bans», указать в графе «Ban IP adress after» количество попыток после которых будет осуществляться блокировка, а так же время блокировки в поле «Ban for».
Оное бывает нужно, чтобы нежелательные личности не спамили Ваш сервер своими попытками подключений.
Подключение защищенного соединения SSL/TLS
Для настройки защищённой FTP-передачи с помощью SSL/TLS нужен SSL-сертификат. Вы можете использовать уже существующий сертификат или создать самоподписанный. Чтобы настроить защищенное соединение через самоподписанный SSL-сертификат:
-
1.
Сгенерируйте SSL-сертификат. Этой командой будет создан сертификат сроком действия 10 лет и 2048-битный закрытый ключ. Они будут храниться в файле vsftpd.pem.
-
2.
Откройте конфигурационный файл vsftpd.conf:
-
3.
Найдите директивы rsa_cert_file и rsa_private_key_file. Присвойте им значения пути к файлу vsftpd.pem командами:
и
-
4.
Разрешите использование протокола SSL:
-
5.
Сохраните и закройте файл сочетанием клавиш Ctrl+X и Y. -
6.
Перезапустите сервер:
Готово, вы настроили защищённое соединение.
Настройка общего доступа к файлам и папкам
Как я писал выше, доступ к общим папкам уже есть. Но, нам может понадобится открыть общий доступ к какой-то другой папке, которая находится например на локальном диске D. Это можно без проблем сделать. После того, как мы откроем общий доступ к папке, все компьютеры из локальной сети смогут просматривать находящиеся в ней файлы, изменять их, и добавлять в эту папку новые файлы (правда, это зависит от того, какие разрешения мы включим).
Например, я хочу открыть доступ к папке «Картинки». Для этого, нажимаем на нее правой кнопкой мыши, и выбираем Свойства. Переходим на вкладку Доступ, и нажимаем на кнопку Расширенная настройка. Ставим галочку возле пункта Открыть общий доступ к этой папке, и нажимаем на кнопку Разрешения.
В окне, которое откроется после нажатия на кнопку Разрешения, нам нужно выставить права доступа к этой папке. Что бы пользователи сети могли только просматривать файлы, то оставьте галочку только напротив Чтение. Ну а для полного доступа к папке, с возможностью изменять файлы, установите все три галочки.
Нажмите Применить и Ok. В окне Расширенная настройка общего доступа, так же нажмите кнопки Применить и Ok.
В свойствах папки, перейдите на вкладку Безопасность, и нажмите на кнопку Изменить. Откроется еще одно окно, в котором нажимаем на кнопку Добавить. В поле пишем «Все» и нажимаем Ok.
Выделяем группу Все, и снизу отмечаем галочками нужные нам пункты доступа для этой папки.
Все, после этих действий, появится общий доступ к этой папке со всех компьютеров в сети. Начинает работать без перезагрузки, проверял. Открываем с другого компьютера эту папку:
Запутанно все так сделали, пока разберешься… Можно было как-то эти настройки более просто сделать, и понятнее. Но, все работает. Получается, что у меня есть доступ к папке, которая находится на другом компьютере. И это все по воздуху, так как у меня оба компьютера подключены к роутеру по Wi-Fi.
Кстати, эта папка так же будет доступна и со смартфонов и с планшетов, которые подключены к этому Wi-Fi роутеру. Для просмотра сетевых папок на Android, советую установить программу ES Проводник, или использовать стандартный проводник. Все работает:
Сейчас мы еще рассмотрим возможные проблемы и ошибки, с которыми очень часто можно столкнутся в процессе настройки.
Возможные проблемы и ошибки при настройке домашней локальной сети
Если в процессе настройки появляются какие-то ошибки, или проблемы, то в первую очередь отключите антивирус, и другие программы, которые могут блокировать соединение. Если проблема в антивирусе, то нужно будет добавит ваше соединение в исключения.
На вкладке Сеть не появляются компьютеры из локальной сети. В таком случае, на всех компьютерах проверяем рабочую группу, и настройки общего доступа. Откройте в проводнике вкладку Сеть, нажмите правой кнопкой мыши на пустую область, и выберите Обновить. Еще один важный момент, очень часто антивирусы, и брандмауэры блокируют доступ в локальной сети. Пробуйте на время отключить свой антивирус. Так же, нужно убедится, что подключение к роутеру есть.
Нет доступа к общей папке. Еще одна проблема, когда мы вроде бы все настроили, общий доступ открыли, но при попытке открыть папку на компьютере в сети, появляется сообщение что у нас нет доступа, нет прав для доступ к этой папке, не удалось открыть сетевую папку и т. д. Или, появляется запрос имени пользователя и пароля.
Обязательно проверьте настройки общего доступа в свойствах этой папки. Там настроек много, все запутанно, возможно что-то упустили. Ну и снова же, отключаем антивирус, он может блокировать.
Компьютер, который подключен по Wi-Fi, другие компьютеры в локальной сети не видят. Или наоборот. Если у вас сеть построена с компьютеров и ноутбуков, которые подключены как по беспроводной сети, так и по кабелю, то может возникнуть проблем с определенным подключением
Например, ноутбуки которые подключены по Wi-Fi могут не отображаться в локальной сети.
В таком случае, обратите внимание для какого профиля вы включали сетевое обнаружение (настройки в начале статьи). Так же, желательно присвоить статус домашней сети для подключения к вашей Wi-Fi сети. Ну и обязательно попробуйте отключить антивирус.
Ну и обязательно попробуйте отключить антивирус.
73
Сергей
Разные советы для Windows
Как работает FTP протокол
В целом, модель работы FTP протокола очень простая, потому у вас не должны появиться проблемы во время его использования. Самая банальная модель – это когда пользователь использует программу-интерпретатор. При помощи нее можно все команды выполнять в удобном интерфейсе, потому не придется знать их и вводить в терминал. Вы отдаете команды в интерпретатор, а он по управляющему соединению передает их на сервер. Управляющее соединение работает в протоколе TELNET. Таким образом, устанавливая контакт с интерпретатором сервера, пользователь авторизуется на хосте и получает возможность использовать больше команд.
От набора команд, передаваемых по управляющему соединению, зависит поведение сервера и клиента, а также процесс передачи данных. Кроме того, при помощи команд можно управлять файловой системой клиента и сервера.
Для передачи данных используется другой канал, отличный от управляющего. Но последний инициирует вызов соединения для передачи данных. Принцип работы соединения передачи данных отличается от порядка работы управляющего канала, потому как сервер инициирует обмен файлами и данными. Хотя данное соединение может быть использовано в обоих направлениях: и для приема, и для передачи данных.
А вот в чем заключается общий алгоритм работы для любого протокола FTP на сервере:
- Сервер всегда находится в некотором состоянии ожидания со стороны пользователя. В любой момент клиент может подключиться к серверу, потому управляющий канал держит открытым 21-й порт. Именно по нему переходят все управляющие команды. Порт 21 установлен по умолчанию, но его могут изменить. Тогда пользователю придется вводить номер порта вручную, иначе он не сможет выйти на управляющий канал.
- После соединения через порт канала управления, программа со стороны клиента может отдавать команды интерпретатору сервера. Эти команды определяют как изменения внутри файловой системы сервера, так и способ передачи данных, их содержание, объем, тип режима работы и многое другое.
- После того, как все команды для передачи данных согласованы, один из участников соединения становится в пассивный режим ожидания (сервер или клиент). Он ждет, пока ему выдадут номер порта, чтобы открыть его и получить или отправить данные по нему.
- После окончания процесса передачи данных соединение закрывается, но управляющий канал по-прежнему остается открытым. Это позволяет пользователю все проделать снова: дать команду серверу и вновь начать передачу данных. При этом не нужно заново создавать сессию. Потому-то FTP и работает при помощи двух типов соединения.
Поскольку это самая банальная модель работы протокола FTP, бывают и более сложные случаи. К примеру, когда не пользователь работает с сервером, а сервер с сервером. При этом клиент управляют передачей данных напрямую между серверами, без посредников. И подобных примеров конфигурацией сервер-клиент можно привести большое множество. В этом кроется одно из преимуществ протокола FTP – гибкость работы.
Главное, что нужно понять в работе FTP протокола – это взаимодействие соединений и портов. Большинство ошибок во время работы по этому протоколу связаны с тем, что одна из сторон соединения не настроила свой порт. Есть пассивная и активная сторона протокола. Пассивная должна внимательно слушать и дожидаться, пока активная не передаст номер порта, который тут же нужно открыть. Если порт не будет открыт, передача данных не начнется.
Не думайте, что вы должны вручную ждать какие-то команды от активного участника соединения – это все делается автоматически. Проблемы появляются, когда, к примеру, у вас на компьютере уже занят тот или иной порт, либо заблокирован для входящих/исходящих соединений. Вот в такие моменты придется “закатать рукава”, и вручную настроить компьютер, чтобы он мог корректно работать при помощи FTP.
Углубленная настройка FileZilla Server — пользователи, приветстве и прочее
В следующем подпункте можно настроить приветственное сообщение, которое будут видеть пользователи при подключении. Например: “Сервер Заметок Сис. Админа на FileZilla Server! :)”. Здесь же можно воспользоваться, так называемыми, текстовыми параметрами. Например, можно задать вывод для клиентов версии ftp-сервера. Для этого введите, помимо приветствия, сочетание символов %v . В месте где Вы их введете, будет автоматически выводится вышеупомянутая версия.
Далее переходим на подпункт “IP bindings”. Здесь настраиваются IP-адреса, по которым будет доступен наш FTP сервер. Если Вам хочется, чтобы сервер был доступен только из локальной сети, то вместо звёздочки, следует указать ваш локальный IP-адрес, как например, 192.168.1.5. В противном случае, здесь трогать ничего не стоит.
В подпункте “IP Filter” можно задать IP адреса (или их диапазон), которым будет запрещено подключаться к Вашему серверу, а так же задать исключения из заданного диапазона (второе поле).
Т.е, например, если Вы хотите кого-то забанить и запретить ему попадать на Ваш сервер, то укажите его в первом окошке. Так же, если Вы хотите предоставить доступ только кому-то определенному и запретить всем остальным, то поставьте звёздочку в первом поле и задайте список IP-адресов во втором.
Вкладка “Passive mode settings” регламентирует параметры для пассивного подключения к серверу и отклик оного.
Менять здесь что-либо стоит только в том случае, если Вы подключены к интернету не напрямую, а через роутер, на котором обитает фаерволл и NAT. В этом случае может потребоваться указать в поле «Use the following IP» свой внешний IP-адрес (можно узнать у провайдера или в интерфейсе роутера), а так же задать диапазон портов (Use custom port range), через которые клиент сможет подключаться к Вашему серверу в пассивном режиме.
Трогать эти настройки стоит, пожалуй, только в случае проблем с подключением пользователей. В случае оных и невозможности разобраться самостоятельно, я дам Вам консультацию по настройкам исключительно для Вас (пишите комментарии).
Идем далее. В пункте настроек “Security Settings” задаются ограничения на входящие и исходящие соединения типа “сервер-сервер”. Здесь ничего менять не стоит.
Раздел настроек “Miscellaneous” содержат малозначительные для домашнего фтп-сервера настройки. Например, такие как “Не показывать пароль в лог-файлах” (Don’t show passwords in message log), “Запускать интерфейс свернутым” (Start minimized), а так же размеры буферов передачи. Трогать здесь, в общем-то, ничего не нужно.
На вкладке “Admin Interface Settings” можно задать IP-адрес и порт, по которым будет доступен интерфейс управления сервером (тот самый, что мы вначале использовали как 127.0.0.1 и 14147, т.е, если есть желание, то Вы можете их сменить). Кроме того, можно указать IP-адреса, которым разрешено подключаться к нему.
Раздел настроек “Logging” позволяет включать запись лог-файлов (Enable logging to file), настроить их максимальный размер (Limit log file size to), писать все в один файл (Log all to «FileZilla Server.log») или для каждого дня создавать отдельный (в этом случае можно ограничить их максимальный срок хранения).
Вкладка “GSS Settings” отвечает за использования протокола Kerberos GSS. Для обычного использования эта опция не требует настройки.
Первичная настройка FTP FileZilla Server
Итак, после установки, при первом запуске интерфейса, появится маленькое окошко, где требуется указать адрес и порт для подключения, а так же пароль администратора (при первой установки его нет). Можно о (Always connect to this server). Нажимаем «Ok».
Хочется подчеркнуть, что это есть подключение к серверу локально, а именно, подключение к интерфейсу администрирования, т.е выдавать адрес 127.0.0.1 и порт 14147 для друга, который захочет подключиться, бесполезно. О внешних адресах, паролях и явках, необходимых для подключения к серверу, будет написано по ходу статьи.
Теперь перейдем к настройкам. Это делается путем перехода по адресу «Edit -> Settings» или кликом на кнопку на панели интерфейса:
Перед вами откроется окно настроек. На первой вкладке (General Settings) можно задать следующие параметры:
Сверху вниз по скриншоту:
- Порт, по которому клиенты будут подключаться к серверу
- Максимальное количество клиентов
- Количество потоков
- Различные таймауты (три штуки)
В рамках данной статьи нас интересуют первые два пункта. Порт можно оставить как есть, а можно и сменить для повышения безопасности, но тогда придется сообщать об оном всем желающим подключиться.
Вторая настройка отвечает за максимальное количество подключений. По-умолчанию значение параметра стоит “0”, это означит, что их количество не ограничено. Менять этот параметр стоит в том случае, например, если Ваш интернет канал не справляется с нагрузкой, т.к к Вам подключается уж очень много людей.
Остальное можно оставить без изменений, т.к для домашнего использования настройки оптимальны.
Поехали дальше.
Плюсы и минусы FTP
Стоит упомянуть несколько преимуществ FTP. Поскольку это протокол, который существует уже довольно долгое время.
Также существует множество компьютерных инструментов, которые делают
использование FTP относительно простым. К ним относятся FileZilla, WinSCP и Cyberduck. Следует также подчеркнуть, что FTP имеет
немало полезных функций:
- одновременно передавать несколько файлов;
- в случаи потери соединения, возобновление
передачи.
Тем не менее, FTP имеет один серьезный недостаток – это отсутствие безопасности. Этот протокол
был изобретен в 1970-х годах и сам по себе старше многих мер сетевой
безопасности, на которые мы полагаемся сегодня. Он не был разработан как
безопасный протокол. Кроме того, передача по FTP не шифруется, а это означает, что ваши пароли, логины, а также остальные
конфиденциальные данные относительно легко могут быть похищены и расшифрованы
хакерами, перехватывающими ваши данные (например, с помощью перехвата
предаваемой вами информации).
Из-за этих пробелов в безопасности
популярность FTP снижается, и на рынке появился целый ряд
различных продуктов-заменителей, таких как SFTP, HTTPS, AS2 и FTPS. Начиная с 2020 года, Google Chrome по умолчанию начал отключать FTP, а Firefox удалил FTP из своего кода. Итак, если вы продолжаете использовать FTP для защиты вашей информации, возможно, пришло время поискать более надежную
альтернативу.
Заключение
Хотя FTP, похоже, ушел в прошлое, он по-прежнему остается одним из самых популярных
протоколов и методов передачи файлов. Можно написать, что его преемником станут
облачные сервисы, предлагающие онлайн-доступ к дискам. У них гораздо больше
возможностей для совместной работы и синхронизации данных различных устройств,
хотя, как и FTP, они по-прежнему предоставляют возможность
передачи файлов. Вы сможете познакомиться с протоколом FTP на нашем сайте.
Лучше всего отвести FTP-серверу роль частного облака, храня там файлы, видео и документы. Вы
можете управлять содержимым сервера с компьютера, планшета или мобильного
телефона. WebFTP предоставит вам простой и быстрый доступ с
любого устройства с доступом в Интернет, но вы также можете использовать многочисленные
приложения, доступные и предназначенные для вашего устройства.
Создание и настройка
Установить FTP-сервер на ПК может любой пользователь, даже чайник. Это можно сделать либо средствами операционной системы, либо с помощью сторонних программ, таких как Filezilla server.
FTP в windows
В Windows 7 есть все для того, чтобы установить и настроить FTP сервер, ничего дополнительно устанавливать не придётся. На более новых версиях этой системы все делается аналогично.
Чтобы сделать ФТП сервер на компьютере:
- Кликните по кнопке «Пуск», откройте «Панель управления» и выберите строку «Программы и компоненты».
- Выберите ссылку «Включение или отключение компонентов Windows», откройте пункт «Службы IIS», поставьте галочку в строке «FTP-сервер» и всех его подпунктах.
- Зайдите в меню «Администрирование» на панели управления.
- Откройте «Диспетчер служб IIS».
- Кликните по строке «Сайты», расположенному в правой части окна, и нажмите «Добавить FTP-сервер».
- Задайте имя соединения и путь к общей папке, через которую вы будете обмениваться данными.
- Введите IP-адрес, номер порта и параметры шифрования (можно настроить, как на рисунке).
- Настройте доступ (анонимный – без пароля, обычный – нужно будет ввести имя и пароль).
- Зайдите в «Панель управления», откройте «Система и безопасность» и выберите «Брандмауэр Windows».
- В левом меню выберите пункт «Дополнительные параметры».
- Кликните по строке «Правила для входящих подключений», которая находится слева, кликните правой кнопкой по строке «FTP-сервер» (находится в центральной части окна) и выберите «Включить правило». Те же действия повторите со строкой «Трафик FTP сервера в пассивном режиме».
- В левой части окна выберите «Правила для исходящего подключения» и включите «Трафик FTP-сервера».
- Чтобы настроить права пользователей, зайдите в раздел «Администрирование» панели управления и кликните по строке «Управление компьютером».
- Щёлкните правой кнопкой по свободному месту и выберите сроку «Создать группу».
- Введите имя группы.
- В папке «Пользователи» создайте нового пользователя.
- Заполните поля, касающиеся имени пользователя и пароля.
- Щёлкните правой кнопкой по только что созданному пользователю, выберите пункт «Свойства», перейдите на закладку «Членство в группах» и, нажав кнопку «Добавить», задайте пользователю новую группу.
- Чтобы разрешить пользователю подключаться к выделенной для обмена папкой, щёлкните по ней правой кнопкой и выберите строку «Свойства», перейдите на вкладку «Безопасность» и нажмите кнопку «Изменить».
- Щёлкните по кнопке «Добавить» и добавьте созданную недавно группу. Отметьте галочками все пункты в колонке «Разрешить».
- Зайдите ещё раз в меню службы IIS, щёлкните по вашему сайту и кликните по иконке «Правила авторизации».
- Кликните по пустому месту правой кнопкой и выберите «Добавить разрешающее правило».
- Отметьте пункт «Указанные роли или группы пользователей» и введите название созданной группы.
На этом создание FTP сервера закончено. Теперь вы знаете, как поднять домашний файлообменник.
Filezilla server
Самое популярное приложение для создания FTP – это FileZilla Server. Его можно скачать с официального сайта.
Чтобы создать свой FTP сервер FileZilla:
- для создания пользователя в пункте верхнего меню «Edit» выберите подпункт «Users»;
- нажмите кнопку «Add»;
- в поле ввода наберите имя пользователя;
- после этого введите пароль;
- создайте рабочую папку;
- задайте права на эту папку;
На этом создание FTP-сервера закончено.
Настройка функции «Динамический DNS» на роутере TP-Link
Настройка роутеров со старой версией веб-интерфейса. Выполните вход в настройки своего маршрутизатора (зайдите на адрес 192.168.0.1, или 192.16.1.1) по этой инструкции.
Откройте раздел «Динамический DNS» (Dynamic DNS). Вменю «Поставщик услуг» выбираем сервис, в котором зарегистрировали адрес.
Дальше вводим «Доменное имя», которое создали на сайте постановщика услуг DDNS (см. скриншот выше). В поле «Имя пользователя» и «Пароль» нужно ввести электронную почту и пароль, которые использовали при регистрации на сайте (в нашем случае на no-ip.com).
Ставим галочку возле «Включить DDNS» и нажимаем на кнопку «Войти».
Если мы все сделали правильно, то статус подключения сменится на «Успешно». Сохраните настройки.
Вы можете отвязать роутер от этого адреса. Просто нажмите на кнопку «Выйти» и сохраните настройки.
Настройка DDNS на роутере с новым веб-интерфейсом
Открываем настройки роутера и переходим в раздел «Дополнительные настройки» — «Сеть» — «Динамический DNS».
Выбираем поставщика услуг и вводим данные, которые использовали при регистрации на сайте. В том числе доменное имя, которое мы создали для нашего маршрутизатора. Нажимаем на кнопку «Войти». После успешного подключения к DDNS можно сохранить настройки.
В любой момент можно перестать использовать динамический DNS, нажав на кнопку «Выход» и сохранив настройки.
Как пользоваться?
Чтобы зайти в настройки роутера TP-Link через интернет используя DDNS (с любого устройства, где бы вы не находились) нужно просто в браузере перейти по адресу, который мы получили в процессе регистрации. Например, http://tplinkhelpwifi.hopto.org/ (в моем случае).
Но перед этим нужно в настройках маршрутизатора открыть удаленный доступ для всех IP-адресов.
Я так понимаю, что для конкретного IP-адреса открыть доступ не получится (только в том случае, когда провайдер выдает вам статический IP-адрес). А это не очень безопасно. Поэтому, обязательно установите надежный пароль администратора роутера по этой инструкции: как на роутере поменять пароль с admin на другой. Он будет защищать страницу с настройками. Так же смените имя пользователя с заводского admin на другое.
Этот адрес можно использовать для доступа к FTP-серверу (который настроен на роутере) через интернет. В браузере переходим по этому адресу прописав в начале ftp://. Получится примерно такой адрес: ftp://tplinkhelpwifi.hopto.org/
1
Сергей
TP-Link
О настройках брендмауэра
Чтобы внешние подключения происходили быстро и гладко, потребуется настроить файервол – это проводится через приложение брендмауэра. Его следует запускать с режимом повышенной безопасности. После открытия в левом подменю нужно найти графу с правилами для входящих подключений, а в правой части кликнуть по созданию новых правил.

В «Мастер создания» выбирается предопределенный тип правил, ему указывается правило FTP из выпадающего подменю.

В подменю предопределенных правил рекомендуем поставить галочки во всех строках.

В подменю «Действие» необходимо разрешить подключения (первая строка). Настройка закончилась, она войдет в работу как только перезагрузится сервер.

Функциональность
FTP работает по модели клиент-сервер, в которой FTP-сервер и FTP-клиент будут выполнять всю операцию передачи файлов. FTP-сервер будет настроен в сети, и будет определено конкретное место хранения файлов, например, папка. Теперь это конкретное место станет новым хранилищем общих данных, в котором будут храниться файлы, к которым пользователь хочет иметь общий доступ. Конечным пользователям потребуется доступ к указанному файловому серверу по протоколу FTP, чтобы начать копирование файлов в свою локальную папку или локальную систему. Для функционирования сети FTP зависит от TCP/IP и зависит от использования одного или нескольких FTP-клиентов.
FTP-клиент будет выступать в качестве агента связи, который будет взаимодействовать с сервером для загрузки и выгрузки файлов. Таким образом, клиенты FTP отправляют такие соединения на FTP-серверы. При прослушивании запроса от клиента на загрузку или скачивание файлов FTP-сервер уже выполнит операцию передачи файлов. Более того, когда сеанс FTP начинается между клиентом и сервером, клиент инициирует управляющее TCP соединение вместе с сервером. Клиент отправит управляющую информацию об этом. Когда сервер получит это сообщение, он инициирует передачу данных с клиентской стороны. При этом существует ограничение только на один файл, который может быть отправлен по одному каналу передачи данных.
Контрольное соединение будет оставаться активным в течение всего сеанса работы пользователя. FTP должен поддерживать состояние со своим пользователем в течение всего сеанса. Это отличается от другого протокола, HTTP, который не имеет гражданства и не нуждается в отслеживании состояния пользователя.
Ниже перечислены основные задачи, которые действительно может выполнять FTP:
- Передача файлов между различными компьютерами
- Создать каталоги
- Удалить каталоги
- Список файлов
Три типа структур данных, разрешенных FTP:
- Структура записи — файлы состоят из последовательных записей.
- Страничная структура — файлы состоят из независимых проиндексированных страниц.
- Файловая структура — Внутренняя структура отсутствует, и файлы рассматриваются как непрерывная последовательность баз данных.
Передача файлов по FTP через терминал
Мы могли бы использовать telnet для передачи файлов по FTP через терминал, но это слишком сложно и не нужно. Существует консольный клиент FTP с более простым синтаксисом и достаточными возможностями. Сначала рассмотрим общий синтаксис и команды утилиты:
$ ftp опции адрес_сервера
Опций у утилиты всего несколько, но нам нужно их рассмотреть, потому что они могут быть вам очень полезны:
- -A — использовать активный режим во время передачи файлов;
- -p — использовать пассивный режим, используется по умолчанию;
- -i — отключать интерактивный режим во время передачи файлов;
- -n — попытаться использовать автоматический вход;
- -e — отключить историю команд;
- -v — максимально подробный вывод;
- -d — включить режим отладки.
Дальше рассмотрим команды интерактивного режима, которые вы будете использовать для подключения к серверу и управления файлами:
- account — отправить серверу свой пароль для авторизации;
- append — добавить локальный файл в конец удаленного файла на сервере;
- ascii — передавать файлы в кодировке ASCII;
- binary — передавать файлы в бинарном формате;
- bye — завершить сессию;
- cd — перейти в папку;
- cdup — перейти в папку уровнем выше;
- chmod — изменить права на файл;
- delete — удалить файл с сервера;
- dir — посмотреть список файлов в папке;
- get — скачать файл из сервера на локальную машину;
- hash — отображать статус передачи файла;
- lcd — сменить рабочую директорию на локальной машине;
- ls — список файлов в папке;
- mdelete — удалить несколько файлов;
- mget — скачать несколько файлов;
- mkdir — создать папку;
- mput — передать несколько файлов на сервер;
- open — подключится к удаленному FTP серверу;
- put — передать файл на сервер;
- pwd — вывести текущую папку;
- recv — то же самое что и get;
- rename — переименовать файл на сервере;
- rmdir — удалить папку;
- size — узнать размер файла;
- user — авторизоваться на сервере.
Это далеко не все команды, которые вы можете использовать для передачи файлов, но здесь перечислено все самое основное, и вам их точно хватит для решения простых задач.
Сначала подключаемся к нашему серверу, команде нужно передать адрес сервера:
Затем авторизуемся на сервере, нужно передать логин и пароль:
Только после этого перед нами открывается командная оболочка FTP клиента. Именно здесь будет выполняться передача файлов ftp. Изменим текущую папку на FTP, затем посмотрим ее содержимое и выведем полный адрес текущей папки:
Перейдем в папку documents на удаленном сервере и посмотрим ее содержимое:
Чтобы скачать файл по FTP с удаленного сервера нам нужно использовать команду get. Просто передайте команде имя файла:
Теперь файл находится на нашей локальной машине. Мы можем выполнять команды на локальной машине если перед ними добавить символ «!». Например, посмотрим содержимое домашней папки чтобы убедиться, что файл был загружен:
Загрузка файлов по FTP на сервер выполняется с помощью команды put, причем, здесь, как и в предыдущей команде можно задать имя создаваемого файла:
Также можно управлять файлами на удаленном сервере. Переименуем файл doument1.pdf, так чтобы он назывался правильно:
Затем удалим document3:
Для завершения сеанса FTP наберите Bye:
Сейчас многие FTP серверы используют шифрование на основе ssl сертификатов. Это необходимая мера, которая позволяет обезопасить данные пользователей. Для подключения к таким серверам необходимо использовать утилиту sftp, в остальном же процесс и команды не отличаются.
Открытие FileZilla для удаленных адресов
Если ваш брандмауэр настроен правильно, ваш FTP-сервер еще не должен быть доступен для общественности. Чтобы разрешить удаленный доступ, нам придется вручную добавлять правила и исключения брандмауэров для наших портов.
Для этого откройте Брандмауэр Windows в режиме повышенной безопасности приложение на вашем сервере и перейдите к правилам входящих.
Создать Новое правило и выберите порт как тип правила.

На следующем шаге добавьте порты, которые вы установили для FTP и FTPS. В приведенном ниже примере настроены порты по умолчанию 21 и 990. Обновите их, чтобы они соответствовали портам, которые вы настроили ранее.

Идите дальше и нажмите «Далее» в остальных меню и назовите правило брандмауэра. Выбрать финиш создать наше новое правило.
Наш FTP-сервер теперь должен быть доступен удаленно с любого компьютера, которому разрешено подключаться к серверу. На некоторых серверах может потребоваться сделать исключение брандмауэра для самой программы FileZilla
Это будет зависеть от настроек и настроек вашего сервера, но стоит обратить внимание на случай, если у вас возникнут проблемы с удаленным доступом к вашему серверу
Однако, прежде чем мы сможем войти в систему и протестировать это, мы должны создать пользователя FTP и предоставить общий доступ к папке для FTP.
Установка FTP-сервера
Для установки proftpd нужно установить одноименный пакет, который имеется во всех дистрибутивах Linux. Введите команду:
apt install proftpd
Рис. 1. Установка FTP-сервера
Конфигурационные файлы сервера хранятся в каталоге /etc/proftpd. Основной конфигурационный файл называется proftpd.conf и будет рассмотрен далее.
Управление и настройка FTP сервера Ubuntu выполняется с помощью команд:
# service proftpd start # service proftpd restart # service proftpd stop # service proftpd status
Первая команда, как обычно, запускает сервер, вторая — перезапускает, третья — останавливает. Последняя команда показывает состояние сервера. Когда серверу «плохо», с помощью этой команды можно узнать, что ему «не нравится». Пока запускать сервер не нужно.


