Microsoft dynamics nav web services overview
Содержание:
- Обзор Dynamics NAV
- Модуль Налоговый учет разработан с учетом того, что:
- Интеграция 1С и C#. Обращение к 1С через COM. Создание номенклатуры и выполнение запроса к 1С из C# на примере интеграции с Союз-PLM (система информационной поддержки жизненного цикла изделий). Обработка «Загрузка заказа на сборку». (ERP) Промо
- Технология [ править | править код ]
- Для пользователя
- Модуль Персонал & Зарплата полностью интегрирован с другими областями приложения, что позволяет вам регистрировать и постоянно обновлять информацию о персонале фирмы и его эффективности.
- Использованные ресурсы
- Сам процесс
- На стороне клиента
- Accessing Codeunits
- Ordering
- Examples
- Для настройки производственного центра
- Настройка уведомления
- Настройка машинного или рабочего центра с ограниченной производственной мощностью
- Использование рабочего процесса утверждения
Обзор Dynamics NAV
В Dynamics NAV некоторые моменты будут хорошо знакомы вам, а другие могут быть незнакомы. В демонстрационной организации визуальные руководства объясняют основные функции и помогают попробовать выполнить ежедневные задачи, такие как создание счета продажи и просмотр отчета. Если вы выйдите из руководства, например для того, чтобы изучить Dynamics NAV самостоятельно, но захотите вернуться в него, перейдите на домашнюю страницу и запустите тур «Приступая к работе».
Краткие и полезные советы см. в разделах:
- Поиск вещей
- Поиск, фильтрация и сортировка списков
- Ввод данных
Дополнительные сведения см. в разделе Работа с Dynamics NAV.
Когда вы будете готовы приступить к более сложным задачам и захотите просмотреть некоторые бизнес-процессы, поддерживаемые в Dynamics NAV, см. раздел Функциональные бизнес-возможности. Обзор текущих возможностей и предстоящих обновлений см. на дорожной контакте по адресу .
Модуль Налоговый учет разработан с учетом того, что:
· налоговый учет в организации ведется в рамках бухгалтерского учета, т.е. предполагается максимальное использование базы данных бухгалтерского учета для целей исчисления налоговой базы. Бухгалтерский план счетов максимально адаптируется для налогового учета. Учет доходов и расходов, для которых отличаются правила признания этих доходов и расходов для целей бухгалтерского и налогового учета, ведется на обособленных субсчетах.
· налоговый учет операций по основным средствам и расходам будущих периодов ведется в модуле Основные средства с использованием книги амортизации для целей налогового учета.
· в каждом налоговом регистре информация собирается и группируется помесячно, т.е. если брать налоговый период (12 месяцев) то каждый регистр будет иметь двенадцать значений.
Налоговые регистры в модуле Налоговый учет ведутся только в электронном виде. Поскольку формы представления данных налоговых регистров на бумажных носителях определяются каждым налогоплательщиком самостоятельно, то в существующей версии вывод информации на бумажные носители не реализован. Каждый налоговый регистр необходимо настроить, т.е. прописать правила формирования записей и получения сумм. Для каждого вида регистров имеется свой алгоритм настройки. Этот алгоритм зависит от источника данных, из которого информация собирается и группируется в налоговом регистре.
Общая настройка
При расчете налоговых регистров за определенный период, всегда будет использоваться соответствующие этому периоду значения коэффициентов или налоговых ставок.
Алгоритм расчета может состоять как из одной, так и из множества строк, в которых описывается последовательность и правила формирования норматива или коэффициента.
Алгоритм расчета налогового регистра
В форме Налог. Регистры Секции можно создать новую или выбрать из списка версию налоговых регистров, которые будут использоваться в организации в текущем налоговом периоде. Можно выбрать версию налоговых регистров, действовавшую в одном из предыдущих налоговых периодов и просмотреть налоговую информацию за интересующие периоды. Имеется возможность копирования налоговых регистров из одной версии налоговых регистров в другую. Это позволяет настраивать налоговые регистры и отлаживать алгоритм сбора информации в налоговые регистры.
Налог. регистр секции
После того, как определены и включены в список все налоговые регистры, предполагаемые к использованию в организации, согласно приложению к учетной политике, необходимо перейти к настройке каждого конкретного налогового регистра.
В модуле Налоговый учет реализованы:
· Накопительные регистры. Имеют одну секцию, в которой прописываются правила расчета этих регистров и строятся на основе таблиц, в которые заносятся данные из расчетных регистров.
Накопительный регистр
· Регистры, связанные с финансовыми или товарными операциями. Состоят из 2-х секций. Верхняя секция регистра служит для описания правил расчета сумм для строк, описанных в нижней секции. В нижней секции описывается вид регистра на экране после расчета.
Регистры, связанные с финансовыми или товарными операциями
· Регистры, связанные с дебиторской и кредиторской задолженностью. Они основаны на операциях клиентов и поставщиков.
Регистры, связанные с дебиторской и кредиторской задолженностью
· Регистры по ОС, НМА. Эти регистры основаны на использовании налоговой книги амортизации.
Регистры по ОС, НМА
· Регистры расходов будущих периодов. Если расходы будущих периодов ведутся на основе модуля ОС, то имеется возможность получать в налоговые регистры информацию, связанную с расходами будущих периодов.
Регистры расходов будущих периодов
· Регистры учета расходов на оплату труда. Формирование налоговых регистров учета расходов на оплату труда возможно двумя способами:
1. На основе финансовых операций.
2. С использованием данных из книги операций по зарплате.
Регистры учета расходов на оплату труда на основе финансовых операций
Регистры учета расходов на оплату труда с использованием данных из книги операций по зарплате. После выполнения настроек можно перейти к созданию данных в регистрах налогового учета.
Расчет регистров
Интеграция 1С и C#. Обращение к 1С через COM. Создание номенклатуры и выполнение запроса к 1С из C# на примере интеграции с Союз-PLM (система информационной поддержки жизненного цикла изделий). Обработка «Загрузка заказа на сборку». (ERP) Промо
Союз-PLM представляет собой полнофункциональный программный комплекс для решения широкого спектра задач управления инженерной технической информацией наукоемких изделий и сложных инженерных объектов в области машиностроения, приборостроения, архитектуры, строительства.
На практике, это управление конструкторской документацией, интегрированное с САПР, бизнес-процессы, файловый архив. Все это работает в SQL и шевелится с помощью скриптов на C#. Скрипты свободно отлаживаются в MS Visual Studio. Подробнее смотрите на их сайте: http://www.programsoyuz.ru/products/system-soyuz-plm.html Редактирование, конструирование и использование бизнес-процессов на порядок лучше систем на базе 1С из тех, что я изучил.
1 стартмани
Технология [ править | править код ]
Система является трёхзвенным клиент-серверным приложением, состоящим из системы управления базами данных, сервера приложения, а также пользователей, подключающихся с помощью Windows или веб-интерфейса.
В качестве системы управления базой данных используется Microsoft SQL Server. Аналитические службы и службы отчётности SQL Server используются для анализа и обработки операционных данных. Адаптируемость Microsoft Dynamics NAV обеспечивается объектно-ориентированной средой разработки C/SIDE (Client/Server Integrated Development Environment). C/SIDE имеет открытый исходный код, позволяющий свободно изменять код приложения: дорабатывать стандартную функциональность, создавать индивидуальную отчётность и т. д.
Microsoft Dynamics NAV архитектурно взаимоувязан с настольными, инфраструктурными и серверными решениями Microsoft Office и Office 365, Microsoft SQL Server, Microsoft SQL Server Reporting и Analysis Services, Microsoft Office Sharepoint Server и др.
Microsoft Dynamics NAV Developer’s Toolkit полностью поддерживает структуру объектов Microsoft Dynamics NAV и позволяет разработчикам анализировать существующий C/AL-код и архитектуру приложения. Поставляется инструментарий обновления версий, с помощью которого можно сравнить версию у заказчика со стандартной, а затем перенести функциональность, разработанную для клиента, в новую версию Microsoft Dynamics NAV.
Для пользователя
| Кнопка | Назначение |
|---|---|
| F1 | Контекстная справка. Топик в справке зависит от того, где находится курсор 🙂 Если курсор стоит в поле формы, то справка по полю, если на пункте главного меню – про содержание пункта. |
| Alt + F1 | Вызов формы «Обзор F-клавиш». Крайне полезная вещь! |
| Ctrl + F1 | Вызов режима «What’s this?» На экране появляется спецстрелка с вопросом. Указываешь стрелкой на нужную вещь (например, поле), кликаешь (т.е. задаешь вопрос), открывается Help (получаешь ответ). |
| F2 | При получении полем фокуса его содержимое оказывается выделенным. Однократное нажатие F2 снимает выделение и ставит курсор в начало. Повторное нажатие F2 ставит курсор в конец. |
| Shift + F2 | В поле – аналогично нажатию «…» (AssistEdit). Если AssistEdit не предусмотрен, срабатывает Lookup. |
| F3 | Вставка новой записи |
| F4 | Удаление текущей записи |
| F5 | Переход из карточной формы в список. Равносильно нажатию кнопки «Список» на панели инструментов. |
| F6 Alt + стрелка вниз |
В поле – Выбор значения из списка (LookUp). Если LookUp не предусмотрен, то DrillDown либо AssistEdit. |
| Shift + F6 | В поле – вызов детализации (DrillDown). Если не предусмотрен, то вызывается LookUp. |
| F7 | Наложение фильтра на текущее поле |
| Shift + F7 | Установка FlowFilter |
| Ctrl + F7 | Установка всех фильтров таблицы |
| Ctrl + Shift + F7 | Снятие всех фильтров |
| F8 | В строках журнала, отгрузки, заказа продажи – копировать значение из поля сверху |
| F9 | В интерфейсе – обычно вызов формы «Статистика» |
| F10 | Вызов главного меню (то же самое делает одиночный Alt) |
| F11 | В журналах – обычно запуск функции «Учет» |
| F12 | «Старт». Т.е. вызов главного меню. А если быть совсем точным – меню, которое указано у пользователя в настройках («Финансы» – «Настройка» – «Пользователи» – «Настройка»). Ничего не указано – будет открыта форма 330 «Main Menu». |
| Ctrl + F8 | Вызов функции «Все поля» – просмотр всех полей таблицы-источника данных, а не только тех, что есть на форме. Кстати, в этом режиме полезно вывести на экран скрытый столбец «Имя Поля». |
| Shift + F8 | Выбор сортировки |
| Alt + минус | Вызов контекстного меню дочернего окна Navision |
| Alt + пробел | Вызов контекстного меню РОДИТЕЛЬСКОГО окна Navision |
| Ctrl + Shift + D | В журналах и формах обычно – просмотр измерений |
| Ctrl + Tab Ctrl + F6 |
Переключение между дочерними окнами Navision. |
| Сtrl + стрелка вверх | Переключение из сабформы на главную форму |
| Ctrl + PageUp Ctrl + PageDown |
В формах – движение между закладками |
| Ctrl + Home | В списочных формах – переход в начало списка В карточках – переход на первую запись. |
| Ctrl + End | В списочных формах – переход в конец списка. В карточках – переход на последнюю запись. |
Модуль Персонал & Зарплата полностью интегрирован с другими областями приложения, что позволяет вам регистрировать и постоянно обновлять информацию о персонале фирмы и его эффективности.
Модуль содержит все функциональные средства, необходимые отделу кадров для управления персоналом: карточки сотрудников, регистрация отсутствия и отчеты, имеющие отношение к сотрудникам.
Благодаря оптимальному использованию данных о сотрудниках управление персоналом осуществляется более эффективно.
Персонал является одним из важнейших ресурсов любой компании. Для регистрации всей информации о сотруднике используется карточка сотрудника.
Использованные ресурсы
1. Самоучитель. Microsoft Dynamics Navision. Коллектива. TeachPro. 2008
2. http://www.navision.mazzy.ru/screenshots/ — сайт компании «Работа на результат»
Размещено на Allbest.ru
Сам процесс
Добавление пункта контекстной справки
1. Берем любой интересный нам набор HTML файлов
2. Из этого набора генерируем TOC (называем его addin_a.hhc), придаем TOC файлу необходимую нам древовидную структуру
3. Кладем addin_a.hhc к набору html файлов (из п.1)
4. Из html файлов из п.1 и addin_a.hhc п.3 компилируем CHM файл
5. Называем полученный CHM файл как addin_a.chm
6. Кладем addin_a.chm в папку где лежит хелп Navision – как правило, это
C:\Program Files\Microsoft Business Solutions-Navision\Client\RUS
7. Открываем Navision, нажимаем F1 – вуаля – вы увидите модифицированную справку
Работа справки по таблицам, полям таблиц, формам и т.д.
Для того чтобы справка в Навижн работала по определенному полю определенной таблицы, необходимо:
-
-
- Для таблицы, формы, поля таблицы – для всего, для чего вам нужна помощь создать ОТДЕЛЬНЫЙ html файл;
- Обозвать файл нужно так T_18_2.html, если вы делаете хелп на поле Name (2) таблицы Customer (18). В общем случае Буква — T- table, F- form, R- report и т.д
- Добавить файл к вашему CHM файлу (addin_a.chm):
-
- Декомпилировать CHM файл;
- Положить T_18_2.html к остальным html файлам;
- Обновить TOC файл;
- Заново скомпилировать CHM файл;
- Положить его в папку хелпа Навижн;
Создайте файл addin_a.hh следующим образом
Откройте Блокнот. Скопируйте туда:
- F_50003
- master.chm
- addin_a.chm
- F_96360.htm
- 3600 $global_Hide
Обратите внимание на строки (подставьте свои значения)
F_50003 — говорит, какой объект и какой контрол будет запускать определенный файл справки (в п. 4.2.2)
F_96360.htm — говорит, какой html файл справки будет запускаться по объекту, контролу
Сохраните файл как addin_a.hh;
Положите addin_a.hh файл, туда где лежит хелп по Навижн.
На этом описание процесса создания справки заканчивается.
На стороне клиента
PersonalizationStore.xml
расположен в папке: %AppData%\Microsoft\Microsoft Dynamics NAV\
В этом файле находятся персональные настройки, вроде размера столбцов. Возможно, это самый близкий родственник старого .zup-файла. Данные в нем представлены в двоичном виде, т.к. не предназначен для ручной правки. Даже если бы вы могли его редактировать (могли бы найти те настройки, которые хотите изменит) – это невозможно (не поддерживается). Как и в случае со старым .zup-файлом – можете удалить или переименовать его, тогда в следующий раз при открытии клиента, будет создан новый «чистый» файл.
ClientUserSettings.Config
Расположен в папке: %ProgramData%\Microsoft\Microsoft Dynamics NAV\
В этом файле вы указываете RTC подключение к определенному серверу приложений и/или конкретному порту.
Accessing Codeunits
Using the method in the previous example, from any application object, you can access functions in other application objects by writing the name of the application object that contains the function followed by the name of the function.
You can access codeunits through codeunit variables either by explicitly declaring a variable with the data type codeunit or by setting the RunObject property on pages to a codeunit. A codeunit variable does not contain a codeunit, but only a reference to a codeunit. More than one codeunit variable can refer to the same codeunit, as shown in the following illustration.
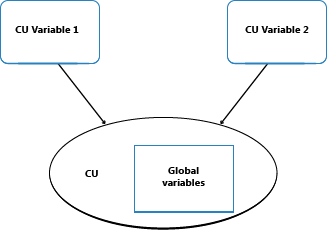
Codeunit Variables
Codeunits contain internal variables that are defined as global variables. These variables cannot be accessed directly from code outside the codeunit, but they can be accessed through user-defined functions on the codeunit. When a codeunit variable is used for the first time, a new instance of the codeunit is created, that is, a new set of internal variables is initialized so that different codeunit variables use different sets of internal variables.
Ordering
New customers:
-
Microsoft Dynamics NAV 2017 can be ordered online using Order
Central starting October 24, 2016. -
Customers will be able to deploy Microsoft Dynamics NAV 2016, if
desired, by using the Microsoft Dynamics NAV 2016 license key that
will be issued through downgrade rights.
Existing customers:
-
The licenses of Microsoft Dynamics NAV 2016 customers with an active
enhancement plan will be automatically upgraded to Microsoft
Dynamics NAV 2017 in early November 2016. -
Existing Microsoft Dynamics NAV 2009 customers with an active
enhancement plan are entitled to request a transition upgrade of
their license to Microsoft Dynamics NAV 2017 through Order Central
from October 24, 2016.
Examples
EXAMPLE 1
This example creates a single Business Central table object based on the account entity in Dynamics 365 for Sales.
The created table has the ID 50500 and name CRM Account.
EXAMPLE 2
This example creates two Business Central table objects based on the account and contact entities in Dynamics 365 for Sales.
EXAMPLE 3
This example creates two Business Central table objects based on the account and contact entities in on-premise Dynamics 365 for Sales installation using an with Azure AD authentication.
EXAMPLE 4
This example creates two Business Central table objects based on the account and contact entities in Dynamics 365 for Sales using a user specified custom connection string.
Для настройки производственного центра
Ниже в первую очередь описано, как настроить производственный центр. Шаги для настройки календаря машинного центра аналогичны, за исключением экспресс-вкладки Настройка маршрута.
-
Выберите значок , введите Производственные центры, затем выберите связанную ссылку.
-
Выберите действие Создать.
-
Заполните соответствующим образом поля. Выберите поле для чтения краткого описания поля или ссылки на дополнительную информацию.
-
В поле Рабочий центр — группы выберите группировку ресурсов на высоком уровне, согласно которой организован рабочий центр, если требуется. Выберите действие Создать в раскрывающемся списке.
-
Выберите поле Заблокировано, если необходимо избежать использования рабочего центра в любой обработке. Это означает, что выход нельзя учитывать для товара, который произведен в рабочем центре. Дополнительные сведения см. в разделе Практическое руководство. Учет выпуска продукции.
-
В поле Прямая себестоимость единицы введите себестоимость производства создания одной единицы измерения в этом рабочем центре, исключая все остальные элементы затрат. Эту себестоимость часто называют прямой стоимостью труда.
-
В поле Косвенные затраты (%) введите общую себестоимость операции в данном рабочем центре в виде процента от прямой себестоимости единицы. Этот процент добавляется к прямой себестоимости при вычислении себестоимости единицы.
-
В поле Норма накладных расходов введите абсолютную величину всех не связанных с производством расходов по рабочему центру, например, расходов на обслуживание.
Поле Себестоимость единицы содержит рассчитанную себестоимость создания одной единицы измерения на данном рабочем центре, включая все элементы себестоимости, как указано ниже:
Себестоимость единицы = Прямая себестоимость единицы + (Прямая себестоимость единицы x Косвенные затраты (%)) + Норма накладных расходов.
-
В поле Расчет себестоимости единицы определите, на чем должен базироваться приведенный выше расчет: на сумме использованного времени (Время) или на количестве произведенных единиц (Единицы).
-
Выберите поле Специальная себест. единицы, чтобы себестоимость единицы рабочего центра определялась в строке маршрута, в которой он используется. Это может быть удобно для операций, у которых себестоимость производственных мощностей существенно отличается от соответствующего значения при обычном выполнении в данном рабочем центре.
-
В поле Метод списания выберите способ вычисления и учета для учета выхода для данного рабочего центра: вручную или автоматически, используя один из следующих методов.
- В поле Код единицы измерения введите единицу времени, с применением которой по данному рабочему центру выполнялись расчет себестоимости и планирование производственной мощности.
Чтобы постоянно отслеживать потребление, сначала следует настроить метод измерения. Вводимые вами единицы являются базовыми. Например, время обработки измеряется в часах и минутах.
- В поле Произв. мощность укажите, работает ли в рабочем центре одновременно несколько машин или несколько человек. Если в установленном экземпляре Dynamics NAV использование машинного центра не поддерживается, то значением этого поля должна быть 1.
- В поле Эффективность введите процент ожидаемого стандартного выхода, который фактически обеспечивает этот рабочий центр. Значение 100 означает, что рабочий центр может обеспечить фактический выход, равный стандартному выходу.
- Установите флажок Консолидированный календарь, если также используются машинные центры. Это гарантирует, что операции календаря сводятся из календарей машинных центров.
- В поле Код произв. календаря выберите производственный календарь. Дополнительные сведения см. в разделе Практическое руководство. Создание производственных календарей.
- В поле Время очереди укажите фиксированный промежуток времени, который должен пройти перед началом работы на данном рабочем центре. Следует отметить, что время очереди добавляется к другим непроизводственным элементам времени, таким как время ожидания и время перемещения, которые можно задать в строках маршрута с помощью этого рабочего центра.
Настройка уведомления
Укажите способ и время получения уведомлений о запросах на утверждение.
Чтобы настроить способ и момент получения уведомлений
- В окне Настройка пользователя утверждения выберите строку для себя, а затем на вкладке Главная, в группе Процесс выберите Настройка уведомлений.
- В окне Настройка уведомлений в поле Тип уведомления введите Утверждение.
- Выберите поле Код шаблона уведомления, затем выберите кнопку Дополнительно.
- В окне Шаблоны уведомлений на вкладке Главная в группе Управление выберите Изменить список.
- В строке для шаблона УТВЕРЖДЕНИЕ в поле Метод уведомления введите Заметка.
- Нажмите кнопку ОК.
- В окне Настройка уведомлений на вкладке Главная в группе Процесс выберите График уведомлений.
- В окне График уведомлений в поле Вхождение, выберите Сразу.
- Нажмите кнопку ОК.
Настройка машинного или рабочего центра с ограниченной производственной мощностью
Необходимо настроить производственные ресурсы, которые считаются критическими, а также маркировать их для принятия ограниченной нагрузки вместо неограниченной нагрузки по умолчанию, которую принимают другие производственные ресурсы. Ресурс с ограниченной производственной мощностью может быть рабочим или машинным центром, определяемым как «узкое место», и для которого должна устанавливаться ограниченная (конечная) нагрузка.
Dynamics NAV не поддерживается подробное управление сборочным цехом. Она планирует возможное использование ресурсов, предоставляя приблизительный график, но не создает и не поддерживает подробные графики автоматически на основе приоритетов или правил оптимизации.
В окне Ограничения ресурсов произв. мощности можно выполнять настройку, которая позволяет избежать перегрузки конкретных ресурсов и обеспечить распределение всех производственных ресурсов, если это позволило бы ускорить время выполнения производственного заказа. В поле Демпфер (% от общей произв. мощности) можно добавить к ресурсам буферный период для сведения к минимуму разделения операций. Это позволяет системе планировать загрузку на последний возможный день с небольшим превышением процента критической нагрузки, если при этом число разделяемых операций будет уменьшено.
При планировании с ограниченными по мощности ресурсами система гарантирует, что ни один ресурс не загружается с превышением определенной производственной мощности (критическая загрузка). Это выполняется путем назначения каждой операции ближайшему доступному временному интервалу. Если временной интервал недостаточно продолжительный для завершения всей операции, операция будет разделена на две или более частей, помещенных в ближайшие доступные временные интервалы.
- Выберите значок , введите Ограничения ресурсов произв. мощности, затем выберите связанную ссылку.
- Выберите действие Создать.
- Заполните соответствующим образом поля.
Примечание
Операции в машинных центрах или машинные центры, настроенные как ограниченные ресурсы, всегда будут планироваться серийно. Это означает, что даже если в ограниченном рабочем центре есть несколько производственных мощностей, то эти производственные мощности могут быть запланированы только последовательно, а не параллельно, как было бы в ситуации, если бы рабочий или машинный центр не был настроен как ограниченный ресурс. В таблице «Ограниченный ресурс» значение поля Мощность в рабочем центре или машинном центре больше 1.
Использование рабочего процесса утверждения
Чтобы войти в Dynamics NAV по разными именами пользователей, воспользуйтесь функцией Запуск от имени другого пользователя.
Чтобы войти в Dynamics NAV под именем Алисии
-
Для веб-клиента Dynamics NAV на кнопке пуска браузера для данной веб-страницы нажмите Shift+правая кнопка мыши, а затем нажмите кнопку Запуск от имени другого пользователя.
Для Windows-клиента Dynamics NAV на кнопке пуска браузера для программы нажмите Shift+правая кнопка мыши, а затем нажмите кнопку Запуск от имени другого пользователя.
-
В окне Безопасность Windows, введите в АЛИСИЯ и требуемый пароль.
Чтобы запросить утверждение заказа на покупку от имени Алисии
Выберите значок , введите Заказы на покупку, затем выберите связанную ссылку.
Выберите строку для открытого заказа на покупку 104001, а затем на вкладке Главная в группе Управление выберите Правка.
В окне Заказ на покупку на вкладке Действия в группе Утверждение выберите Отправить запрос на утверждение.
Обратите внимание, что значение в поле Статус изменено на Ожидает утверждения.
Закройте Dynamics NAV.
Чтобы утвердить заказ на покупку от имени Шона
-
Откройте Dynamics NAV, как обычно. Программа будет открыта с вами как пользователем.
-
В ролевом центре, в окне Мои уведомления, найдите новую записку от Алисии.
Примечание
Хотя повторение уведомлений имеет значение Сразу, записка поступит приблизительно спустя одну минуту после отправки Алисией запроса на утверждение. Это связано с частотой повторения по умолчанию в функции очереди работ.
-
Если заметка отображается в окне Мои уведомления, выберите значение Операция утверждения: XX, XX в поле Страница. Откроется окно Запросы на утверждение с выделенным запросом на утверждение заказа на покупку от Алисии.
-
В окне Запросы на утверждение на вкладке Главная в группе Процесс выберите Утвердить.
Значение в поле Статус заказа на покупку Алисии будет изменено на Выпущено.
Вы настроили и протестировали простой рабочий процесс утверждения на основе первых двух шагов рабочего процесса утверждения заказа на покупку. Можно с легкостью расширить этот рабочий процесс таким образом, чтобы автоматически учесть заказ на покупку Алисии при его утверждении Шоном. Чтобы это сделать, необходимо включить рабочий процесс счета покупки, в котором откликом на выпущенный счет покупки является его учет. Сначала необходимо изменить условие события в первом шаге рабочего процесса с Счет (покупки) на Заказ.
Универсальная версия Dynamics NAV включает несколько шаблонов рабочего процесса для сценариев, которые поддерживаются кодом приложения. Большинство из них предназначено для рабочих процессов утверждения. Дополнительные сведения см. в разделе Шаблоны рабочих процессов.
Варианты рабочих процессов заполняются посредством заполнения полей в строках рабочего процесса из фиксированных списков значений события и отклика, представляющих сценарии, которые поддерживаются кодом приложения. Дополнительные сведения см. в разделе Практическое руководство. Создание рабочих процессов.
Если бизнес-сценарий требует события или отклика рабочего процесса, которые не поддерживаются, партнеру Майкрософт придется реализовать их, настроив код приложения. Дополнительные сведения см. в разделе Пошаговое руководство. Реализация новых и событий и отзывов рабочего процесса на сайте MSDN.


