Файл формата xlsx
Содержание:
- Чем открыть XLSX на компьютере?
- Excel онлайн бесплатно — 5 способов
- Сопоставление
- Как открыть документы в различных окнах?
- Как создать Excel онлайн в OneDrive
- Как зарегистрировать учетную запись?
- Синхронизация со смартфоном
- Сайты для работ с электронными таблицами
- Как сохранить готовую таблицу на устройство?
- Как открыть файл XLS расширения
- Повреждение файла
- Как открыть Excel онлайн в Яндекс Диск
- Просмотр XLSX-файлов онлайн
- Использование специального софта
- Дополнение к браузерам
Чем открыть XLSX на компьютере?
1. Microsoft Office Excel
Начать, конечно, следует с родной программы для данного формата – Excel. Данная программа – наиболее популярный и удобный табличный редактор, который используется установлен на компьютеры практически каждой фирмы и учебного заведения.
Следует отметить, что программа является платной, и отдельно она не распространяется – исключительно в составе офисного пакета, который включает в себя текстовый редактор, инструмент для создания качественных презентаций и так далее
В любом случае, если вам требуется обеспечить на своем компьютере качественную работу с XLSX-файлами, то определенно стоит обратить внимание на данную программу, которая не только наделена широким набором функций, но и приятным плоским дизайном, выполненным в духе Windows 10
2. LibreOffice Calc
Если заводить разговор о бесплатных полноценных программах для работы с файлами XLSX, то обязательно стоит обратить внимание на офисный пакет LibreOffice. Программа для работы с электронными таблицами, входящая в состав данного бесплатного офисного пакета, обладает полноценным набором инструментов для создания и редактирования табличных документов
Несмотря на то, что для программы существует свой родной табличный формат, она осуществляет полноценную работу и с XLSX-файлами.
3. Microsoft Office Excel Viewer
Если вам требуется лишь просмотреть документ формата XLSX без возможности редактирования, то вам подойдет бесплатное средство для просмотра Excel-файлов, реализованное компанией Microsoft.
Данный инструмент позволит просматривать неограниченное количество документов формата XLSX, но для внесения коррективов потребуется приобретение «старшего брата», речь о котором шла несколько выше.
4. Ashampoo Office
Компания Ashampoo известна многими интересными и качественными продуктами, среди которых стоит выделить скринсейвер, средство для работы с музыкой, видеоредактор и так далее.
Среди наиболее удачных продуктов компании имеется и офисный пакет, который является прямым конкурентом Microsoft Office. В состав данного офисного пакета входит программа Ashampoo PlanMaker, которая станет эффективным средством для полноценного редактирования XLSX-файлов. Программа будет чрезвычайна полезна как корпоративным пользователям, так и для домашнего использования.
5. Google Документы
Если вам нечасто приходится работать с XLSX-файлами, то не всегда рационально устанавливать на компьютер весомые программы, которые мало того, что могут занимать много места на жестком диске, так и со временем приводят к снижению производительности системы.
В таком случае можно воспользоваться сервисом Google Документы, который является облачной альтернативой Microsoft Office, но с одним большим нюансом: вся полноценная работа с документами будет осуществляться исключительно в окне браузера.
Для работы с данным сервисом вам потребуется завести аккаунт Google (если таковой у вас пока не имеется). После этого вы станете обладателем бесплатного облачного хранилища Google Диск, в котором можно сохранять любые файлы с компьютера (в том числе открывать и редактировать файлы XLSX), а также совершенно бесплатно создавать таблицы, текстовые документы и даже презентации.
Excel онлайн бесплатно — 5 способов
Excel онлайн — бесплатный сервис компании Майкрософт для работы с электронными таблицами, в режиме реального времени, без установки программы на компьютер. Эксель онлайн поможет пользователю создать книгу Excel прямо из окна браузера бесплатно.
В пакет офисных программ Microsoft Office входит табличный процессор Microsoft Excel — популярное приложение для работы с таблицами в организациях и на предприятиях, программу используют и обычные пользователи.
MS Excel распространяется в составе офисного пакета программ, являясь обязательным приложением в любой комплектации Офиса. Имеется онлайн версия Microsoft Office 365, куда входит Excel, распространяемая по платной подписке.
Программы Microsoft Office являются платными, поэтому пользователи, не имеющие зарегистрированной лицензии на продукт, часто используют аналогичные программы и сервисы от других производителей. Бывает, что в некоторых ситуациях, желательно воспользоваться оригинальным приложением.
Если на компьютере нет соответствующей программы, есть ли возможность открыть Эксель онлайн бесплатно? Существует несколько способов решения данной проблемы, прочитайте инструкции в этой статье.
Сопоставление
Проблема ассоциации программы и файла так может быть причиной ошибки открытия документа. Суть заключается в том, что для рабочей книги excel используется другой софт, а не стандартный редактор от microsoft. Такие моменты возникают, когда таблица эксель не открывается из outlook или подобного многофункционального планировщика. Для устранения такой неполадки делаете следующее:
- Через кнопку Пуск переходите к Панели управления.
- Выбираете раздел Программы.
- В блоке программ по умолчанию ищете параметр назначения приложений для открытия файлов определенного типа.
- Из длинного списка выбираете xls, xlsx,xlt и проверяете, чтобы вверху был именно Excel.
Если ассоциировано другое приложение, то необходимо изменить настройки соответствия при помощи отдельной кнопки.
Из блока рекомендованного софта выбираете редактор от microsoft и нажимаете ОК.
После проведения этой операции возвращаетесь на основное окно и проверяете соответствие формата приложению. Если все в порядке, нажимаете Закрыть
В новом окне проверяете строчку Приложение. Если стоит не эксель, то нажимаете кнопку Изменить справа и выбираете программу уже известным способом.
Как открыть документы в различных окнах?
Панель задач
Использование панели задач – это один из наиболее лёгких методов открыть Эксель в разных окнах:
- Когда первый документ откроется, наведите мышь на значок Эксель, находящийся на Панели задач. Жмите на иконке правой клавишей мышки. Отобразится список, где потребуется выбрать название офисного продукта исходя из версии приложения.Также можно кликнуть по значку приложения, зажимая Shift. Ещё один метод — наведение мышки на иконку, потом прокрутка колеса мыши.
- Откроется пустой лист в новом окне. Для запуска документа перейдите в «Файл» и кликните по «Открыть».
- Перейдите в папку, где располагается требуемый документ, нажмите на него и кликните по «Открыть».
Окно «Выполнить»
Командный интерпретатор «Выполнить» также может помочь открыть сразу два окна Excel одновременно:
- используйте сочетание Win+R;
- наберите «Excel»;
- для запуска желаемого файла в новом окошке произведите те же манипуляции, что и в прежнем способе.
Открытие через Пуск
Для Windows 7 и старше можно использовать такой способ открыть нескольких окон в Excel:
- кликните по «Пуск» и потом «Все программы»;
- перейдите в «Microsoft Office» и кликните левой кнопкой по ярлыку «Microsoft Excel»;
- откроется новое окошко программы, где стандартным методом можно запустить файл;
- для запуска документа в новом окне следует два раза щёлкнуть по ярлычку Эксель на Рабочем столе. Если ярлыка нет, создайте его.
Создание ярлыка в Майкрософт Эксель
Если ярлык не срабатывает, то нужно сделать специальный файл для запуска двух документов Excel одновременно:
- Запустите ПроводникWindows, если на ПК установлен Excel 2010, перейдите: C:Program FilesMicrosoft OfficeOffice14. Если же на компьютере Excel 2007: C:Program FilesMicrosoft OfficeOffice12.
- Нажмите правой кнопкой на «EXCEL.EXE» (либо «EXCEL», если не включено отображение расширений). В выпавшем меню нажмите на «Создать ярлык».
- Всплывёт окошко с сообщением. Подтвердите операцию, кликнув по «Да».
Открытие ярлыка через контекстное меню
Также запуск программы можно упростить:
- необходимо создать ярлык на Рабочем столе по вышеописанной инструкции;
- щелкнуть по ярлычку правой кнопкой, нажать «Копировать» либо «Вырезать» исходя из того, что следует сделать;
- запуститьПроводник, открыть директорию: C:UsersИмя_пользователяAppDataRoamingMicrosoftWindowsSendTo;
- вместо «Имя_пользователя» следует указать имя учётной записи Windows. Этот путь скрыт, поэтому нужно включить отображение скрытых папок;
- в появившейся папке кликните по пустому месту правой кнопкой. В списке надо выбрать «Вставить»;
- откройте папку с файлом и щёлкните по нему правой кнопкой. В списке поочерёдно жмите «Отправить» и «Excel».
Изменение реестра
В ОС предусмотрена возможность произвести запуск файлов в новых окнах еще легче. В этом случае файлы станут запускаться в новом окне всегда, независимо от способа открытия, но это сопряжено с некоторым риском.
Данная манипуляция требует работы с реестром. Чтобы при появлении проблем можно было ликвидировать неполадку, сначала обязательно создайте точку восстановления.
Придерживаемся следующей инструкции:
- Нажмите «Win+R». В поле напишите «RegEdit.exe» щёлкните по «OK».
- Пройдите по пути HKEY_CLASSES_ROOTExcel.Sheet.8shellOpencommand.
- Жмите на «По умолчанию».
- В строчке «Значение» необходимо поменять «/dde» на «/e “%1”». Подтвердите операцию, нажав на «OK».
- В том же блоке щёлкните правой кнопкой по «command» и далее – «Переименовать». Задайте объекту произвольное имя.
- Жмите правой кнопкой на «ddeexec», далее на «Переименовать» и задайте любое имя данному объекту.
Чтобы эта операция действовала для документов «XLSX», откройте путь: HKEY_CLASSES_ROOTExcel.Sheet.12shellOpencommand.
Проделайте такие же действия с пунктами данной ветки: измените настройки пункта «По умолчанию», переименуйте пункт «command» и «ddeexec».
Теперь документы «XLSX» будут запускаться в отдельном окошке.
Настройки Экселя
Также можно изменить настройки самого приложения:
- В блоке «Файл» нажимайте на «Параметры».
- Откройте окошко опций, затем блок «Дополнительно». Отыщите группу «Общие». Установите галку рядом с «Игнорировать DDE-запросы». Щёлкните по «OK».
- Перед закрытием программы лучше снимать галку с опции игнорирования, т.к. иначе при последующем запуске Эксель не исключено появление проблем при открытии файлов.
В связи с этим, в определённом роде, этот метод не столь удобный, нежели вышеописанный.
Как создать Excel онлайн в OneDrive
Облачное хранилище OneDrive входит в состав операционной системы Windows 10. В операционных системах Windows 7, Windows 8, Windows 8.1 установите приложение OneDrive на свой компьютер.
Для входа в Excel онлайн мы используем веб-версию хранилища. Из облачного хранилища OneDrive можно получить доступ к различным офисным приложениям в режиме онлайн.
Для того, чтобы открыть Эксель онлайн, выполните следующие шаги:
- Откройте браузер, войдите на страницу сайта облачного хранилища OneDrive.
- В верхнем левом углу нажмите на кнопку «Открытие средств запуска для доступа к приложениям Office 365».
- В окне с плитками приложений нажмите на «Excel».
Помимо Excel, из OneDrive можно бесплатно воспользоваться онлайн сервисами Word и PowerPoint.
Как зарегистрировать учетную запись?
Чтобы приступить к работе в Эксель Онлайн, потребуется учётная запись Google. Регистрация занимает не более 2-3 минут с подтверждением номера мобильного телефона. Пошаговая инструкция включает девять простых пунктов:
- Воспользуйтесь на Эксель Онлайн – она приведёт на главную страницу редактора.
- Найдите блок Для личных целей и нажмите кнопку Открыть Google Таблицы, чтобы на экране появилась форма входа.
- Нажмите в форме входа ссылку Создать аккаунт, выберите в выпадающем списке пункт Для себя, мы рассматриваем редактор для частных пользователей.
- Впишите в регистрационную форму имя и фамилию пользователя, укажите в следующем поле будущий логин для своей учётной записи (если имя окажется занятым, вы получите уведомление). Вместе с логином открывается электронный почтовый ящик в зоне @gmail.com.
- Задайте пароль, отвечающий требованиям безопасности – не менее восьми символов длиной, большие и маленькие буквы, цифры и (желательно, но необязательно) спецсимволы. Пароль указывается дважды – запомните или запишите его.
- Нажмите Далее – аккаунт почти готов, укажите в следующем наборе полей резервную электронную почту, номер мобильного телефона, пол и дату рождения.
- На указанный номер поступит SMS, содержащее код подтверждения – введите его на следующей странице.
- На следующем этапе указывается назначение номера – кликните ссылку Другие варианты и выберите, для чего будет использоваться номер. Доступные варианты – для всех сервисов Google, только для звонков или только для восстановления пароля.
- Подтвердите ознакомление с лицензионным соглашением нажатием кнопки Принимаю – на этом регистрация завершена.
Теперь всё готово к работе с таблицами. Создайте новый документ или выберите готовый шаблон из представленной на странице галереи.
Не хочется создавать новую электронную почту – используйте во время регистрации уже существующий почтовый ящик. Инструкция немного меняется:
Синхронизация со смартфоном
Чтобы настроить мгновенную синхронизацию всех ваших офисных документов со смартфоном, достаточно установить на мобильный гаджет One Drive и авторизоваться в нём под той же учетной записью, которую вы используете в Excel Online и других программах пакета MS Office.
Сразу после сохранения документа на облачном диске, вы сможете открыть его на своём смартфоне.
Также, с помощью телефона вы тоже сможете создавать и редактировать документы. Мобильные браузеры отлично взаимодействуют с сервисом.
Никаких торможений или зависаний при работе не наблюдается. Официальное приложение One Drive можно найти в магазинах Google Play, App Store и Microsoft Store.
Рис.20
Сайты для работ с электронными таблицами
Ниже мы расскажем о популярных ресурсах, которые позволят не только открыть электронные таблицы онлайн, но и отредактировать их в случае необходимости. Все сайты имеют понятный и схожий интерфейс, поэтому проблем с их использованием возникнуть не должно.
Способ 1: Office Live
Если на вашем компьютере не установлен Microsoft Office, однако есть учетная запись в Майкрософт, для работы с электронными таблицами в режиме онлайн удобно будет воспользоваться Office Live. Если учетная запись отсутствует, можно пройти несложную регистрацию. Сайт позволяет не только просматривать, но и редактировать файлы в формате XLS.
- Осуществляем вход либо регистрируемся на сайте.
- Для начала работы с документом щелкаем на кнопку «Отправить книгу».
- Документ будет загружен на OneDrive, откуда вы сможете получить доступ с любого устройства.
- Таблица будет открыта в онлайн-редакторе, который похож на обычное декстопное приложение с теми же возможностями и функциями.
- Сайт позволяет не просто открывать документ, но и полноценно редактировать его.
Для сохранения отредактированного документа заходим в меню «Файл» и нажимаем «Сохранить как». Таблицу можно сохранить на устройство или загрузить ее в облачное хранилище.
С сервисом удобно работать, все функции понятны и доступны во многом благодаря тому, что онлайн-редактор является копией приложения Microsoft Excel.
Способ 2: Google Таблицы
Этот сервис также отлично подойдет для работы с электронными таблицами. Файл загружается на сервер, где преобразовывается в вид, понятный для встроенного редактора. После этого пользователь может просматривать таблицу, вносить изменения, делиться данными с другими пользователи.
Преимущество сайта – возможность коллективного редактирования документа и работа с таблицами с мобильного устройства.
- Щелкаем «Открыть Google Таблицы» на главной странице сайта.
- Для добавления документа нажимаем «Открыть окно выбора файлов».
- Переходим на вкладку «Загрузка».
- Кликаем на «Выберите файл на компьютере».
- Указываем путь к файлу и нажимаем «Открыть», начнется загрузка документа на сервер.
- Документ будет открыт в новом окне редактора. Пользователь может не только просматривать его, но и редактировать.
- Для сохранения изменений переходим в меню «Файл», нажимаем на «Скачать как» и выбираем подходящий формат.
На сайте отредактированный файл можно скачать в разных форматах, это позволит получить нужное расширение без необходимости конвертировать файл на сторонних сервисах.
Способ 3: Online Document Viewer
Англоязычный сайт, который позволяет открывать документы в распространенных форматах, в том числе и XLS, в режиме онлайн. Ресурс не требует регистрации.
Из недостатков можно отметить не совсем корректное отображение табличных данных, а также отсутствие поддержки расчетных формул.
- На главной странице сайта выбираем походящее расширение для файла, который нужно открыть, в нашем случае это «Xls/Xlsx Microsoft Excel».
- Щелкаем на кнопку «Обзор» и выбираем нужный файл. В поле «Document password (if any)» вводим пароль, если документ запаролен.
- Нажимаем на «Upload and View» для добавления файла на сайт.
Как только файл будет загружен на сервис и обработан, он будет показан пользователю. В отличие от предыдущих ресурсов, информацию можно лишь просматривать без возможности редактирования.
Мы рассмотрели самые известные сайты для работы с таблицами в формате XLS. Если файл нужно просто просмотреть, подойдет ресурс Online Document Viewer, в остальных случаях лучше выбрать сайты, описанные в первом и втором способе.
Опишите, что у вас не получилось.
Наши специалисты постараются ответить максимально быстро.
Как сохранить готовую таблицу на устройство?
Создали таблицу и хотите скачать её на компьютер – в этом нет ничего сложного. Редактор Эксель Онлайн поддерживает сохранение в нескольких популярных форматах. В их числе – XLSX, PDF, ODS, HTML, CSV и TSV. Для сохранения файла следуйте инструкции:
- Закончите редактирование документа и убедитесь в его сохранении – редактор покажет, когда были записаны последние изменения;
- Проследуйте в меню Файл – Скачать и ознакомьтесь с доступными форматами сохранения табличных документов;
- Кликните по нужному формату – файл будет сохранён в папку Загрузки, если в настройках браузера не указана альтернативная папка.
Табличный документ сохранён.
Как открыть файл XLS расширения
Для этого нужна специальная программа – Microsoft Excel, входящая в состав Microsoft Office.
Если пользователь хочет просмотреть табличную информацию на устройстве, где офисные приложения не установлены, он может попробовать открыть XLS онлайн.
Как открыть файл XLS онлайн
Для этого стоит попробовать запустить программу-вьювер, используя подключение к интернету. Запустив вьювер, пользователь обретает шанс не только просмотреть информацию, но и редактировать введенное, и даже трансформировать в более подходящий формат.
Для этой цели созданы следующие ресурсы:
Google Docs.
Далее — нажать знак «плюс» (+), после чего откроется пустая таблица.
Потом нужно последовательно нажать на «Файл», затем на «Открыть», выбрать в списке «Загрузка» и найти нужный файл на стационарном компьютере.
Zoho Excel Viewer.
После скачивания и установки программы — нажать на «Выбрать файл», после чего произойдет загрузка информации со стационарного компьютера, потом — использовать кнопку «Просмотреть».
Docspal
Если в предыдущих ресурсах файл можно как редактировать, так и форматировать, то здесь — только быстро просматривать.
ThinkFree Online.
Нажимаем на изображение лупы, и в открывшемся окне – на кнопку «Обзор», после чего выбираем необходимый файл на жёстком диске.
Затем — нажимаем кнопку «View document» (расположена справа), начнется процедура обработки файла.
Кроме специальных программ применяются дополнения к браузерам. При помощи дополнений файлы Эксель возможно просматривать быстро и с удобством.
- Google Docs Viewer для Мозилла;
- Google Docs для Хром.
Открываем XLS на Андроиде
Фирма Майкрософт разработала бесплатные программы, специально предназначенные для работы с таблицами Эксель на андроиде:
Эти программы бесплатны и есть на нашем сайте.
QuickOffice позволяет обращаться к популярным облачным хранилищам — Dropbox, Google Docs и просматривать размещенные там файлы с возможностью их редактирования.
Открываем файл XLS на компьютере
Если всё хорошо, открытие файла происходит по двойному щелчку левой кнопки мыши, когда указатель стоит на названии файла. Но если этого не произошло, то либо программа, используемая для открытия данного типа файлов, не установлена, либо назначение ее программой по умолчанию не произведено. В зависимости от причины потребуется установить нужную программу, или прописать требуемую ассоциацию файла.
Наиболее распространённое средство, позволяющее открыть файл XLS – текстовый процессор Excel, входящий в стандартный пакет программ MS Office.
Если же в вашей системе не установлен пакет программ MS Office от компании Майкрософт, можно использовать аналогичные, но бесплатные программы.
Самые используемые из них:
- Open Office;
- LibreOffice.
Для открытия файла XLS нужно запустить программу Calc, входящую в Open Office и LibreOffice. Calc дублирует функции Excel.
Чем открыть XLS в Windows 10
Более 30% пользователей предпочитают использовать для этой цели Microsoft Office 2010, поскольку этот пакет привычен и удобен.
Microsoft Office 2016 – более современный офисный продукт, все программы, входящие в него, и Excel, в том числе, улучшены и доработаны.
Чем открыть XLS в Windows 7
Microsoft Office 2007 — стандартный и наиболее часто используемый пакет, позволяющий просмотр и редактирование файла XLS в Windows 7.
Повреждение файла
При записи документа на флешку или при некорректном сохранении, книга могла быть повреждена. В таком случае попытайтесь восстановить. Чаще всего Excel выводит соответствующее окно с предложением нажать кнопку «Восстановить». Если этого не произошло, выполните следующие действия:
- Откройте программу и нажмите кнопку главного меню или меню «Файл» (зависит от версии).
- Перейдите в каталог с файлом и нажмите на имя файла в окне.
- Внизу найдите слово «Открыть». Щелкните по треугольнику около него и выберите «Открыть и восстановить».
- Нажмите «Восстановить».
- Если это не помогло, то вернитесь к окну путем повторного выполнения вышеуказанных действий, и нажмите «Извлечь данные».
- Далее выберите «Преобразовать формулы в значения» (все формулы пропадут) или «Восстановить формулы».
- После этого возможно данные будут восстановлены. Сохраните документ.
Как открыть Excel онлайн в Яндекс Диск
В облачном хранилище Яндекс.Диск внедрен функционал бесплатных сервисов Офиса онлайн производства Майкрософт. Чтобы воспользоваться этими возможностями, пользователь должен иметь электронный почтовый ящик Яндекса.
- Зайдите на сайт сервиса Яндекс Диск или войдите туда из электронного почтового ящика.
- В верхнем левом углу нажмите на кнопку «Создать».
- Вам предложат несколько вариантов, нажмите на «Таблицу».
Выполните создание и редактирование Excel онлайн. Таблица будет сохранена на Яндекс Диск.
У ряда пользователей, тесно работающих с таблицами Excel , может возникнуть необходимость создать excel-таблицу на компьютере, на котором не установлен Microsoft Office (а значит и отсутствует Microsoft Excel). Проблема? Нисколько! В создании указанной таблицы вам помогут популярные сетевые сервисы, позволяющие легко создать таблицу Excel онлайн. В этом материале я расскажу, как запустить Эксель в режиме онлайн, какие сервисы нам в этом помогут, и как с ними работать.
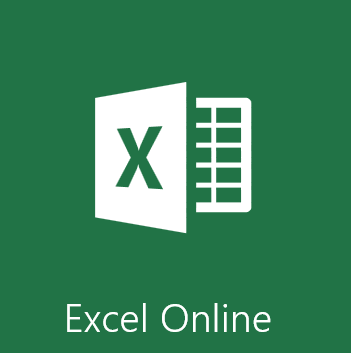
Лучшие сервисы Excel Online
Просмотр XLSX-файлов онлайн
Веб-сервисы, о которых мы далее расскажем, несколько отличаются друг от друга в плане предоставляемого функционала. При этом оба демонстрируют высокие показатели скорости обработки файлов, не требуя платы за предоставляемые возможности.
Способ 1: Zoho Excel Viewer
Данный онлайн-сервис обладает современным, интуитивно понятным интерфейсом с поддержкой русского языка, а на этапе открытия документа предоставляет подсказки.
- Открыв начальную страницу рассматриваемого сервиса, перетащите нужный XLSX-документ с вашего ПК в отмеченную область. Также файл можно выбрать вручную или загрузить его прямой ссылке.

Подождите, пока завершится загрузка и обработка вашей таблицы.

На следующем этапе нажмите кнопку «Просмотреть».

На новой вкладке откроется средство просмотра XLSX-документа.

Сервис, как можно заметить, позволяет не только просматривать, но и редактировать таблицы.


После внесения корректировок, документ можно сохранить. Для этого откройте меню «Файл», разверните список «Экспорт как» и выберите наиболее подходящий формат.

Кроме сказанного, XLSX-документ можно сохранить с помощью учетной записи Zoho, для чего потребуется выполнить регистрацию.

На этом мы заканчиваем разбор возможностей данного онлайн-сервиса касательно просмотра и частичного редактирования XLSX-файлов.
Способ 2: Microsoft Excel Online
В отличие от ранее рассмотренного сервиса, данный сайт является официальным средством просмотра Excel-таблиц в режиме онлайн. Однако для использования предоставляемых возможностей вам нужно будет зарегистрироваться или авторизоваться в уже существующем аккаунте Microsoft.
- На странице по представленной нами ссылке пройдите процесс авторизации, используя данные от учетной записи Microsoft. Для регистрации нового аккаунта воспользуйтесь ссылкой «Создайте ее».

После успешного перехода к личному кабинету «Microsoft Excel Online», нажмите кнопку «Отправить книгу» и выберите файл с таблицей на компьютере.

Дождитесь завершения обработки и отправки файла на сервер.

Теперь в режиме онлайн вы можете просматривать, редактировать и по необходимости экспортировать файлы точно так же, как и в актуальной версии Microsoft Excel на ПК.

Если вы используете ту же учетную запись, что и на компьютере с Windows, документы можно обновлять с помощью облачного хранилища OneDrive.
При необходимости вы можете моментально перейти к редактированию той же таблицы в полноценной программе на ПК, кликнув по кнопке «Изменить в Excel».

Данный онлайн-сервис можно использовать для открытия не только XLSX-документов, но и таблиц в других поддерживаемых форматах. При этом, в отличие от программного обеспечения, для работы с онлайн-редактором не требуется приобретать лицензию.
Использование специального софта
Если онлайн восстановление поврежденного файла Excel выполнить не удалось, попробуйте исправить ошибки с помощью специальных утилит – Cimaware OfficeFIX и OfficeRecovery. Рассмотрим их более подробно.
OfficeRecovery
В состав этого пакета входит несколько утилит для исправления ошибок в документах, созданных с помощью приложений Microsoft Office. Вам нужен компонент Recovery for Excel – он отвечает за восстановление электронных таблиц.
- Запустите утилиту и нажмите кнопку «Recover».
- Выберите файл и щелкните «Recover».
- Дождитесь завершения работы программы. Выберите место для сохранения восстановленного документа, после чего нажмите «Сохранить».
Исправление ошибок выполняется в три простых действия, больше ничего делать не нужно. Однако OfficeRecovery не всегда помогает устранить проблему, поэтому нужен запасной вариант.
Cimaware OfficeFIX
Эта программа тоже имеет в составе инструмент для исправления ошибок, мешающих запуску электронной таблицы Excel:
- Запустите утилиту и выберите инструмент ExcelFix.
- Нажмите кнопку «Start». Перейдите в раздел «Recovery». Нажмите кнопку «Select File».
- Выберите документ и добавьте его в окно программы. Нажмите «Recover» для запуска восстановления.
Восстановленный документ нужно сначала посмотреть, нажав кнопку «View». Если вы довольны результатом работы утилиты, то переходите к сохранению файла, нажав «Go to Save». Сохранение возможно только при покупке лицензии, но благодаря режиму просмотра вы можете скопировать нужную информацию или решить, стоит ли тратить деньги на приобретение ключа активации.
Пожаловаться на контент
Дополнение к браузерам
Также можно отметить существующие дополнения к популярным браузерам, позволяющие легко просматривать документы xlsx онлайн.
- Среди подобных продуктов я бы отметил Google Docs Viewer для Мозилла (можно скачать вот здесь).
- И Excel Viewer для Хром (можно скачать вот здесь).
Они позволяют удобно и быстро просматривать экселевские документы. При желании пользователи могут поискать аналоги этих программ и для популярных известных браузеров.
Заключение
Как видим, сервисов для просмотра документов в формате Excel существует достаточное количество. При необходимости пользователь может зайти на один из вышеперечисленных ресурсов, загрузить нужный ему файл xlsx (xls) и ознакомиться с содержанием документа. Кроме указанных сервисов также существуют специальные программы, позволяющие просматривать документы в формате excel без помощи MS Office, но о них я расскажу в другой раз.


